Working with Tips
Working with Tips
Being specifically designed for fine dining and delivery transactions, tip management is an integral part of SecureTable. This section focuses on the various options available in SecureTable to facilitate tip management.
Tip options are found in SecureTable's advanced settings. Here is a summary of available tip options:
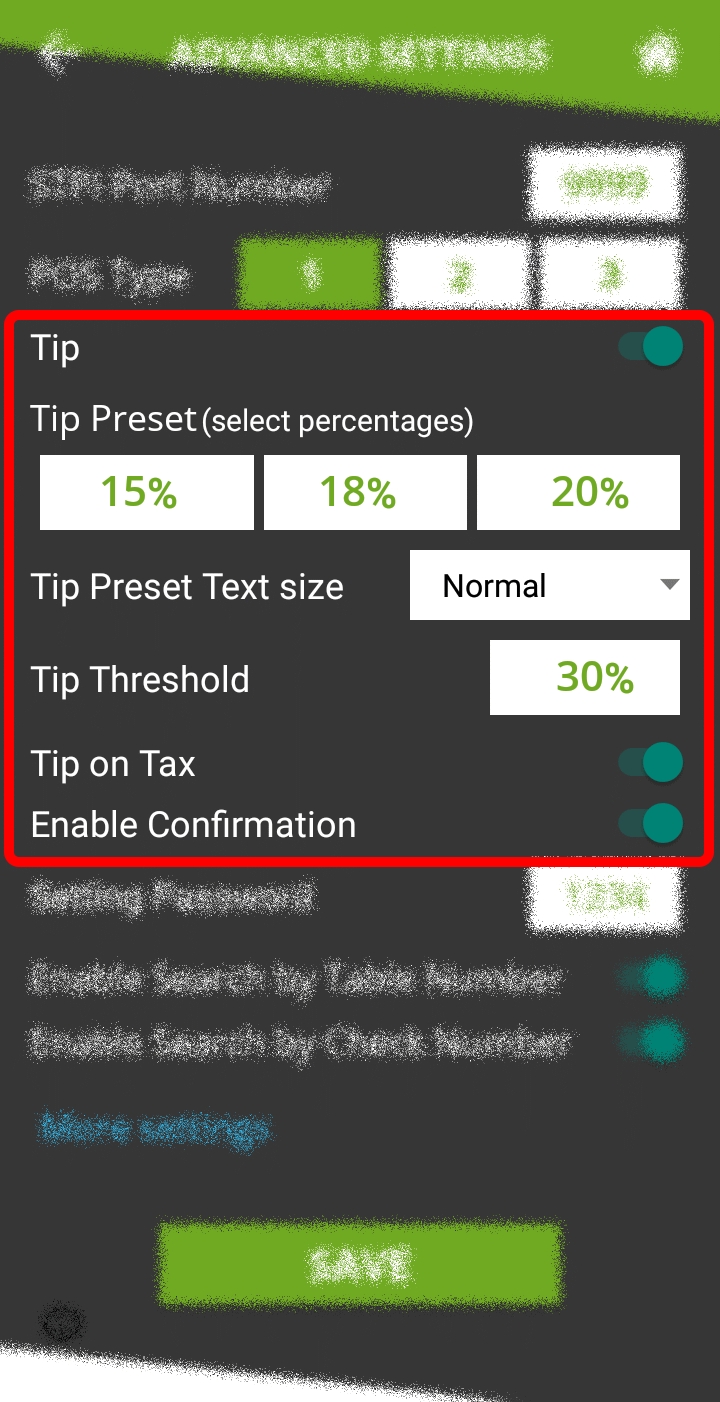
Tip
Enable this option to have the SecureTable application prompt for tip entry. Disable this option to prevent tip entry. Disabling this option will also hide all the tip-related options below.
Tip Preset (Select percentages)
Configure preset tip percentages that the customer will see when prompted for tip. Up to 3 presets can be configured. If you do not wish to use all of them, presets that are set to 0% will not be displayed to the customer.
Tip Preset Text Size
Select the text size used to display preset tip percentages. Available choices are Normal, Medium and Large.
Tip Threshold
Enter the maximum allowed tip percentage. Any tip amount that exceeds this percentage will require the settings password to be entered. Setting the percentage to 0% disables the tip threshold validation.
Tip on Tax
Enable this option to calculate the tip percentage from the total check amount, including taxes. If this option is disabled, the tip amount will be calculated on the sub-total instead, which does not include taxes.
Enable Confirmation
Enable this option to present a dedicated tip confirmation screen for the customer. If this option is disabled, the tip confirmation screen will be skipped when selecting a tip preset or the NO TIP option. If using custom $ or custom % with this option disabled, the tip amount, percentages and resulting totals will be updated in real-time as the customer types the numbers in, but no additional confirmation screen will be presented before the actual payment.
Tip Presets
Tip presets are used to simplify and speed up the tipping process by allowing customers to select between pre-calculated tip percentages that are commonly used. Any percentage can be configured, but they need to be realistic for the market in which the terminal is used.
Up to 3 tip presets can be configured.
Presets configured at 0% are not displayed.
The space used by each preset button is automatically adjusted to fit the width of the screen, as demonstrated in screenshots below.
One tip preset


Two tip presets


Three tip presets


No tip presets


Tip Preset Text Size
The Tip Preset Text Size drop-down allows you to change the font size used to display percentages and amounts in each tip preset. The screenshots below illustrate each available size.
Normal
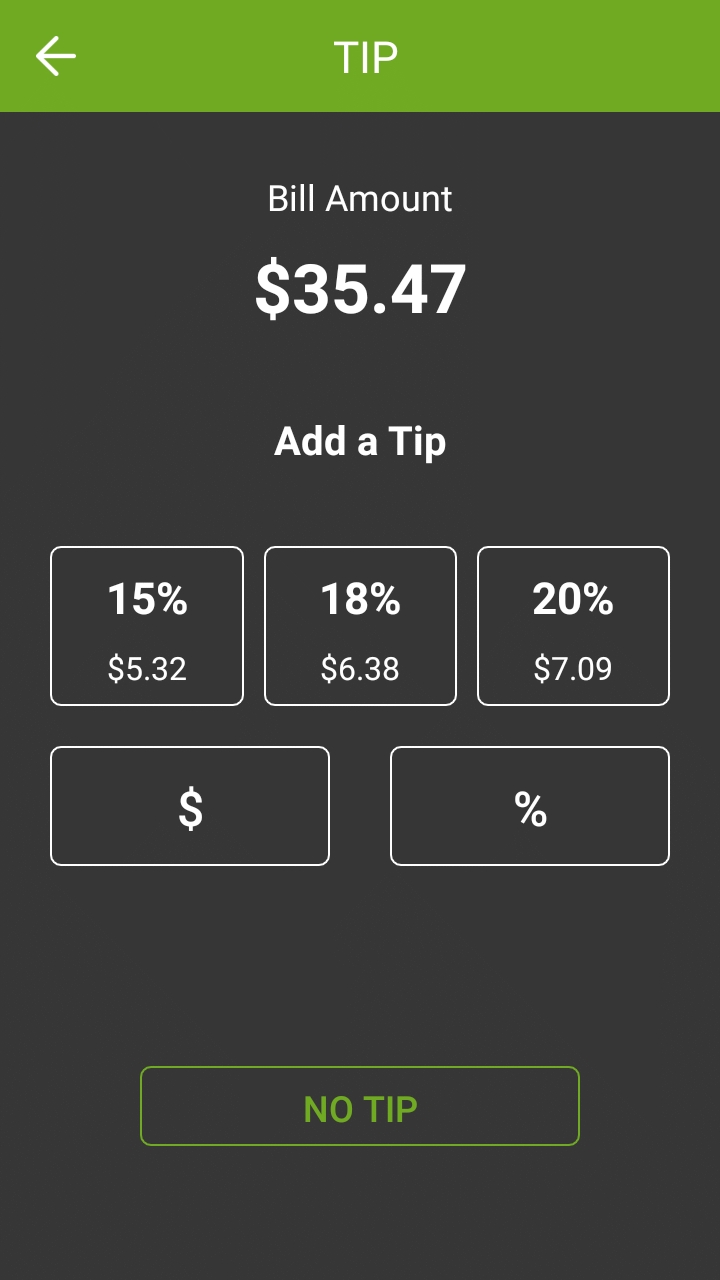
Medium
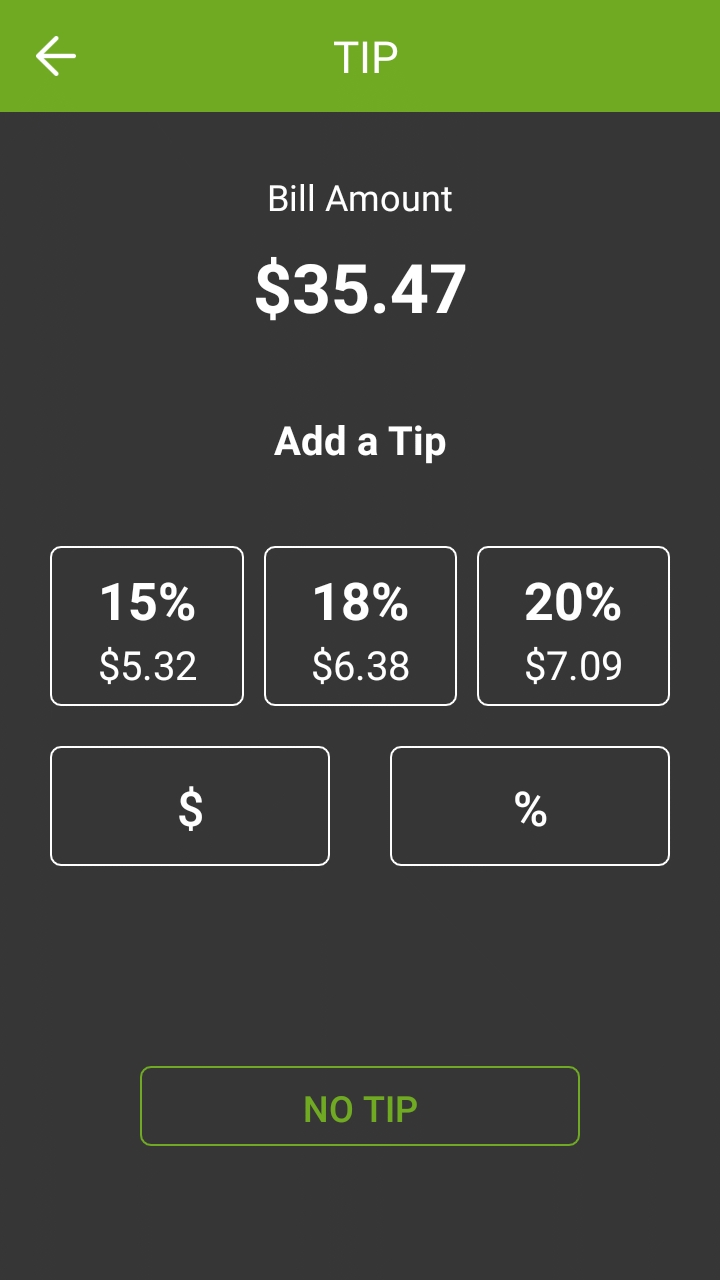
Large
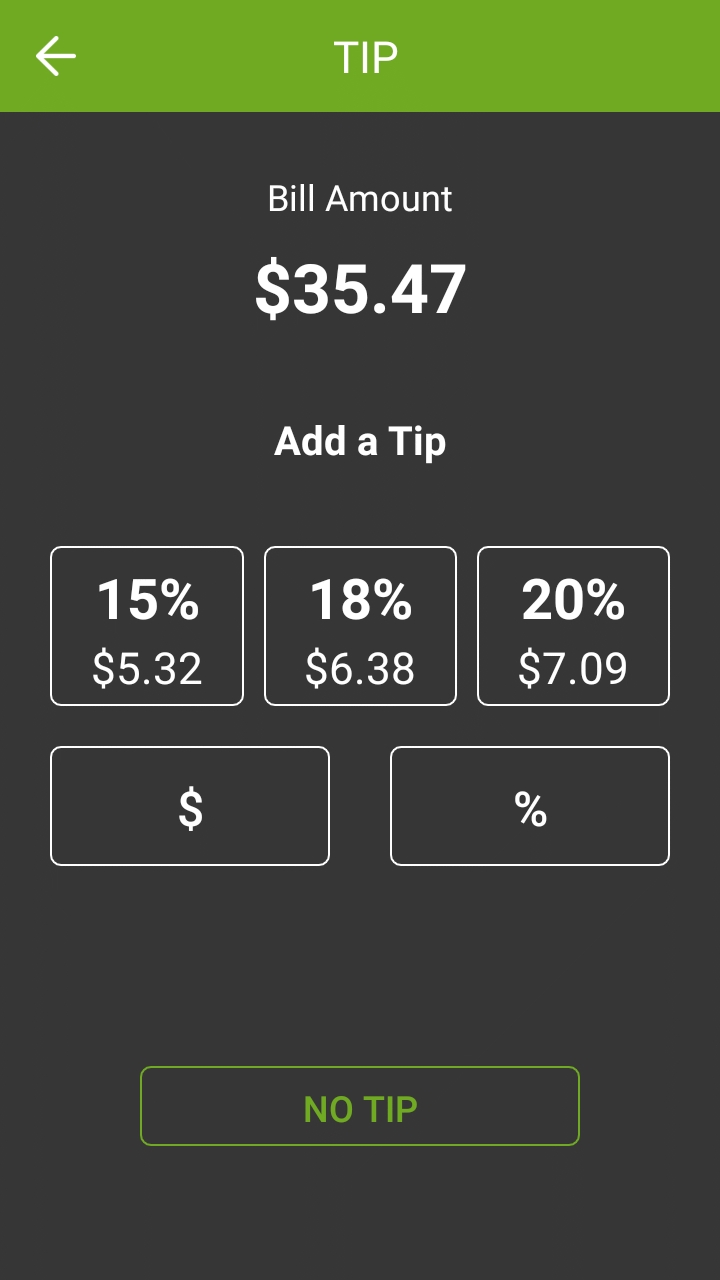
Tip Threshold
The Tip Threshold is a control measure to prevent accidental over-tipping. If the tip amount exceeds the set threshold, SecureTable will request the administrator password before applying the tip.
IMPORTANT! Be sure to carefully evaluate how tips work in the establishment before setting this value. With low value items, the threshold percentage can be exceeded very quickly. For example, buying a water bottle for $2.00 and leaving $1.00 as a tip is already 50% in tip value.
Tip amount is higher than 30% threshold


Manager code is requested after touching the CONFIRM button

Tip Confirmation
The tip confirmation screen is an extra step which allows the customer to review the details of the payment in a clear, minimalist display, without any other distractions on the terminal screen.
Tip confirmation enabled
With the tip confirmation option enabled, the customer is presented with the detailed calculation of the tip. This screen also allows the customer to quickly back track and make corrections using the Back ( ![]() ) button.
) button.
Add tip


Confirmation screen


Payment

Tip confirmation disabled
If tip confirmation is disabled, the confirmation screen is skipped and the terminal proceeds directly to the payment. If the customer notices a mistake once the payment process is started, the transaction needs to be canceled at the payment application which will bring the customer back to the tip calculation screen.
Add tip


Payment

For more details and to quickly see the difference between various configurations, click the drop-downs below:
Using custom tip amount with tip confirmation enabled
Using custom tip percentage with tip confirmation enabled
Using custom tip amount with tip confirmation disabled
Using custom tip percentage with tip confirmation disabled
Comparison: Custom Tip Amount with confirmation enabled/disabled
Comparison: Custom Tip Percentage with confirmation enabled/disabled
Was this helpful?

