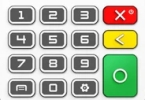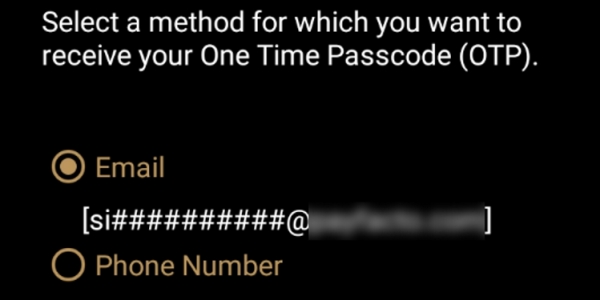Loading...
Loading...
Loading...
Loading...
Loading...
Loading...
Loading...
Loading...
Loading...
Loading...
Loading...
Loading...
Loading...
Loading...
Loading...
Loading...
Loading...
Loading...
Loading...
The PAX A80 countertop payment terminal is perfect for retail and bar/restaurant applications. This setup guide describes the following topics:
Activating the terminal
Working with the terminal
The terminal requires a network connection to communicate with the payment processor server to process transactions.
The PAX A80 is a countertop payment terminal that can connect to wired (Ethernet) and wireless (Wi-Fi) networks.
PayFacto uses a self-service terminal activation procedure designed to save time while also providing better security. The new activation procedure applies only to countertop and mobile PAX payment terminals using the Android operating system. The new procedure applies to:
All new merchants activating their terminals for the first time
Any existing merchants adding new payment terminals
Any existing merchants receiving replacement terminals
After you configure the terminal's network connection(s) and power on the terminal, the procedure comprises of 2 parts:
Activate the terminal with a One Time Passcode (OTP)
Set the Administrator and Merchant passwords
NOTE: If you have multiple new payment terminals, you need to perform the activation procedure on each terminal individually.
There are multiple communication ports on the back of the terminal with cable guides. The diagram on the back of the terminal shows where to connect the communication cables, in addition to AC power.
Cable guides
Ports diagram
Ethernet port
Power port
There are multiple connection ports on the back of the terminal. Countertop terminals generally require AC power and Ethernet connections.
Your configuration may also include a connection to a POS system or an additional PIN pad.
Use the diagram on the back of the terminal to determine where to connect the cables that apply to your configuration. The terminal’s connection ports are shown below:
If the supplied roll of printer paper was not already installed in the terminal when you received it, you will need to install it before you can print any transaction receipts.
TIP: This procedure also applies to replacing a roll of printer paper.
On the back of the terminal at the top, lift the lever with the contactless logo to unlock and open the printer cover.
NOTE: The printer cover opens on a hinge, it does not come off the terminal.
Place the roll of printer paper in the paper tray, leaving about 2 inches (5 cm) of paper beyond the printer's cutter as shown in the following example:
IMPORTANT! Make sure the paper unrolls from the back of the roll, otherwise the printer will be unable to print the transaction receipt.
Close the printer cover until it snaps into place and remove any excess paper.
The following illustrations show the location of the main terminal features and hardware:
Contactless payment reader
Color touchscreen
Magnetic stripe reader
Physical keypad
Chip card reader
This document will introduce you to your payment terminal as well as guide you through the process of preparing and configuring it in order to quickly begin processing payments.
Your PAX A80 payment processing terminal comes with the following:
Payment terminal
AC power adapter and terminal power cord (2 pieces)
RJ-11 (telephone) cable *
Roll of printer paper
The RJ-11 cable is not used for terminal communication and may not be included with your terminal.
By default, the terminal displays all information in English. This procedure explains how to change the terminal’s display language if necessary.
IMPORTANT! Selecting a different language changes all text that appears on the terminal.
On the terminal’s main screen, touch the Settings icon.
On the Settings screen, touch the Please Input Password field and use the keypad to type the password: either 9876 or pax9876@@.
Touch the checkmark icon on the keypad when you are done and touch OK.
Scroll to the Personal section and touch Language & input.
Touch Language.
Scroll to and touch the desired language.
Touch the Back icon twice to return to the main screen.
This section explains how to enable Ethernet and connect to your network.
Ensure your network cable is connected in the appropriate connector located on the back of the terminal and make sure the other end of the network cable is connected to a network jack or hub.
On the terminal’s main screen, touch the Settings icon.
On the Settings screen, touch the Please Input Password field and use the keypad to type the password: either 9876 or pax9876@@.
Touch the checkmark icon on the keypad when you are done and touch OK.
In the Wireless & networks section, touch Ethernet.
If Ethernet is Off, touch the toggle to turn it on.
After you toggle Ethernet to On (or if Ethernet is already on), the connected network settings appear.
If necessary, you can change the network connection parameters manually by scrolling to the bottom and touching Ethernet Configuration to select and configure the Connection Type.
IMPORTANT! Changing the network connection parameters incorrectly will prevent the terminal from communicating with the payment processing server.
Touch the Back icon twice to return to the main screen.
This section explains how to turn Wi-Fi on and connect to your network.
On the terminal’s main screen, touch the Settings icon.
On the Settings screen, touch the Please Input Password field and use the keypad to type the password: either 9876 or pax9876@@.
Touch the checkmark icon on the keypad when you are done and touch OK.
In the Wireless & networks section, touch Wi-Fi.
If Wi-Fi is Off, touch the toggle to turn it on. If Wi-Fi is already on, a list of available networks appears.
From the list of available networks, touch the name of the network you want to connect to.
Enter the password for the selected network and touch CONNECT.
TIP: You can touch Show password before typing to ensure you are entering the password correctly.
After the terminal displays Connected for the selected network, touch the Back icon to return to the Settings screen.
Touch the Back icon again to return to the main screen.
To prevent unauthorized individuals from changing the terminal’s configuration, you need to set the Administrator and Merchant passwords. These passwords restrict access to certain functions on the terminal.
When setting your passwords, you must respect the following parameters:
Passwords must be 6 characters long
The Administrator and Merchant passwords cannot be the same (can’t match)
You cannot use the same digit 6 times consecutively (for example: 111111 or 777777)
You cannot use 6 consecutive numbers, either ascending or descending (for example: 123456 or 987654)
On the Set Administrative Password screen, use the on-screen keypad to enter a 6-digit password in the Admin Password field and touch the Next icon on the keypad.
On the Confirm Administrative Password screen, re-enter the password in the Admin Password field and touch the Next icon on the keypad.
On the Set Merchant Password screen, use the on-screen keypad to enter a 6-digit password in the Merchant Password field and touch the Next icon on the keypad.
On the Confirm Merchant Password screen, re-enter the password in the Merchant Password field and touch the Next icon on the keypad.
Your payment terminal is now ready for use.
After configuring the terminal’s network connection, you need to start the PayFacto payment application to complete the remaining steps. Terminal activation requires you to input a One Time Passcode (OTP) that PayFacto sends to the email address or telephone number registered to your account.
IMPORTANT! To receive the OTP on your phone, your registered phone number must be able to receive text messages (SMS). If you cannot receive text messages, select the email option to get the OTP.
Touch the PAYMENT icon on the main screen. The Welcome To Your Payment Terminal screen appears.
NOTE: The terminal may need to download host and security parameters; this can take a few moments.
In the top right corner of the screen, your terminal ID (TID) appears; confirm that the number on the screen matches the TID on the label on the back of your terminal. The TID will not appear on your terminal screen after you complete the activation process.
IMPORTANT! If the TID does not match, call PayFacto immediately.
Touch anywhere on the screen to begin the activation process.
Touch the desired option to receive the OTP.
Phone Number
Touch the Send Code button.
IMPORTANT! The OTP code is valid for 15 minutes after you receive it. If you wait more than 15 minutes to enter the OTP, the terminal will display an error and you will have to request a new OTP.
If you select Email, look for a message from noreply@payfacto.com.
After you receive the 6-digit activation code, use the on-screen keypad to enter the code on the terminal screen.
If you enter the code incorrectly, a red exclamation appears to indicate that the code is incorrect.
Re-enter the code, or touch Resend Code to obtain a new OTP.
After you enter the OTP correctly, the payment application displays the Set Administrative Password screen to configure your terminal passwords.
The terminal uses 2 ¼” or 58mm thermal paper rolls to print transaction receipts.
On the back of the terminal at the top, lift the lever with the contactless logo to unlock and open the printer cover.
NOTE: The printer cover opens on a hinge, it does not come off the terminal.
Place the roll of printer paper in the paper tray, leaving about 2 inches (5 cm) of paper beyond the printer's cutter as shown in the following example:
IMPORTANT! Make sure the paper unrolls from the back of the roll, otherwise the printer will be unable to print the transaction receipt.
Close the printer cover until it snaps into place and remove any excess paper.
The PAX A80 terminal offers an on-screen keypad as well as a physical keypad to enter transaction amounts. Your terminal operators and customers enter information and respond to prompts using either the terminal’s touch screen or physical keypad.
There are three (3) colored function keys on the physical keypad that you can use to confirm, correct, or cancel an operation:
To confirm an entry, touch OK on the screen or press the green O key
To correct an entry, touch BACK on the screen or press the yellow < key
To cancel a function, touch CLEAR on the screen or press the red X key
Insert the chip card and enter a PIN
Swipe the card’s magnetic strip
Tap the card for contactless payment