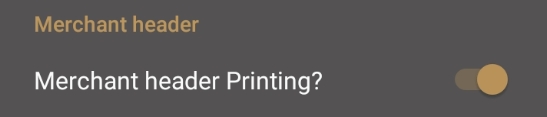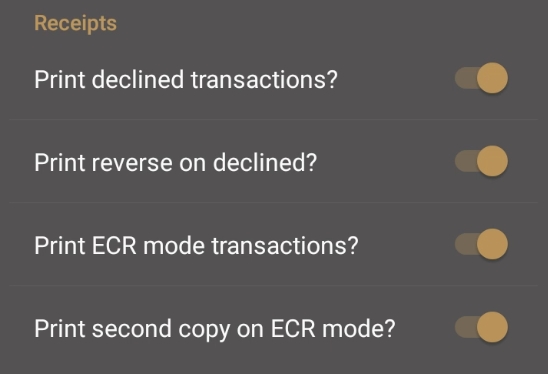
Loading...
Loading...
Loading...
Loading...
Loading...
Loading...
Loading...
In addition to printing receipts for completed gift card transactions, you can configure the following terminal printer settings:
In addition to printing receipts for completed gift card transactions, you can configure the following terminal printer settings:
Print declined transactions: Prints the transaction receipt when the transaction is declined
Print reverse on declined: Prints the transaction result in white on a dark background for declined transactions
Print ECR mode transactions: Uses the terminal’s printer for payment transactions processed on a separate device (semi-integrated solutions).
Print second copy on ECR mode: Uses the terminal’s printer for the second copy of a transaction processed on a separate device (semi-integrated).
Touch the Action button on the main screen.
Touch Settings.
Enter the Admin password and touch OK.
In the General section, touch the Printer Options.
In the Receipts section, touch the toggle button to enable (to the right) or disable (to the left) printing for the declined and ECR mode printing options.
Touch the Back icon to return to the main screen.
By default, the terminal prints 2 receipts for all gift card transactions, with the Merchant copy printing first. You can adjust these settings to suit your business needs. The available transaction printing options are:
Enabling or disabling the printing of receipts
Number of copies
Which copy does the terminal print first
Color depth of the printout
IMPORTANT: It is strongly recommended that you do not disable the printing of transaction receipts, as customers need their receipt to know the balance of their gift card or to reverse a redemption.
Touch the Action button on the main screen.
Touch Settings.
Enter the Admin password and touch OK.
In the General section, touch the Printer Options.
In the Copies section, toggle Receipt Copy Printouts to On (to the right) to enable receipt printing or Off (to the left) to disable printing.
Touch Number of copies to set the number or receipts that print; touch 1 or 2.
Touch Which one is printed first to select which receipt prints first; touch Merchant or Customer.
TIP: If you set 1 as the number of copies in step 6, you should select Customer in this step.
Touch Select color depth of printouts to set the color density of the receipts. The color depth and its associated printing speed affect the terminal’s battery life. The options are:
Pale: Lightest printout, prints faster and uses less battery.
Normal: Default printout setting, average printing speed and battery use.
Dark: Darkest printing, prints slower and uses more battery.
Touch the Back icon to return to the main screen.
If you notice an error in your personalized header or footer, or you want to change some text in the message, you can easily edit your message. Repeat either the Add Personalized Receipt Header or the Add Personalized Receipt Footer procedure and adjust the text on the line(s) you want to modify.
If your terminal has a built-in printer, or connects to an external printer, there are several printing options you can enable in addition to the standard transaction receipts that support the different gift card transactions. The printing options you can configure include:
You can add your business information at the top of every printed receipt. Your business and contact information can contain up to 4 lines with 44 characters (including spaces) per line.
TIP: You should prepare your header information on a piece of paper in advance, to ensure that you have the correct number of characters per line.
Touch the Action button on the main screen.
Touch Settings.
Enter the Admin password and touch OK.
In the General section, touch the Printer Options.
Scroll down to the Merchant header section, toggle Merchant header Printing to On (to the right).
Touch Merchant name and enter the text for the merchant name in the text field that appears and touch OK.
Touch Merchant street address and enter the text for the street address for your business in the text field that appears and touch OK.
Touch Merchant city province and enter the text for the city and province for your business in the text field that appears and touch OK.
Touch Extra receipt and enter any additional information (for example, the phone number) in the text field that appears and touch OK.
NOTE: The header information appears on all printed receipts, the merchant copy as well as the customer copy.
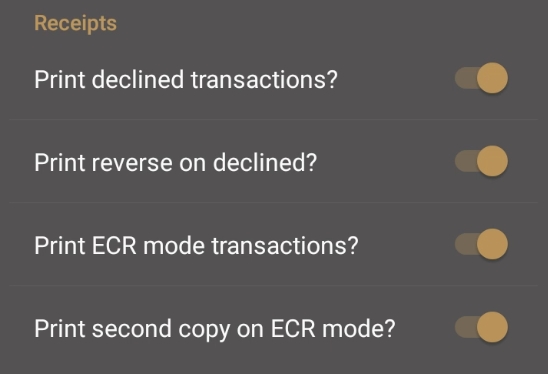

You can add a personalized message at the bottom of every printed receipt. Your message can contain up to 4 lines with 44 characters (including spaces) per line.
TIP: You should prepare your header information on a piece of paper in advance, to ensure that you have the correct number of characters per line.
Touch the Action button on the main screen.
Touch Settings.
Enter the Admin password and touch OK.
In the General section, touch the Printer Options.
Scroll down to the Footer section, toggle Footer Printing to On (to the right).
Touch Footer Line 1 and enter the text for the merchant name in the text field that appears and touch OK.
If necessary, repeat step 6 for Footer Line 2, Footer Line 3, and Footer Line 4 as required.
Touch the Back icon to return to the main screen.
NOTE: The header information appears on all printed receipts, the merchant copy as well as the customer copy.
You can easily remove your existing header or footer to enter a new one, or to leave the receipts blank.
Touch the Action button on the main screen.
Touch Settings.
Enter the Admin password and touch OK.
In the General section, touch the Printer Options.
Scroll down to the Merchant header section.
Touch Merchant header Value Reset.
The Merchant name, Merchant street address, Merchant city province, and Extra receipt fields are cleared.
Touch the Back icon to return to the main screen.
Touch the Action button on the main screen.
Touch Settings.
Enter the Admin password and touch OK.
In the General section, touch the Printer Options.
Scroll down to the Footer section.
Touch Footer Value Reset.
Touch the Back icon to return to the main screen.
The Footer Line 1, Footer Line 2, Footer Line 3, and Footer Line 4 are cleared.
Touch the Back icon to return to the main screen.
Configuring Transaction Printing Options
Additional Printing Options
Add Personalized Receipt Header
Add Personalized Receipt Footer
Edit Personalized Messages
Deleting Personalized Messages