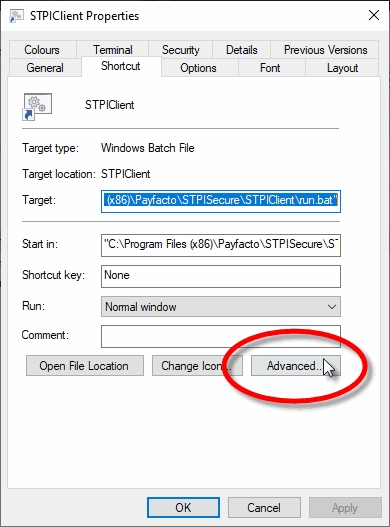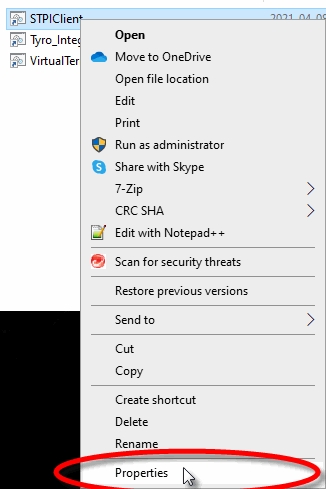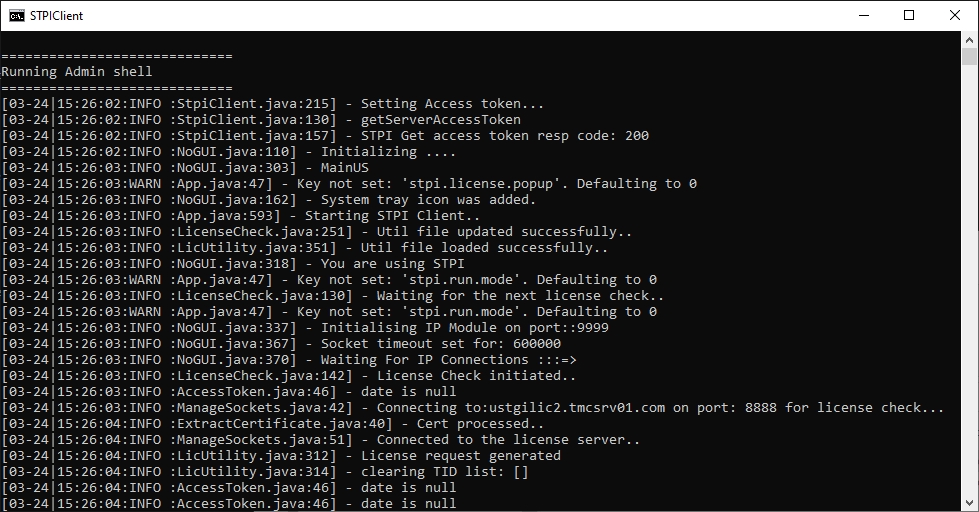IMPORTANT! Before attempting to start the STPI Secure client, a license needs to be installed. Otherwise, the STPI Secure Client will attempt to start and immediately shutdown.
After the STPISecure installation process, a folder called STPI Shortcuts was created on your Windows Desktop. This folder contains the shortcut that will be used to start the STPI Client software.
to run with Administrative privileges To run correctly, the STPI Secure Client needs to run with Windows Administrative privileges. To achieve this:
From the Windows desktop, open the folder called STPI Shortcuts by double-clicking on it.
2.Two shortcuts allow you to start the STPI Client. You can use either STPIClient (Hidden) or STPIClient. Select the shortcut which better meets your desired use case:
STPIClient
This shortcut makes the STPI Client run with the command prompt window visible on the screen. This takes up space on the screen and on the Windows taskbar, but allows you to see all the operations going through the STPI Client in real-time.
This shortcut allows the STPI Client to run with the command prompt window hidden from view. This frees up space on the screen and Windows taskbar, but the operations going through the STPI Client are not visible.
Right-click the shortcut called STPIClient or STPIClient (Hidden), and select the Properties option.
The STPIClient or STPIClient (Hidden) shortcut's properties page opens to the Shortcut tab. Click the Advanced... button.
Activate the Run as administrator checkbox and click OK.
You will be back to the STPIClient (or STPIClient (Hidden)) shortcut's properties page. Click OK to close it.
With this setup, the STPI Secure client will always start with administrative privileges whenever you use this shortcut.
IMPORTANT! If you intend to use the STPIClient as a service instead of running it as an application, please skip the rest of the instructions on this page and go directly to the Configure the STPIClient as a Service guide.
You can add a copy of the STPIClient or STPIClient (Hidden) shortcut to the Windows startup folder to force the STPI client to start automatically as Windows starts. Here is the procedure to follow with Windows 10:
Make sure that hidden files and folders are visible:
a. From Windows explorer, click on the View menu and make sure that the Hidden Items option is selected from the Show/Hide section.
Browse to the following folder:
Copy the STPISecure or STPISecure (Hidden) shortcut to the StartUp folder.
NOTE: Be sure to apply the Run as administrator option as explained above, before copying the shortcut.
With this setup, the STPI Client application with automatically start itself if Windows is restarted.
Double-click the STPIClient or STPISecure (Hidden) shortcut.
2. you will see a UAC warning. Click Yes.
If you selected the regular STPISecure shortcut, a command prompt window will appear, with the Running Admin shell header. You will see text scrolling on the window. If you used the STPISecure (Hidden) instead, you will not see this window and skip directly to the next step.
The very first time the STPIClient starts, you will see a Windows Security Alert from the Windows Defender Firewall.
a. Enable the Domain networks, such as a workplace network option (available only if your PC is part of an Active Directory domain).
b. Enable the Private networks, such as my home or work network option.
c. Disable the Public networks option.
d. Click Allow access.
If you selected the STPISecure shortcut, the command prompt window will remain on the screen. You may minimize it, but do not close it.
6. An icon will also be added to the Windows system tray.
IMPORTANT! Stopping the STPI Client application will prevent payment terminals using SecureTable from processing transactions. Only stop the STPI Client for troubleshooting purposes.
If you are using the STPISecure shortcut, simply close the command prompt window by clicking the "X" in the upper-right corner.
You can also right-click the STPI icon in the system tray and select the Exit option.
The STPI Client software is now up-and-running on your system.