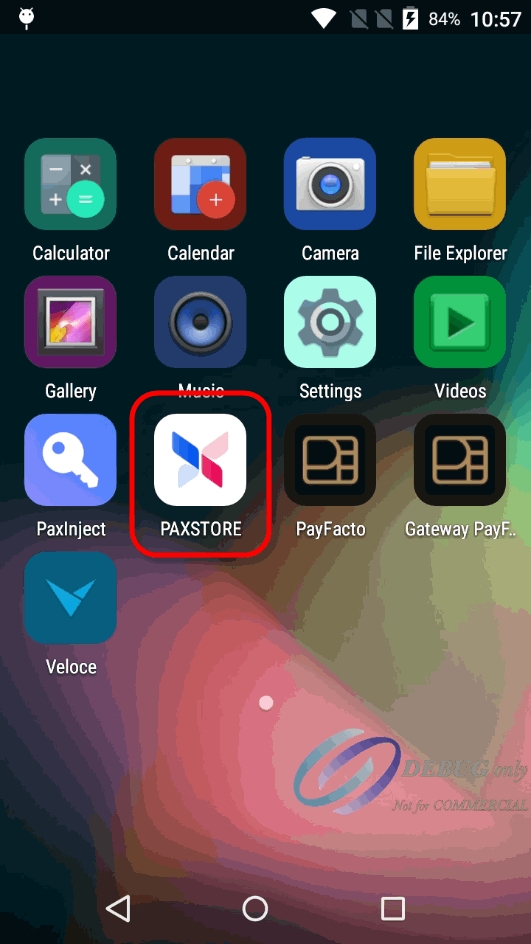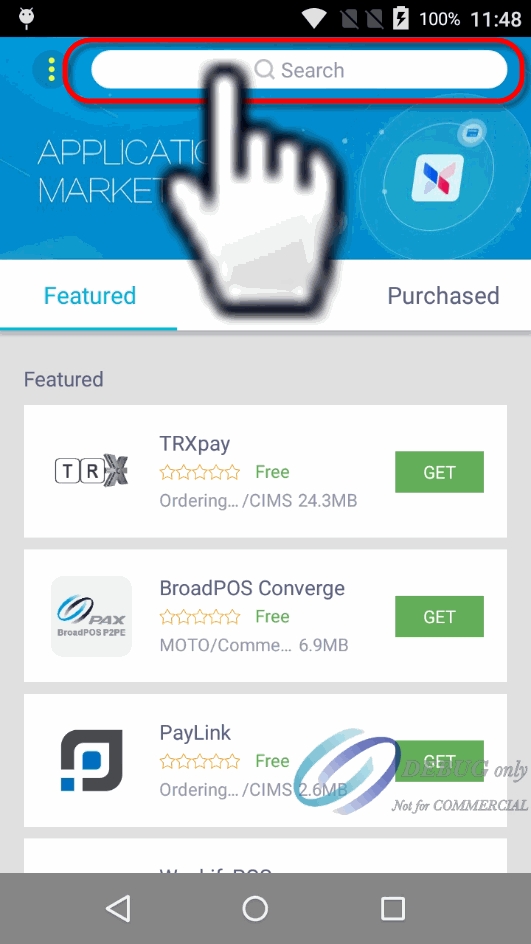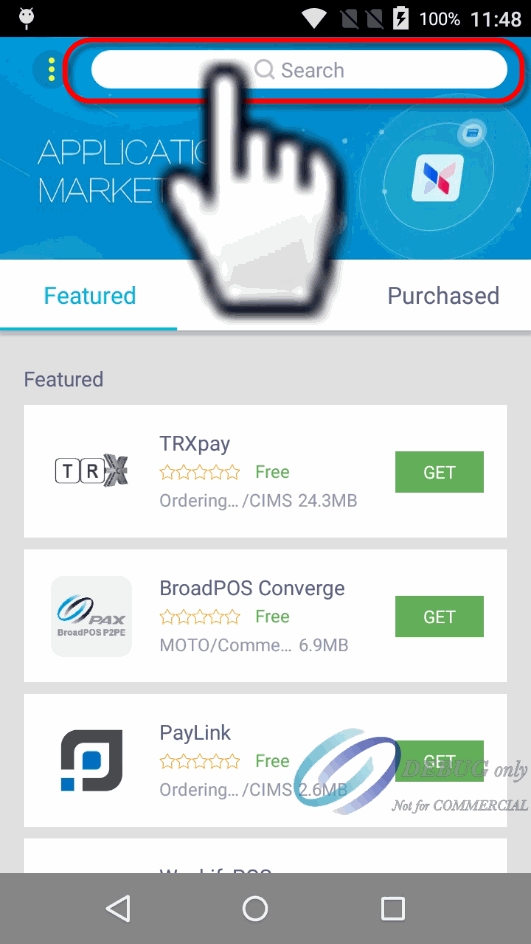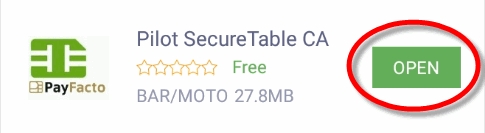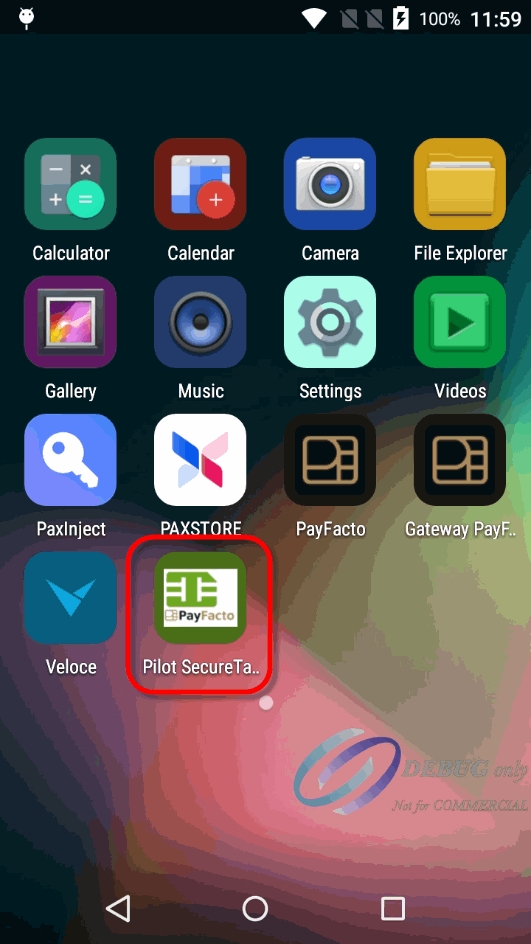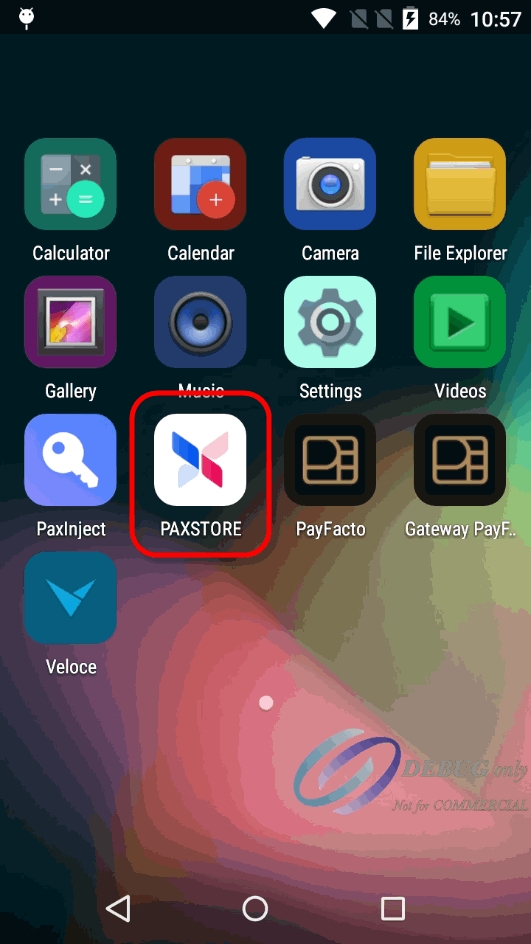
After the STPISecure client is installed, configured and running properly on the POS system, make sure that all payment terminals are properly configured so they can communicate with the POS system. Android payment terminals are generally shipped with all the necessary applications pre-installed by PayFacto, including the latest versions of SecureTable and of the latest version of the Payment application. If the SecureTable application appears to be missing, install it using the instructions below.
The instructions below were created using the PAX A920 Android-based Payment terminal and the PAX store. However, the instructions are the same for all Android-based payment terminals, such as other models offered by PAX, AMP terminals or Clover Flex. For brands other than PAX, the mechanism they use to install apps may look different but the general principle should remain the same.
Before installing SecureTable on your payment terminal, please make sure that the appropriate payment application is installed and configured properly. You may also want to check out our
documentation on the PAX A920, A920Pro or A80 terminals or any other Android-based terminal you may be using with SecureTable.
Android PayFacto Application - Manual setup of application
PayFacto - Clerk Management
PayFacto Quick Reference Guide
PAX A920 Payment Terminal:
PAX A920 - Introduction
PAX A920 - Quick Setup Guide
Getting to know the PAX A920 Terminal
NOTE: The SecureTable application can be installed on certified payment terminals only. It cannot be used on regular phones or tablets.
Power-up your terminal, and make sure it is connected to the Internet.
If any application start automatically, shut them down to reach the Android home screen.
3. From the Android home screen, start the PAXSTORE by touching the appropriate icon.
In the PAXSTORE (Application Marketplace), search for SecureTable.
Locate the version which is appropriate for your region, and touch the GET button to download and install it.
During the installation, the GET button will turn to a circle with the Pause symbol inside. Once installation is complete, the GET button will change to OPEN.
An icon will also be created on the Android home screen.
Installation of the SecureTable application is now complete.