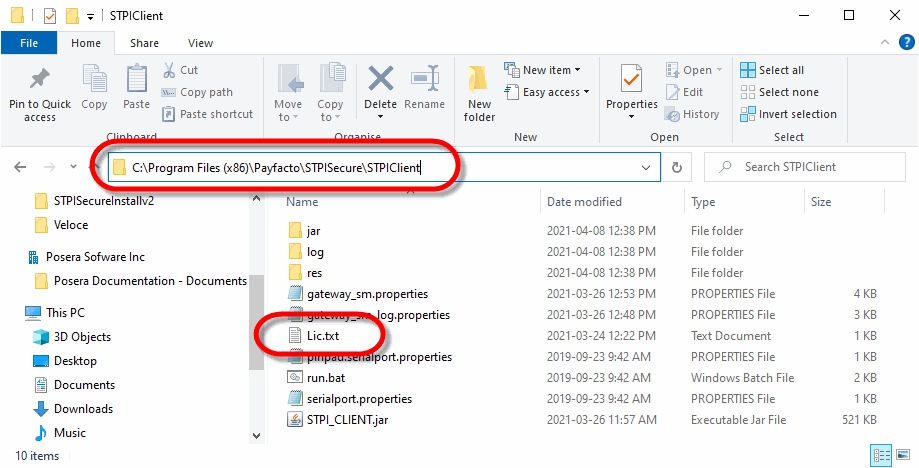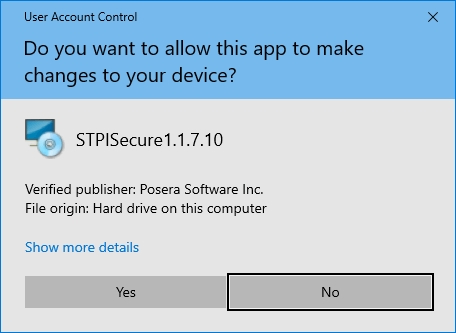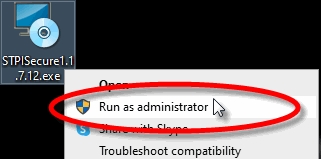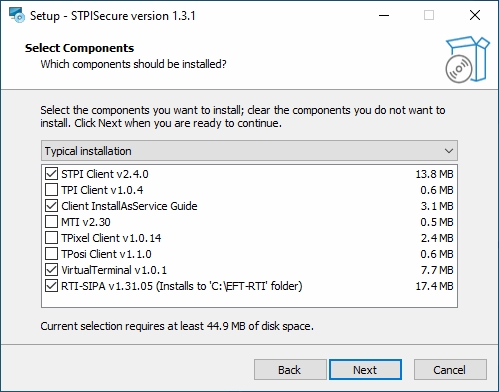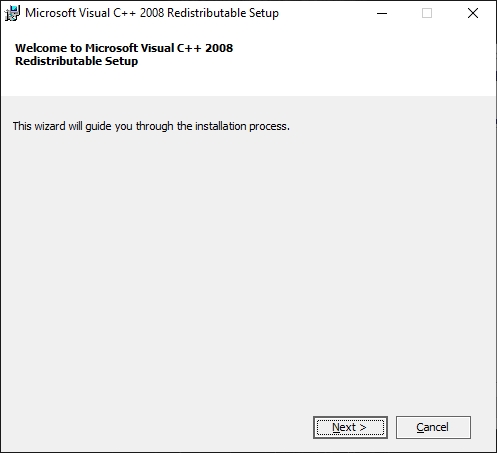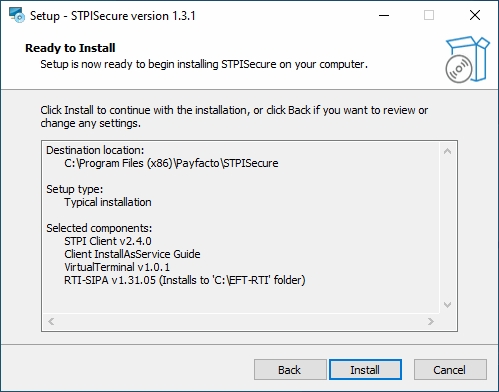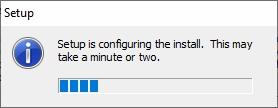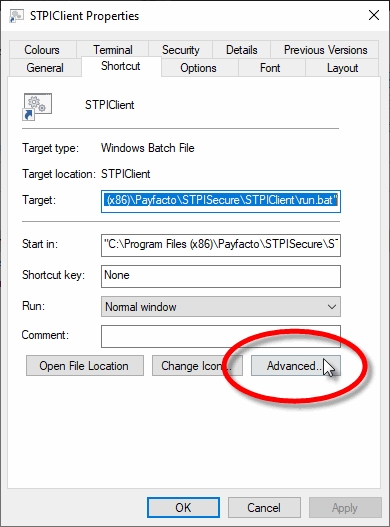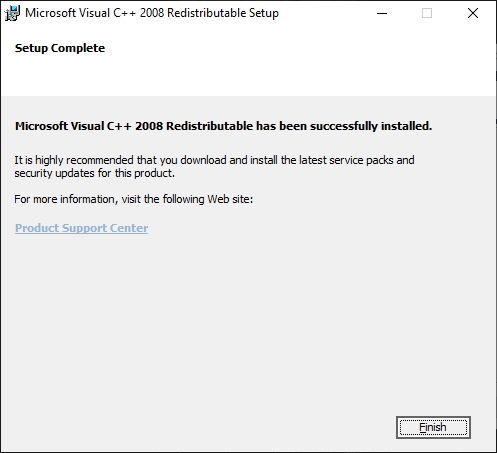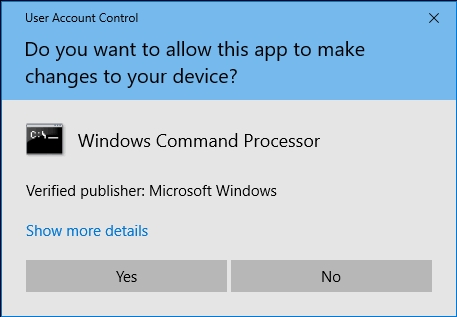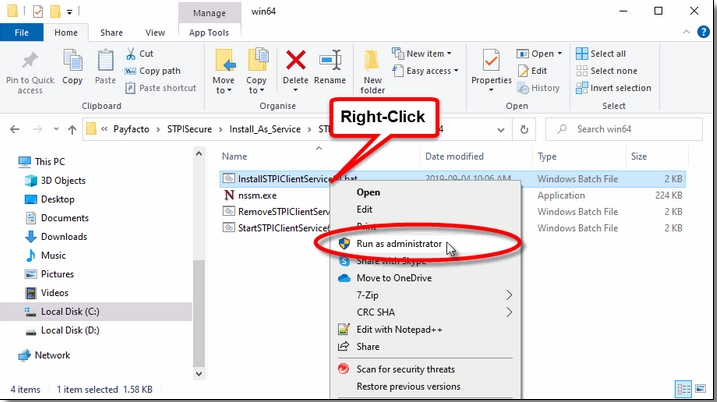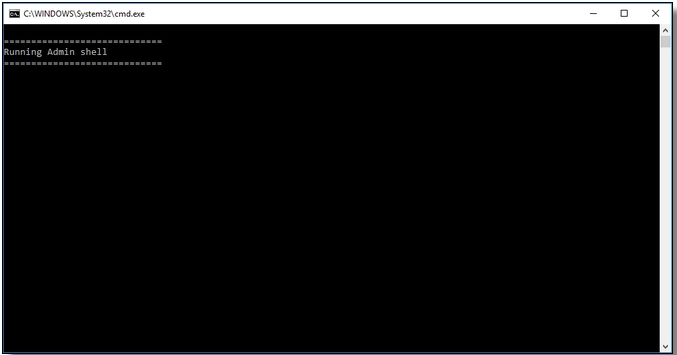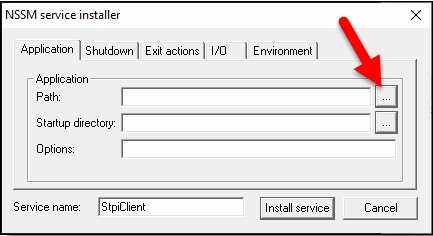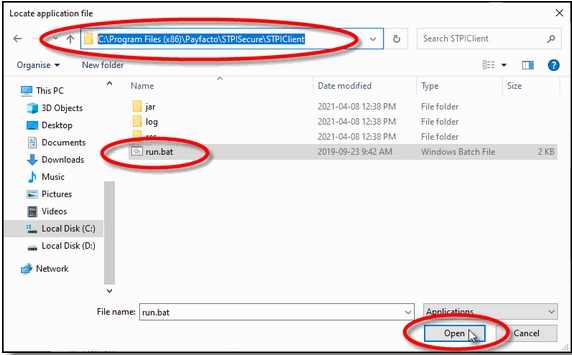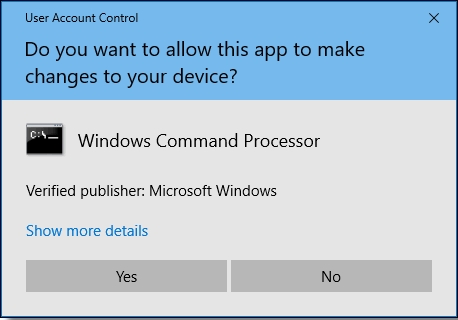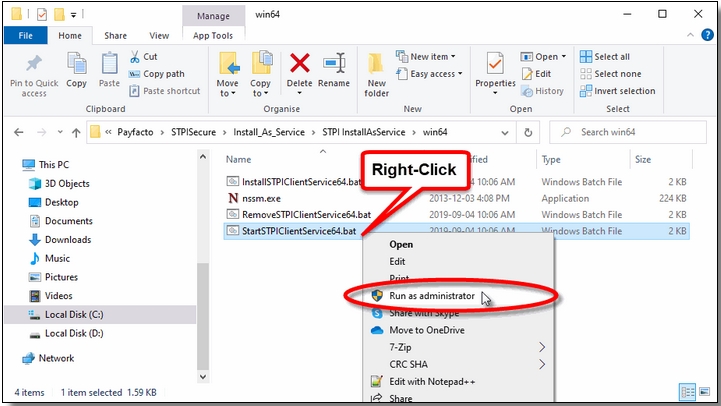Loading...
Loading...
Loading...
Loading...
Loading...
Loading...
Loading...
Loading...
The .NET Framework (pronounced as "dot net") is a software framework developed by Microsoft that runs primarily on Microsoft Windows. Microsoft .NET Framework version 3.5 Service Pack 1 is required before the STPISecure installer can be used to install the STPISecure client or other components, such as the RTI-SIPA plugin.
On Windows 10, starting with version 1809, Microsoft .NET Framework 3.5 SP1 is included as a standard Windows feature and enabled by default. However, older versions of Windows 10, Enterprise or IoT editions, could be missing this essential component. Here is the procedure to check whether .NET Framework 3.5 SP1 is installed and how to enable it on Windows 10:
Click on the Windows 10 Start button and type Control Panel.
The Control Panel app should appear as a search result. Click on Open.
Within the Control Panel app, click on Programs.
Under Programs and Features, select Turn Windows features on or off.
The Windows Features list will appear.
Look for the feature called .NET Framework 3.5 (includes .NET 2.0 and 3.0).
a. If this feature is not listed, install .NET Framework manually. (See below)
b. If you see a black square in this checkbox, .NET Framework 3.5 is already enabled and no further action is required.
c. If the checkbox is blank, enable it.
NOTE: The black square in the check box means that the feature itself is enabled, but that some optional components are disabled. The optional components are not required for STPISecure or RTI-SIPA, so leave them disabled.
Click OK on the Windows Features list. This will close the list and apply any changes.
Files may be copied and you may be required to restart the PC.
For versions of Windows prior to Windows 10 1809, or for some older Enterprise or IoT editions, Microsoft .NET Framework 3.5 SP1 may need to be downloaded and installed manually.
The full installer can be obtained from the official Microsoft download site here:
Microsoft .NET Framework 3.5 SP1
Download the file and double-click it to start the installation process. Follow the on-screen instructions and restart your PC as required.
IMPORTANT! If the link provided here does not work, please use your preferred search engine and look for "Microsoft .NET Framework 3.5". Be sure to download the files from the official Microsoft download site. For security reasons, please avoid non-Microsoft sources.
Installation Process Overview
Install Microsoft .NET Framework 3.5 SP1
Install Java for Windows
Install the STPI Secure Client software
Activate the STPI Secure License
Start the STPI Client for the first time
Configure the STPI Client as a Service


This step is required to have the STPISecure client start automatically when Windows starts, and have it run silently in the background.
IMPORTANT! If you have already configured the STPIClient application shortcut to start automatically with Windows by copying its shortcut to the Windows StartUp folder, be sure to un-do this configuration before proceeding further
Using Windows Explorer, browse to:
C:\Program Files (x86)\PayFacto\STPISecure\Install_As_Service\STPI InstallAsService\
Depending on your operating system, select the Win64 folder for 64-bit versions of Windows or Win32 for 32-bit versions of Windows.
Locate the file called InstallTGIClientService64.bat (for 64-bit Windows) or InstallTGIClientService32.bat (for 32-bit Windows). Right-click the file and select Run as administrator.
You may see a UAC prompt. Click Yes.
A command prompt window saying Running admin shell will appear. Leave it there. Do not close it.
The MSSM service installer window will open. Click the browse button (3 dots) next to the Path field:
In the Locate Application File window, browse to:
C:\Program Files (x86)\PayFacto\STPISecure\STPIClient\
Select the Run.bat file and click Open.
You will be taken back to the MSSN service Installer window. Click the Install Service button.
A confirmation message will appear. Click OK.
Locate the file called StartSTPIClientService64.bat (for 64-bit Windows) or StartSTPIClientService32.bat (for 32-bit Windows). Right-click the file and select Run as administrator.
You may see a UAC prompt. Click Yes.
To verify that the service is started properly, right-click the Windows start button and select the Run… option. You can also press the Windows key + R on your keyboard. In the Open: box, type services.msc and click OK.
In the services list, look for the StpiClient service. The Status should be Running and the Startup Type should be Automatic.
At this point, it is good practice to test your system to make sure it will recover properly in case of an unexpected restart. To do this, simply restart the PC and log back on.
From there, make sure that the STPIClient service is running by looking at the Windows services as described above.
The STPI Client is now up-and-running. It is also properly configured as a service and will start automatically in the background whenever Windows restarts.
The STPISecure Installer, the STPISecure client software for SecureTable and the RTI-SIPA plugin for SecurePay requires the installation of Java for Windows software. This can be downloaded and installed for free from Oracle’s Java website, Here.
Please download and install the latest version of Java for Windows for your specific Windows edition (32-bit or 64-bit).
NOTE: Please consult Oracle's Java website for detailed licensing conditions and support.
Here is a quick overview of the entire installation and setup process:
Install/enable Microsoft .NET Framework 3.5 SP1.
Install the latest version of Oracle’s Java for Windows.
Use the STPISecure to installer to install the STPIClient software.
Install the STPIClient license.
Start the STPIClient application for the first time.
Configure the STPIClient to start as a service (Optional).
Configure your POS System.
Connect, power up and configure payment terminals.
By default, the payment terminals using SecureTable will communicate with the POS system over TCP port 9999.
Open TCP port 9999 on the corporate firewall.
Open TCP port 9999 on the Windows Defender Firewall on the POS system's Back-Office as well as on all POS workstations.
The wireless network (for wireless payment terminals) needs to be able to communicate with the POS System.
Each payment terminal needs access to the Internet.




Before a license can be activated, it needs to be purchased and created for you. Please contact the PayFacto Boarding team or your local Sales Representative to purchase a STPISecure license.
After you have purchased a STPISecure license, the license file will be sent to you as a text file attachment via e-mail. The e-mail will come from the PayFacto Boarding Team or your local Sales Representative.
Save the file from the e-mail to your Windows Desktop. Typically, the file is named something like "Licdefault_12345.txt".
Rename the file to "Lic.txt". To achieve this, you can right-click the file and select the Rename option, or select the file and press the F2 key on your keyboard.
Move the file to the following folder:
C:\Program Files (x86)\PayFacto\STPISecure\STPIClient\
The license activation process is now complete.
The following instructions describes the installation and configuration process for the Maitre’D POS System.
On a Maitre'D POS system, the latest version of the STPISecure Installer is bundled with each service pack update. To obtain the latest compatible version of the STPI Secure Installer and ensure optimal compatibility, please install the latest service pack update for your Maitre'D POS system.
Once the Maitre'D service pack update is installed, the STPISecure installer will be located here:
C:\POSERA\MaitreD\PRG\Setup
Locate the STPISecureX.X.X.X.exe file, then right-click the file and select Run as administrator.
You may see a UAC prompt. Click Yes.
Please read the End-User Licence Agreement. If you agree with the terms, select I accept the agreement and click Next>.
Select the installation destination for STPISecure files. Accept the default path by clicking Next>.
Select the components you wish to install and click Next>. A brief description of each available component is provided below. Install only what you need.
STPI Client v2.x.x.x
This component is required to use the SecureTable application with wireless payment terminals in a table service environment, with a POS system like Maitre'D, Veloce and others. It can be installed alone or alongside RTI-SIPA v1.xx.x.x if a combination of Wireless PATT terminals and fixed terminals are used.
TPI Client v1.x.x
This component is only required with older versions of Maitre'D, such as 7.05.x.x. Do NOT install this component with newer versions of Maitre'D.
Client InstallAsService Guide
This component is optional and copies documents to the install folder with instructions on how to setup various clients as services.
MTI v2.30
This component is required for the Micros POS system only.
TPixel Client v1.0.12
This component is required for the Pixel Point POS system only.
TPosi Client v1.1.0
This component is required for the Positouch POS system only.
VirtualTerminal v1.0.1
This is an optional component that allows for the software to be tested and demonstrated.
RTI-SIPA v1.xx.x.x
This component installs the Retail Terminal Interface for Semi-Integrated Payment Application (RTI-SIPA) plugin files for use with the SecurePay application. This component needs to be installed on the POS system's main Back-Office PC as well as on all POS workstations that will manage a payment terminal. It can be installed alone or alongside STPI Client v2.x.x.x if a combination of Wireless PATT terminals and fixed terminals are used.
NOTE: If you don't use fixed payments terminals with SecurePay, you don't need to install this component
Select the All Others (POS 4) option and click Next>.
The setup wizard is now ready to begin the automated installation process. Review your settings and click the Install button.
You will see various progress bars during the installation process. This could take a few minutes.
a. During the installation, you could see the installation of required components like Microsoft C++ 2008 Redistributables. This will only appear if the component is missing from your system. Otherwise, you will not see this.
b. Select I have read and accept the license terms and click Install.
c. A progress bar will be displayed during the installation process.
d. When the process completes, a confirmation will appear. Click Finish.
Once the installation completes, you will see the screen pictured below. Click the Finish button.
This completes the installation process for the STPISecure Client software.
IMPORTANT! Before attempting to start the STPI Secure client, a license needs to be installed. Otherwise, the STPI Secure Client will attempt to start and immediately shutdown.
After the STPISecure installation process, a folder called STPI Shortcuts was created on your Windows Desktop. This folder contains the shortcut that will be used to start the STPI Client software.
To run correctly, the STPI Secure Client needs to run with Windows Administrative privileges. To achieve this:
From the Windows desktop, open the folder called STPI Shortcuts by double-clicking on it.
Two shortcuts allow you to start the STPI Client. You can use either STPIClient (Hidden) or STPIClient. Select the shortcut which better meets your desired use case:
This shortcut makes the STPI Client run with the command prompt window visible on the screen. This takes up space on the screen and on the Windows taskbar, but allows you to see all the operations going through the STPI Client in real-time.
This shortcut allows the STPI Client to run with the command prompt window hidden from view. This frees up space on the screen and Windows taskbar, but the operations going through the STPI Client are not visible.
Right-click the shortcut called STPIClient or STPIClient (Hidden), and select the Properties option.
The STPIClient or STPIClient (Hidden) shortcut's properties page opens to the Shortcut tab. Click the Advanced... button.
Activate the Run as administrator checkbox and click OK.
You will be back to the STPIClient (or STPIClient (Hidden)) shortcut's properties page. Click OK to close it.
With this setup, the STPI Secure client will always start with administrative privileges whenever you use this shortcut.
You can add a copy of the STPIClient or STPIClient (Hidden) shortcut to the Windows startup folder to force the STPI client to start automatically as Windows starts. Here is the procedure to follow with Windows 10:
Make sure that hidden files and folders are visible:
a. From Windows explorer, click on the View menu and make sure that the Hidden Items option is selected from the Show/Hide section.
Browse to the following folder:
C:\ProgramData\Microsoft\Windows\Start Menu\Programs\StartUp
Copy the STPISecure or STPISecure (Hidden) shortcut to the StartUp folder.
NOTE: Be sure to apply the Run as administrator option as explained above, before copying the shortcut.
With this setup, the STPI Client application with automatically start itself if Windows is restarted.
Double-click the STPIClient or STPISecure (Hidden) shortcut.
you will see a UAC warning. Click Yes.
If you selected the regular STPISecure shortcut, a command prompt window will appear, with the Running Admin shell header. You will see text scrolling on the window. If you used the STPISecure (Hidden) instead, you will not see this window and skip directly to the next step.
The very first time the STPIClient starts, you will see a Windows Security Alert from the Windows Defender Firewall.
a. Enable the Domain networks, such as a workplace network option (available only if your PC is part of an Active Directory domain).
b. Enable the Private networks, such as my home or work network option.
c. Disable the Public networks option.
d. Click Allow access.
If you selected the STPISecure shortcut, the command prompt window will remain on the screen. You may minimize it, but do not close it.
An icon will also be added to the Windows system tray.
IMPORTANT! Stopping the STPI Client application will prevent payment terminals using SecureTable from processing transactions. Only stop the STPI Client for troubleshooting purposes.
If you are using the STPISecure shortcut, simply close the command prompt window by clicking the "X" in the upper-right corner.
You can also right-click the STPI icon in the system tray and select the Exit option.
The STPI Client software is now up-and-running on your system.
IMPORTANT! If you intend to use the STPIClient as a service instead of running it as an application, please skip the rest of the instructions on this page and go directly to the guide.