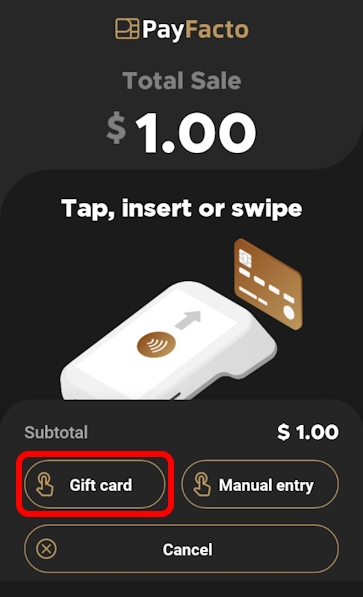If you experience issues with the POS communicating with the payment terminal, you can temporarily switch from using the Gateway module to Secure Payment's standalone payment mode. This mode allows you to process transactions directly on the terminal.
NOTE: You will need to enter any transactions processed in standalone payment mode into the POS system when the communication issue is resolved.
From the main screen, touch the Menu button.
Enter the merchant password and touch Confirm.
Scroll to the Semi-integrated configuration section and touch Switch to Standalone.
The Settings page closes and the terminal displays the standalone payment module.
If you have more than one terminal, repeat steps 1 to 4 for each additional terminal where you want to switch the terminal to standalone payment mode.
If you switched from using the Gateway module to Secure Payment's standalone payment mode, you need to switch back when the communication issue with the POS is resolved.
From the standalone payment main screen, touch the Settings button.
Enter the merchant password and touch Confirm.
Scroll to the Semi-integrated configuration section and touch Switch to Gateway mode.
The terminal returns to the Gateway main screen
If you have more than one terminal, repeat steps 1 to 3 for each additional terminal where you want to switch back from standalone payment mode.
Full Transaction Workflow
Switch to Standalone Mode
Switch Back from Standalone Payment Mode
GiftCard Transactions
If your business uses gift cards as a payment option, your terminal includes an application to process gift card transactions. When working with Secure Payment, gift card transactions are supported when you identify that the payment method is a gift card or the terminal detects that the card used is not a credit or debit card.
For more information on working with gift cards in the Secure Payment application, please refer to the following topics:
The Secure Payment application currently supports two types of gift card transactions: purchases and refunds. When making a purchase with a gift card, the Secure Payment application launches the appropriate gift card application (DataCandy of Freebees) to redeem the amount of the sale from the gift card's balance. When issuing a refund, the Secure Payment application launches the gift card application and increments the amount to be refunded onto the gift card's balance. Please refer to the following topics for how to process the supported gift card transactions:
Any other gift card transaction (activation, empty card, or checkign the balance) must be performed in the appropriate gift card application, according to the gift card application's user guide. For additional information on gift card transactions, please refer to the appropriate brand's documentation:
DataCandy Gift Card User Guide (online version)
DataCandy Gift Card User Guide (PDF version)
Freebees Gift Card User Guide (online version)
Freebees Gift Card User Guide (PDF version)
When processing a transaction (sale or refund) using a gift card, the workflow a terminal operator will use depends on the Secure Payment module they are using.
If you are using Secure Payment's Gateway module, the gift card is recognized as soon as the operator swipes the card and the appropriate gift card application is launched (DataCandy or Freebees).
If you are using any other Secure Payment module (App to App, SecurePay, SecureTable, or Standalone Payment), the operator (or customer) must indicate that the card being used is a gift card by tapping the Gift card button.
If the terminal operator or customer do not tap the Gift card button before swiping the card, the terminal displays a screen asking if a gift card is being used.
When you tap the Gift card button or answer Yes to the gift card question, the Secure Payment application launches the appropriate gift card application (DataCandy or Freebees) to process the sale or refund. When the gift card transaction is complete, the terminal returns to the Secure Payment application.
A sales transaction paid for with a gift card is very similar to a regular sale paid for with a credit or debit card. The only difference is that you need to confirm that the card being used to pay is a gift card. The following procedure describes how to process a sale using a gift card.
Begin your sale as you would normally, based on the Secure Payment module you are using:
App to app: enter the sale amount on the 3rd party terminal application.
Gateway: enter the sale amount on the POS to initiate the Secure Payment application on the terminal.
SecurePay: enter the sale on the POS to initiate the payment on the terminal.
SecureTable: enter the sale on the POS and then retrieve the bill when you've arrived at the table with the payment terminal.
Standalone payment: enter the sale amount on the terminal and touch OK.
On the Total Sale screen, touch the Gift card button; if the payment process includes a tip, select the tip and then touch the Gift card button on the Total Sale screen.
Sale without tip
Sale with tip
If neither the operator nor customer touch the Gift card button before swiping the card, the terminal will present the following screen:
Tap Yes to continue the transaction using a gift card or No to return to the Total Sale screen to use a credit or debit card.
NOTE: If you are using the Gateway module, the gift card is recognized without requiring user input and the Secure Payment application automatically launches the appropriate gift card application.
The Secure Payment application then launches the required gift card processing application (DataCandy or Freebees) to complete the transaction and print the transaction receipt.
When the gift card sale is complete, the terminal leaves the gift card application and returns to the main Secure Payment application screen.
A refund for a transaction originally paid for with a gift card is very similar to a regular credit or debit card refund. The only difference is that you need to confirm that the card being used to pay is a gift card. The following procedure describes how to process a refund using a gift card.
Begin your refund as you would normally, based on the Secure Payment module you are using:
App to app: select the refund transaction and enter the refund amount on the 3rd party terminal application.
Gateway: enter the refund amount on the POS to initiate the Secure Payment application on the terminal.
SecurePay: enter the refund on the POS to initiate the payment on the terminal.
SecureTable: enter the refund on the POS and then retrieve the bill when you've arrived at the table with the payment terminal.
Standalone payment: select the refund transaction from the Operations menu and enter the refund amount on the terminal and touch OK.
On the Refund screen, touch the Gift card button.
If neither the operator nor customer touch the Gift card button before swiping the card, the terminal will present the following screen:
Tap Yes to continue the refund transaction.
NOTE: If you are using the Gateway module, the gift card is recognized without requiring user input and the Secure Payment application automatically launches the appropriate gift card application.
The Secure Payment application then launches the required gift card processing application (DataCandy or Freebees) to refund (increment) the sale amount to the gift card balance and print the transaction receipt.
When the gift card refund is complete, the terminal leaves the gift card application and returns to the main Secure Payment application screen.
This section will cover the general workflow that users and customers will see when using the Gateway module. The workflow will vary slightly based on the Secure Payment application's Gateway module configuration.
With the Gateway module, the payment process is always initiated by the POS system. The Gateway module cannot be used to initiate a payment directly at the payment terminal.
If you need assistance with the functions of your POS system, please consult the documentation specific to the POS system you are using. Generally speaking, the following operations need to be carried out at the POS before a payment can be applied:
Ring / order sales items.
Print a check.
Select a payment type.
In most POS systems, selecting the payment type that is assigned to card payments will initiate the transaction process on the payment terminal.
If the Tip option is enabled in the Gateway settings, the tip screen will appear.
When the Tip screen appears, the payment terminal needs to be turned towards the customer. The customer has the following options:
Select one of the pre-configured percentages
Enter a custom dollar amount
Enter a custom percentage
Leave no tip at all
Total sale
This section shows the total amount to be paid.
Add a Tip
In this section, the tip presets configured in the Tip Preset Percentages in Gateway settings appear. Each percentage box also indicates the corresponding dollar amount.
Touching a preset automatically adds the selected tip amount to the transaction.
Custom $
Touch the Custom $ button to enter a custom dollar amount as tip instead of using a preset.
Custom %
Touch the Custom % button to enter a custom percentage of tip instead of using a preset.
No tip
Touch this button to skip the tip entry process altogether and leave no tip.
The screen below only appears if the customer touches the $ button to enter a custom tip amount.
The customer uses the provided keypad to enter a tip amount, which will make the green CONFIRM button available.
The customer can use the backspace key to correct typing mistakes.
When ready, the customer presses the green CONFIRM button.
NOTE: On devices equipped with a physical keypad, the on-screen keypad will not be displayed. The physical keypad buttons will be used instead.
The screen below only appears if the customer touches the % button to enter a custom tip percentage.
The customer uses the provided keypad to enter a tip percentage, which will make the green CONFIRM button available.
Also note the Tip Amount value is updated in real-time as the customer types the percentage. This is provided so that the customer will immediately know exactly how much will be added to the check as tips, based on the percentage entered.
The customer can use the backspace key to correct typing mistakes.
When ready, the customer presses the green CONFIRM button.
NOTE: On devices equipped with a physical keypad, the on-screen keypad will not be displayed. The physical keypad buttons will be used instead.
At this point, the Gateway module will call the payment application installed on the payment terminal. The prompts that the customer will see will depend on the payment application used and the card type used. For more information on this specific part of the workflow, please consult your payment application's documentation.
After the payment has been authorized by the payment application, the payment data will be sent to the POS system. Note that only non-sensitive data is exchanged between the Gateway module and the POS system.
Once this is done, the application will return to its home screen.
The payment workflow with the Gateway module is now complete, and the application is ready to process the next payment.