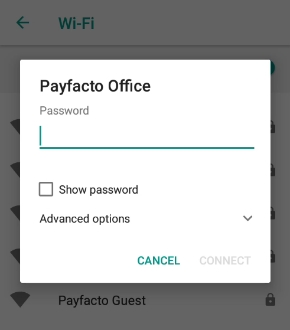Loading...
Loading...
Loading...
Loading...
Loading...
Loading...
The terminal requires a network connection to communicate with the payment processor server to process transactions.
The PAX A35 is a countertop payment terminal that can connect to wired (Ethernet) and wireless (Wi-Fi) networks.
Configuring the Terminal Ethernet Connection
Configuring the Terminal Wi-Fi Connection
The terminal uses a multi-function cable to provide access to the supported connections. Countertop terminals generally require AC power and Ethernet connections. Your configuration may also include a connection to a POS system.
On the back of the terminal at the top, use a #1 Phillips screwdriver to loosen the two screws securing the cover.
NOTE: You do not need to remove the screws from the cover; they are designed to remain attached.
Remove the cover from the back of the terminal and locate the USB Type-C plug between the slots for the MicroSD and SAM cards.
Insert the multi-function cable’s USB Type-C connector into the terminal’s corresponding plug.
After you connect the multi-function cable to the terminal, make sure that the strain relief sleeve is seated in the slot at the top of the terminal.
NOTE: You can move the strain relief sleeve along the multi-function cable to position it correctly.
Re-install the cover and tighten the two screws to complete the cable installation.
The terminal does not have a dedicated power on/off button; it turns on automatically when you connect it to an AC power source and turns off when disconnected from a power source.
After you connect the multi-function cable to the terminal and secure the back cover, turn the terminal over.
Insert the power cord’s male USB Type-C plug in the open (female) USB Type-C power connector on the multi-function cable.
Connect the cable’s USB plug into the AC adapter’s USB port.
Plug the adapter into an AC outlet. The terminal powers on automatically and makes a sound to indicate it is starting.
This section explains how to turn Wi-Fi on and connect to your network.
On the terminal’s main screen, touch the Settings icon.
On the Settings screen, touch the Please Input Password field and use the keypad to type the password: pax9876@@.
Touch the checkmark icon on the keypad when you are done and touch OK.
On the Settings page, touch Network & Internet.
On the Network & Internet page, touch Wi-Fi.
If Wi-Fi is Off, touch the toggle to turn it on. If Wi-Fi is already on, a list of available networks appears.
From the list of available networks, touch the name of the network you want to connect to.
Enter the password for the selected network and touch CONNECT.
TIP: You can touch Show password before typing to ensure you are entering the password correctly.
After the terminal displays Connected for the selected network, touch the Back icon to return to the Network & Internet page.
This section explains how to enable an Ethernet connection and connect to your network.
Ensure your network cable is connected in the red Ethernet adapter on the multi-function cable and make sure the other end of the network cable is connected to a network jack or hub.
On the terminal’s main screen, touch the Settings icon.
On the Settings screen, touch the Please Input Password field and use the keypad to type the password: or pax9876@@.
Touch the checkmark icon on the keypad when you are done and touch OK.
On the Settings page, touch Network & Internet.
On the Network & internet page, touch Ethernet.
If Ethernet is Off, touch the toggle to turn it on.
After you toggle Ethernet to On (or if Ethernet is already on), the connected network settings appear.
If necessary, you can change the network connection parameters manually by scrolling to the bottom and touching Ethernet Configuration to select and configure the Connection Type.
IMPORTANT! Changing the network connection parameters incorrectly will prevent the terminal from communicating with the payment processing server.
Touch the Back icon to return to the Network & Internet page.
By default, the terminal displays all information in English. This procedure explains how to change the terminal’s display language if necessary.
IMPORTANT! Selecting a different language changes all text that appears on the terminal.
On the terminal’s main screen, touch the Settings icon.
On the Settings screen, touch the Please Input Password field and use the keypad to type the password: pax9876@@.
Touch the checkmark icon on the keypad when you are done and touch OK.
On the Settings page, scroll to the bottom and touch System.
On the System page, touch Languages & input.
On the Languages & input page, touch Languages.
On the Language preferences page, touch Add a language.
On the Add a language page, scroll to and touch the desired language.
NOTE: If the language has localized variants, select the appropriate regional option for your country.
If the selected language does not appear automatically, you can drag the language to the top of the list, as shown below: