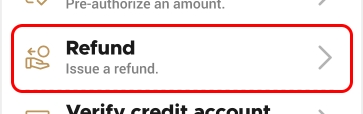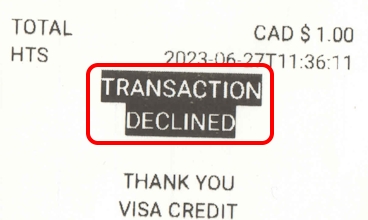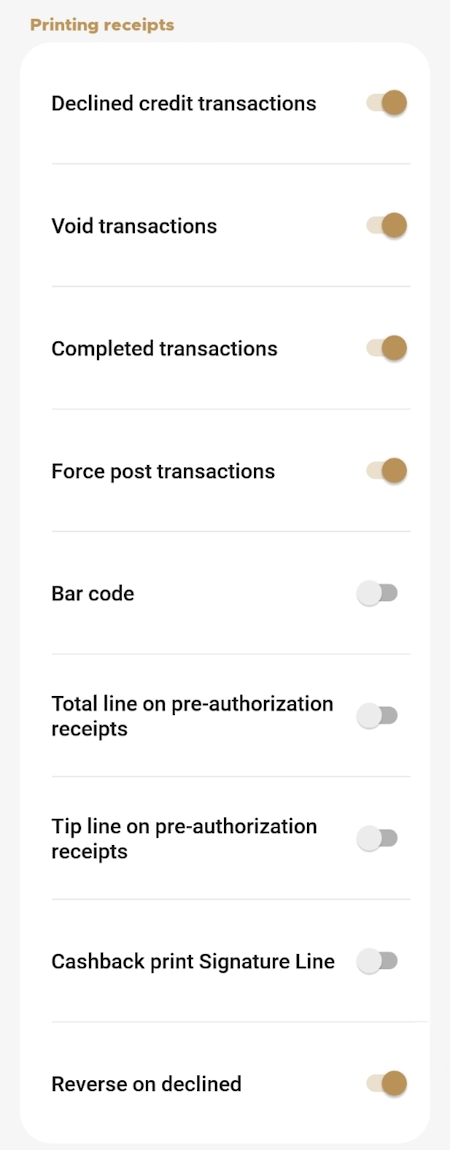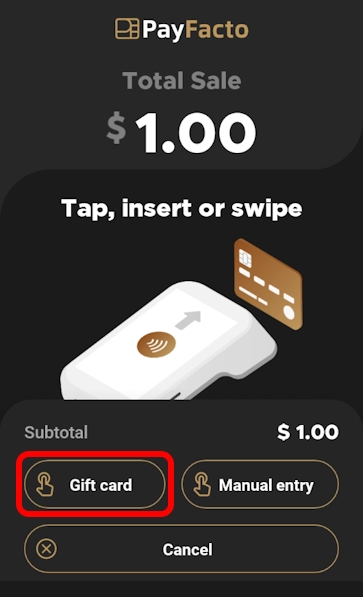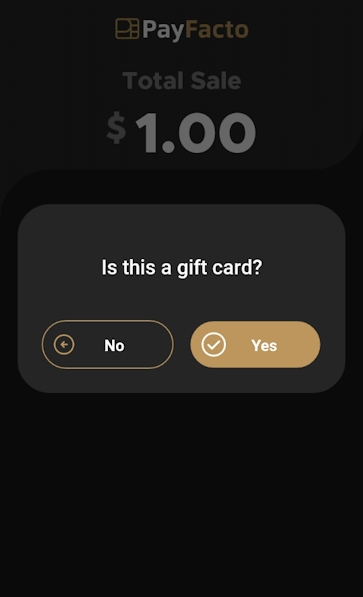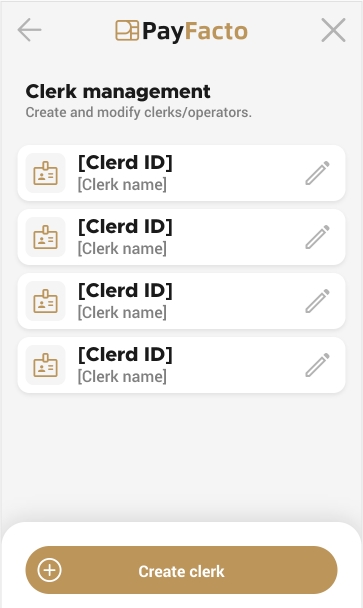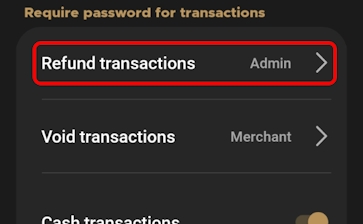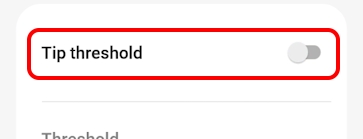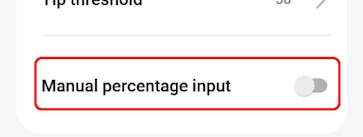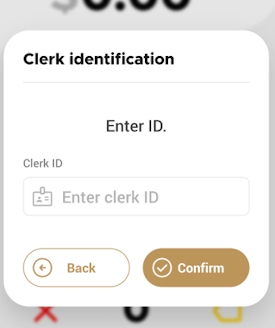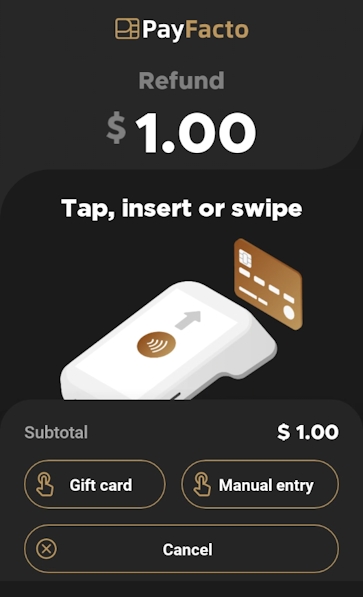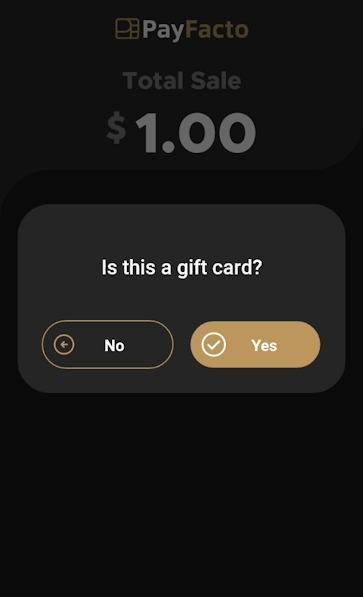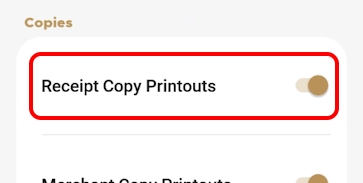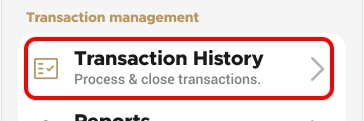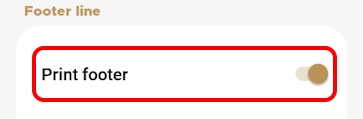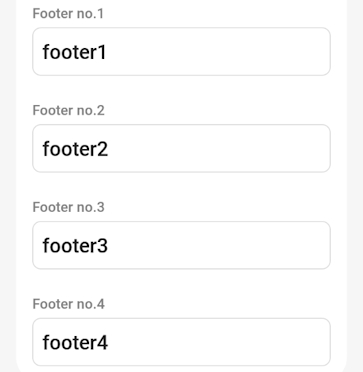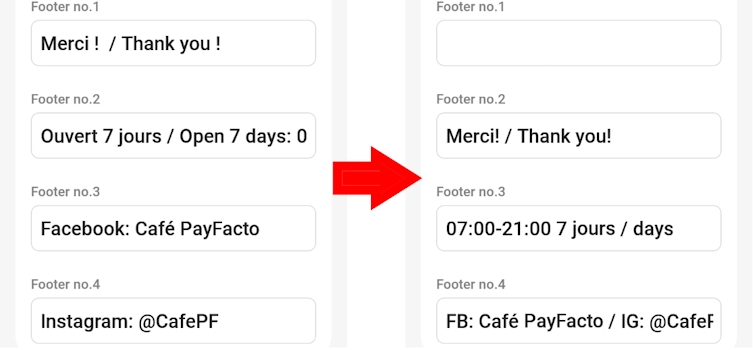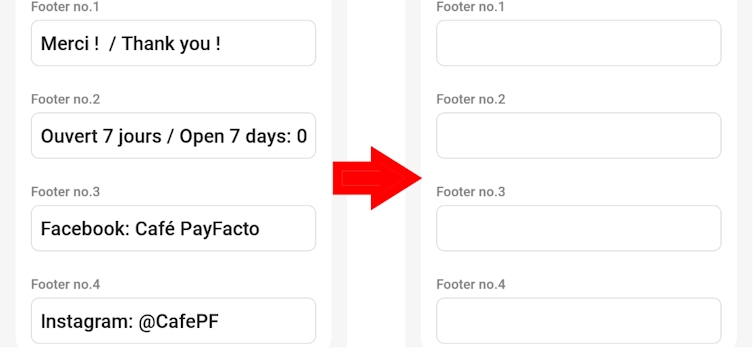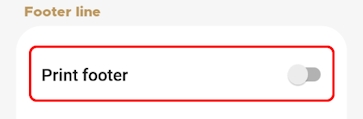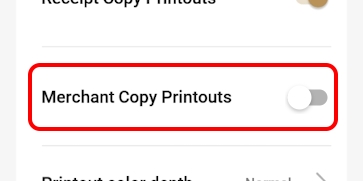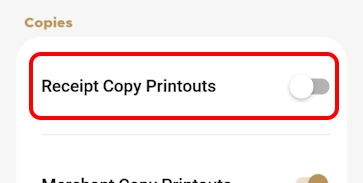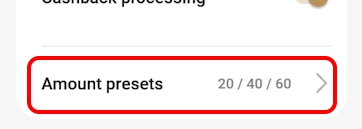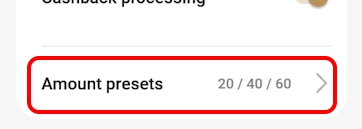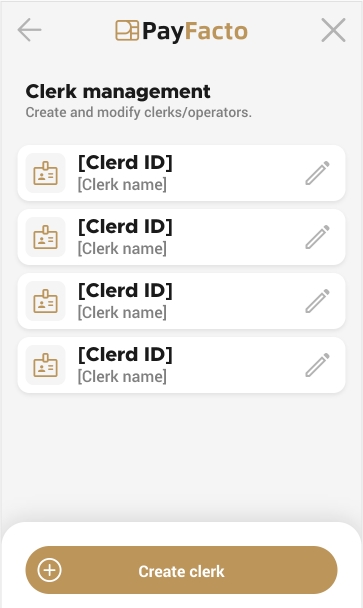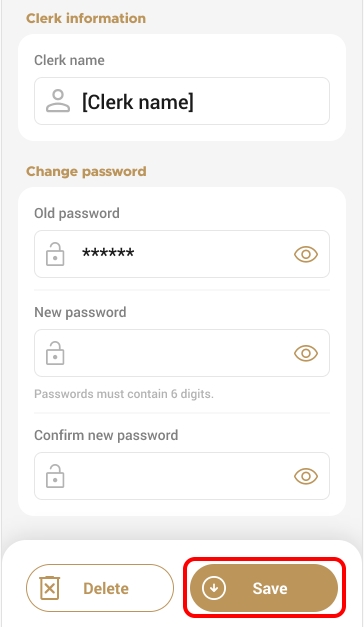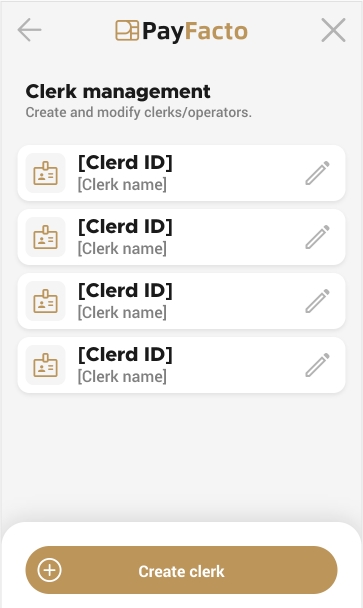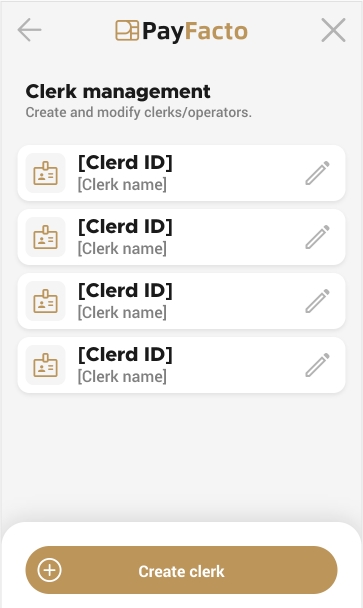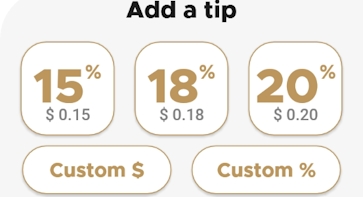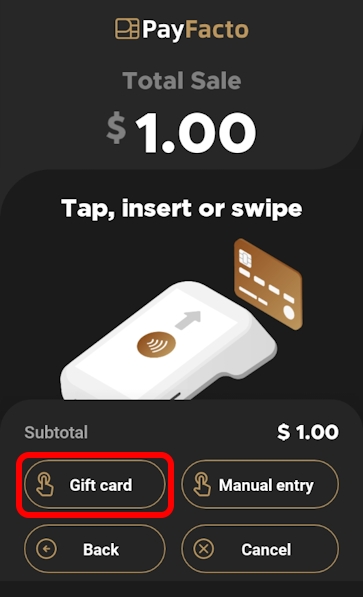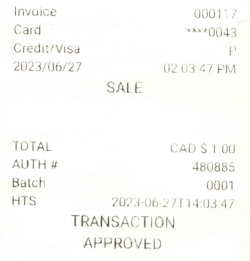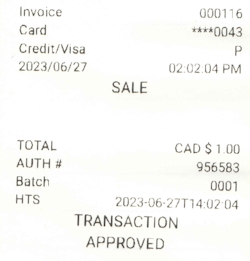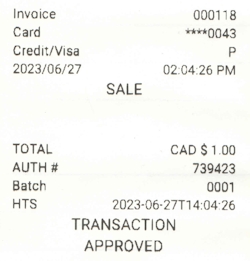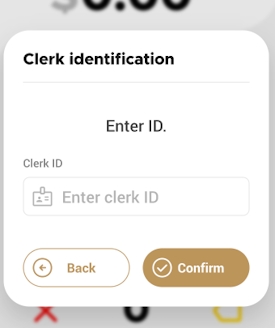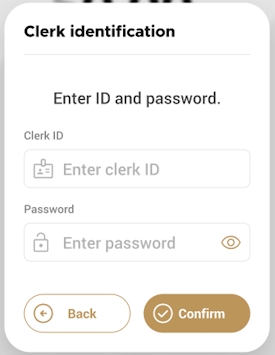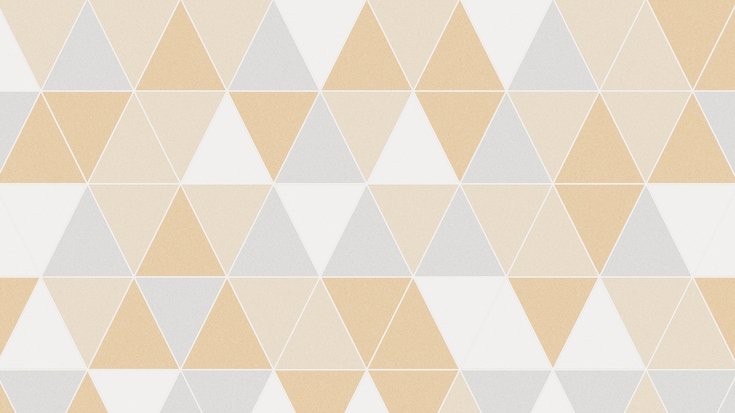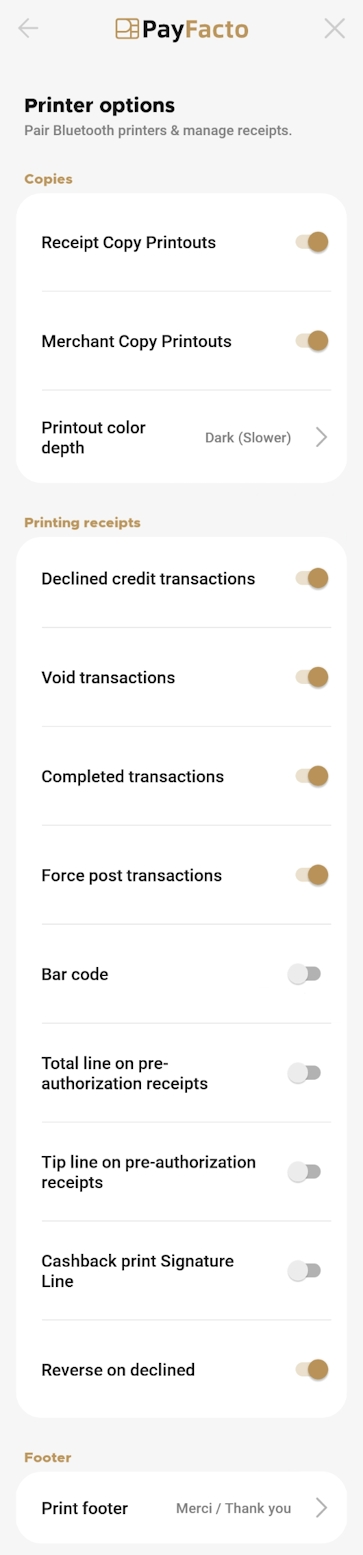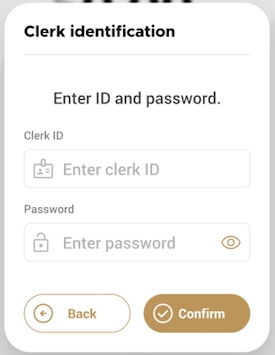Loading...
Loading...
Loading...
Loading...
Loading...
Loading...
Loading...
Loading...
Loading...
Loading...
Loading...
Loading...
Loading...
Loading...
Loading...
Loading...
Loading...
Loading...
Loading...
Loading...
Loading...
Loading...
Loading...
Loading...
Loading...
Loading...
Loading...
Loading...
Loading...
Loading...
Loading...
Loading...
Loading...
Loading...
There may be situations where you need to obtain an authorization for a credit card sale directly from the card issuer. In such a case, you must manually enter the authorization code provided by the issuer into the terminal to complete the transaction.
Touch Operations and touch Force post from the menu.
Enter the Merchant password and then touch Confirm.
NOTE: If you have previously disabled password protection for force post transactions, the terminal will not ask for the password.
Using the number pad, enter the Authorization code provided by the card issuer and touch Confirm.
Tap, insert, or swipe the payment card.
After confirming the force post transaction, the terminal prints the merchant copy of the transaction receipt. To print the customer copy, touch Print receipt or touch No receipt if no customer copy is requested.

This section describes the different transactions you can perform on your terminal when in standalone mode (i.e.: the terminal is not communicating with a POS system).
NOTE: If your merchant account is configured to add any fees or surcharges, they are added automatically to the amount that appears on the Total Sale screen and the customer must select the type of payment card they are using. For more information on fees and card type selection, please refer to Merchant Surcharge Fees.
The Secure Payment application's payment module supports multiple card reading methods including tap, insert, and swipe. The payment module also supports transactions where the operator enters the card information manually. Click on the transaction(s) you want to learn more about.
Don't miss these topics:
This guide describes the features of the Secure Payment application's payment module installed on your Android terminal and explains how to process transactions for your business, as well as how to customize the terminal to meet your requirements.
IMPORTANT! The procedures described in this document apply to Android-based PAX terminals operating in standalone mode. In standalone mode, the terminal does not communicate with a POS system/cash register; the operator initiates and enters the transaction amount directly on the terminal.
This section introduces you to the Secure Payment application's payment module for merchants using their terminal in standalone mode. The topics covered include:
The Secure Payment interface is designed to be as simple to use as possible. The following illustration identifies the main areas operators will use when working in the Secure Payment application's payment module.
1
Logo
7
OK / confirmation button
2
Current transaction
8
Unique terminal identifier
3
Transaction amount
9
Operations / transactions menu
4
Number pad
10
Network verification
5
Cancel button
11
Settings menu
6
Backspace button
When your process a transaction, the terminal screen displays a green check mark or a red X to indicate if the transaction was approved or not. In addition to the on-screen confirmation, the terminal makes a distinct sound to indicate whether a transaction is approved or declined.
Approved transaction
Declined transaction
Terminals allow customers the option to insert, swipe, or tap their payment card. If the terminal is unable to read the card, the terminal operator can manually enter the card number to complete the transaction.
By default, the Secure Payment application's payment module requires the Merchant password before being able to enter a card number manually. If you disable password protection for manual card entry, the terminal will not ask for the Merchant password.
While not limited to use in bars or restaurants, mobile payment terminals allow the customer to pay their bill at their table or at the door to their home versus a counter-top terminal that requires the customer to go to the terminal to pay. Mobile terminals use a battery to provide power compared to counter-top terminals that are generally plugged into an outlet.
Examples of mobile terminals using the Secure Payment applications and its modules include:
PAX A77
PAX A920
PAX A920 Pro
Unfortunately, batteries do not offer unlimited power to the terminal and eventually require that they be recharged. Merchants need to ensure that the terminal is charged on a regular basis (either overnight, during non-peak business hours) to avoid allowing the terminal’s battery to run down to 0%.
The terminal requires the battery to be at least at 8% capacity to process a transaction. If the terminal's battery reaches 8%, a message appears informing the merchant to charge the terminal.
The features described in this guide apply for the Secure Payment application's payment module operating as a standalone device only, regardless of the terminal model you are using. While an unattended terminal is unable to operate in standalone mode, the Secure Payment application's payment module has certain limitations when using a terminal configured to operate as an unattended device.
Unattended terminals are often found in self-service locations, such as pay-at-the-pump gas stations, self-service kiosks, vending machines, and more.
The following list explains the feature exceptions when using a terminal as an unattended device:
No manual entry: To prevent fraudulent card use, the ability to key in a card number is not supported.
No cashback: Because unattended terminals are rarely within proximity of a cashier, debit transactions do not offer a cashback option.
No amount confirmation screen: To expedite transactions, customers are not asked to confirm the payment amount.
No standalone transactions: An unattended terminal cannot operate in standalone mode where an operator keys in the transaction amount; the amount to pay is passed from another source (usually an embedded POS application) to the terminal.
Application does not retry a transaction on network error: For unattended terminals, any network error immediately results in a transaction failure.
No storing of multiple transactions on the terminal: As a security measure, an unattended terminal only stores the last transaction in its database.
When initially configuring your merchant account, you may have opted to add surcharge fees to your sales transactions. A surcharge is a fee that a merchant adds to a transaction when a customer chooses to pay with a debit card in Canada.
IMPORTANT! The provincial Consumer Protection Act prevents merchants in Quebec from adding any surcharge fees for card payments by consumers.
If you choose to add a surcharge, please refer to the card brand to understand how much you can add as a surcharge. Additionally, you must clearly disclose any surcharges and fees to consumers before a transaction is completed. The Secure Payment application's payment module includes a surcharge disclosure as part of sales transactions.
by asking customers to confirm the addition of the surcharge to the initial sale. After the customer chooses their payment card type, the associated surcharge is added to the total and requests that the customer confirm the amount as illustrated below:
To view samples of different sales with surcharge fees, click on the following links:
Card sale no tip
Card sale with tip
Debit sale with cashback
Process flow for a card sale without adding a tip for a merchant adding a surcharge to the total sale.
NOTE: The following example shows a credit card sale with no tip added. The differences for a debit transaction would be:
The surcharge amount could be different
The customer would have to select the bank account to debit
The customer might request an amount for cashback (refer to Surcharge Debit Sale With Cashback for the process flow)
Process flow for a card sale with tip for a merchant adding a surcharge to the total sale.
NOTE: The following example shows a credit card sale with tip. The differences for a debit transaction would be:
The surcharge amount could be different
The customer would have to select the bank account to debit
The customer might request an amount for cashback (refer to Surcharge Debit Sale With Cashback for the process flow)
Process flow for a debit transaction with cashback for a merchant adding a surcharge to the total sale.
NOTE: The following example shows a cashback transaction with a surcharge for debit card use and an additional surcharge for cashback. The surcharge(s) you choose to add to a customer's sale (for credit as well as debit) are fully configurable.
Should you need to leave the Secure Payment application, there are two methods available:
Using the Android Back button
Using the Exit menu from the Settings page
From the main screen, touch the Android system Back button, found on the bottom left third of the screen.
Enter the merchant password and touch Confirm.
From the main screen, touch Settings.
Enter the merchant password and touch Confirm.
Scroll to the Help & training tools section.
Touch Exit.
Touch the Confirm button to exit the application.
When clients pay with a debit card, you can offer the option to receive cashback in addition to paying for their purchase. There are a few considerations to keep in mind for a debit sale with cashback, these include:
Cashback is only offered when the client inserts their debit card into the terminal's chip reader.
If tipping is enabled on the terminal, the customer must select whether or not to include a tip before they can choose a cashback option.
The cashback options appear only after the customer has selected the account to pay for the transaction.
NOTE: The following procedure is applicable only if you have enabled the cashback option. If the cashback option is not enabled, please refer to the Enable Cashback procedure.
If required, touch Operations and touch Sale from the menu.
Using the number pad, enter the sale amount.
Touch OK.
Hand the terminal to the customer so they can insert their debit card in the terminal's chip card reader and select the account to debit; the Total Sale screen then displays the cashback options.
After the customer selects a cashback amount, the Total Sale screen displays the final amount and the customer touches the Confirm button to confirm the amount.
The customer enters their PIN using the number pad, and touches Confirm.
After authorizing the sale, the terminal prints the merchant copy of the transaction receipt. To print the customer copy, touch Print receipt or touch No receipt if no customer copy is requested.
NOTE: If you configured your terminal to print the signature line for cashback transactions, make sure the customer signs the merchant copy of the transaction receipt as proof that the customer received the requested cashback amount.
A pre-authorization allows you to authorize an estimated amount for the final total sale, setting aside (reserving) that amount on a client’s card prior to completing the transaction.
NOTE: If there is a difference between the pre-authorized amount and the final sale amount, it remains reserved on the card balance until the completion of the pre-authorization or until the posting date on the client’s account, depending on the card issuer’s policies. It is recommended to complete the pre-authorization when the final amount is known in order to release any difference back to the client's account.
Touch Operations and touch Pre-Authorization from the menu.
Using the number pad, enter the amount to pre-authorize.
Touch OK. The Total Pre-Authorization screen appears.
NOTE: If the merchant account is configured to add any fees, they are added automatically to the amount that appears on the screen.
Tap, insert, or swipe the payment card.
After confirming the pre-authorization, the terminal prints the merchant copy of the transaction receipt. To print the customer copy, touch Print receipt or touch No receipt if no customer copy is requested.
There may be times when you pre-authorize an amount of money on a client’s card, but you recognize that the final sale will be greater than the pre-athorized amount. In this situation, you can increase the pre-authorization by incrementing (adding) an additional amount. This increases the amount reserved on the customer's card, further reducing the available spending limit.
As with any pre-authorization, when you complete a pre-authorization, you release the unused funds earlier.
From the main screen, touch Settings.
Enter the merchant password and touch Confirm.
In the Transaction management section, touch Transaction History.
Scroll to or search for the desired pre-authorization transaction to complete.
NOTE: Because all of a merchant's transactions processed on all terminals are saved immediately to the server, the list of transactions may be quite long. For more information on searching for a transaction, refer to the Search for a Transaction procedure.
Touch the desired transaction to display the details.
Touch Increment.
On the Increment amount screen, use the number pad, enter the amount to add to the existing pre-authorization and touch Confirm.
After confirming the new pre-authorization amount, the terminal prints the merchant copy of the transaction receipt. To print the customer copy, touch Print receipt or touch No receipt if no customer copy is requested.
When you pre-authorize an amount of money on a client’s card, the card issuer reserves that amount for a period that varies with each user and card issuer. This reserve (or freezing of funds) reduces the client’s available spending limit. If the pre-authorized amount is greater than the final sale, the unused portion of pre-authorized amount remains reserved until the card issuer releases the reserved funds. When you complete a pre-authorization, you release the unused funds earlier.
From the main screen, touch Settings.
Enter the merchant password and touch Confirm.
In the Transaction management section, touch Transaction History.
Scroll to or search for the desired pre-authorization transaction to complete.
NOTE: Because all of a merchant's transactions processed on all terminals are saved immediately to the server, the list of transactions may be quite long. For more information on searching for a transaction, refer to the Search for a Transaction procedure.
Touch the desired transaction to display the details.
Touch Completion.
Using the number pad, enter the final sale amount and touch Confirm.
After confirming the pre-authorization completion, the terminal prints the merchant copy of the transaction receipt. To print the customer copy, touch Print receipt or touch No receipt if no customer copy is requested.
One of the most common transactions is a purchase where the client uses their credit or debit card as the method of payment.
NOTE: This procedure is applicable only if you have not enabled the tipping option. If the tip option is enabled, please refer to the Card Sale With Tip procedure.
If required, touch Operations and touch Sale from the menu.
Using the number pad, enter the sale amount.
Touch OK. The Total Sale screen appears.
Hand the terminal to the customer or ask them to present their card to tap, insert, or swipe their payment card.
After authorizing the sale, the terminal prints the merchant copy of the transaction receipt. To print the customer copy, touch Print receipt or touch No receipt if no customer copy is requested.
If you work in the service industry (bar, delivery, restaurant, transportation), the most common transaction is a purchase with the option to add a tip, where the client uses their credit or debit card as the method of payment.
NOTE: This procedure is applicable only if you have enabled the tipping option. If the tip option is not enabled, please refer to the Enable Tipping procedure.
Using the number pad, enter the sale amount.
Touch OK. The Total Sale screen appears displaying the tipping options.
Hand the terminal to the customer so they can select whether to include a tip percentage, amount, or to not include a tip. After the customer selects their tipping option, the Total Sale screen updates with the tip added to the sale amount.
The customer presents their card to tap, insert, or swipe their payment card.
After authorizing the sale, the terminal prints the merchant copy of the transaction receipt. To print the customer copy, touch Print receipt or touch No receipt if no customer copy is requested.
There are two types of reimbursements available:
The transaction you choose depends on when the original sale was processed.
Voiding a transaction provides a refund on a sales transaction that is still in the current batch of transactions (the terminal has not yet performed a settlement). Typically, a void transaction occurs the same day as the original sale; if the original purchase used a credit card, the customer does not need to present their card, only their copy of the transaction receipt.
If the original purchase used a debit card, the client needs to present their debit card in addition to their copy of the transaction receipt. When you void a credit card transaction, the customer does not see the original sale or the reimbursement on their statement; when you void a debit card transaction, the original sale and the reimbursement appear as two transactions on the statement.
Refunding a transaction occurs when the original sales transaction is part of a previously settled batch (the original transaction occurred one or more days prior to the reimbursement). A refund transaction requires that the client present their card and transaction receipt. after you refund a transaction, the customer will see the original sale and the refund as two separate lines on their statement.
From the main screen, touch Settings.
Enter the merchant password and touch Confirm.
In the Transaction management section, touch Transaction History.
Scroll to or search for the desired transaction to void.
NOTE: Because all of a merchant's transactions processed on all terminals are saved immediately to the server, the list of transactions may be quite long. For more information on searching for a transaction, refer to the Search for a Transaction procedure.
Touch the desired transaction to display the details.
Touch Void.
If prompted, enter the requested password (admin or merchant) and then touch Confirm.
After voiding the sale, the terminal prints the merchant copy of the transaction receipt. To print the customer copy, touch Print receipt or touch No receipt if no customer copy is requested.
IMPORTANT! Currently, refunds are issued without referencing the original transaction; this is known as a "naked refund". In an effort to prevent possible fraudulent refund claims, you should request the original transaction receipt from the customer before issuing a refund.
While this is not a required step, until the refund process includes a reference to the original transaction, ensuring that the refund is based on a previous transaction is your best method to prevent the abuse of "naked refunds"
Take the original transaction receipt from the customer.
Touch the Operations menu and touch Refund.
The Transactions screen appears.
Scroll to or search for the desired transaction to refund.
NOTE: Because all of a merchant's transactions processed on all terminals are saved immediately to the server, the list of transactions may be quite long. For more information on searching for a transaction, refer to the Search for a Transaction procedure.
Touch the desired transaction to display the details.
Touch Refund.
If prompted, the Merchant or Admin password (according to the selected password configuration) and touch Confirm.
Use the number pad to enter the amount to refund and touch Confirm; you can enter either the full or a partial amount of the original transaction.
Hand the terminal to the customer or ask them to present the card used for the original transaction to tap, insert, or swipe their payment card.
Take the terminal back from the customer.
After authorizing the refund, the terminal prints the merchant copy of the transaction receipt. To print the customer copy, touch Print receipt or touch No receipt if no customer copy is requested.
Return the original transaction receipt to the customer.
If required, touch Operations and touch Sale from the menu.
Card Sale No tip
Card Sale With Tip
Debit Sale with Cashback
Pre-Authorization
Pre-Authorization Completion
Reimbursing a Sale
Void
Refund
Credit Account Verification
Force Post
Cash Sale
Search for a Transaction
Process a Settlement
Manual Transactions
Gift Card Transactions
When you process transactions, they are saved on the terminal and on the authorization server. Funds collected are only transferred to your merchant bank account after you perform a reconciliation between the terminal and server; this reconciliation process is the settlement.
By default, the terminal automatically closes the batch of transactions and processes the settlement at the end of the business day. You can configure the automatic settlement through the Automatic Report Printing procedures.
You can choose to process a settlement before the end of the business day. When you process a settlement, the system validates that the transactions processed on the terminal match those on the authorization server before beginning the process of transferring the funds to your merchant bank account.
As you process transactions, the terminal and authorization server track the transaction history (operations) in the open batch. When you process a settlement, you close the open batch and clear the transaction history on the terminal and authorization server.
NOTE: When you process a settlement, the terminal is unable to perform any other transaction at that time.
From the main screen, touch Settings.
Enter the merchant password and touch Confirm.
In the Transaction management section, touch Settlement.
Touch the Confirm button to proceed with the settlement. The terminal prints the Settlement Report.
The Secure Payment application's payment module allows you to track cash sales if you want to consolidate all your transactions on the terminal as part of your bookkeeping.
Touch the Operations menu and touch Cash.
Using the number pad, enter the sale amount.
NOTE: If the application's payment module is configured to require a password before completing a cash sale, enter the Merchant password and touch the Confirm button.
If the tip option is enabled on the terminal, the Add a tip screen appears displaying the tipping options. Hand the terminal to the customer so they can select whether to include a tip percentage, amount, or to not include a tip.
After the customer selects their tipping option, or if the tip option is not enabled, the terminal completes the transaction and prints the merchant copy of the transaction receipt. To print the customer copy, touch Print receipt or touch No receipt if no customer copy is requested.
You can search for transactions on the terminal to view the details about one or more transactions. If you have multiple terminals operating under the same merchant ID (MID), all transactions from all terminals appear in the list with the most recent transaction at the top of the list. You can search for transactions in the current (open) batch as well as from previous batches.
NOTE: Because all of a merchant's transactions processed on all terminals are saved immediately to the server, the list of transactions may be quite long.
TIP: If you find it difficult to locate a specific transaction from an individual terminal, you may choose to restrict the search function to only display transactions performed on each individual terminal.
To restrict the transaction display to only those processed by the terminal, you must contact PayFacto support to request that your merchant profile displays only transactions processed on individual terminals by activating the Terminal Only Reports function. This will restrict transaction searching to individual terminals.
From the main screen, touch Settings.
Enter the merchant password and touch Confirm.
In the Transaction management section, touch Transaction History.
Touch the Search button.
Enter one or more of the following search criteria:
An invoice number in the Invoice number field
An authorization code in the Authorization code field
Touch the Time range field to select a date range for the desired transaction; touch Save to search using the selected date range
Touch the Search button. The terminal returns any transaction that meets the selected search criteria.
Touch the desired transaction to display the details.
If desired, you can perform a credit account check on a client’s card before processing a transaction in order to confirm the validity of the card.
NOTE: A credit account verification does not authorize a transaction, it only indicates if the cardholder account has the available funds to make the purchase.
Touch the Operations menu and touch Verify credit account.
Insert, swipe, or tap the payment card.
When the terminal receives the response, the screen displays the result and prints the merchant copy of the transaction receipt. To print the customer copy, touch Print receipt or touch No receipt if no customer copy is required.
One of the most common transactions is a purchase where the client uses their credit or debit card as the method of payment. This procedure explains how to manually process a sale if the card cannot be read using the tap, insert, or swipe methods.
NOTE: This procedure is applicable only if you have not enabled the tipping option. If the tip option is enabled, please refer to the Card Sale with Tip procedure.
Touch the Operations menu and touch Manual card entry.
From the Manual sale types menu, touch Sale.
Using the number pad, enter the sale amount.
Touch OK.
Enter the merchant password and touch Confirm. The Total Sale screen appears.
Use the number pad to enter the:
Card number in the Input card number field.
Card expiration date using the MMYY format in the Expiry date field.
Card security code in the CVV field.
Touch the Confirm button.
After authorizing the sale, the terminal prints the merchant copy of the transaction receipt. To print the customer copy, touch Print receipt or touch No receipt if no customer copy is requested.
If you work in the service industry (bar, delivery, restaurant, transportation), the most common transaction is a purchase with the option to add a tip, where the client uses their credit or debit card as the method of payment. This procedure explains how to manually process a sale if the card cannot be read using the tap, insert, or swipe methods.
NOTE: This procedure is applicable only if you have enabled the tipping option. If the tip option is not enabled, please refer to the Enable Tipping procedure.
Touch the Operations menu and touch Manual card entry.
From the Manual sale types menu, touch Sale.
Using the number pad, enter the sale amount.
Touch OK.
Enter the merchant password and touch Confirm. The Total Sale screen appears with the tip options.
Hand the terminal to the customer so they can select whether to include a tip percentage, amount, or to not include a tip. After the customer selects their tipping option, the Total Sale screen updates with the tip added to the sale amount.
Use the number pad to enter the:
Card number in the Input card number field.
Card expiration date using the MMYY format in the Expiry date field.
Card security code in the CVV field.
Touch the Confirm button.
After authorizing the sale, the terminal prints the merchant copy of the transaction receipt. To print the customer copy, touch Print receipt or touch No receipt if no customer copy is requested.
A manual pre-authorization allows you to authorize an estimated amount for the final total sale, setting aside (reserving) that amount on a client’s card prior to completing the transaction.
NOTE: If there is a difference between the pre-authorized amount and the final sale amount, it remains reserved on the card balance until the completion of the pre-authorization or until the posting date on the client’s account, depending on the card issuer’s policies. It is recommended to complete the pre-authorization when the final amount is known in order to release any difference back to the client's account.
Touch the Operations menu and touch Manual card entry.
From the Manual sale types menu, touch Pre-authorization.
Using the number pad, enter the amount to pre-authorize.
Touch OK. The Total Pre-Authorization screen appears.
NOTE: If the merchant account is configured to add any fees, they are added automatically to the amount that appears on the screen.
Enter the merchant password and touch Confirm.
Use the number pad to enter the:
Card number in the Input card number field.
Card expiration date using the MMYY format in the Expiry date field.
Card security code in the CVV field.
Touch the Confirm button.
After confirming the pre-authorization, the terminal prints the merchant copy of the transaction receipt. To print the customer copy, touch Print receipt or touch No receipt if no customer copy is requested.
In order to process a refund, you must locate the original transaction from the list of transactions. While you can scroll through the list to find the original transaction, it can be faster to use the search function using using the invoice number or authorization code, both of which appear on the original transaction receipt. A manual refund is used when the terminal is unable to read the information from the original payment card (tap, chip and PIN, or swipe), and the terminal operator must enter the card information manually.
IMPORTANT! In an effort to prevent possible fraudulent refund claims, you should request the original transaction receipt from the customer before issuing a refund.
Take the original transaction receipt from the customer.
Touch the Operations menu and touch Manual card entry.
From the Manual sale types menu, touch Refund.
The Transactions screen appears.
Scroll to or search for the desired transaction to refund.
NOTE: Because all of a merchant's transactions processed on all terminals are saved immediately to the server, the list of transactions may be quite long. For more information on searching for a transaction, refer to the Search for a Transaction procedure.
Touch the desired transaction to display the details.
Touch Refund.
If prompted, the Merchant or Admin password (according to the selected password configuration) and touch Confirm.
Use the number pad to enter the amount to refund and touch Confirm; you can enter either the full or a partial amount of the original transaction.
Use the number pad to enter the:
Card number in the Input card number field.
Card expiration date using the MMYY format in the Expiry date field.
Card security code in the CVV field.
Touch the Confirm button.
When the terminal receives the response, the screen displays the result and prints the merchant copy of the transaction receipt. To print the customer copy, touch Print receipt or touch No receipt if no customer copy is required.
Return the original transaction receipt to the customer.
If desired, you can perform a manual credit account check on a client’s card before processing a transaction in order to confirm the validity of the card.
NOTE: A credit account verification does not authorize a transaction, it only indicates if the cardholder account has the available funds to make the purchase.
Touch the Operations menu and touch Manual card entry.
From the Manual sale types menu, touch Verify credit account.
Touch OK.
Enter the merchant password and touch Confirm.
Touch the Manual entry button.
Enter the merchant password and touch Confirm.
Use the number pad to enter the:
Card number in the Input card number field.
Card expiration date using the MMYY format in the Expiry date field.
Card security code in the CVV field.
Touch the Confirm button.
When the terminal receives the response, the screen displays the result and prints the merchant copy of the transaction receipt. To print the customer copy, touch Print receipt or touch No receipt if no customer copy is required.
There may be situations where you need to obtain an authorization for a credit card sale directly from the card issuer. In such a case, you must manually enter the authorization code provided by the issuer into the terminal to complete the transaction.
Touch the Operations menu and touch Manual card entry.
From the Manual sale types menu, touch Force post.
Enter the Merchant password and then touch Confirm.
NOTE: If you have previously disabled password protection for force post transactions, the terminal will not ask for the password.
Using the number pad, enter the Authorization code provided by the card issuer and touch Confirm.
Tap, insert, or swipe the payment card.
After confirming the force post transaction, the terminal prints the merchant copy of the transaction receipt. To print the customer copy, touch Print receipt or touch No receipt if no customer copy is requested.
The Secure Payment application's payment module allows you to assign passwords to protect the terminal from unauthorized use. All terminal passwords are 6 numeric (numbers only) characters in length to provide security without slowing down the overall time it takes to process a transaction.
The terminal has 3 types of user passwords:
Administrator (Admin): Configured during initial terminal activation
Merchant: Configured during initial terminal activation
Operator: Configured when creating one or more terminal operators
For more information on specific password procedures, click any of the following links:
The terminal uses passwords for different user levels. The user levels follow a hierarchy, and a “higher” level password can enable a function (or override a password) for a “lower” level user.
For example, an operator can use the Merchant password to enable a password-protected sale, while an Administrator password can unlock functions that require a Merchant password.
The hierarchy of passwords is the following:
When setting passwords on your payment terminal, you must respect the following parameters:
Passwords must be 6 characters long
The Administrator and Merchant passwords cannot be the same (can’t match)
You cannot use the same digit 6 times consecutively (for example: 111111 or 777777)
You cannot use 6 consecutive numbers, either ascending or descending (for example: 123456 or 987654)
If you enter a password incorrectly, the terminal displays an Access refused error message.
Touch the error message to return to the Password field and re-enter the required password.
If a user forgets a password, the password reset procedure depends on the terminal user profile. The following table explains who can reset which password and which procedure to use:
As part of your original terminal activation, you set an Administrator password. The Administrator password provides access to advanced terminal functions and can also enable password-protected operations. You can change the Administrator password whenever you feel it necessary.
NOTE: Do not forget the new Administrator password; the only way to reset it is to contact PayFacto support.
From the main screen, touch Settings.
Enter the merchant password and touch Confirm.
Scroll to the Configure application section.
Touch Passwords.
Scroll to the Set passwords section.
Touch Administrators.
Enter the current Admin password in the Password field and touch Confirm.
Re-enter the new password in the Confirm new password field.
If you have more than one terminal, repeat steps 1 to 10 for each additional terminal where you want to change the Admin password.
As part of your original terminal activation, you set a Merchant password. The Merchant password protects against unauthorized users performing certain operations. You can change the Merchant password whenever you feel it necessary.
NOTE: Do not forget the new Merchant password; the only way to reset it is to use the Admin password or to contact PayFacto support.
From the main screen, touch Settings.
Enter the merchant password and touch Confirm.
Scroll to the Configure application section.
Touch Passwords.
Scroll to the Set passwords section.
Touch Merchant.
Enter the Admin password in the Password field and touch Confirm. Requiring the Admin password prevents unauthorized changes to the Merchant password.
Re-enter the new password in the Confirm new password field.
If you have more than one terminal, repeat steps 1 to 10 for each additional terminal where you want to change the Merchant password.
When you create an operator, you assign them a unique password. In the event that the operator has forgotten their password, or as part of a regular security hygiene program, you can change the quickly password.
NOTE: If you use more than one terminal, you will need to change the same operator password on each terminal.
From the main screen, touch Settings.
Enter the merchant password and touch Confirm.
Scroll to the Configure application section.
Touch Application options.
Scroll to the Clerk section.
Touch Clerk management. The Clerk management screen appears, listing any existing operators.
On the operator's configuration page, scroll to the Change password section and enter the current operator password in the Old password field.
Re-enter the new password in the Confirm new password field.
Touch the Save button; the new password is saved and the Clerk management screen appears.
NOTE: If the current password is incorrect or you enter the new password incorrectly when confirming, a message appears and the terminal remains on the operator's configuration screen. Re-enter the password(s); if needed, touch the Show password icon to ensure you entered the correct password.
If you have more than one terminal, repeat steps 1 to 11 for each additional terminal where you want to change the operator's password.
For added security, you can require the Merchant password for certain functions or transactions before the operation can proceed. By default, this security measure is enabled for the following functions and transactions:
By default, all of the operations listed above have password protection enabled. Reimbursement transactions are always password protected, but you can select if the transaction requires the Admin or Merchant password.
You can disable the password protection on certain sales transactions and exiting the Secure Payment application if desired, but that leaves the terminal vulnerable to unauthorized use where any person could perform those functions.
NOTE: To ensure the security of your transactions, it is strongly recommended that you enable the use of passwords for the selected functions.
As a security measure, the Secure Payment application's payment module requires a password before processing reimbursement transactions. You can choose which password to require (Admin or Merchant) or you can disable passwords for reimbursements, depending on your preference. By default, refunds require the Admin password and voids require the Merchant password.
IMPORTANT! If you disable passwords for reimbursement transactions, anyone can process a refund or a void without supervisory or management knowledge or approval. To prevent possible fraudulent reimbursements, you should maintain password protection as part of the reimbursement process.
From the main screen, touch Settings.
Enter the merchant password and touch Confirm.
Scroll to the Configure application section.
Touch Passwords.
Scroll to the Require password for transactions section.
Touch Refund transactions; the Password on refunds screen appears.
Select the desired password by touching Merchant or Admin or touch No password to disable password protection for refunds.
Touch the Back icon to return to the Passwords screen.
Touch Void transactions; the Password on voids screen appears.
Select the desired password by touching Merchant or Admin or touch No password to disable password protection for voids.
If you have more than one terminal, repeat steps 1 to 10 for each additional terminal where you want to set the required passwords for reimbursement transactions.
NOTE: If you disable password protection in either step 7 or 10, you can re-enable the password by using this procedure and selecting the desired password for each transaction type where you disabled the password.
By default, less commonly used sales transactions (cash sale, force post, and swiping the payment card) require the Merchant password before they can be processed. You can choose whether or not to require the Merchant password, depending on your preference.
From the main screen, touch Settings.
Enter the merchant password and touch Confirm.
Scroll to the Configure application section.
Touch Passwords.
Scroll to the Require password for transactions section.
Enable the use of the Merchant password by toggling the following switches to the right:
Force post
Cash
Swipe
Disable the use of the Merchant password by toggling the previously listed switches to the left.
If you have more than one terminal, repeat steps 1 to 7 for each additional terminal where you want to set password usage for sales transactions.
By default, the Secure Payment application's payment module requires the Merchant password before you can exit. You can choose whether or not to require the Merchant password, depending on your preference.
NOTE: Be aware that if you disable this function, the Secure Payment application's payment module can be closed at any time by anyone, whether intended or not.
From the main screen, touch Settings.
Enter the merchant password and touch Confirm.
Scroll to the Configure application section.
Touch Terminal options.
Scroll to the General section.
Enable the use of the Merchant password before closing the payment module by toggling the Ask password on exit switch to the right.
Disable the use of the Merchant password before closing the payment module by toggling the Ask password on exit switch to the left.
If you have more than one terminal, repeat steps 1 to 7 for each additional terminal where you want to set whether or not to use the Merchant password before exiting the application.
You can configure your terminal to add a tip to the total as well as offer cashback for debit transactions.
If your business includes the option to tip, you can enable tipping on the terminal, where the customer can add a tip value in addition to the sale. By default, tipping is disabled on the terminal.
NOTE: When you enable tipping on the terminal, customers can always enter a manual tip amount in dollars and cents, regardless of any preset percentage values.
From the main screen, touch Settings.
Enter the merchant password and touch Confirm.
Scroll to the Configure application section.
Touch Terminal options.
Scroll to the Tips section.
Toggle the Tip processing switch to the right.
If you have more than one terminal, repeat steps 1 to 6 for each additional terminal where you want to enable tipping.
When you enable tipping, the terminal automatically displays three preset percentages (default values are 15%, 18%, and 20%) as options to the customer. The customer can touch one of the preset values or manually enter an amount for the tip.
From the main screen, touch Settings.
Enter the merchant password and touch Confirm.
Scroll to the Configure application section.
Touch Terminal options.
Scroll to the Tips section.
The Percentage presets display the current values.
If you have more than one terminal, repeat steps 1 to 6 for each additional terminal where you want to view the terminal's preset tip percentages.
When you enable tip processing, the terminal automatically offers preset percentage values to the customer. You can also offer the opportunity for customers to enter their own percentage value. By default, the manual tip percentage option is enabled on the terminal and applies automatically whenever you activate the tip processing option.
From the main screen, touch Settings.
Enter the merchant password and touch Confirm.
Scroll to the Configure application section.
Touch Terminal options.
Scroll to the Tips section.
If it isn't already enabled, toggle the Manual percentage input switch to the right.
If you have more than one terminal, repeat steps 1 to 6 for each additional terminal where you want enable a manual tip percentage.
The payment terminal does not know if the purchase amount includes any applicable taxes or not. By default, the terminal calculates the preset tipping options based on the final amount, including tax. If you prefer to offer your customers preset tip options based on the pre-tax amount, or if you operate in a jurisdiction where tipping must be calculated on the pre-tax amount, you need to enable the Tip before tax function.
NOTE: If you are a merchant operating in the province of Quebec, tip calculation must be on the pre-tax amount starting May 7, 2025. If you operate in Quebec, make sure to enable the Tip before tax function by that date to comply with the applicable legislation.
When working in any of the Secure Payment application's modes (App to App, Gateway, SecurePay, SecureTable, or Standalone), enabling the Tax before tip function can change the way the terminal presents the preset tipping options. The change in workflow is explained in the following sections.
When using the App to App, Gateway, SecurePay, or SecureTable modes, the terminal expects the POS application (App to App mode) or the Point of Sale (POS) system (Gateway, SecurePay, and SecureTable modes) to send the tax amount in addition to the transaction total. The terminal calculates and displays the tipping options based on the pre-tax amount passed by the POS and displays the amounts for the subtotal (pre-tax amount), the taxes, and the tip on the confirmation screen before the customer has to tap, insert, or swipe their payment card. The workflow resembles the following:
If the application or POS does not communicate the tax amount to the terminal, sending only the transaction total, the preset tip options are automatically disabled and the terminal limits the tipping options, offering only to enter a custom dollar amount ($) or to not add a tip (No tip), as shown below:
The only exception to the normal workflow would be when using SecureTable for deliveries; it is possible that the payment terminal may lose communication with the POS, making it impossible for the POS to send the pre-tax amount to calculate the tipping options. In this situation, the driver must switch the terminal to Standalone mode and enter the total sale, followed by the pre-tax amount (found on the printed receipt) when prompted by the terminal, as explained in the following section. If the driver does not switch to Standalone mode, the terminal will only display the limited tip options shown above.
When using the payment terminal in Standalone mode, the merchant first must enter the total transaction amount, then a screen appears prompting the merchant to enter the purchase amount before any applicable taxes, and then the terminal presents the tipping options. After the customer selects the tip, the terminal displays the amounts for the subtotal (pre-tax amount), the taxes, and the tip on the confirmation screen before the customer has to tap, insert, or swipe their payment card. The workflow resembles the following:
When you enable tip processing, the terminal automatically offers preset percentage values to the customer. By default, the preset percentage values are set to 15, 18, and 20, but you can easily change one or more of these values as needed.
From the main screen, touch Settings.
Enter the merchant password and touch Confirm.
Scroll to the Configure application section.
Touch Terminal options.
Scroll to the Tips section.
Touch Percentage presets.
On the Tip percentage presets screen, touch the tip preset field you want to change (Tip preset no. 1, Tip preset no. 2, or Tip preset no. 3) and replace the current percentage with a new value.
Repeat step 7 for any additional percentage preset values you want to change.
If you have more than one terminal, repeat steps 1 to 8 for each additional terminal where you want to change the preset tip percentage values.
NOTE: If you have multiple terminals, you should ensure that they are all configured to offer the same preset tip percentages to avoid one terminal displaying different tip percentages from the other terminal(s).
When you enable tip processing, the terminal automatically offers preset percentage values to the customer. By default, the preset percentages use the Normal text size to display the values, but you can choose to use Large or Very Large text to suit your requirements, as shown in the following examples:
From the main screen, touch Settings.
Enter the merchant password and touch Confirm.
Scroll to the Configure application section.
Touch Terminal options.
Scroll to the Tips section.
Touch Tip presets text size.
On the Tip presets text size screen, touch the text size you want to use (Normal, Large, or Very Large).
If you have more than one terminal, repeat steps 1 to 7 for each additional terminal where you want to set preset tip percentage text size.
There can be situations where your customers may accidentally enter a manual tip percentage incorrectly and leave a larger tip than planned. By default, the terminal enables a tipping threshold that requires the Merchant password for any tip over 50% of the initial sale amount (for example, a $55 tip on a $100 bill). You can disable or adjust the threshold value if needed.
NOTE: The tip threshold feature is designed to protect the customer and the merchant by ensuring that the customer is aware of the generous tip they intend to leave, which prevents the possibility of a future chargeback.
From the main screen, touch Settings.
Enter the merchant password and touch Confirm.
Scroll to the Configure application section.
Touch Terminal options.
Scroll to the Tips section.
Touch Tip threshold.
On the Tip threshold screen, toggle the Tip threshold switch to the right.
If you have more than one terminal, repeat steps 1 to 7 for each additional terminal where you want to enable the tipping threshold.
When you enable the tipping threshold, you can set a custom percentage as the value where the Merchant password is required. By default, the terminal set the threshold value at 50%, but you can adjust it if needed.
From the main screen, touch Settings.
Enter the merchant password and touch Confirm.
Scroll to the Configure application section.
Touch Terminal options.
Scroll to the Tips section.
Touch Tip threshold.
On the Tip threshold screen, change the percentage value in the Threshold field.
If you have more than one terminal, repeat steps 1 to 7 for each additional terminal where you want to set the terminal's tipping threshold.
If you do not want to require the Merchant password for manual tip percentages that exceed the terminal's threshold, you can disable the tipping threshold.
NOTE: The tip threshold feature is designed to protect the customer and the merchant by ensuring that the customer is fully aware of the tip they are leaving. If you disable the threshold, you leave yourself at risk of the customer contesting the charge if they do not remember leaving the tip. The Merchant password requirement provides protection from future chargebacks.
From the main screen, touch Settings.
Enter the merchant password and touch Confirm.
Scroll to the Configure application section.
Touch Terminal options.
Scroll to the Tips section.
Touch Tip threshold.
On the Tip threshold screen, toggle the Tip threshold switch to the left.
If you have more than one terminal, repeat steps 1 to 7 for each additional terminal where you want to disable the tipping threshold.
By default, the manual tip percentage option is enabled on the terminal and applies automatically whenever you activate the tip processing option; you can easily disable the function if needed.
From the main screen, touch Settings.
Enter the merchant password and touch Confirm.
Scroll to the Configure application section.
Touch Terminal options.
Scroll to the Tips section.
Toggle the Manual percentage input switch to the left.
If you have more than one terminal, repeat steps 1 to 6 for each additional terminal where you want to disable manual tip percentage.
By default, tipping is disabled on the terminal. If you've enabled tip processing, you can easily disable the function if needed.
From the main screen, touch Settings.
Enter the merchant password and touch Confirm.
Scroll to the Configure application section.
Touch Terminal options.
Scroll to the Tips section.
Toggle the Tip processing switch to the left.
If you have more than one terminal, repeat steps 1 to 6 for each additional terminal where you want to disable tipping.
If your business uses gift cards as a payment option, your terminal includes an application to process gift card transactions. When working with Secure Payment, gift card transactions are supported when you identify that the payment method is a gift card or the terminal detects that the card used is not a credit or debit card.
For more information on working with gift cards in the Secure Payment application, please refer to the following topics:
The Secure Payment application currently supports two types of gift card transactions: purchases and refunds. When making a purchase with a gift card, the Secure Payment application launches the appropriate gift card application (DataCandy of Freebees) to redeem the amount of the sale from the gift card's balance. When issuing a refund, the Secure Payment application launches the gift card application and increments the amount to be refunded onto the gift card's balance. Please refer to the following topics for how to process the supported gift card transactions:
Any other gift card transaction (activation, empty card, or checkign the balance) must be performed in the appropriate gift card application, according to the gift card application's user guide. For additional information on gift card transactions, please refer to the appropriate brand's documentation:
(online version)
(PDF version)
(online version)
(PDF version)
When processing a transaction (sale or refund) using a gift card, the workflow a terminal operator will use depends on the Secure Payment module they are using.
If you are using Secure Payment's Gateway module, the gift card is recognized as soon as the operator swipes the card and the appropriate gift card application is launched (DataCandy or Freebees).
If you are using any other Secure Payment module (App to App, SecurePay, SecureTable, or Standalone Payment), the operator (or customer) must indicate that the card being used is a gift card by tapping the Gift card button.
If the terminal operator or customer do not tap the Gift card button before swiping the card, the terminal displays a screen asking if a gift card is being used.
When you tap the Gift card button or answer Yes to the gift card question, the Secure Payment application launches the appropriate gift card application (DataCandy or Freebees) to process the sale or refund. When the gift card transaction is complete, the terminal returns to the Secure Payment application.
A sales transaction paid for with a gift card is very similar to a regular sale paid for with a credit or debit card. The only difference is that you need to confirm that the card being used to pay is a gift card. The following procedure describes how to process a sale using a gift card.
Begin your sale as you would normally, based on the Secure Payment module you are using:
App to app: enter the sale amount on the 3rd party terminal application.
Gateway: enter the sale amount on the POS to initiate the Secure Payment application on the terminal.
SecurePay: enter the sale on the POS to initiate the payment on the terminal.
SecureTable: enter the sale on the POS and then retrieve the bill when you've arrived at the table with the payment terminal.
Standalone payment: enter the sale amount on the terminal and touch OK.
On the Total Sale screen, touch the Gift card button; if the payment process includes a tip, select the tip and then touch the Gift card button on the Total Sale screen.
If neither the operator nor customer touch the Gift card button before swiping the card, the terminal will present the following screen:
NOTE: If you are using the Gateway module, the gift card is recognized without requiring user input and the Secure Payment application automatically launches the appropriate gift card application.
The Secure Payment application then launches the required gift card processing application (DataCandy or Freebees) to complete the transaction and print the transaction receipt.
When the gift card sale is complete, the terminal leaves the gift card application and returns to the main Secure Payment application screen.
A refund for a transaction originally paid for with a gift card is very similar to a regular credit or debit card refund. The only difference is that you need to confirm that the card being used to pay is a gift card. The following procedure describes how to process a refund using a gift card.
Begin your refund as you would normally, based on the Secure Payment module you are using:
App to app: select the refund transaction and enter the refund amount on the 3rd party terminal application.
Gateway: enter the refund amount on the POS to initiate the Secure Payment application on the terminal.
SecurePay: enter the refund on the POS to initiate the payment on the terminal.
SecureTable: enter the refund on the POS and then retrieve the bill when you've arrived at the table with the payment terminal.
Standalone payment: select the refund transaction from the Operations menu and enter the refund amount on the terminal and touch OK.
On the Refund screen, touch the Gift card button.
NOTE: If you are using the Gateway module, the gift card is recognized without requiring user input and the Secure Payment application automatically launches the appropriate gift card application.
The Secure Payment application then launches the required gift card processing application (DataCandy or Freebees) to refund (increment) the sale amount to the gift card balance and print the transaction receipt.
When the gift card refund is complete, the terminal leaves the gift card application and returns to the main Secure Payment application screen.
If your terminal has a built-in printer, or connects to an external printer, there are several printing options you can configure that determine when a transaction receipt gets printed, as well as the receipt's appearance.
If your terminal is equipped with a printer, you can adjust the printer settings to suit your business needs. The available printing options are:
If your terminal is equipped with (or connects to) a printer, you can print transaction receipts after the transaction is confirmed. By default, the Secure Payment application's payment module enables the printing on transaction receipts, but you can adjust the setting if needed.
NOTE: If you do not enable the printing of transaction receipts and provide no other method for a customer to receive proof of their transaction, reimbursements will be more difficult to process.
From the main screen, touch Settings.
Enter the merchant password and touch Confirm.
In the Configure application section, touch Printer options.
In the Copies section, slide the Receipt Copy Printouts toggle switch to the right if it isn't already enabled.
If you have more than one terminal, repeat steps 1 to 4 for each additional terminal where you want to enable transaction receipt printing.
When you enable the printing of transaction receipts, the customer receipt is always available to print, but you can choose whether to print the merchant copy or not. Printing the merchant copy for each transaction allows you to reconcile your individual transactions with the batch processing and the transaction reports.
NOTE: Printing the transaction receipts for the customer AND merchant will consume more printer paper.
From the main screen, touch Settings.
Enter the merchant password and touch Confirm.
In the Configure application section, touch Printer options.
In the Copies section, slide the Merchant Copy Printouts toggle switch to the right if it isn't already enabled.
If you have more than one terminal, repeat steps 1 to 4 for each additional terminal where you want to enable the printing of the merchant copy of the transaction receipt.
The payment terminals use thermal paper to print the transaction receipts. You can adjust the level of contrast for the transaction receipts if they are difficult to read. If you have a mobile or portable payment terminal, the contrast level can affect battery usage.
The following table shows examples of each printout contrast level:
From the main screen, touch Settings.
Enter the merchant password and touch Confirm.
In the Configure application section, touch Printer options.
In the Copies section, touch Printout color depth.
On the Printout color depth screen, touch the desired contrast level: Pale, Normal, or Dark.
If you have more than one terminal, repeat steps 1 to 5 for each additional terminal where you want to set the printout contrast level.
In addition to printing receipts for sales transactions, you can print receipts for some non-sales transactions, including:
Declined credit transactions
Void transactions
Completed transactions
Force post transactions
IMPORTANT! If you disable printing for any of these operations, the customer will have no physical evidence of these transactions.
In addition to the transactions listed above, you can enable or disable the following printer settings:
Bar code: Prints a barcode on the transaction receipt that identifies the individual transaction; helpful when using a terminal equipped with a scanner when performing refund or void transactions
Total line on pre-authorization receipts: Adds a total line to the transaction receipt that prints when a pre-authorization is confirmed (usually paired with the tip line)
Tip line on pre-authorization receipts: Adds a tip line to the transaction receipt that prints when a pre-authorization is confirmed
Cashback print Signature line: Adds a signature line for cashback transactions for customers to sign as proof that they received the requested cashback amount
Reverse on declined: Prints the transaction result in white on a dark background for declined transactions
From the main screen, touch Settings.
Enter the merchant password and touch Confirm.
In the Configure application section, touch Printer options.
In the Printing receipts section, enable each desired function by sliding the toggle switch to the right or disable functions by sliding the toggle switch to the left.
If you have more than one terminal, repeat steps 1 to 4 for each additional terminal where you want to set which transactions will print a transaction receipt.
If a transaction receipt is lost or damaged, you can print a duplicate copy of the receipt.
From the main screen, touch Settings.
Enter the merchant password and touch Confirm.
In the Transaction management section, touch Transaction History.
Scroll to or search for the desired transaction to reprint.
Touch the desired transaction to display the details.
In the Reprint screen, touch the button for the transaction receipt you want to reprint:
Merchant copy
Customer copy
Both copies
NOTE: If you have more than one terminal and your merchant profile is configured to display only transactions processed on individual terminals, you may need to repeat this procedure if you are unsure of which terminal issued the original transaction receipt.
You can add a personalized message at the bottom of every printed transaction receipt. Your message can include business hours, social media coordinates, and more. Your message can contain up to 4 lines with 48 characters (including spaces) per line.
TIP: You should prepare your message on a piece of paper in advance, to ensure that you have the correct number of characters per line.
From the main screen, touch Settings.
Enter the merchant password and touch Confirm.
In the Configure application section, touch Printer options.
Scroll to the bottom of the screen to find the Footer section and touch Print footer.
On the Footer option screen, slide the Print footer toggle switch to the right.
If you have more than one terminal, repeat steps 1 to 5 for each additional terminal where you want to enable a personalized message on the bottom of the transaction receipts.
When you enable printing a personalized message on your transaction receipt footers, you need to configure the message by entering it on one of the four (4) available lines on the receipt footer.
TIP: When preparing your message, consider any languages your customers might speak and configure your personalized message to meet all possible languages. Don't forget to check your message for spelling mistakes!
From the main screen, touch Settings.
Enter the merchant password and touch Confirm.
In the Configure application section, touch Printer options.
Scroll to the bottom of the screen to find the Footer section and touch Print footer.
On the Footer option screen, delete the text in the Footer no. 1 field and enter the first line of your custom message.
Repeat step 5 for each additional line you want to use for your personalized message, using the Footer no. 2, Footer no. 3, and Footer no. 4 fields.
If you have more than one terminal, repeat steps 1 to 6 for each additional terminal where you want to configure the personalized message at the bottom of the transaction receipts.
When using a personalized message on your transaction receipt footers, you may want to change or delete some of the message. You can easily adjust the footer text whenever you need.
From the main screen, touch Settings.
Enter the merchant password and touch Confirm.
In the Configure application section, touch Printer options.
Scroll to the bottom of the screen to find the Footer section and touch Print footer. The Footer option screen appears.
To edit your message, adjust the text in the Footer no. 1, Footer no. 2, Footer no. 3, and/or Footer no. 4 fields as required, as shown in the following example:
If you want to delete your personalized message, delete the text in the Footer no. 1, Footer no. 2, Footer no. 3, and Footer no. 4 fields, as shown in the following example:
If you have more than one terminal, repeat steps 1 to 6 for each additional terminal where you want to change the personalized message at the bottom of the transaction receipts.
If you enabled a personalized message at the bottom of every printed transaction receipt, but you no longer want to use any message on the footer, you can easily disable footer message printing.
NOTE: When you disable the printing of a personalized message, the original message remains available for later use unless you delete the previously configured text from the footer lines.
From the main screen, touch Settings.
Enter the merchant password and touch Confirm.
In the Configure application section, touch Printer options.
Scroll to the bottom of the screen to find the Footer section and touch Print footer.
On the Footer option screen, slide the Print footer toggle switch to the left.
If you have more than one terminal, repeat steps 1 to 5 for each additional terminal where you want to disaable personalized messages at the bottom of the transaction receipts.
If you previously enabled the printing of merchant transaction receipts and you no longer want or need them, you can quickly disable the function.
From the main screen, touch Settings.
Enter the merchant password and touch Confirm.
In the Configure application section, touch Printer options.
In the Copies section, slide the Merchant Copy Printouts toggle switch to the left.
If you have more than one terminal, repeat steps 1 to 4 for each additional terminal where you want to disable the printing of the merchant copy of the transaction receipts.
By default, the Secure Payment application's payment module enables the printing on transaction receipts, but you can disable the function if needed.
NOTE: If you disable the printing of transaction receipts without providing any other method for a customer to receive proof of their transaction, reimbursements will be more difficult to process.
From the main screen, touch Settings.
Enter the merchant password and touch Confirm.
In the Configure application section, touch Printer options.
In the Copies section, slide the Receipt Copy Printouts toggle switch to the left.
If you have more than one terminal, repeat steps 1 to 5 for each additional terminal where you want to disable the printing of transaction receipts.
If you want to offer your customers the ability to withdraw cash in addition to their purchase, you can do so for debit card transactions only. By default, cashback is disabled on the terminal.
From the main screen, touch Settings.
Enter the merchant password and touch Confirm.
Scroll to the Configure application section.
Touch Terminal options.
Scroll to the Cashback section.
Toggle the Cashback processing switch to the right.
If you have more than one terminal, repeat steps 1 to 6 for each additional terminal where you want to enable cashback.
When you enable cashback for a debit transaction, the terminal automatically displays three preset values (defaults are $20, $40, and $60) as options to the customer. The customer can touch one of the preset values or manually enter an amount for cashback.
NOTE: When you enable cashback, the terminal automatically adds an option for the customer to enter a custom amount.
From the main screen, touch Settings.
Enter the merchant password and touch Confirm.
Scroll to the Configure application section.
Touch Terminal options.
Scroll to the Cashback section.
The Amount presets display the current values.
If you have more than one terminal, repeat steps 1 to 6 for each additional terminal where you want to view the terminal's preset cashback amounts.
When you enable cashback for debit transactions, the terminal automatically offers preset cashback values to the customer. By default, the preset amounts are set to 20, 40, and 60, but you can easily change one or more of these values as needed.
From the main screen, touch Settings.
Enter the merchant password and touch Confirm.
Scroll to the Configure application section.
Touch Terminal options.
Scroll to the Cashback section.
Touch Amount presets.
On the Cashback amount presets screen, touch the cashback preset field you want to change (Cashback preset no. 1, Cashback preset no. 2, or Cashback preset no. 3) and replace the current amount with a new value.
Repeat step 7 for any additional cashback amount preset value you want to change.
If you have more than one terminal, repeat steps 1 to 8 for each additional terminal where you want to change a preset cashback amount.
NOTE: If you have multiple terminals, you should ensure that they are all configured to offer the same preset cashback amounts to avoid one terminal displaying different cashback amounts from the other terminal(s).
As a security measure, you can require customers receiving any cashback amount to confirm they received the cash by signing on the merchant copy of the transaction receipt. By default, this feature is disabled.
When you enable this function, the terminal prints a signature line on the transaction receipt where the customer can sign as proof that they received the requested cashback amount.
From the main screen, touch Settings.
Enter the merchant password and touch Confirm.
In the Configure application section, touch Printer options.
If you have more than one terminal, repeat steps 1 to 4 for each additional terminal where you want to set whether or not the terminal prints a signature line for cashback debit transactions.
By default, cashback is disabled on the terminal. If you've enabled cashback, you can easily disable the function if needed.
From the main screen, touch Settings.
Enter the merchant password and touch Confirm.
Scroll to the Configure application section.
Touch Terminal options.
Scroll to the Cashback section.
Toggle the Cashback processing switch to the left.
If you have more than one terminal, repeat steps 1 to 6 for each additional terminal where you want to disable cashback.
If your business has multiple employees who use the payment terminal, you can require each operator to identify themselves before completing a transaction. Additionally, you can require each operator to enter a password before they can complete an operation; this ensures that no unauthorized individuals can use the terminal.
Managing terminal operators involves enabling or disabling the use of operators, creating, editing, or deleting users, choosing whether to require operator passwords, and choosing the operator designation (clerk, driver, or server) on the terminal. Operator management procedures include:
By default, any number of operators can operate the terminal, but you can require individual operators to identify themselves. When enabled, the terminal requires individual operators to enter their identification number prior to completing a transaction.
NOTE: When you enable terminal operators, any sale transaction will require the terminal operator to identify themselves and, if required, enter their password before the Total Sale screen appears.
From the main screen, touch Settings.
Enter the merchant password and touch Confirm.
Scroll to the Configure application section.
Touch Application options.
Scroll to the Clerk section.
Toggle the Clerk / Operators switch to the right.
If you have more than one terminal, repeat steps 1 to 6 for each additional terminal where you want operators to identify themselves.
You can configure your payment terminal to the specific type of business and situation it is used in. This enables the terminal to refer to the operator in a way that is appropriate to the business situation and is particularly helpful when you have multiple operators configured for the terminal.
By default, the terminal refers to an operator as "clerk", but the terminal allows for 3 operator designations:
Clerk for a retail business
Driver for delivery or transportation
Server for restaurants
From the main screen, touch Settings.
Enter the merchant password and touch Confirm.
Scroll to the Configure application section.
Touch Application options.
Scroll to the Clerk section.
Touch Clerk label.
In the Clerk label screen, touch the desired designation that corresponds to your business: Clerk, Driver, or Server.
If you have more than one terminal, repeat steps 1 to 7 for each additional terminal where you want to set the operator's designation.
When you enable the use of terminal operators, you need to add at least one operator to the terminal. You must also set a password for any operator you create, whether you intend to require operator password verification or not.
NOTE: If you use more than one terminal, you will need to create the same operator(s) with the same password(s) on each terminal.
When you create an operator, you assign a numerical identifier and a name, but the operators only input the id number when processing transactions.
From the main screen, touch Settings.
Enter the merchant password and touch Confirm.
Scroll to the Configure application section.
Touch Application options.
Scroll to the Clerk section.
Touch Clerk management. The Clerk management screen appears, listing any existing operators.
Touch the Create clerk button; the Create clerk screen appears.
In the Clerk information section, enter a clerk identifier in the Clerk ID field. The clerk identifier must be a number, with a maximum of 15 digits.
Enter the clerk name in the Clerk name field. The clerk name can be alphanumeric (letters and numbers), with a maximum of 15 characters.
Re-enter the operator's password in the Confirm new password field.
After creating the new operator, the Clerk management screen appears with the new operator listed.
If you have more than one terminal, repeat steps 1 to 12 for each additional terminal where you want to create operators.
When you create an operator, you assign a unique numeric ID as well as a name. If required, you can change the name without modifying any other parameter. If you have a new employee and you want to maintain the unique ID, you can change the name for the new employee using the operator ID.
NOTE: If you use more than one terminal, you will need to change the same operator name on each terminal.
From the main screen, touch Settings.
Enter the merchant password and touch Confirm.
Scroll to the Configure application section.
Touch Application options.
Scroll to the Clerk section.
Touch Clerk management. The Clerk management screen appears, listing any existing operators.
Scroll to the Clerk information section and enter the new clerk name in the Clerk name field. The clerk name can be alphanumeric (letters and numbers), with a maximum of 15 characters.
In the Change password section, enter the current operator password in the Old password field. The password requirement prevents unauthorized changes to operator profiles.
Touch the Save button; the new operator name is saved and the Clerk management screen appears.
NOTE: If the password you enter is incorrect, a message appears and the terminal remains on the operator's configuration screen. Re-enter the password; if needed, touch the Show password icon to ensure you entered the correct password.
If you have more than one terminal, repeat steps 1 to 10 for each additional terminal where you want to change the operator's name.
When you create an operator, you assign them a unique password. In the event that the operator has forgotten their password, or as part of a regular security hygiene program, you can change the quickly password.
NOTE: If you use more than one terminal, you will need to change the same operator password on each terminal.
From the main screen, touch Settings.
Enter the merchant password and touch Confirm.
Scroll to the Configure application section.
Touch Application options.
Scroll to the Clerk section.
Touch Clerk management. The Clerk management screen appears, listing any existing operators.
On the operator's configuration page, scroll to the Change password section and enter the current operator password in the Old password field.
Re-enter the new password in the Confirm new password field.
NOTE: If the current password is incorrect or you enter the new password incorrectly when confirming, a message appears and the terminal remains on the operator's configuration screen. Re-enter the password(s); if needed, touch the Show password icon to ensure you entered the correct password.
If you have more than one terminal, repeat steps 1 to 11 for each additional terminal where you want to change the operator's password.
In addition to requiring terminal operators to identify themselves, you can require that they enter a password as an additional method of preventing unauthorized use of the terminal.
TIP: You should consider whether you will require clerks to use a password when creating terminal operators. If you forget the operator passwords before enforcing their use, you will have to use the Merchant or Admin passwords to change the operator passwords or delete the operators and start over.
From the main screen, touch Settings.
Enter the merchant password and touch Confirm.
Scroll to the Configure application section.
Touch Application options.
Scroll to the Clerk section.
Toggle the Password input switch to the right.
If you have more than one terminal, repeat steps 1 to 6 for each additional terminal where you want to require operator password input.
If operators identifying themselves and entering a password slows down the speed at which transactions are processed, you can easily disable the password input requirement, requiring only that operators identify themselves.
From the main screen, touch Settings.
Enter the merchant password and touch Confirm.
Scroll to the Configure application section.
Touch Application options.
Scroll to the Clerk section.
Toggle the Password input switch to the left.
If you have more than one terminal, repeat steps 1 to 6 for each additional terminal where you want to disable operator password input.
You may want to remove the requirement for operators to identify themselves. There are two (2) ways to remove operator identification from the terminal:
NOTE: If you use more than one terminal, you will need to remove the operator(s) from each terminal.
If you choose to disable operator identification, any operators you have previously configured (including their passwords) will remain stored on the terminal.
From the main screen, touch Settings.
Enter the merchant password and touch Confirm.
Scroll to the Configure application section.
Touch Application options.
Scroll to the Clerk section.
Toggle the Clerk / Operators switch to the left.
If you have more than one terminal, repeat steps 1 to 6 for each additional terminal where you want to disable operators identification.
Deleting a single operator only removes that operator and its associated password from the terminal. All other operators configured on the terminal will remain operational.
NOTE: If you use more than one terminal, you will need to delete the same operator(s) on each terminal.
From the main screen, touch Settings.
Enter the merchant password and touch Confirm.
Scroll to the Configure application section.
Touch Application options.
Scroll to the Clerk section.
Touch Clerk management. The Clerk management screen appears, listing any existing operators.
On the operator's configuration page, enter the current operator password in the Old password field. The password requirement prevents operators from being deleted accidentally.
Touch the Delete button.
After deleting the operator, the Clerk management screen appears listing the remaining operator(s).
If you have more than one terminal, repeat steps 1 to 9 for each additional terminal where you want to delete an operator.
Touch OK.
Touch OK.
If you are unable to remember the required password, you can use the Merchant or Administrator password, depending on which password you can't remember. Refer to or for more information on which passwords can "override" others.
Enter a new 6-digit numeric Admin password in the Password field. Keep in mind the when setting the new Admin password.
Touch the Confirm button; the new Admin password is saved and the Passwords screen appears. If the passwords do not match, a message appears and the password is not changed. Re-enter the password; if needed, touch the Show password icon to ensure the passwords match.
Enter a new 6-digit numeric Merchant password in the Password field. Keep in mind the when setting the new Merchant password.
Touch the Confirm button; the new Merchant password is saved and the Passwords screen appears. If the passwords do not match, a message appears and the password is not changed. Re-enter the password; if needed, touch the Show password icon to ensure the passwords match
Locate the operator whose password you want to change and click the Edit icon.
Enter a new 6-digit numeric password for the operator in the New password field. Keep in mind the when setting the operator's new password.
(refund and void)
(cash, force post, swipe)
NOTE: If you want to allow your customers to enter a custom tip percentage, you must enable the manual tip percentage using the procedure.
Tap Yes to continue the transaction using a gift card or No to return to the Total Sale screen to use a credit or debit card.
If neither the operator nor customer touch the Gift card button before swiping the card, the terminal will present the following screen:
Tap Yes to continue the refund transaction.
NOTE: Because all of a merchant's transactions processed on all terminals are saved immediately to the server, the list of transactions may be quite long. For more information on searching for a transaction, refer to the procedure.
Touch Reprint.
The terminal prints the selected duplicate copy(ies) of the transaction receipt.
TIP: You can also remove the message from the receipt footers using the procedure; it prevents the message from printing on the receipt, but remains available for later use if desired.
In the Printing receipts section, scroll to the Cashback print Signature Line and slide the toggle switch to the right. To disable the printing of the signature line on the transaction receipt, slide the toggle switch to the left.
Scroll to the Password section and enter a numeric password for the new operator in the New password field. Keep in mind the when setting the operator's password.
Click the Create clerk button. If the passwords do not match, a message appears and the operator is not created. Re-enter the password; if needed, touch the Show password icon to ensure the passwords match.
Locate the operator whose name you want to change and click the Edit icon.
Locate the operator whose password you want to change and click the Edit icon.
Enter a new 6-digit numeric password for the operator in the New password field. Keep in mind the when setting the operator's new password.
Touch the Save button; the new password is saved and the Clerk management screen appears.
Locate the operator to delete and click the Edit icon.
NOTE: If you've forgotten the operator password, you can use the Merchant or Admin password as an override, as explained in the procedure.
User Level
Description
Administrator
Configured when you activated your terminal, the Administrator password can protect the terminal against unauthorized reimbursements in the Secure Payment application's payment module. You can use the Administrator password for any function that requires a Merchant or Operator password.
Merchant
Configured when you activated your terminal, the Merchant password protects the terminal from completing certain sales and reimbursement functions without authorization. You can use the Merchant password to complete a transaction when Operator identification requires a password to process a sale.
Operator
Assigned when creating one or more terminal operators. Can be enabled to protect unauthorized sales when paired with the associated operator ID.
Terminal user
Who can reset
What to do
Administrator
PayFacto Support
The Administrator password can only be reset with a Superuser password, which requires the assistance of Technical Support.
Refer to the Obtaining Support procedure.
Merchant
Administrator
A Merchant password can be reset using the Admin password.
Refer to the Change Merchant Password procedure.
Operator
Administrator or Merchant
Operator passwords can be reset using the Admin or Merchant password.
Refer to the Change Operator Password procedure.
The application or POS passes the total purchase amount and the tax amount to the terminal. The terminal subtracts the tax amount from the total purchase and displays the tipping options calculated on the purchase amount before tax.
The payment terminal displays the total sale (including the subtotal, tax amount, and tip) for customer confirmation and payment.
The merchant enters the total transaction amount on the terminal and touches OK.
The terminal prompts the merchant to enter the purchase amount before tax.
The terminal displays the tipping options calculated on the purchase amount before tax.
The payment terminal displays the total sale (including the subtotal, tax amount, and tip) for customer confirmation and payment.
Normal
Large
Very Large
Sale without tip
Sale with tip
Pale
Normal
Dark
Lightest printout (lowest contrast), prints faster and uses less battery
Default printout setting, average printing speed and battery use
Darkest printing (highest contrast), prints slower and uses more battery
Enabled
Disabled
Operator Identification
Operator Identification & Password
You can configure your terminal to accept credit cards, debit cards, or both. If you select only one type of card, the terminal will not recognize the other type. For example, if you configure the terminal to accept only debit cards, when a customer tries to pay with a credit card, the terminal will display a message that it only accepts debit cards.
From the main screen, touch Settings.
Enter the merchant password and touch Confirm.
Scroll to the Configure application section.
Touch Terminal options.
In the General section, touch Accepted card type.
On the Accepted card type screen, touch the desired card types to accept for payments. The options are:
Credit / Debit
Credit only
Debit only
If you have more than one terminal, repeat steps 1 to 6 for each additional terminal where you want to set the terminal's accepted card type.
NOTE: If you have multiple terminals, you should ensure that they are all configured to accept the same card types to avoid one terminal refusing a card type that another accepts.
By default, the Secure Payment application's payment module automatically assigns an invoice number for each transaction processed. You cannot process a transaction without an invoice number, which then appears on the transaction receipt. You can choose to disable automatic invoice numbering but the terminal will prompt the operator to input an invoice number manually (with a maximum of 12 numeric characters).
From the main screen, touch Settings.
Enter the merchant password and touch Confirm.
Scroll to the Configure application section.
Touch Terminal options.
Scroll to the General section.
Enable the use of automatic numbering by toggling the Automatic invoice number switch to the right.
Disable the use of automatic numbering the Automatic invoice number switch to the left.
If you have more than one terminal, repeat steps 1 to 7 for each additional terminal where you want automatic or manual invoice numbering.
You can change the language that appears for terminal operations. The merchant language is the language used for the menus and commands and is separate from the language configured on the customer’s card. For example, your terminal’s merchant language could be English, but when a French speaking customer uses their card, the instructions appear in French.
NOTE: The language you set for the Secure Payment application is separate from the language that appears for the terminal's Android operating system. To change the language used by the terminal's operating system, refer to the terminal's configuration and setup guide.
From the main screen, touch Settings.
Enter the merchant password and touch Confirm.
Scroll to the Configure application section.
Touch Terminal options.
In the Display section, touch Merchant Language.
On the Merchant Language screen, touch the desired language for the terminal's payment module. The options are:
English
French
The terminal returns to the main screen using the selected language.
NOTE: If you have more than one terminal, repeat steps 1 to 6 for each additional terminal where you to set the terminal display language.
You can change the theme (color) of the terminal’s display to better match your business environment. By default, the terminal uses the light theme, but you can change it to the dark theme. The following are examples of the available themes:
Light theme
Dark theme
From the main screen, touch Settings.
Enter the merchant password and touch Confirm.
Scroll to the Configure application section.
Touch Terminal options.
In the Display section, toggle the Dark theme switch to the right to use dark mode or to the left to use light mode.
The terminal returns to the main screen using the selected theme.
NOTE: If you have more than one terminal, repeat steps 1 to 5 for each additional terminal where you to set the terminal display theme.
By default, the Secure Payment application's payment module requires the Merchant password before you can exit. You can choose whether or not to require the Merchant password, depending on your preference.
NOTE: Be aware that if you disable this function, the Secure Payment application's payment module can be closed at any time by anyone, whether intended or not.
From the main screen, touch Settings.
Enter the merchant password and touch Confirm.
Scroll to the Configure application section.
Touch Terminal options.
Scroll to the General section.
Enable the use of the Merchant password before closing the payment module by toggling the Ask password on exit switch to the right.
Disable the use of the Merchant password before closing the payment module by toggling the Ask password on exit switch to the left.
If you have more than one terminal, repeat steps 1 to 7 for each additional terminal where you want to set whether or not to use the Merchant password before exiting the application.
By default, the Secure Payment application's payment module displays a confirmation screen for void and pre-autrhorization completion transactions. This confirmation screen allows the operator to confirm the requested transaction.
Void Confirmation
Pre-auth Completion Confirmation
IMPORTANT! If you disable this function, the terminal will not display a confirmation screen before completing the transaction. If the terminal operator selects the wrong transaction to void or enters an incorrect amount to complete the pre-authorization, there will be no transaction confirmation.
From the main screen, touch Settings.
Enter the merchant password and touch Confirm.
Scroll to the Configure application section.
Touch Terminal options.
Scroll to the General section.
Disable the confirmation for void and completion transactions by toggling the Void/Completion confirmation prompt switch to the left.
To re-enable the confirmation screen, toggle the Void/Completion confirmation prompt switch to the right.
If you have more than one terminal, repeat steps 1 to 7 for each additional terminal where you to disable (or re-enable) the confirmation for void and completion transactions.
The Secure Payment application's payment module can be configured to start automatically when you turn the terminal on or restart it. This feature limits the risk of someone starting the wrong application if the terminal displays the main Android screen. By default, the auto start feature is enabled.
TIP: The auto start feature is helpful if you plan to use the Terminal reboot function.
From the main screen, touch Settings.
Enter the merchant password and touch Confirm.
Scroll to the Configure application section.
Touch Terminal options.
Scroll to the General section.
Enable the automatic start of the Secure Payment application's payment module by toggling the Auto Start switch to the right.
Disable the automatic start of the Secure Payment application's payment module by toggling the Auto Start switch to the left.
If you have more than one terminal, repeat steps 1 to 7 for each additional terminal where you to set the how the Secure Payment application's payment module starts.
The Secure Payment application's payment module works with counter-top and mobile payment terminals. Many counter-top terminals use a wired (Ethernet) network connection but many also use a wireless (Wi-Fi) as a backup connection. Mobile terminals will connect to Wi-Fi and/or mobile (cellular) networks.
If the terminal is taking longer than expected to process transactions, you may want to check the terminal's network connection to ensure that everything is working correctly.
From the main screen, touch Network.
The Connection test screen appears and displays the results of the connection test.
If the Connection Test screen displays a Failure message, touch the Continue button and check the terminal's Wi-Fi settings as well as your router and then repeat the network connection test.
If the Connection Test screen displays a Success message, touch the Continue button to return to the Secure Payment application.
The Secure Payment application's payment module performs a settlement of all the business day's transactions automatically at the end of your business day, also known as closing the batch of transactions. This consollidates all your sales and reimbursement transactions and begins the funding process, which enables you to receive your funds in your merchant bank account with as little delay as possible.
After the settlement completes, you have the choice of whether to have the terminal print a report that provides visibility on your day's transactions. The following topics explain how to configure the automatic printing of reports:
When the terminal settles the day's batch of transactions, you can choose to have the terminal print a detailed or summary transaction report. You can also choose to not have the terminal print any reports, but this may make it more difficult to compare your sales with the deposits in your merchant bank account.
By default, the automatic printing of a summary transaction report is enabled on the terminal.
From the main screen, touch Settings.
Enter the merchant password and touch Confirm.
Scroll to the Configure application section.
Touch Application options.
Scroll to the Auto-print section.
Toggle the Auto-print switch to the right.
If you have more than one terminal, repeat steps 1 to 6 for each additional terminal where you want to print a report automatically.
When you enable the automatic printing of transaction reports, you can choose the time when the report prints. By default, the automatic report printing occurs at 7:00 PM eastern time. If your business day ends later than 7:00PM eastern, you can adjust the time for the printing of the transaction report(s).
NOTE: When you set a time for automatic report printing, make sure it does not conflict with the terminal reboot time if you've enabled that function.
Enter the merchant password and touch Confirm.
Scroll to the Configure application section.
Touch Application options.
Scroll to the Auto-print section.
Touch Auto-print time.
NOTE: Be aware that the time you select is set to the eastern time zone. If you operate in a different time zone, adjust the auto-print time (as needed) to correspond with your time zone.
On the Auto-print time screen, set the hour and minute when you want the terminal to print the transaction report(s).
NOTE: When entering the time, please make sure to use a 24 hour (military) time value for the Hour field. There is no AM or PM selection.
Touch the Confirm button.
If you have more than one terminal, repeat steps 1 to 8 for each additional terminal where you want to print a report automatically.
When you enable the automatic printing of transaction reports, you can choose to print a summary report (enabled by default), a detailed report, or both.
NOTE: Printing a detailed transaction report can use a large amount of paper if you proecess a large number of transactions.
From the main screen, touch Settings.
Enter the merchant password and touch Confirm.
Scroll to the Configure application section.
Touch Application options.
Scroll to the Auto-print section.
To print the detailed report, toggle the Auto-print detail report switch to the right.
To print the summary report, toggle the Auto-print summary report switch to the right.
To disable printing of either report, toggle the desired switch to the left.
If you have more than one terminal, repeat steps 1 to 8 for each additional terminal where you want to print the report(s) automatically.
Although the automatic printing aof a summary transaction report is enabled by default on the terminal, you can disable the function if desired.
From the main screen, touch Settings.
Enter the merchant password and touch Confirm.
Scroll to the Configure application section.
Touch Application options.
Scroll to the Auto-print section.
Toggle the Auto-print switch to the left.
If you have more than one terminal, repeat steps 1 to 6 for each additional terminal where you want to disable the automatic printing of reports.
You can configure the terminal to ask the customer if they want to pay with cash or with a card. When you enable the cash or card question, the operator enters the amount of the sale before passing the terminal to the customer. The customer then touches the payment method they want to use to continue the transaction.
By default, the cash or card question is disabled.
From the main screen, touch Settings.
Enter the merchant password and touch Confirm.
Scroll to the Configure application section.
Touch Terminal options.
Scroll to the General section.
Enable the use of automatic numbering by toggling the Cash or card question switch to the right.
Disable the use of automatic numbering the Cash or card question switch to the left.
If you have more than one terminal, repeat steps 1 to 7 for each additional terminal where you want to set whether or not the terminal asks the customer for their payment method.
The Secure Payment application's payment module allows you to restart the terminal at a specified time, if desired. Restarting the terminal can help with performance by clearing any processes that might be running in the background at the same time as the application. By default, this function is disabled.
TIP: The automatic terminal reboot function is best paired with the automatic start feature. Refer to the Auto Start Secure Payment procedure for more information.
From the main screen, touch Settings.
Enter the merchant password and touch Confirm.
Scroll to the Configure application section.
Touch Terminal options.
Scroll to the Administration section.
Enable the automatic reboot of the payment terminal by toggling the Terminal reboot switch to the right.
Disable the automatic reboot of the payment terminal by toggling the Terminal reboot switch to the left.
Refer to the Terminal Reboot Time procedure to set the time when your payment terminal reboots.
If you have more than one terminal, repeat steps 1 to 8 for each additional terminal where you to set the terminal reboot status.
If you enable the terminal reboot function, you can set a specific time when the terminal reboot occurs. By default, the terminal reboot time is 1:00 AM, eastern time.
IMPORTANT! Make sure that you do not set the automatic terminal reboot to occur at the same time as the Automatic Report Printing function. The automatic reboot should be 15-30 minutes before or after the automatic report printing to avoid having the reboot prevent printing the report(s).
From the main screen, touch Settings.
Enter the merchant password and touch Confirm.
Scroll to the Configure application section.
Touch Terminal options.
Scroll to the Administration section.
Touch Reboot time.
NOTE: Be aware that the time you select is set to the eastern time zone. If you operate in a different time zone, adjust the reboot time (as needed) to correspond with your time zone.
Set the hour and minute at which you want the terminal to reboot automatically.
NOTE: When entering the time, please make sure to use a 24 hour (military) time value for the Hour field. There is no AM or PM selection.
Touch the Confirm button.
If you have more than one terminal, repeat steps 1 to 8 for each additional terminal where you have enabled the automatic terminal reboot and need to set the reboot time.
If your terminal supports contactless payment technology, you can configure the feature with the following topics:
Most modern payment terminals support and accept payment cards that use contactless technology, where you present or "tap" the card on the reader to transmit the card information. By default, contactless transactions (sales and refunds) are enabled on the terminal.
From the main screen, touch Settings.
Enter the merchant password and touch Confirm.
Scroll to the Configure application section.
Touch Application options.
In the Contactless section, toggle the Contactless transactions switch to the right.
If you have more than one terminal, repeat steps 1 to 5 for each additional terminal where you want to offer contactless transactions.
Each payment processor/card brand has their own touch/tap payment technology. The terminal supports all major technologies. When you enable contactless transactions, you can select which technologies you will accept. The available technologies include:
Visa PayWave
MMCL / PayPass
Interac Flash
AMEX ExpressPay
JCB JSpeedy
Discover DPAS
TIP: As a security measure, we recommend that you disable any contactless technology you do not accept; this will prevent a client from attempting to use a card from a payment processor or brand you do not have an agreement with.
From the main screen, touch Settings.
Enter the merchant password and touch Confirm.
Scroll to the Configure application section.
Touch Application options.
In the Contactless section, enable each desired card's contactless function by sliding the toggle switch to the right or disable a card's contactless function by sliding the toggle switch to the left.
Enabled
Disabled
If you have more than one terminal, repeat steps 1 to 5 for each additional terminal to configure its supported contactless technologies.
NOTE: If you have multiple terminals, you should ensure that they are all configured to accept the same contactless cards to avoid one terminal accepting (or refusing) different contactless cards from the other terminal(s).
If desired, you can disable contactless transactions if you do not want to offer this option to your customers.
From the main screen, touch Settings.
Enter the merchant password and touch Confirm.
Scroll to the Configure application section.
Touch Application options.
In the Contactless section, toggle the Contactless transactions switch to the left.
If you have more than one terminal, repeat steps 1 to 5 for each additional terminal where you to disable contactless transactions.
You use the Host Options menu to download the terminal's configuration files containing the host parameters and security keys.
You should not initiate a terminal configuration download unless specifically instructed by PayFacto support.
From the main screen, touch Settings.
Enter the merchant password and touch Confirm.
In the Configure application section, touch Host options.
On the Host options screen, touch Download terminal configuration. The terminal displays a message after the files download successfully.
When using the Secure Payment application's payment module in the standalone configuration, it is helpful to have a list of processed transactions to ensure your bookkeeping is aligned with your business' sales. The terminal can print transaction reports, allowing you to view either detailed or summary information on the transactions and transaction types in the current batch.
Detailed reports display a list of every transaction in the current batch, including date, time, transaction type, payment method, invoice number, and amount. Summary reports group the transactions by card type, displaying the total sales, and the number of transactions.
The terminal’s printer (built-in or external) can print transaction reports for the current batch. For reconciliation purposes, you may want to print a report prior to the automated settlement, but it is not a requirement. Printing reports is meant to assist with your bookkeeping.
The available transaction reports are:
The detailed report for the current batch of transactions lists each individual transaction’s details. You may want to print the detailed transaction in order to have a printed copy of the transactions prior to processing the the current batch. Printing a detailed report allows you to reconcile each transaction as part of your bookkeeping.
NOTE: Printing a detailed report can consume a large quantity of paper, depending on the number of transactions in the current batch.
From the main screen, touch Settings.
Enter the merchant password and touch Confirm.
In the Transaction management section, touch Reports.
In the Batch Details section, touch Print Batch Details. The terminal prints the Batch Details Report, listing all transaction details in the current batch for all terminal operators.
If you have more than one terminal, repeat steps 1 to 4 for each additional terminal where you want to print the detailed transaction report.
The summary report for the current batch of transactions allows you to see the totals for each payment method used, including sales, refunds, tips, cashbacks, and fees. You may want to print the summary report to reconcile transactions by payment type as part of your bookkeeping prior to processing the current batch.
From the main screen, touch Settings.
Enter the merchant password and touch Confirm.
In the Transaction management section, touch Transaction History.
In the Batch Summary section, touch Print Batch Summary. The terminal prints the Summary Details Report, listing all transactions in the current batch, grouped by card type for all terminal operators.
If you have more than one terminal, repeat steps 1 to 6 for each additional terminal where you want to print the summary transaction report.
The Secure Payment application's payment module includes tools for training and user assistance. These include:
The terminal has a training mode that allows users to process transactions in a simulated environment allowing them to learn and understand the terminal’s various functions. When in training mode, the terminal does not communicate with the server, and it functions even when the terminal has no network connection. The available options for training mode are:
When you enable training mode, the terminal does not process any actual transactions and has no communication with any other device, everything occurs on the terminal.
IMPORTANT! It is possible to lock a card in training mode, as some security features are stored on the card’s chip. Be cautious if you are using an actual payment card even in training mode.
From the main screen, touch Settings.
Enter the merchant password and touch Confirm.
Scroll to the Help & training tools section.
Touch Training mode.
Toggle the Enable training mode switch to the right.
If you have more than one terminal, repeat steps 1 to 5 for each additional terminal where you want to enable training mode.
When you enable training mode, the terminal is unable to process any transactions. To resume transaction processing, you need to disable training mode.
From the main screen, touch Settings.
Enter the merchant password and touch Confirm.
Scroll to the Help & training tools section.
Touch Training mode.
Toggle the Enable training mode switch to the left.
If you have more than one terminal, repeat steps 1 to 5 for each additional terminal where you want to disable training mode.
The Secure Payment application offers 24/7 customer and technical support.
From the main screen, touch Settings.
Enter the merchant password and touch Confirm.
Scroll to the Help & training tools section.
Touch Support.
The Support screen displays the available support options.
Should you need to leave the Secure Payment application, there are two methods available:
Using the Android Back button
Using the Exit menu from the Settings page
From the main screen, touch the Android system Back button, found on the bottom left third of the screen.
Enter the merchant password and touch Confirm.
From the main screen, touch Settings.
Enter the merchant password and touch Confirm.
Scroll to the Help & training tools section.
Touch Exit.
Touch the Confirm button to exit the application.
The About menu displays information about the terminal and the the installed software version. You may be asked by the PayFacto support team to reference this information, but none of the fields are editable.
From the main screen, touch Settings.
Enter the merchant password and touch Confirm.
Scroll to the Help & training tools section.
Touch About.
The About screen displays the following information:
App Version
Version Code
Device Model
Serial Number
From the main screen, touch Settings.
Display language and Theme settings
Select Accepted Card Type
Application Exit Password
Automatic Invoice Numbering
Confirmation Screen on Void or Pre-authorization Completion
Customer Payment Method Selection
Auto Start Secure Payment
Terminal Reboot
Terminal Reboot Time
Contactless Transactions
Automatic Report Printing
Test Network Connection
Download Terminal Configuration