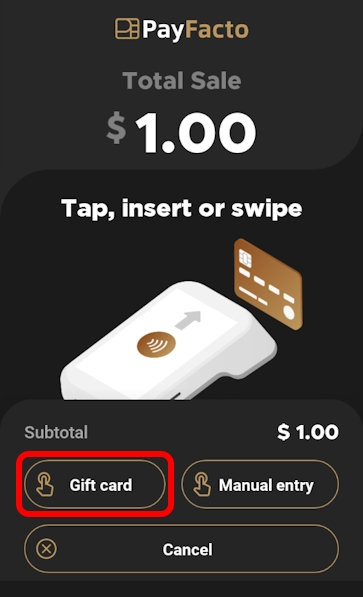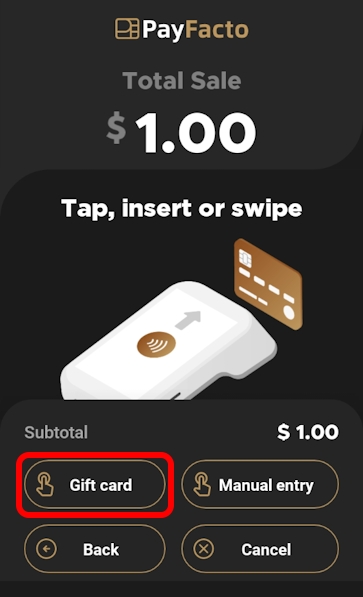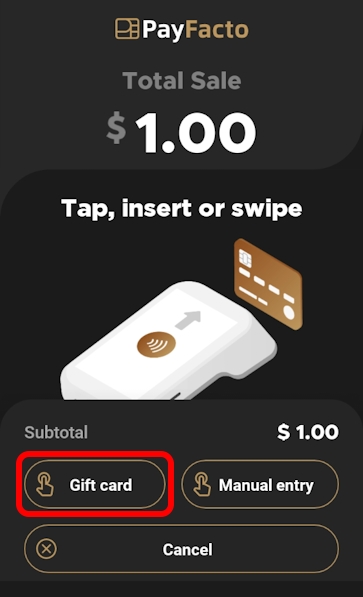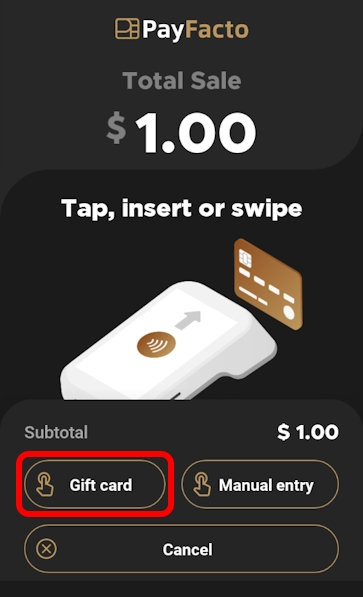
For more information on working with gift cards in the Secure Payment application, please refer to the following topics:
For more information on working with gift cards in the Secure Payment application, please refer to the following topics:
The Secure Payment application currently supports two types of gift card transactions: purchases and refunds. When making a purchase with a gift card, the Secure Payment application launches the appropriate gift card application (DataCandy of Freebees) to redeem the amount of the sale from the gift card's balance. When issuing a refund, the Secure Payment application launches the gift card application and increments the amount to be refunded onto the gift card's balance. Please refer to the following topics for how to process the supported gift card transactions:
Any other gift card transaction (activation, empty card, or checkign the balance) must be performed in the appropriate gift card application, according to the gift card application's user guide. For additional information on gift card transactions, please refer to the appropriate brand's documentation:
DataCandy Gift Card User Guide (online version)
DataCandy Gift Card User Guide (PDF version)
Freebees Gift Card User Guide (online version)
Freebees Gift Card User Guide (PDF version)
When processing a transaction (sale or refund) using a gift card, the workflow a terminal operator will use depends on the Secure Payment module they are using.
If you are using Secure Payment's Gateway module, the gift card is recognized as soon as the operator swipes the card and the appropriate gift card application is launched (DataCandy or Freebees).
If you are using any other Secure Payment module (App to App, SecurePay, SecureTable, or Standalone Payment), the operator (or customer) must indicate that the card being used is a gift card by tapping the Gift card button.
If the terminal operator or customer do not tap the Gift card button before swiping the card, the terminal displays a screen asking if a gift card is being used.
When you tap the Gift card button or answer Yes to the gift card question, the Secure Payment application launches the appropriate gift card application (DataCandy or Freebees) to process the sale or refund. When the gift card transaction is complete, the terminal returns to the Secure Payment application.
A sales transaction paid for with a gift card is very similar to a regular sale paid for with a credit or debit card. The only difference is that you need to confirm that the card being used to pay is a gift card. The following procedure describes how to process a sale using a gift card.
Begin your sale as you would normally, based on the Secure Payment module you are using:
App to app: enter the sale amount on the 3rd party terminal application.
Gateway: enter the sale amount on the POS to initiate the Secure Payment application on the terminal.
SecurePay: enter the sale on the POS to initiate the payment on the terminal.
SecureTable: enter the sale on the POS and then retrieve the bill when you've arrived at the table with the payment terminal.
Standalone payment: enter the sale amount on the terminal and touch OK.
On the Total Sale screen, touch the Gift card button; if the payment process includes a tip, select the tip and then touch the Gift card button on the Total Sale screen.
Sale without tip
Sale with tip
If neither the operator nor customer touch the Gift card button before swiping the card, the terminal will present the following screen:
Tap Yes to continue the transaction using a gift card or No to return to the Total Sale screen to use a credit or debit card.
NOTE: If you are using the Gateway module, the gift card is recognized without requiring user input and the Secure Payment application automatically launches the appropriate gift card application.
The Secure Payment application then launches the required gift card processing application (DataCandy or Freebees) to complete the transaction and print the transaction receipt.
When the gift card sale is complete, the terminal leaves the gift card application and returns to the main Secure Payment application screen.
A refund for a transaction originally paid for with a gift card is very similar to a regular credit or debit card refund. The only difference is that you need to confirm that the card being used to pay is a gift card. The following procedure describes how to process a refund using a gift card.
Begin your refund as you would normally, based on the Secure Payment module you are using:
App to app: select the refund transaction and enter the refund amount on the 3rd party terminal application.
Gateway: enter the refund amount on the POS to initiate the Secure Payment application on the terminal.
SecurePay: enter the refund on the POS to initiate the payment on the terminal.
SecureTable: enter the refund on the POS and then retrieve the bill when you've arrived at the table with the payment terminal.
Standalone payment: select the refund transaction from the Operations menu and enter the refund amount on the terminal and touch OK.
On the Refund screen, touch the Gift card button.
If neither the operator nor customer touch the Gift card button before swiping the card, the terminal will present the following screen:
Tap Yes to continue the refund transaction.
NOTE: If you are using the Gateway module, the gift card is recognized without requiring user input and the Secure Payment application automatically launches the appropriate gift card application.
The Secure Payment application then launches the required gift card processing application (DataCandy or Freebees) to refund (increment) the sale amount to the gift card balance and print the transaction receipt.
When the gift card refund is complete, the terminal leaves the gift card application and returns to the main Secure Payment application screen.
This section describes the general transaction workflow and user experience when making a purchase with a merchant using the Secure Payment application's App to app module.
The merchant will calculate the total amount using a Point of Sale (POS) system or a cash register and enter the total amount on the payment terminal using the third-party application. The third-party application then communicates the total amount to the Secure Payment application's App to app module.
NOTE: Due to the variety of third-party payment applications, no image of this step in the workflow process is included in the documentation.
The next step in the process depends on the type of sale. If the merchant adds any surcharge for debit card transactions (for Canadian merchants only, excluding Quebec), the App to app module applies the associated surcharge to the total amount and requires the customer to confirm the total.
The following sections will describe the workflow without surcharges; the available sale types are:
After the merchant enters the amount on the third-party application, the Secure Payment App to app module displays the total sale amount, at which point the merchant hands the terminal to (or turns it towards) the customer.
The customer inserts, swipes, or taps their payment card.
The terminal displays a processing screen with the payment card brand logo.
After approving (or declining) the payment request, the terminal prints the merchant copy of the transaction receipt and the merchant touches Print receipt to print the customer copy or No receipt if the customer does not want their copy of the transaction receipt.
After the merchant enters the amount on the third-party application, the Secure Payment App to app module displays the Add a tip screen, at which point the merchant hands the terminal to (or turns it towards) the customer.
The customer selects one of the preset tip percentages, a custom dollar amount, or a custom percentage (if enabled) or they can touch the No tip button.
After the customer selects the tip amount, the Total Sale screen appears where the customer then inserts, swipes, or taps their payment card.
The terminal displays a processing screen with the payment card brand logo.
After approving (or declining) the payment request, the terminal prints the merchant copy of the transaction receipt and the merchant touches Print receipt to print the customer copy or No receipt if the customer does not want their copy of the transaction receipt.
IMPORTANT! Cashback is only available for debit transactions where clients insert their card into the terminal and enter their PIN. If a client taps a contactless card, the cashback option will not appear.
After the merchant enters the amount on the third-party application, the Secure Payment App to app module displays the total sale amount, at which point the merchant hands the terminal to (or turns it towards) the customer. If the sale includes a tip, the terminal displays the Add a tip screen, where the customer selects the tip to add (or not) before inserting the card into the terminal's chip reader.
The customer selects the account to debit the sale amount from (Chequing or Savings).
The customer selects the amount for cashback.
The customer confirms the total amount (sale plus cashback).
The customer enters their PIN and touches the Confirm button.
The terminal displays a processing screen with the payment card brand logo.
After approving (or declining) the payment request, the terminal prints the merchant copy of the transaction receipt and the merchant touches Print receipt to print the customer copy or No receipt if the customer does not want their copy of the transaction receipt.
If you experience issues with the third party payment application, you can temporarily switch from using the App to app module to Secure Payment's standalone payment mode. This mode allows you to process transactions directly on the terminal.
Close the third party payment application if it is still open.
If the App to app main screen does not appear, touch the Secure Payment icon on the terminal's main screen.
From the App to app main screen, touch the Menu button.
Enter the merchant password and touch Confirm.
Scroll to the Semi-integrated configuration section and touch Switch to Standalone.
The Settings page closes and the terminal displays the standalone payment module.
If you have more than one terminal, repeat steps 1 to 5 for each additional terminal where you want to switch the terminal to standalone payment mode.
If you switched from using the App to app module to Secure Payment's standalone payment mode, you need to switch back when the communication issue with the 3rd party payment application is resolved.
From the standalone payment main screen, touch the Settings button.
Enter the merchant password and touch Confirm.
Scroll to the Semi-integrated configuration section and touch Switch to app to app mode.
The terminal returns to the App to app main screen.
Start third party payment application.
If you have more than one terminal, repeat steps 1 to 4 for each additional terminal where you want to switch back from standalone payment mode.
Switch Back from Standalone Payment Mode