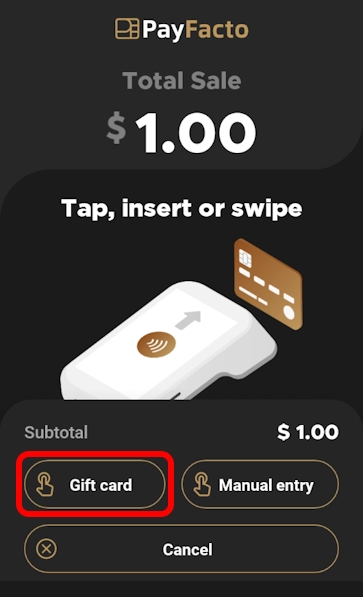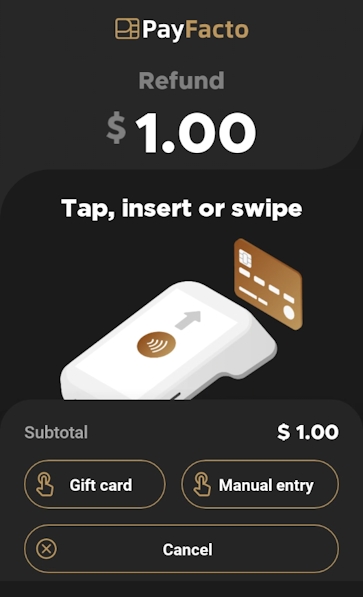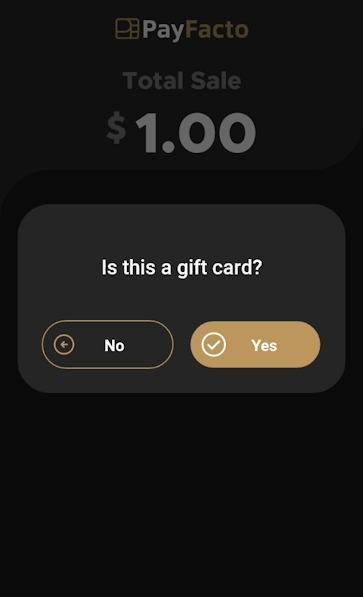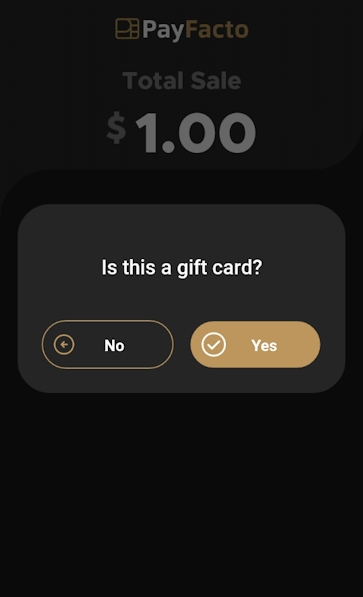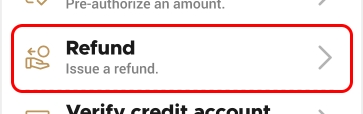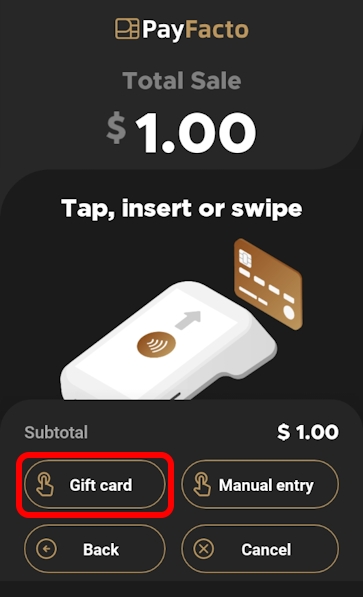Loading...
Loading...
Loading...
Loading...
Loading...
Loading...
Loading...
Loading...
Loading...
Loading...
Loading...
Loading...
When clients pay with a debit card, you can offer the option to receive cashback in addition to paying for their purchase. There are a few considerations to keep in mind for a debit sale with cashback, these include:
Cashback is only offered when the client inserts their debit card into the terminal's chip reader.
If tipping is enabled on the terminal, the customer must select whether or not to include a tip before they can choose a cashback option.
The cashback options appear only after the customer has selected the account to pay for the transaction.
NOTE: The following procedure is applicable only if you have enabled the cashback option. If the cashback option is not enabled, please refer to the Enable Cashback procedure.
If required, touch Operations and touch Sale from the menu.
Using the number pad, enter the sale amount.
Touch OK.
Hand the terminal to the customer so they can insert their debit card in the terminal's chip card reader and select the account to debit; the Total Sale screen then displays the cashback options.
After the customer selects a cashback amount, the Total Sale screen displays the final amount and the customer touches the Confirm button to confirm the amount.
The customer enters their PIN using the number pad, and touches Confirm.
After authorizing the sale, the terminal prints the merchant copy of the transaction receipt. To print the customer copy, touch Print receipt or touch No receipt if no customer copy is requested.
NOTE: If you configured your terminal to print the signature line for cashback transactions, make sure the customer signs the merchant copy of the transaction receipt as proof that the customer received the requested cashback amount.
If desired, you can perform a credit account check on a client’s card before processing a transaction in order to confirm the validity of the card.
NOTE: A credit account verification does not authorize a transaction, it only indicates if the cardholder account has the available funds to make the purchase.
Touch the Operations menu and touch Verify credit account.
Insert, swipe, or tap the payment card.
When the terminal receives the response, the screen displays the result and prints the merchant copy of the transaction receipt. To print the customer copy, touch Print receipt or touch No receipt if no customer copy is required.
Touch OK.
This section describes the different transactions you can perform on your terminal when in standalone mode (i.e.: the terminal is not communicating with a POS system).
NOTE: If your merchant account is configured to add any fees or surcharges, they are added automatically to the amount that appears on the Total Sale screen and the customer must select the type of payment card they are using. For more information on fees and card type selection, please refer to Merchant Surcharge Fees.
The Secure Payment application's payment module supports multiple card reading methods including tap, insert, and swipe. The payment module also supports transactions where the operator enters the card information manually. Click on the transaction(s) you want to learn more about.
Don't miss these topics:
Card Sale No tip
Card Sale With Tip
Debit Sale with Cashback
Pre-Authorization
Pre-Authorization Completion
Reimbursing a Sale
Void
Refund
Credit Account Verification
Force Post
Cash Sale
Search for a Transaction
Process a Settlement
Manual Transactions
Gift Card Transactions
One of the most common transactions is a purchase where the client uses their credit or debit card as the method of payment.
NOTE: This procedure is applicable only if you have not enabled the tipping option. If the tip option is enabled, please refer to the Card Sale With Tip procedure.
If required, touch Operations and touch Sale from the menu.
Using the number pad, enter the sale amount.
Touch OK. The Total Sale screen appears.
Hand the terminal to the customer or ask them to present their card to tap, insert, or swipe their payment card.
After authorizing the sale, the terminal prints the merchant copy of the transaction receipt. To print the customer copy, touch Print receipt or touch No receipt if no customer copy is requested.
If you work in the service industry (bar, delivery, restaurant, transportation), the most common transaction is a purchase with the option to add a tip, where the client uses their credit or debit card as the method of payment.
NOTE: This procedure is applicable only if you have enabled the tipping option. If the tip option is not enabled, please refer to the Enable Tipping procedure.
Using the number pad, enter the sale amount.
Touch OK. The Total Sale screen appears displaying the tipping options.
Hand the terminal to the customer so they can select whether to include a tip percentage, amount, or to not include a tip. After the customer selects their tipping option, the Total Sale screen updates with the tip added to the sale amount.
The customer presents their card to tap, insert, or swipe their payment card.
After authorizing the sale, the terminal prints the merchant copy of the transaction receipt. To print the customer copy, touch Print receipt or touch No receipt if no customer copy is requested.
There are two types of reimbursements available:
The transaction you choose depends on when the original sale was processed.
Voiding a transaction provides a refund on a sales transaction that is still in the current batch of transactions (the terminal has not yet performed a settlement). Typically, a void transaction occurs the same day as the original sale; if the original purchase used a credit card, the customer does not need to present their card, only their copy of the transaction receipt.
If the original purchase used a debit card, the client needs to present their debit card in addition to their copy of the transaction receipt. When you void a credit card transaction, the customer does not see the original sale or the reimbursement on their statement; when you void a debit card transaction, the original sale and the reimbursement appear as two transactions on the statement.
Refunding a transaction occurs when the original sales transaction is part of a previously settled batch (the original transaction occurred one or more days prior to the reimbursement). A refund transaction requires that the client present their card and transaction receipt. after you refund a transaction, the customer will see the original sale and the refund as two separate lines on their statement.
From the main screen, touch Settings.
Enter the merchant password and touch Confirm.
In the Transaction management section, touch Transaction History.
Scroll to or search for the desired transaction to void.
NOTE: Because all of a merchant's transactions processed on all terminals are saved immediately to the server, the list of transactions may be quite long. For more information on searching for a transaction, refer to the Search for a Transaction procedure.
Touch the desired transaction to display the details.
Touch Void.
If prompted, enter the requested password (admin or merchant) and then touch Confirm.
After voiding the sale, the terminal prints the merchant copy of the transaction receipt. To print the customer copy, touch Print receipt or touch No receipt if no customer copy is requested.
IMPORTANT! Currently, refunds are issued without referencing the original transaction; this is known as a "naked refund". In an effort to prevent possible fraudulent refund claims, you should request the original transaction receipt from the customer before issuing a refund.
While this is not a required step, until the refund process includes a reference to the original transaction, ensuring that the refund is based on a previous transaction is your best method to prevent the abuse of "naked refunds"
Take the original transaction receipt from the customer.
Touch the Operations menu and touch Refund.
The Transactions screen appears.
Scroll to or search for the desired transaction to refund.
NOTE: Because all of a merchant's transactions processed on all terminals are saved immediately to the server, the list of transactions may be quite long. For more information on searching for a transaction, refer to the Search for a Transaction procedure.
Touch the desired transaction to display the details.
Touch Refund.
If prompted, the Merchant or Admin password (according to the selected password configuration) and touch Confirm.
Use the number pad to enter the amount to refund and touch Confirm; you can enter either the full or a partial amount of the original transaction.
Hand the terminal to the customer or ask them to present the card used for the original transaction to tap, insert, or swipe their payment card.
Take the terminal back from the customer.
After authorizing the refund, the terminal prints the merchant copy of the transaction receipt. To print the customer copy, touch Print receipt or touch No receipt if no customer copy is requested.
Return the original transaction receipt to the customer.
A pre-authorization allows you to authorize an estimated amount for the final total sale, setting aside (reserving) that amount on a client’s card prior to completing the transaction.
NOTE: If there is a difference between the pre-authorized amount and the final sale amount, it remains reserved on the card balance until the completion of the pre-authorization or until the posting date on the client’s account, depending on the card issuer’s policies. It is recommended to complete the pre-authorization when the final amount is known in order to release any difference back to the client's account.
Touch Operations and touch Pre-Authorization from the menu.
Using the number pad, enter the amount to pre-authorize.
Touch OK. The Total Pre-Authorization screen appears.
NOTE: If the merchant account is configured to add any fees, they are added automatically to the amount that appears on the screen.
Tap, insert, or swipe the payment card.
After confirming the pre-authorization, the terminal prints the merchant copy of the transaction receipt. To print the customer copy, touch Print receipt or touch No receipt if no customer copy is requested.
There may be times when you pre-authorize an amount of money on a client’s card, but you recognize that the final sale will be greater than the pre-athorized amount. In this situation, you can increase the pre-authorization by incrementing (adding) an additional amount. This increases the amount reserved on the customer's card, further reducing the available spending limit.
As with any pre-authorization, when you complete a pre-authorization, you release the unused funds earlier.
From the main screen, touch Settings.
Enter the merchant password and touch Confirm.
In the Transaction management section, touch Transaction History.
Scroll to or search for the desired pre-authorization transaction to complete.
NOTE: Because all of a merchant's transactions processed on all terminals are saved immediately to the server, the list of transactions may be quite long. For more information on searching for a transaction, refer to the Search for a Transaction procedure.
Touch the desired transaction to display the details.
Touch Increment.
On the Increment amount screen, use the number pad, enter the amount to add to the existing pre-authorization and touch Confirm.
After confirming the new pre-authorization amount, the terminal prints the merchant copy of the transaction receipt. To print the customer copy, touch Print receipt or touch No receipt if no customer copy is requested.
When you pre-authorize an amount of money on a client’s card, the card issuer reserves that amount for a period that varies with each user and card issuer. This reserve (or freezing of funds) reduces the client’s available spending limit. If the pre-authorized amount is greater than the final sale, the unused portion of pre-authorized amount remains reserved until the card issuer releases the reserved funds. When you complete a pre-authorization, you release the unused funds earlier.
From the main screen, touch Settings.
Enter the merchant password and touch Confirm.
In the Transaction management section, touch Transaction History.
Scroll to or search for the desired pre-authorization transaction to complete.
NOTE: Because all of a merchant's transactions processed on all terminals are saved immediately to the server, the list of transactions may be quite long. For more information on searching for a transaction, refer to the Search for a Transaction procedure.
Touch the desired transaction to display the details.
Touch Completion.
Using the number pad, enter the final sale amount and touch Confirm.
After confirming the pre-authorization completion, the terminal prints the merchant copy of the transaction receipt. To print the customer copy, touch Print receipt or touch No receipt if no customer copy is requested.
There may be situations where you need to obtain an authorization for a credit card sale directly from the card issuer. In such a case, you must manually enter the authorization code provided by the issuer into the terminal to complete the transaction.
Touch Operations and touch Force post from the menu.
Enter the Merchant password and then touch Confirm.
NOTE: If you have previously disabled password protection for force post transactions, the terminal will not ask for the password.
Using the number pad, enter the Authorization code provided by the card issuer and touch Confirm.
Tap, insert, or swipe the payment card.
After confirming the force post transaction, the terminal prints the merchant copy of the transaction receipt. To print the customer copy, touch Print receipt or touch No receipt if no customer copy is requested.
The Secure Payment application's payment module allows you to track cash sales if you want to consolidate all your transactions on the terminal as part of your bookkeeping.
Touch the Operations menu and touch Cash.
Using the number pad, enter the sale amount.
NOTE: If the application's payment module is configured to require a password before completing a cash sale, enter the Merchant password and touch the Confirm button.
If the tip option is enabled on the terminal, the Add a tip screen appears displaying the tipping options. Hand the terminal to the customer so they can select whether to include a tip percentage, amount, or to not include a tip.
After the customer selects their tipping option, or if the tip option is not enabled, the terminal completes the transaction and prints the merchant copy of the transaction receipt. To print the customer copy, touch Print receipt or touch No receipt if no customer copy is requested.
You can search for transactions on the terminal to view the details about one or more transactions. If you have multiple terminals operating under the same merchant ID (MID), all transactions from all terminals appear in the list with the most recent transaction at the top of the list. You can search for transactions in the current (open) batch as well as from previous batches.
NOTE: Because all of a merchant's transactions processed on all terminals are saved immediately to the server, the list of transactions may be quite long.
TIP: If you find it difficult to locate a specific transaction from an individual terminal, you may choose to restrict the search function to only display transactions performed on each individual terminal.
To restrict the transaction display to only those processed by the terminal, you must contact PayFacto support to request that your merchant profile displays only transactions processed on individual terminals by activating the Terminal Only Reports function. This will restrict transaction searching to individual terminals.
From the main screen, touch Settings.
Enter the merchant password and touch Confirm.
In the Transaction management section, touch Transaction History.
Touch the Search button.
Enter one or more of the following search criteria:
An invoice number in the Invoice number field
An authorization code in the Authorization code field
Touch the Time range field to select a date range for the desired transaction; touch Save to search using the selected date range
Touch the Search button. The terminal returns any transaction that meets the selected search criteria.
Touch the desired transaction to display the details.
When you process transactions, they are saved on the terminal and on the authorization server. Funds collected are only transferred to your merchant bank account after you perform a reconciliation between the terminal and server; this reconciliation process is the settlement.
By default, the terminal automatically closes the batch of transactions and processes the settlement at the end of the business day. You can configure the automatic settlement through the procedures.
You can choose to process a settlement before the end of the business day. When you process a settlement, the system validates that the transactions processed on the terminal match those on the authorization server before beginning the process of transferring the funds to your merchant bank account.
As you process transactions, the terminal and authorization server track the transaction history (operations) in the open batch. When you process a settlement, you close the open batch and clear the transaction history on the terminal and authorization server.
NOTE: When you process a settlement, the terminal is unable to perform any other transaction at that time.
From the main screen, touch Settings.
Enter the merchant password and touch Confirm.
In the Transaction management section, touch Settlement.
Touch the Confirm button to proceed with the settlement. The terminal prints the Settlement Report.
If your business uses gift cards as a payment option, your terminal includes an application to process gift card transactions. When working with Secure Payment, gift card transactions are supported when you identify that the payment method is a gift card or the terminal detects that the card used is not a credit or debit card.
For more information on working with gift cards in the Secure Payment application, please refer to the following topics:
The Secure Payment application currently supports two types of gift card transactions: purchases and refunds. When making a purchase with a gift card, the Secure Payment application launches the appropriate gift card application (DataCandy of Freebees) to redeem the amount of the sale from the gift card's balance. When issuing a refund, the Secure Payment application launches the gift card application and increments the amount to be refunded onto the gift card's balance. Please refer to the following topics for how to process the supported gift card transactions:
Any other gift card transaction (activation, empty card, or checkign the balance) must be performed in the appropriate gift card application, according to the gift card application's user guide. For additional information on gift card transactions, please refer to the appropriate brand's documentation:
(online version)
(PDF version)
(online version)
(PDF version)
When processing a transaction (sale or refund) using a gift card, the workflow a terminal operator will use depends on the Secure Payment module they are using.
If you are using Secure Payment's Gateway module, the gift card is recognized as soon as the operator swipes the card and the appropriate gift card application is launched (DataCandy or Freebees).
If you are using any other Secure Payment module (App to App, SecurePay, SecureTable, or Standalone Payment), the operator (or customer) must indicate that the card being used is a gift card by tapping the Gift card button.
If the terminal operator or customer do not tap the Gift card button before swiping the card, the terminal displays a screen asking if a gift card is being used.
When you tap the Gift card button or answer Yes to the gift card question, the Secure Payment application launches the appropriate gift card application (DataCandy or Freebees) to process the sale or refund. When the gift card transaction is complete, the terminal returns to the Secure Payment application.
A sales transaction paid for with a gift card is very similar to a regular sale paid for with a credit or debit card. The only difference is that you need to confirm that the card being used to pay is a gift card. The following procedure describes how to process a sale using a gift card.
Begin your sale as you would normally, based on the Secure Payment module you are using:
App to app: enter the sale amount on the 3rd party terminal application.
Gateway: enter the sale amount on the POS to initiate the Secure Payment application on the terminal.
SecurePay: enter the sale on the POS to initiate the payment on the terminal.
SecureTable: enter the sale on the POS and then retrieve the bill when you've arrived at the table with the payment terminal.
Standalone payment: enter the sale amount on the terminal and touch OK.
On the Total Sale screen, touch the Gift card button; if the payment process includes a tip, select the tip and then touch the Gift card button on the Total Sale screen.
If neither the operator nor customer touch the Gift card button before swiping the card, the terminal will present the following screen:
NOTE: If you are using the Gateway module, the gift card is recognized without requiring user input and the Secure Payment application automatically launches the appropriate gift card application.
The Secure Payment application then launches the required gift card processing application (DataCandy or Freebees) to complete the transaction and print the transaction receipt.
When the gift card sale is complete, the terminal leaves the gift card application and returns to the main Secure Payment application screen.
A refund for a transaction originally paid for with a gift card is very similar to a regular credit or debit card refund. The only difference is that you need to confirm that the card being used to pay is a gift card. The following procedure describes how to process a refund using a gift card.
Begin your refund as you would normally, based on the Secure Payment module you are using:
App to app: select the refund transaction and enter the refund amount on the 3rd party terminal application.
Gateway: enter the refund amount on the POS to initiate the Secure Payment application on the terminal.
SecurePay: enter the refund on the POS to initiate the payment on the terminal.
SecureTable: enter the refund on the POS and then retrieve the bill when you've arrived at the table with the payment terminal.
Standalone payment: select the refund transaction from the Operations menu and enter the refund amount on the terminal and touch OK.
On the Refund screen, touch the Gift card button.
NOTE: If you are using the Gateway module, the gift card is recognized without requiring user input and the Secure Payment application automatically launches the appropriate gift card application.
The Secure Payment application then launches the required gift card processing application (DataCandy or Freebees) to refund (increment) the sale amount to the gift card balance and print the transaction receipt.
When the gift card refund is complete, the terminal leaves the gift card application and returns to the main Secure Payment application screen.
One of the most common transactions is a purchase where the client uses their credit or debit card as the method of payment. This procedure explains how to manually process a sale if the card cannot be read using the tap, insert, or swipe methods.
NOTE: This procedure is applicable only if you have not enabled the tipping option. If the tip option is enabled, please refer to the Card Sale with Tip procedure.
Touch the Operations menu and touch Manual card entry.
From the Manual sale types menu, touch Sale.
Using the number pad, enter the sale amount.
Touch OK.
Enter the merchant password and touch Confirm. The Total Sale screen appears.
Use the number pad to enter the:
Card number in the Input card number field.
Card expiration date using the MMYY format in the Expiry date field.
Card security code in the CVV field.
Touch the Confirm button.
After authorizing the sale, the terminal prints the merchant copy of the transaction receipt. To print the customer copy, touch Print receipt or touch No receipt if no customer copy is requested.
If you work in the service industry (bar, delivery, restaurant, transportation), the most common transaction is a purchase with the option to add a tip, where the client uses their credit or debit card as the method of payment. This procedure explains how to manually process a sale if the card cannot be read using the tap, insert, or swipe methods.
Touch the Operations menu and touch Manual card entry.
From the Manual sale types menu, touch Sale.
Using the number pad, enter the sale amount.
Touch OK.
Enter the merchant password and touch Confirm. The Total Sale screen appears with the tip options.
Hand the terminal to the customer so they can select whether to include a tip percentage, amount, or to not include a tip. After the customer selects their tipping option, the Total Sale screen updates with the tip added to the sale amount.
Use the number pad to enter the:
Card number in the Input card number field.
Card expiration date using the MMYY format in the Expiry date field.
Card security code in the CVV field.
Touch the Confirm button.
After authorizing the sale, the terminal prints the merchant copy of the transaction receipt. To print the customer copy, touch Print receipt or touch No receipt if no customer copy is requested.
A manual pre-authorization allows you to authorize an estimated amount for the final total sale, setting aside (reserving) that amount on a client’s card prior to completing the transaction.
NOTE: If there is a difference between the pre-authorized amount and the final sale amount, it remains reserved on the card balance until the completion of the pre-authorization or until the posting date on the client’s account, depending on the card issuer’s policies. It is recommended to complete the pre-authorization when the final amount is known in order to release any difference back to the client's account.
Touch the Operations menu and touch Manual card entry.
From the Manual sale types menu, touch Pre-authorization.
Using the number pad, enter the amount to pre-authorize.
Touch OK. The Total Pre-Authorization screen appears.
NOTE: If the merchant account is configured to add any fees, they are added automatically to the amount that appears on the screen.
Enter the merchant password and touch Confirm.
Use the number pad to enter the:
Card number in the Input card number field.
Card expiration date using the MMYY format in the Expiry date field.
Card security code in the CVV field.
Touch the Confirm button.
After confirming the pre-authorization, the terminal prints the merchant copy of the transaction receipt. To print the customer copy, touch Print receipt or touch No receipt if no customer copy is requested.
IMPORTANT! In an effort to prevent possible fraudulent refund claims, you should request the original transaction receipt from the customer before issuing a refund.
Take the original transaction receipt from the customer.
Touch the Operations menu and touch Manual card entry.
From the Manual sale types menu, touch Refund.
The Transactions screen appears.
Scroll to or search for the desired transaction to refund.
Touch the desired transaction to display the details.
Touch Refund.
Use the number pad to enter the amount to refund and touch Confirm; you can enter either the full or a partial amount of the original transaction.
Use the number pad to enter the:
Card number in the Input card number field.
Card expiration date using the MMYY format in the Expiry date field.
Card security code in the CVV field.
Touch the Confirm button.
When the terminal receives the response, the screen displays the result and prints the merchant copy of the transaction receipt. To print the customer copy, touch Print receipt or touch No receipt if no customer copy is required.
Return the original transaction receipt to the customer.
If desired, you can perform a manual credit account check on a client’s card before processing a transaction in order to confirm the validity of the card.
NOTE: A credit account verification does not authorize a transaction, it only indicates if the cardholder account has the available funds to make the purchase.
Touch the Operations menu and touch Manual card entry.
From the Manual sale types menu, touch Verify credit account.
Touch OK.
Enter the merchant password and touch Confirm.
Touch the Manual entry button.
Enter the merchant password and touch Confirm.
Use the number pad to enter the:
Card number in the Input card number field.
Card expiration date using the MMYY format in the Expiry date field.
Card security code in the CVV field.
Touch the Confirm button.
When the terminal receives the response, the screen displays the result and prints the merchant copy of the transaction receipt. To print the customer copy, touch Print receipt or touch No receipt if no customer copy is required.
There may be situations where you need to obtain an authorization for a credit card sale directly from the card issuer. In such a case, you must manually enter the authorization code provided by the issuer into the terminal to complete the transaction.
Touch the Operations menu and touch Manual card entry.
From the Manual sale types menu, touch Force post.
Enter the Merchant password and then touch Confirm.
NOTE: If you have previously disabled password protection for force post transactions, the terminal will not ask for the password.
Using the number pad, enter the Authorization code provided by the card issuer and touch Confirm.
Tap, insert, or swipe the payment card.
After confirming the force post transaction, the terminal prints the merchant copy of the transaction receipt. To print the customer copy, touch Print receipt or touch No receipt if no customer copy is requested.
If required, touch Operations and touch Sale from the menu.
Touch OK.
Tap Yes to continue the transaction using a gift card or No to return to the Total Sale screen to use a credit or debit card.
If neither the operator nor customer touch the Gift card button before swiping the card, the terminal will present the following screen:
Tap Yes to continue the refund transaction.
NOTE: This procedure is applicable only if you have enabled the tipping option. If the tip option is not enabled, please refer to the procedure.
In order to process a refund, you must locate the original transaction from the list of transactions. While you can scroll through the list to find the original transaction, it can be faster to use using using the invoice number or authorization code, both of which appear on the original transaction receipt. A manual refund is used when the terminal is unable to read the information from the original payment card (tap, chip and PIN, or swipe), and the terminal operator must enter the card information manually.
NOTE: Because all of a merchant's transactions processed on all terminals are saved immediately to the server, the list of transactions may be quite long. For more information on searching for a transaction, refer to the procedure.
If prompted, the Merchant or Admin password (according to the ) and touch Confirm.
Sale without tip
Sale with tip