Mapping de mode de paiement générique pour SecureTable ou SecurePay
Avant de commencer
Cette configuration est facultative pour la plupart des commerçants. Avant de continuer, assurez-vous que tous les mappings de modes de paiement ont été créés pour chaque marque de carte acceptée. Un mapping de mode de paiement générique peut être requis pour parer aux rares cas où un client pourrait payer avec une carte acceptée par le commerçant, mais qui n'est pas déjà configurée comme mapping parmi les modes de paiement de Maitre'D. S'il n'existe pas encore de mapping pour le type de carte utilisée, le paiement serait enregistré sous le mode de paiement principal, généralement appelé « CRÉDIT/DÉBIT ». L'objectif du mapping générique est d'avoir de tels paiements enregistrés sous un mode de paiement avec un nom significatif, tel que "Autre carte crédit" par exemple.
Création du mapping générique
Connectez-vous au Back-Office de Maitre’D avec les identifiants appropriés. (Distributeur ou Admin Resto)

Démarrez le module Contrôle des Caisses.

Cliquez sur le menu Paiements et sélectionnez l'option Type de paiement…

La liste de tous les types de paiements s'affiche. Cliquez le bouton Ajouter

Une fenêtre Mode de paiement vierge s'ouvrira directement à la branche Mode de paiement. Configurez selon les informations ci-dessous

N° d'identification du mode de paiement Le numéro d'identification du mode de paiement est automatiquement attribué par Maitre'D lors de la création du mode de paiement. Maitre’D utilisera toujours le plus petit numéro disponible entre #2 et #23 inclusivement
Description Entrez une description significative pour ce type de paiement. Pour le mapping générique, ceci pourrait être Autre Carte Crédit par exemple. Cette description sera indiquée sur les reçus des clients et dans les rapports des paiements.
Type paiement Sélectionnez l'option Charge dans la liste déroulante.
Surplus paiement • Sélectionner Pourboire si le marchand accepte les pourboires des serveurs. • Sélectionner NUL si le marchand n'accepte pas les pourboires.
Configurez les options restantes selon les besoins et les préférences du marchand.
Cliquez sur la branche Option.

Imprimer reçu (facultatif) Activez cette option pour permettre l'impression d'un reçu après le traitement de la transaction.
Facture sur reçu (facultatif) Activez cette option pour imprimer l'addition détaillée sur le reçu
Folio Désactivée. Cette option doit obligatoirement être désactivée pour que les cartes soient lues correctement.
Entrée clavier Désactivée. Cette option ne peut pas être utilisée, puisque l'option Folio doit également être désactivée.
Inclus dans rapport Activez cette option pour que ce type de paiement soit affiché dans les rapports Back-Office (Recommandé). La désactivation de cette option entraînera le masquage de ce type de paiement dans les rapports, ce qui n'est pas recommandé.
Ouvrir tiroir caisse (facultatif) Activez cette option pour ouvrir le tiroir-caisse lorsque ce type de paiement est utilisé.
Configurez les options restantes selon les besoins et les préférences du marchand.
Cliquez sur la branche Propriété de la carte
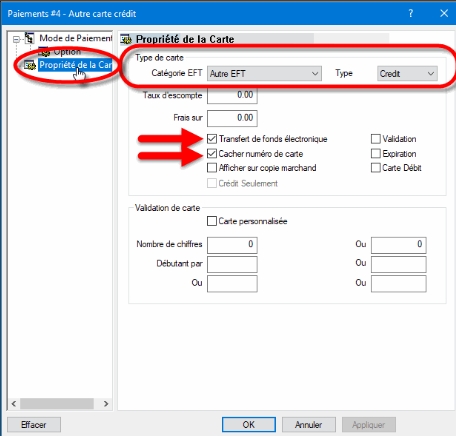
Catégorie EFT Sélectionnez l'option Autre EFT de la liste déroulante.
Type Sélectionnez l'option Crédit de la liste déroulante
Taux d'escompte Cette option n'est pas prise en charge avec les protocoles EMV et les protocoles semi-intégrés comme SecureTable ou SecurePay. Laissez cette valeur à 0,00.
Ce contenu vous a-t-il été utile ?

