Application SecureTable - Navigation de base
Démarrage de l'application SecureTable
Si l'application SecureTable ne démarre pas automatiquement, appuyez simplement sur l'icône appropriée sur l'écran d'accueil Android. Un écran de démarrage s'affichera brièvement, suivi de l'écran d'accueil de SecureTable.
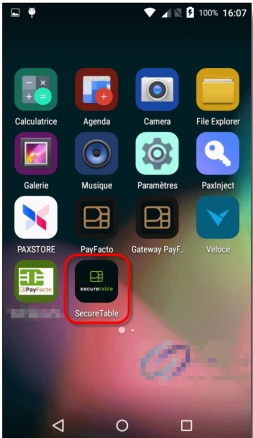

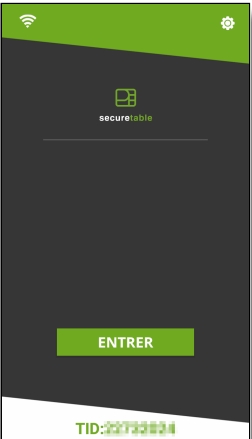
Navigation de base
Bouton Entrer

Utilisez le bouton ENTRER pour démarrer une transaction avec SecureTable.
Paramètres

Le bouton Paramètres (en forme de roue dentée) est utilisé pour accéder aux options de configuration de SecureTable. Cette icône apparaît dans le coin supérieur droit de l'écran d'accueil de SecureTable.
Accueil
Lorsqu'il est disponible, le bouton Accueil apparaîtra dans le coin supérieur droit de l'écran. Utilisez-le pour accéder directement à l'écran d'accueil de SecureTable sans enregistrer les modifications.
Retour
Lorsque disponible, le bouton Retour apparaîtra dans le coin supérieur gauche de l'écran. Utilisez-le pour revenir à l'écran précédent sans enregistrer les modifications.
Wi-Fi / 4G LTE
![]()
![]()
Lorsqu'elle est disponible, l'icône Wifi ou 4G/LTE apparaîtra dans le coin supérieur gauche de l'écran. L'icône indique quel réseau est actuellement utilisé ainsi que l'intensité du signal. Toucher l'icône permet à l'utilisateur de passer du WiFi au 4G/LTE ou vice-versa.
Mot de passe par défaut
Les paramètres de l'application SecureTable sont protégés par un mot de passe. Le mot de passe par défaut sur une nouvelle installation est 1234.
Quitter l'application SecureTable
Pour quitter l'application SecureTable, faites glisser l'écran du terminal soit du bord supérieur vers le bas, soit du bord inférieur vers le haut, puis touchez le bouton d'accueil Android.
Vous serez invité à saisir un mot de passe pour quitter l'application. Entrez le mot de passe et touchez le bouton OK.
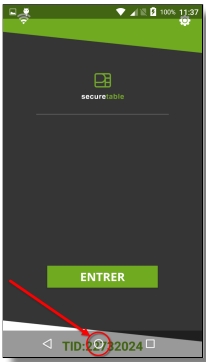
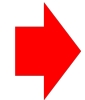
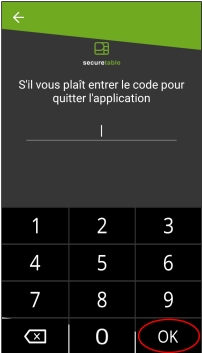
Configuration de l'application SecureTable
Installation de SecureTable sur les terminaux Android
Ce contenu vous a-t-il été utile ?

