Tâches(How to's)
Tâche : Ajouter un APN à votre terminal de paiement Android
Qu'est-ce qu'un APN ?
Un nom de point d'accès (Access Point Name ou APN en Anglais) est le nom d'une passerelle entre un réseau mobile GSM, GPRS, 3G ou 4G/LTE et un autre réseau informatique, souvent l'Internet public. En termes simples, un APN est requis pour que votre appareil mobile puisse accéder à Internet via le réseau mobile de l'opérateur.
La plupart des appareils mobiles (téléphones, tablettes, etc.) fournis par les opérateurs courants sont livrés avec l'APN de l'opérateur préconfiguré, de sorte que la plupart des utilisateurs n'ont pas à se soucier de configurer manuellement un APN.
Cependant, les appareils mobiles fournis par PayFacto sont indépendants de l'opérateur. Ils peuvent donc se connecter à l'opérateur de votre choix pour accéder aux réseaux mobiles GSM, GPRS, 3G ou 4G/LTE pour le traitement des paiements mobiles. Pour cette raison, l'APN ne peut pas être configuré à l'avance et doit donc être configuré manuellement.
Avant de commencer
Avant de configurer un APN sur votre terminal Android, assurez-vous d'avoir une carte SIM installée dans votre terminal. Veuillez consulter la documentation spécifique à votre modèle de terminal pour savoir comment installer une carte SIM.
Accéder aux paramètres APN Android
Quittez toute application de paiement en cours d'exécution sur le terminal. Vous devriez maintenant voir l'écran d'accueil de votre terminal.
Toucher l'icône Paramètres (Settings) pour accéder aux paramètres de l'appareil.
Une invite de mot de passe apparaîtra. Saisissez le mot de passe de l'appareil et touchez le bouton OK.
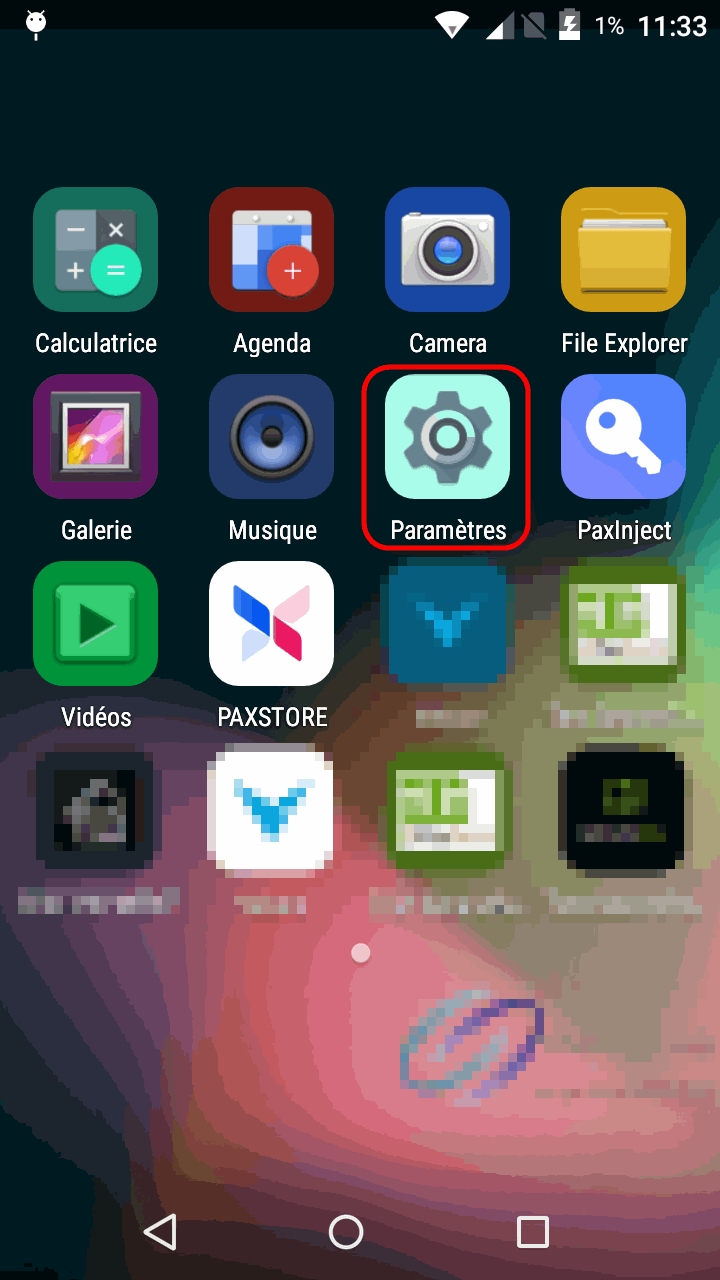
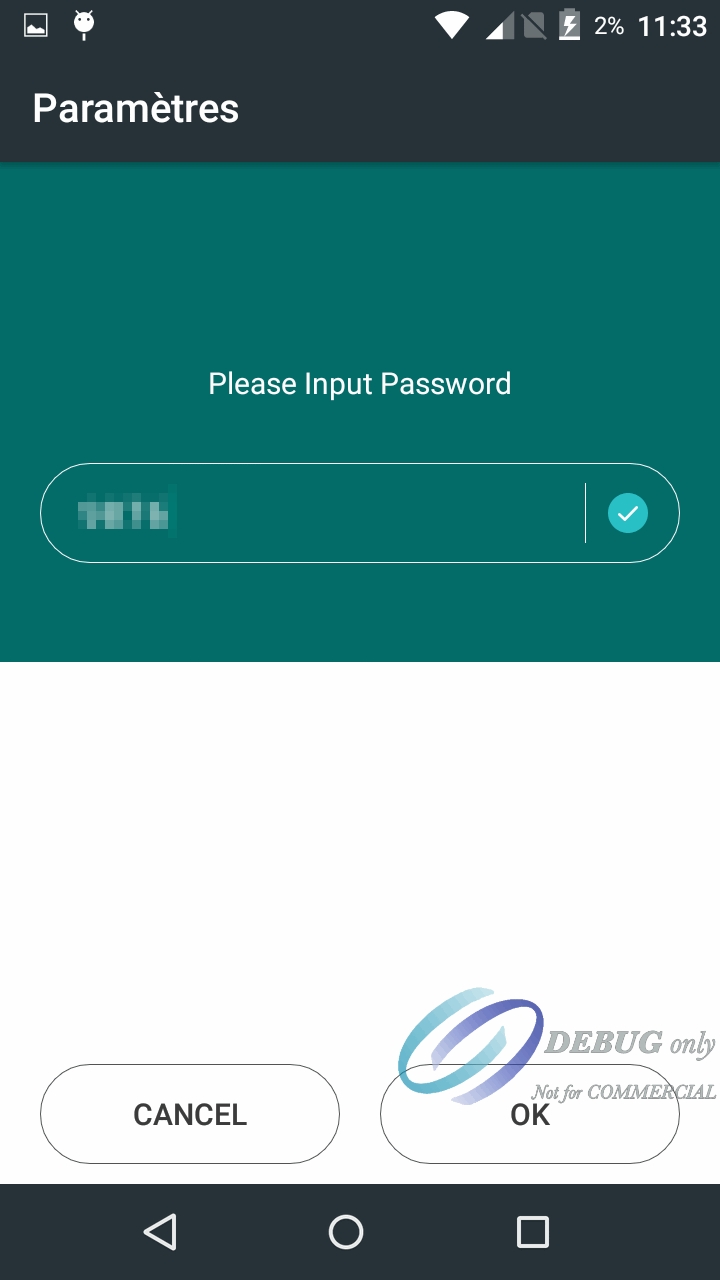
REMARQUE: Les mots de passe des paramètres sont modifiés avant l'expédition aux utilisateurs finaux. Les mots de passe sont uniques à chaque terminal. Veuillez consulter la documentation fournie avec votre terminal pour trouver votre mot de passe de paramètres.
Dans la section Sans fil et réseaux, touchez l'option Plus....
Toucher l'option Réseaux cellulaires.
Toucher Noms des points d'accès.
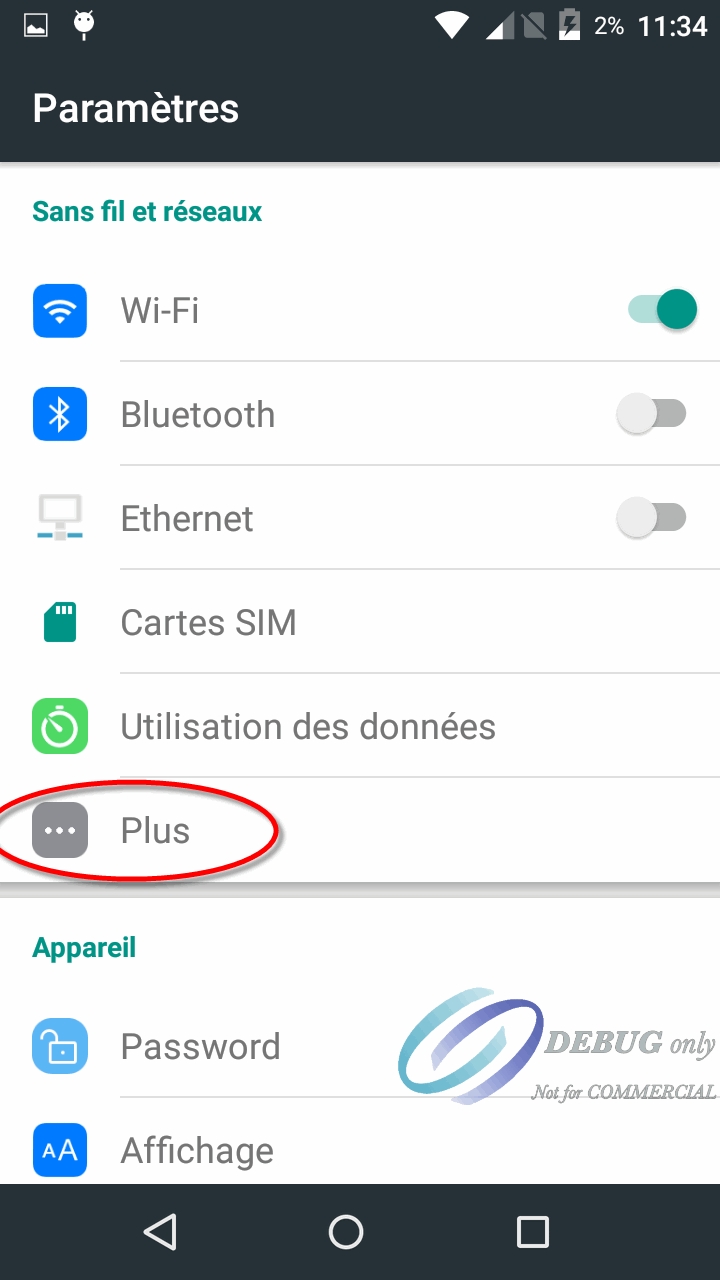
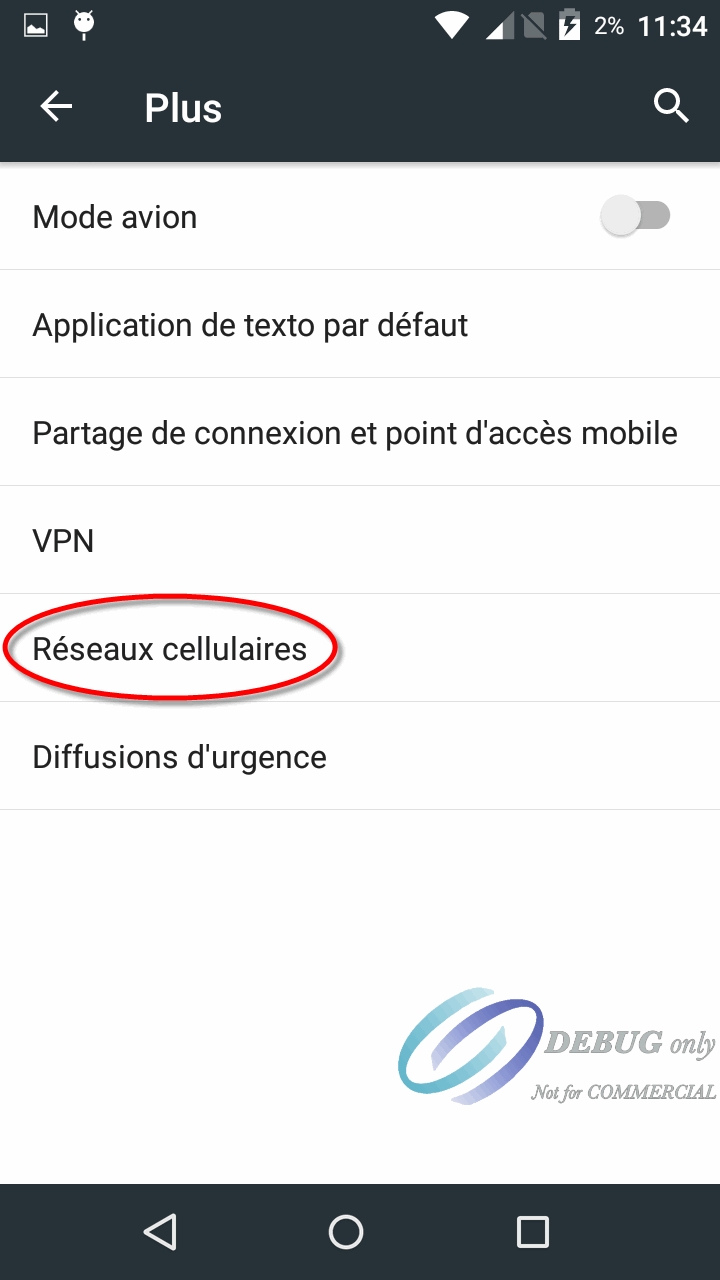
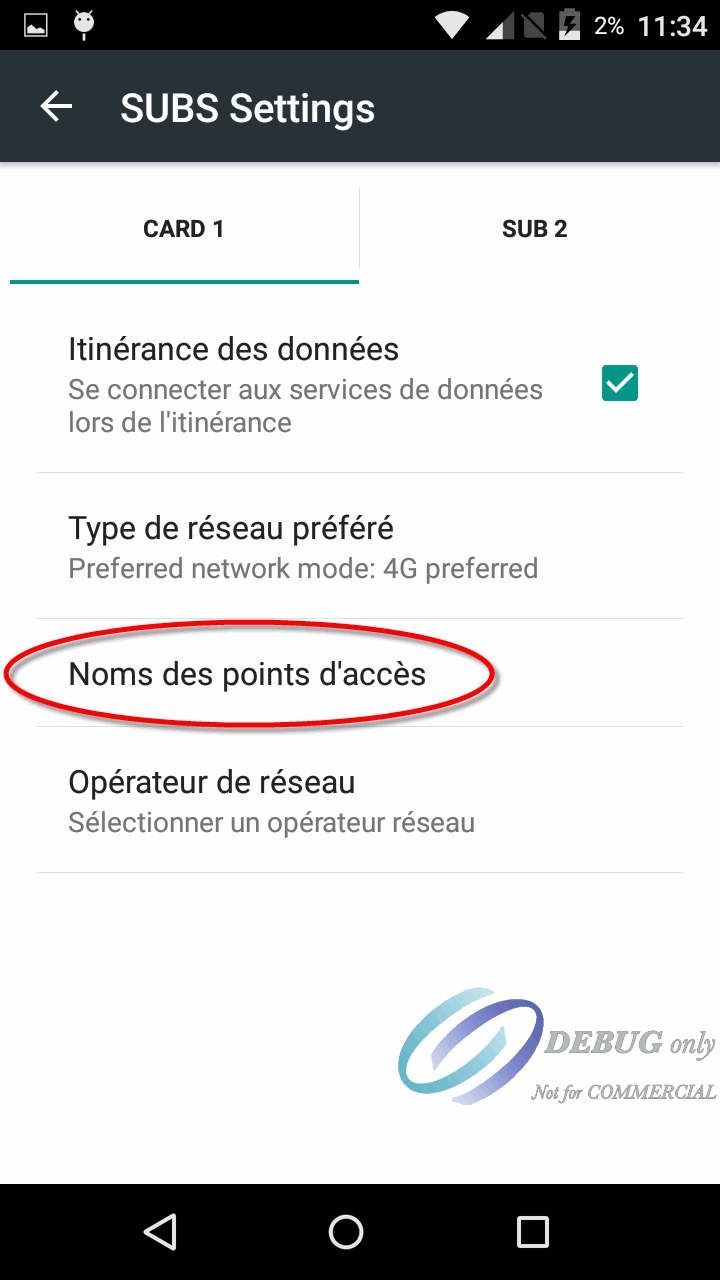
La première fois que vous accédez à ce paramètre, la liste des APN sera vide. Toucher le "+" tout en haut de la liste pour ajouter une nouvelle entrée.
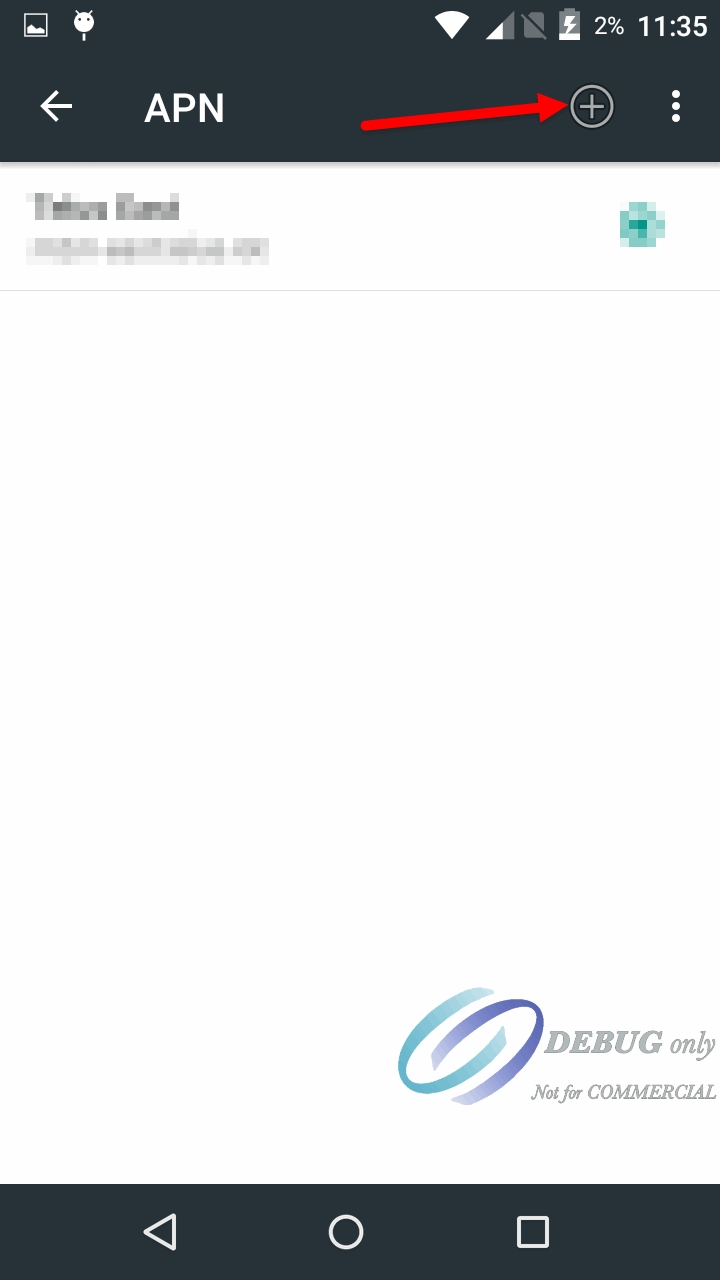
Configurez les paramètres suivants :
Nom
Donnez un nom significatif à cet APN. Cela correspond généralement au nom de votre opérateur de réseau mobile.
Nom du point d'accès
Il s'agit du nom réel de la passerelle. Ceci est fourni par votre opérateur de téléphonie mobile.
MCC
La valeur par défaut de ce paramètre est 302. Laisser la valeur par défaut, sauf indication contraire de votre opérateur de téléphonie mobile.
MNC
La valeur par défaut de ce paramètre est 760. Laisser la valeur par défaut, sauf indication contraire de votre opérateur de téléphonie mobile.
Autres réglages
Les paramètres répertoriés ci-dessus sont les paramètres minimaux requis pour qu'un APN fonctionne correctement. Différents opérateurs peuvent nécessiter la configuration de paramètres supplémentaires. Veuillez vous renseigner auprès de votre opérateur de téléphonie mobile.
Touchez les 3 points en haut à droite de l'écran et sélectionnez Enregistrer.
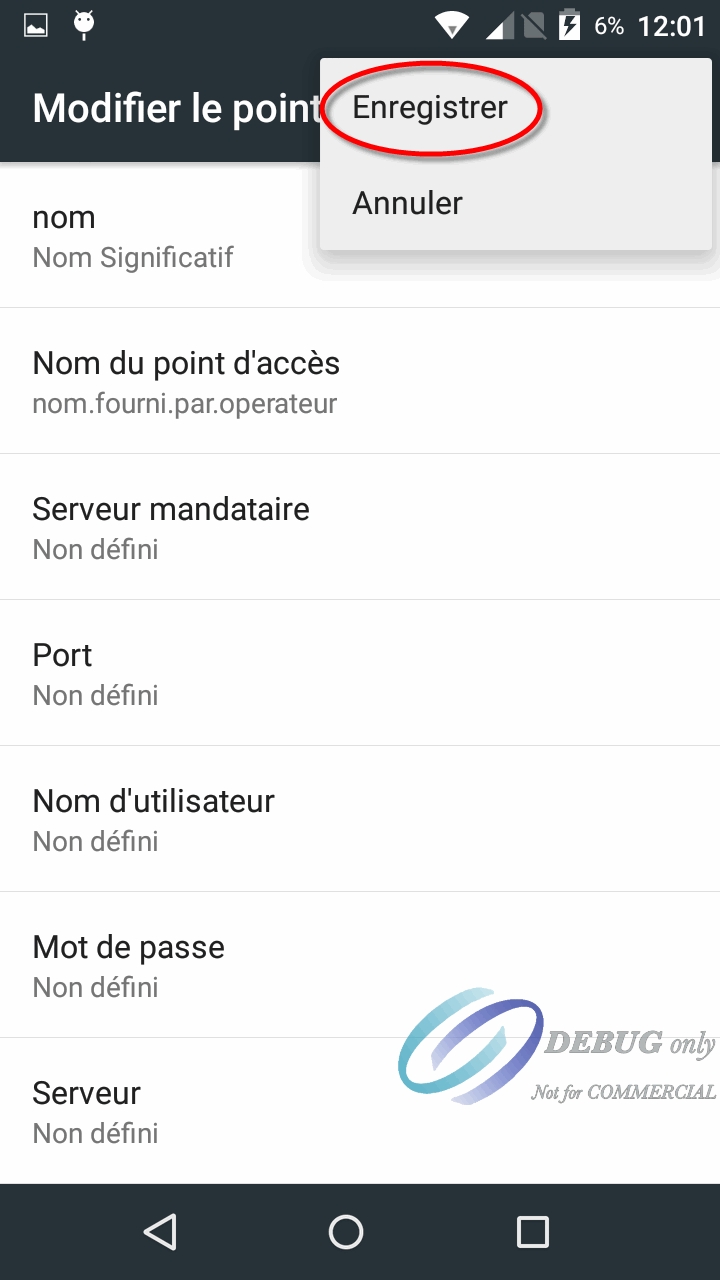
Le nouvel APN apparaîtra dans la liste.
Utilisez le bouton Retour pour quitter et retourner vers l'écran d'accueil.
Testez votre APN
Pour vous assurer que votre APN et votre carte SIM fonctionnent correctement, ils doivent être testés. Malheureusement, les terminaux de paiement ne disposent pas de navigateurs permettant un test simple et rapide, mais voici une solution alternative :
Désactiver le Wi-Fi
La désactivation du WiFi garantira que vous testez la connectivité Internet via le réseau mobile uniquement.
Depuis l'écran d'accueil, balayez deux fois depuis le haut de l'écran. Cela affichera quelques paramètres rapides pour le terminal. Appuyez sur l'icône Wi-Fi pour désactiver votre connexion Wi-Fi.
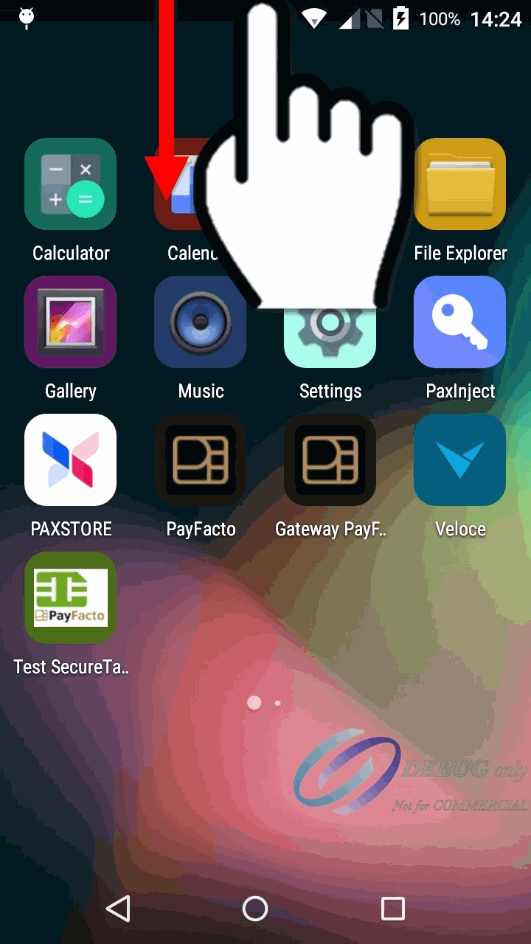
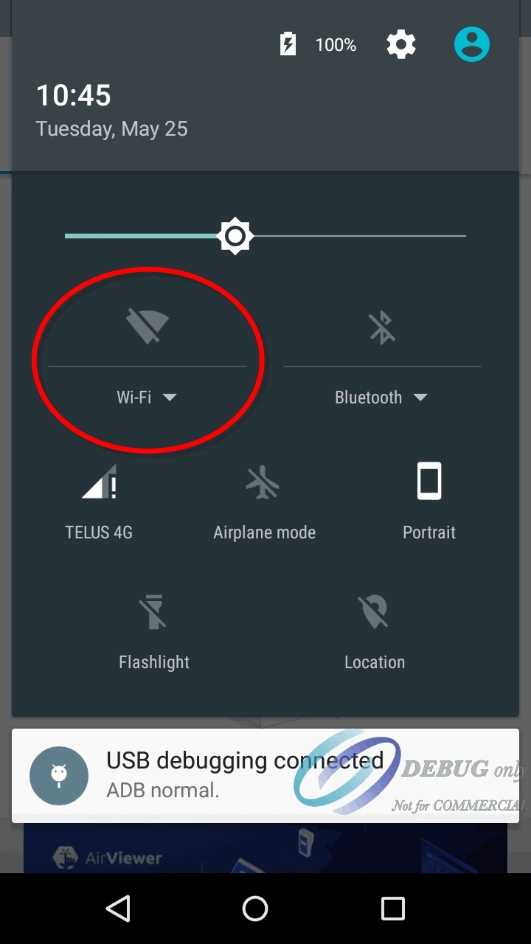
Activer les données cellulaires
Toujours dans l'écran des paramètres, appuyez sur l'icône Données cellulaires. Ensuite, assurez-vous que l'option Données cellulaire est activée.
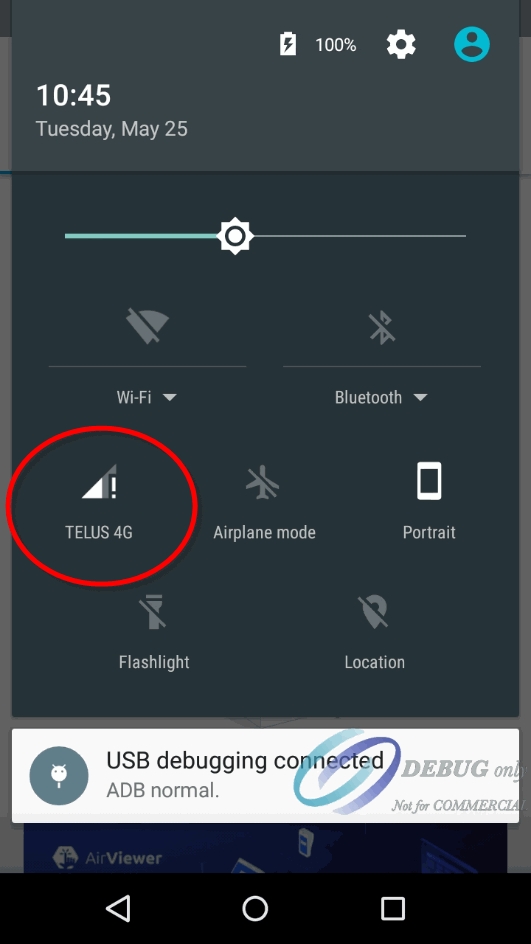
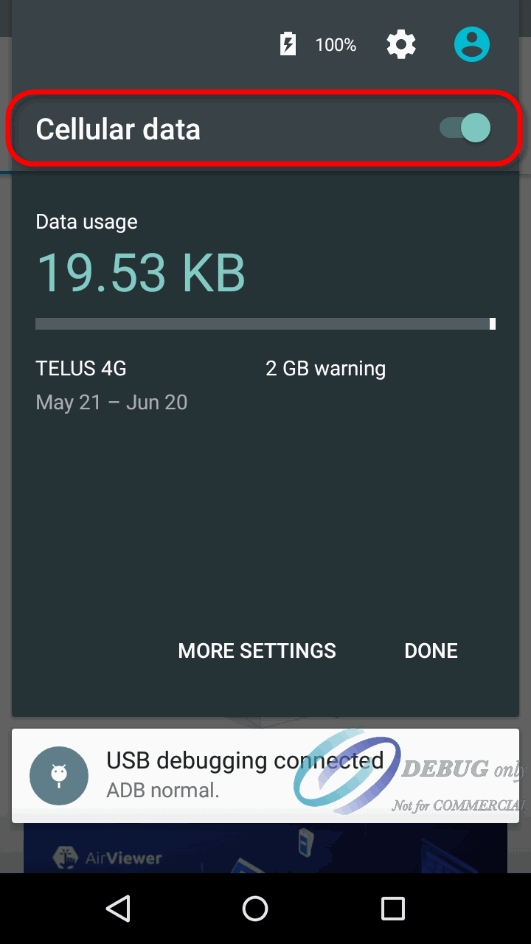
Démarrer le PAXSTORE
Étant donné que le PAX Store nécessite une connectivité Internet pour vous permettre de télécharger des applications, vous pouvez l'utiliser pour savoir si votre APN et votre carte SIM fonctionnent correctement.
Démarrer le PAXSTORE en touchant son icône sur l'écran d'accueil.
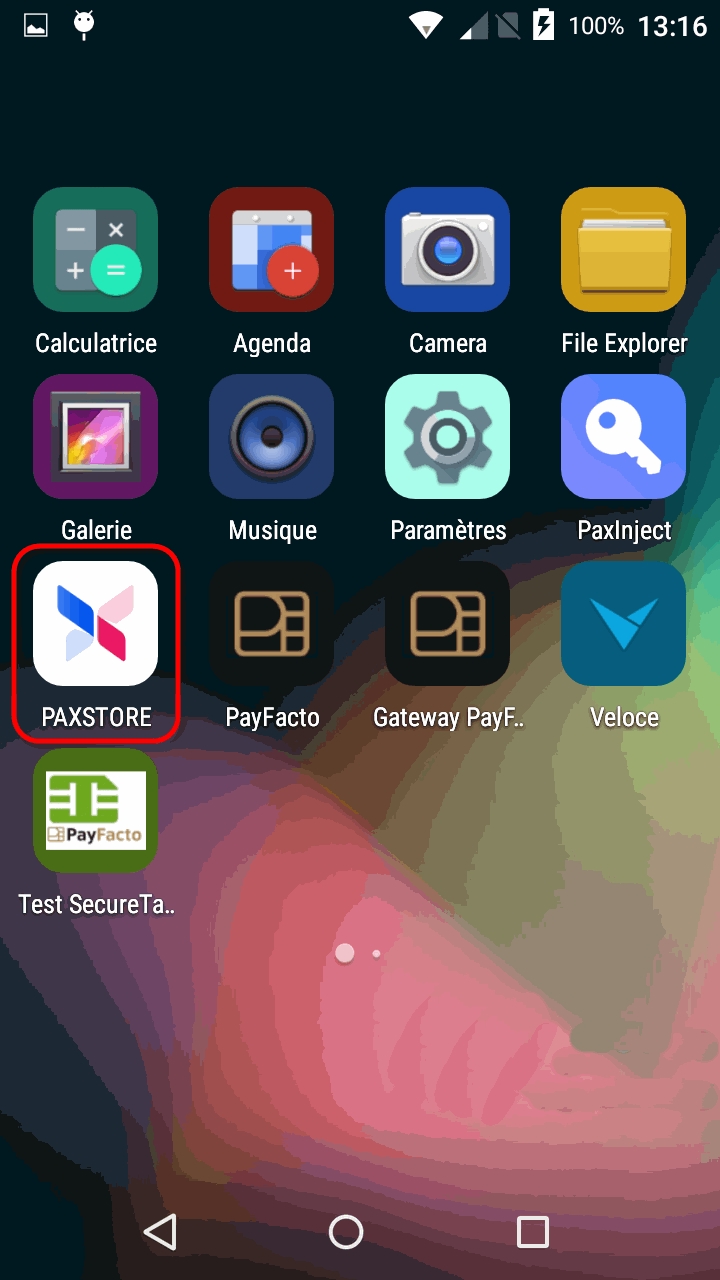
Une fois dans le PAXSTORE, touchez "Tous" près du haut de l'écran.
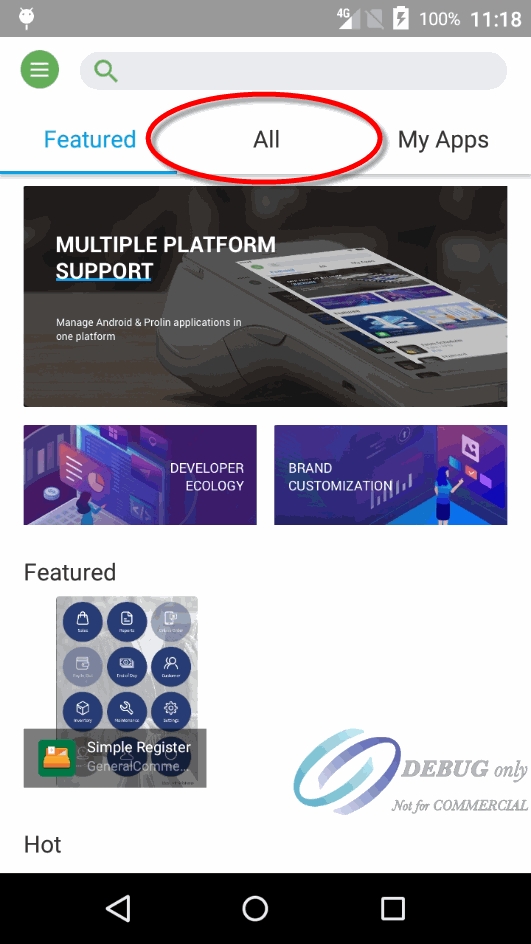
L'APN et les données cellulaires fonctionnent correctement
Si l'APN est correctement configuré et que l'accès Internet fonctionne correctement via le réseau mobile, vous verrez une liste d'applications qui peuvent être téléchargées et installées :
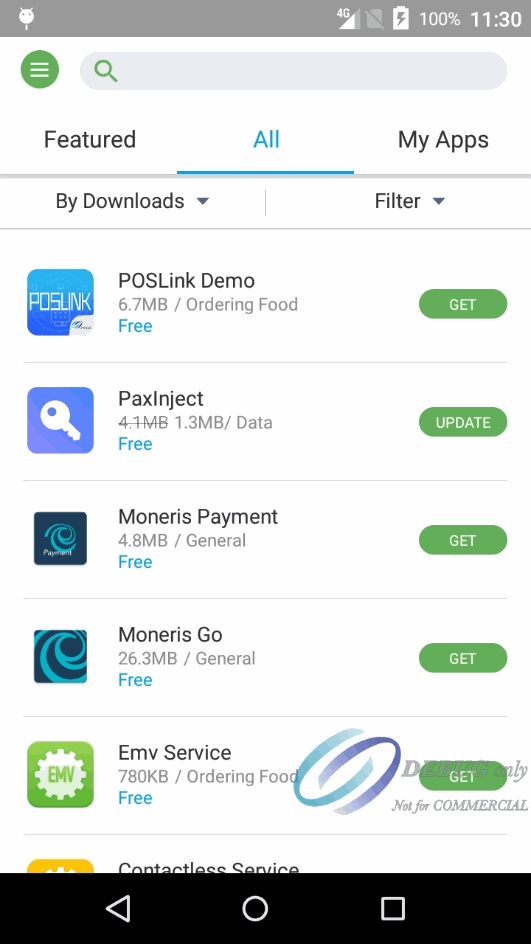
L'accès Internet ne fonctionne pas
Si l'APN n'est pas configuré correctement ou s'il y a un problème avec la connectivité Internet via le réseau mobile, vous verrez un message disant"Réseau indisponible" brièvement affiché à l'écran. Au lieu de la liste des applications, vous verrez le message "Cliquez pour rafraîchir" et une icône de boîte vide.
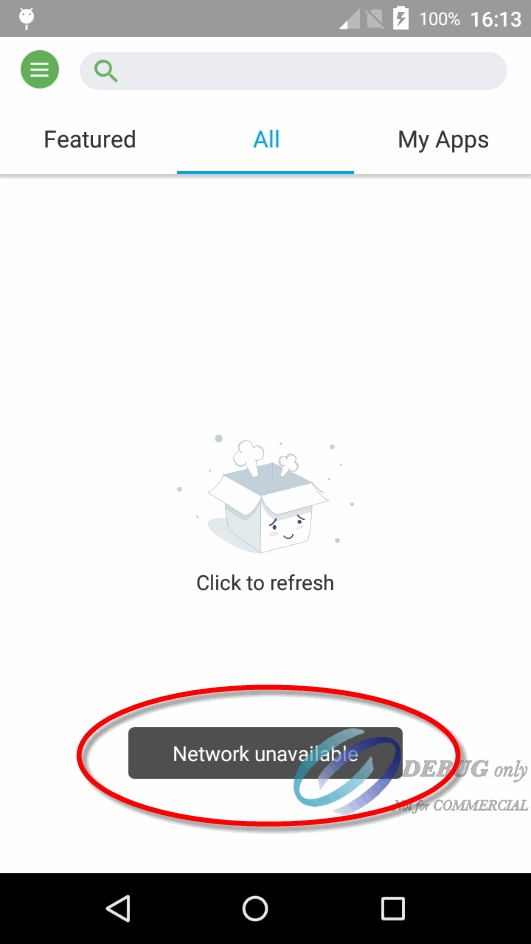
Si l'accès Internet ne fonctionne pas, veuillez vérifier vos paramètres APN et essayez de redémarrer votre terminal. Si l'accès Internet via les réseaux mobiles ne fonctionne toujours pas, veuillez appeler le service d'assistance PayFacto ou votre opérateur de réseau mobile pour obtenir de l'aide.
Réactiver le Wi-Fi
Maintenant que l'accès Internet via le réseau mobile est testé, n'oubliez pas de réactiver le WiFi pour réduire au minimum l'utilisation des données du réseau mobile.
Tâche : Configurer la redirection de port
Dans cette tâche, nous allons configurer la redirection de port sur un routeur/pare-feu pour permettre à SecureTable de communiquer avec le système de point de vente via le client STPI pendant que les chauffeurs-livreurs sont sur leurs itinéraires de livraison. L'appareil utilisé dans ce tutoriel est un routeur sans fil et un pare-feu Asus RT-AC66U B1. Bien que les paramètres et les menus exacts diffèrent selon les modèles et les fabricants, les principes généraux sont les mêmes.
Réseaux d'entreprise
Si le réseau de votre restaurant est géré par une entité ou autorité centrale, telle qu'un siège social de franchise ou un administrateur de réseau, veuillez communiquer avec eux pour vous renseigner sur la mise en place de la redirection de port. vous pouvez également fournir à votre administrateur réseau les instructions ci-dessous. Ils pourront les adapter à vos besoins.
Ai-je besoin de la redirection de port et si oui, pourquoi ?
La redirection de port est généralement requise lors de l'utilisation de SecureTable sur des réseaux mobiles. Si vous n'utilisez pas SecureTable sur les réseaux mobiles, il n'est pas nécessaire de configurer la redirection de port et vous pouvez ignorer complètement ce tutoriel. De plus, certains opérateurs de téléphonie mobile peuvent offrir un accès VPN spécial à votre réseau local, ce qui constitue une alternative plus sécurisée à la redirection de port. Veuillez vous renseigner auprès de votre opérateur de téléphonie mobile pour savoir s'il propose cette option. Si tel est le cas, la redirection de port ne sera pas requise.
SecureTable est utilisé sur les réseaux mobiles principalement par les chauffeurs-livreurs. Cependant, la connectivité au réseau mobile est également utile pour combler les angles morts de la couverture WiFi d'un restaurant.
Lorsque SecureTable est utilisé localement dans le restaurant, les terminaux de paiement peuvent communiquer avec le système de point de vente via le client STPI directement sur le réseau WiFi local. Cependant, lorsque les livreurs sont sur la route, les terminaux de paiement doivent utiliser les réseaux mobiles pour accéder à Internet afin d'autoriser les paiements. Étant sur l'Internet « public », le terminal de paiement ne pourra pas communiquer directement avec le système de point de vente pour fermer les factures de livraison. C'est là qu'intervient la redirection de port. Pour se connecter au système de point de vente, le terminal de paiement doit se connecter au routeur du restaurant, qui redirigera ensuite la communication vers le client STPI au moyen de la redirection de port.
Une analogie souvent utilisée pour décrire ce scénario est de trouver la salle de bain à l'intérieur de votre maison. Pour toute personne actuellement à l'intérieur de la maison, trouver la salle de bain devrait être assez facile. Cependant, pour une personne actuellement à l'extérieur de la maison, elle doit d'abord connaître l'adresse de votre domicile, puis une personne à l'intérieur de la maison doit la laisser entrer et lui montrer le chemin de la salle de bain. C'est essentiellement ce qui se produit lorsqu'un terminal de paiement exécutant SecureTable est utilisé sur la route.
Informations requises
Avant de commencer la configuration proprement dite, vous avez besoin des informations suivantes :
L'adresse IP publique de votre routeur.
L'adresse IP privée de votre routeur.
Le nom d'utilisateur et le mot de passe de votre routeur pour accéder à son utilitaire de configuration.
Adresse IP et port TCP utilisés par le client STPISecure.
Voici de courtes instructions pour trouver chaque information :
L'adresse IP publique de votre routeur
Il s'agit de l'adresse IP qui est donnée à votre routeur par votre fournisseur d'accès Internet. On l'appelle une adresse « publique » car elle fait face à l'Internet public. Vous pouvez facilement trouver votre adresse IP publique en visitant le site suivant :
IP4.me est un site simple qui affichera votre adresse IP publique sans publicité ni information inutile.
L'adresse IP privée de votre routeur
Comme son nom l'indique, l'adresse IP privée du routeur est invisible pour le monde extérieur. Pour la trouver, vous devez être connecté à votre réseau local et suivre ces instructions simples :
Ouvrez une invite de commande avec des privilèges administratifs. Faites-le en cliquant sur le menu Démarrer de Windows et en tapant CMD. Ensuite, sélectionnez Exécuter en tant qu'administrateur sous l'application Invite de commandes.

Dans la fenêtre d'invite de commande, tapez ipconfig et appuyez sur la touche ENTRER de votre clavier.
Cherchez la ligne qui commence par Passerelle par défaut, et notez l'adresse IP qui y est indiquée. Il s'agit de l'adresse IP privée de votre routeur.

Le nom d'utilisateur et le mot de passe de votre routeur
Chaque routeur moderne dispose d'un utilitaire de configuration protégé par un nom d'utilisateur et un mot de passe. Si vous n'avez pas cette information, contactez votre administrateur réseau ou recherchez le nom d'utilisateur et le mot de passe par défaut dans la documentation de votre appareil.
Adresse IP et numéro de port TCP de STPI Secure
Il s'agit de l'adresse IP du PC sur lequel STPI Secure a été installé. Le numéro de port TCP est normalement configuré lors de l'installation. La valeur recommandée par défaut pour le port TCP est 9999, mais elle peut être configurée différemment pendant le processus d'installation.
Accédez à la page de configuration de votre routeur
Depuis un PC connecté au réseau local, ouvrez votre navigateur préféré (Google Chrome, Microsoft Edge, Firefox, etc.) et saisissez l'adresse IP privée du routeur dans la barre d'adresse. Appuyez ENTRER sur votre clavier.

L'écran de connexion de l'utilitaire de configuration de votre routeur devrait s'afficher. Tapez le nom d'utilisateur et le mot de passe qui vous permettront de vous connecter à votre appareil. Cet écran sera différent selon le fabricant et le modèle de votre appareil.

L'écran de configuration principal de votre routeur devrait s'afficher.

Activer et configurer la redirection de port
Chercher les paramètres de Redirection de port. Ceux-ci se trouvent généralement dans les Paramètres WAN, sous Réglages avancés. Encore une fois, ceci sera différent en fonction du fabricant et du modèle de votre appareil. Veuillez consulter la documentation de votre appareil si vous ne trouvez pas les paramètres appropriés.

Activer la Redirection de port.
Ajoutez une entrée de redirection de port avec les paramètres suivants :
Nom du serviceSTPISecure
Port externeNuméro de port TCP utilisé par STPISecure. Par défaut : 9999
Port interneLaisser vide.
Adresse IP interneAdresse IP du PC sur lequel STPI Secure a été installé.
ProtocoleTCP
IP sourceLaisser vide.
Enregistrez vos paramètres.
Certains modèles de routeurs peuvent nécessiter un redémarrage. Veuillez vous référer à la documentation de votre appareil pour savoir comment procéder.
La tâche de configuration de la redirection de port sur votre routeur est maintenant terminée.
Tâche : Basculer entre le Wifi et la 4G/LTE
L'application SecureTable a la capacité d'utiliser le Wifi ainsi que les réseaux mobiles pour communiquer avec votre système de point de vente. Le passage d'un réseau à l'autre s'effectue généralement de manière automatique et transparente, mais il existe des situations où les utilisateurs peuvent vouloir contrôler comment et quand l'application change de réseau.
Un tel exemple est si vous avez des zones à la limite de la portée Wifi. Dans une telle zone, le terminal peut basculer à plusieurs reprises entre le Wifi et les réseaux mobiles, provoquant des problèmes de connectivité. Dans ce cas, l'utilisateur peut vouloir forcer l'application à utiliser le réseau mobile tout le temps lorsqu'il se trouve dans cette zone.
Prérequis
Avant d'utiliser des réseaux mobiles avec SecureTable, les conditions suivantes doivent être remplies :
Utiliser SecureTable version 4.67.6 ou ultérieure.
Utiliser un terminal de paiement Android équipé d'une carte SIM. (La carte SIM est fournie par votre opérateur de réseau mobile.)
Configurer un APN sur votre terminal Android pour permettre la connectivité Internet via les réseaux mobiles. Vous pouvez apprendre comment faire ici : Ajouter un APN à votre terminal de paiement Android
Configurer la redirection de port sur votre routeur/pare-feu. Une procédure générique est fournie ici : Configurer la redirection de port
Configurer les options de Réseau redondant tel que décrit ici : Configurer les options de réseau redondant
Connaître l'état actuel du réseau
Vous pouvez toujours savoir quel réseau SecureTable utilise actuellement en regardant l'icône dans le coin supérieur gauche de l'écran d'accueil :
SecureTable fonctionnant en Wifi
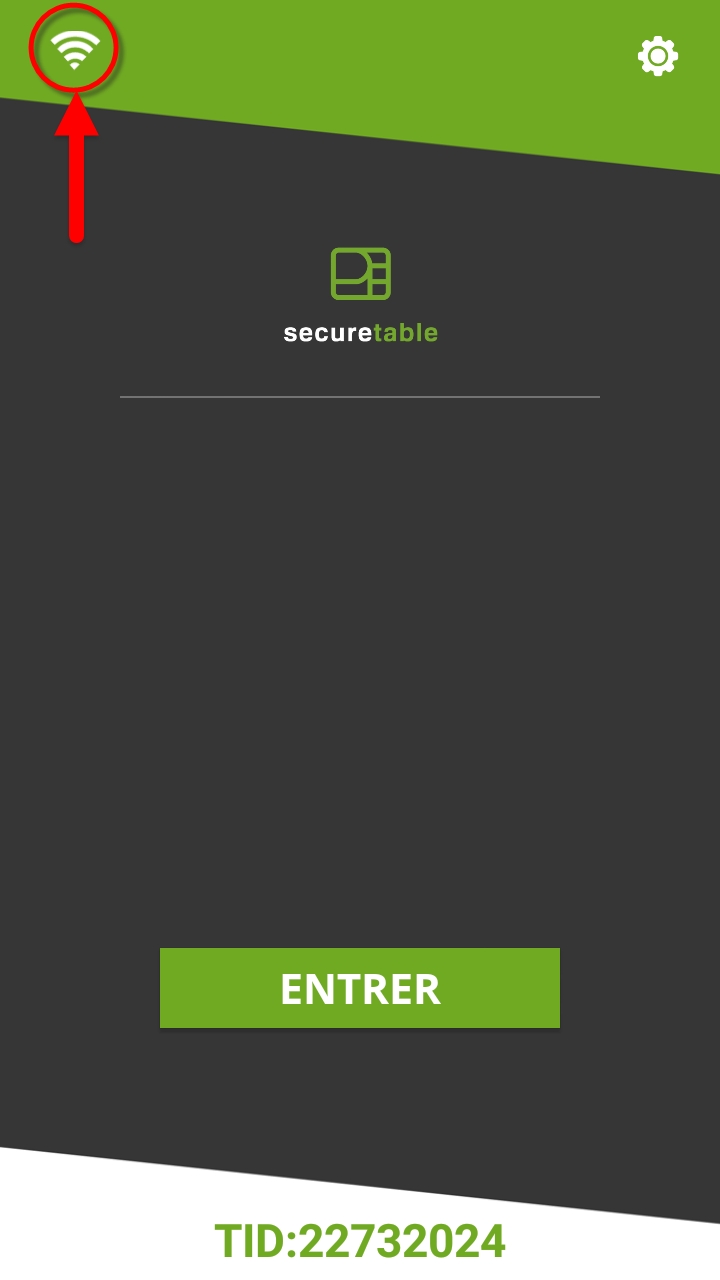
SecureTable fonctionnant sur mobile
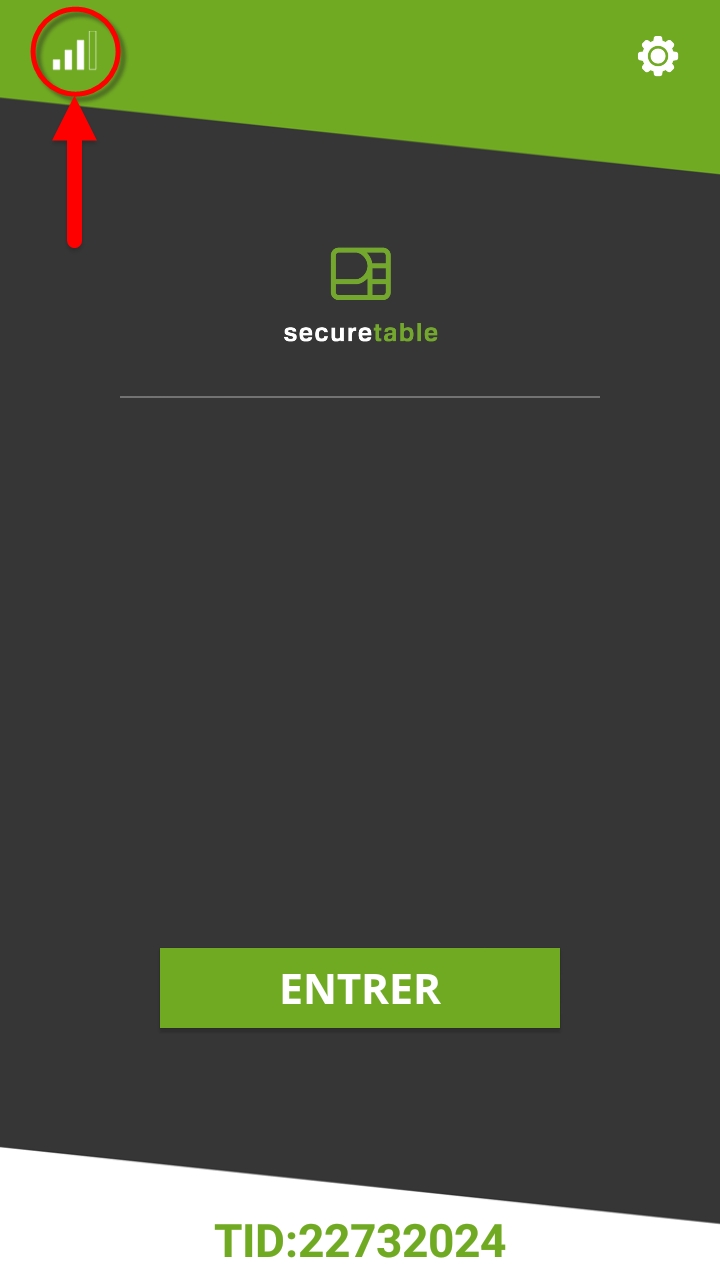
Force du signal
L'icône informe également l'utilisateur de la force du signal:
Excellent signal


Bon signal


Signal Moyen


Signal faible


Aucun signal


Changement manuel du réseau du Wifi au 4G/LTE
Par défaut, SecureTable essaiera toujours de se connecter aux réseaux Wifi connus pour réduire les frais liés à l'utilisation des données sur les réseaux mobiles. Cependant, il est possible de forcer SecureTable à utiliser les réseaux mobiles. Ceci est utile pour couvrir les angles morts dans la couverture Wifi ou dans les zones à la limite de la portée Wifi, où le signal peut être instable.
1. Touchez l'icône Wifi dans le coin supérieur gauche de l'écran.

2. Touchez l'icône de signal LTE ou le bouton CHANGER VERS LTE.

3. Une boîte de dialogue de confirmation apparaîtra. Touchez OUI pour passer en LTE.

IMPORTANT! Après avoir basculé manuellement vers LTE, SecureTable n'essaiera pas de revenir au Wifi par lui-même. Si vous souhaitez utiliser à nouveau le Wifi, vous devrez passer manuellement au Wifi.
Changement manuel du réseau 4G/LTE vers Wifi
1. Touchez l'icône 4G/LTE dans le coin supérieur gauche de l'écran.

2. Touchez l'icône de signal Wifi ou le bouton PASSEZ AU WIFI.

3. Une boîte de dialogue de confirmation apparaîtra. Touchez OUI pour passer au Wifi.

IMPORTANT! Dans l'écran Sélectionner un réseau, le réseau Wifi apparaît comme s'il n'était pas disponible. Ceci est normal. En effet, l'antenne Wifi du terminal a été désactivée lors du basculement manuel en LTE. Si le terminal est à portée du Wifi, le retour au Wifi réactivera l'antenne et se reconnectera au réseau.
Basculement de réseau automatique lors d'une transaction
Lorsque l'option Connexion LTE automatique est activée, SecureTable peut tenter de se connecter à LTE en cas d'échec de la connexion via Wifi. Cette fonctionnalité de basculement ne se produira que pendant un processus de transaction. Cela n'arrivera jamais lorsque l'application SecureTable est inactive (à l'écran d'accueil).
1. Démarrez une transaction comme vous le feriez normalement, en appuyant sur le bouton ENTER.

2. Saisissez votre numéro de serveur et touchez OK.

3. S'il y a un problème avec la connectivité Wifi, le terminal restera sur "Récupérer les tables" plus longtemps que d'habitude.
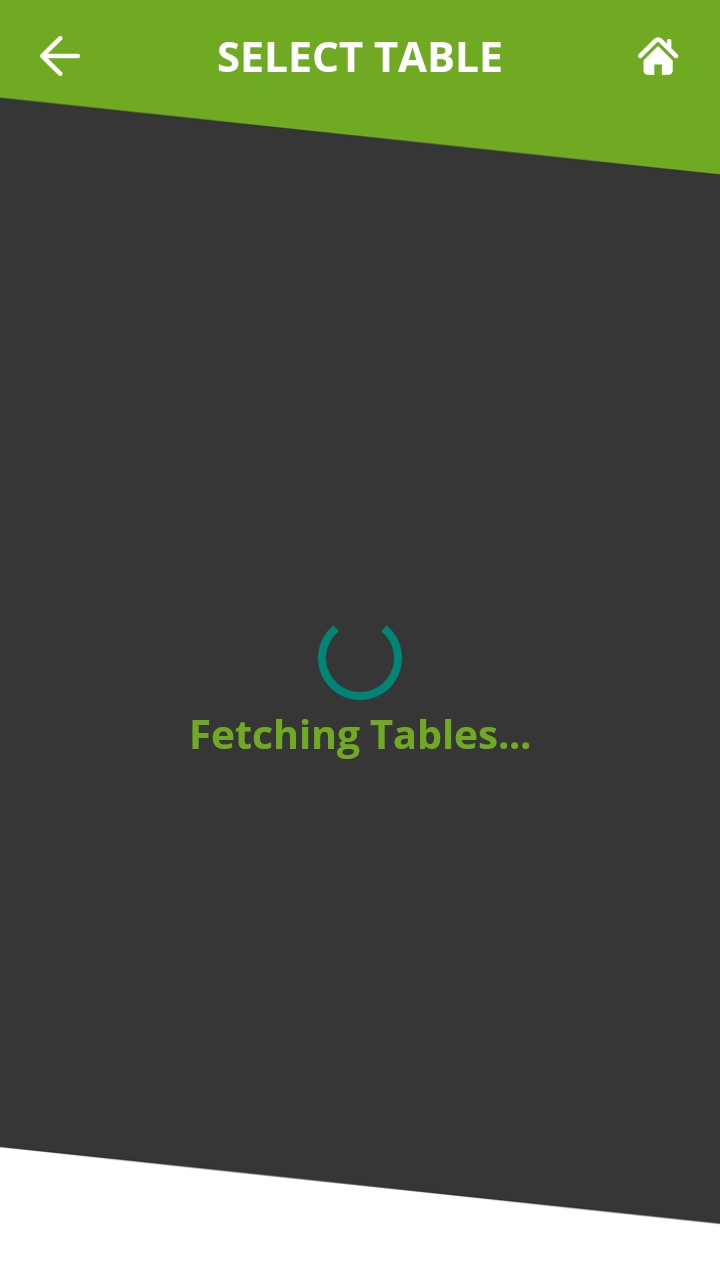
4. Après quelques secondes, un message d'erreur apparaît :Impossible d'atteindre le réseau Wi-Fi, connexion à LTE. Touchez OUI pour vous connecter au LTE.
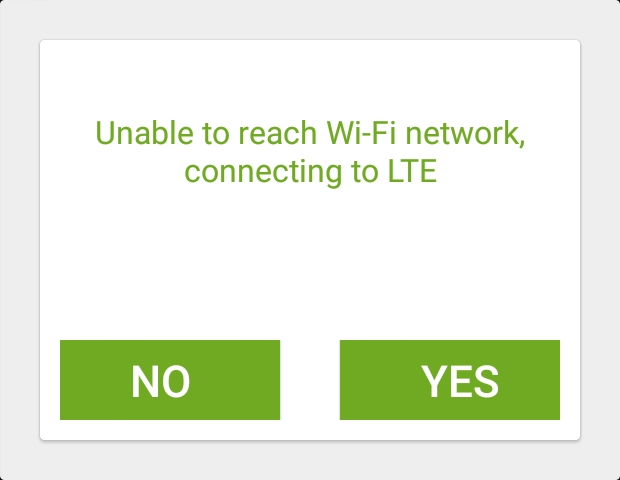
5. Le processus de transaction reprendra sur LTE.

IMPORTANT! Après ce type de basculement automatique vers LTE, SecureTable n'essaiera pas de revenir en Wifi par lui-même. Si vous souhaitez utiliser à nouveau le Wifi, vous devrez passer manuellement au Wifi.
Basculement de réseau automatique en raison de la perte du signal WiFi
Lorsque le signal WiFi est perdu, SecureTable bascule automatiquement vers les réseaux mobiles, quel que soit l'état de l'option Connexion LTE automatique. Cela se produit sans intervention de l'utilisateur, dès que le signal WiFi est perdu. Lorsque le terminal est ramené à portée WiFi, SecureTable bascule automatiquement sur le réseau WiFi.
1. Le terminal est amené à la limite de couverture Wifi.

2. Le signal Wi-Fi est perdu.

3. SecureTable bascule automatiquement sur le réseau mobile 4G/LTE.

Ce contenu vous a-t-il été utile ?

