Options d’impression
Configuration des options d’impression
Si votre terminal possède une imprimante intégrée ou se connecte à une imprimante externe, vous pouvez activer plusieurs options d’impression en plus de l’impression des reçus standards compatibles avec les différentes transactions de carte-cadeau. Les options d'impression que vous pouvez configurer sont les suivantes :
Configurer les options d’impression de transaction
Par défaut, le terminal imprime 2 reçus pour toutes les transactions de carte-cadeau, l’exemplaire du marchand en premier. Vous pouvez modifier ce paramètre selon les besoins de votre commerce. Les options d’impression de transaction sont les suivantes :
Activation ou désactivation de l’impression des reçus;
Nombre d’exemplaires;
Exemplaire imprimé en premier;
Profondeur de couleur du reçu
IMPORTANT: Il est fortement recommandé de ne pas désactiver l’impression des reçus de transaction, car les clients en ont besoin pour connaître le solde de leur carte-cadeau pour annuler un rachat.
Pour régler les options d’impression de terminal :
Tapez sur l’icône d'action sur l’écran principal;

Tapez sur l’icône de paramètres;

Entrez le mot de passe administrateur et tapez sur OK.
Dans la section Général, tapez sur Options d’impression;

Dans la section Copies, basculez Activer l’impression des coupons à la position activé (droite) pour activer l’impression des reçus ou désactivé (gauche) pour la désactiver;

Tapez sur Nombre de copies pour définir le nombre de reçus qui s’imprimera : 1 ou 2;


Tapez sur Quelle copie est imprimée en premier pour sélectionner le reçu qui s’imprimera en premier : Marchand ou Client;

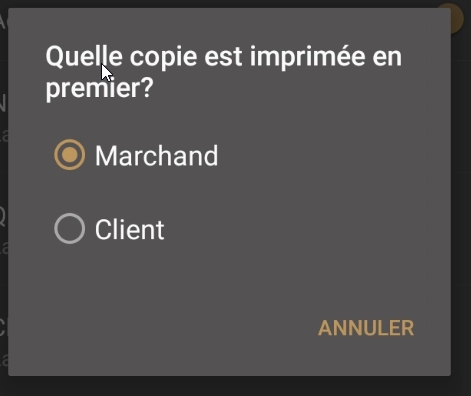
TIP: Si vous réglez 1 comme nombre d’exemplaires à l’étape 6, vous devriez sélectionner Client à cette étape également.
Tapez sur Choisir le niveau de profondeur pour déterminer la densité de couleur des reçus. La densité de couleur et la vitesse d’impression associée ont un effet sur la durée de vie de la batterie du terminal. Les options possibles sont :
Pâle : Impression claire; l’impression est plus rapide et utilise moins de batterie;
Normal : Paramètre par défaut; impression, vitesse et utilisation de la batterie moyennes;
Foncé : Impression sombre; l’impression est plus lente et utilise plus de batterie;


Tapez sur l’icône de sortie pour retourner à l’écran principal.

Autres options d’impression
En plus de l’impression des reçus pour les transactions de carte-cadeau effectuées, vous pouvez configurer les paramètres d’impression suivants du terminal :
Impression sur refus : Imprime le reçu de transaction quand celle-ci est refusée;
Imprimer renverser sur refus : Imprime le reçu en blanc sur fond noir lorsque la transaction est refusée;
Imprimer en mode semi-intégré : Utilise l’imprimante du terminal pour les transactions de paiement traitées sur un autre appareil;
Seconde copie en semi-intégré : Utilise l’imprimante du terminal pour imprimer un deuxième exemplaire d’un reçu de transaction effectuée sur un autre appareil.
Pour activer ou désactiver d’autres options d’impression :
Tapez sur l’icône d'action sur l’écran principal;

Tapez sur l’icône de paramètres;

Entrez le mot de passe administrateur et tapez sur OK.
Dans la section Général, tapez sur Options d’impression;

Dans la section Coupons (relevés), tapez sur le bouton basculant pour activer (droite) ou désactiver (gauche) l’impression pour les options d’impression en cas de refus et en mode semi-intégré;

Tapez sur l’icône de sortie pour retourner à l’écran principal.

Ajouter un en-tête de reçu personnalisé
Vous pouvez ajouter des renseignements sur votre entreprise en haut de tout relevé. L’en-tête peut comporter jusqu’à 4 lignes de 44 caractères (espaces compris) chacune.
ASTUCE: Vous devriez écrire à l’avance le contenu de votre en-tête sur un morceau de papier pour être certain que vous ne dépassez pas le nombre de caractères sur chaque ligne.
Pour ajouter un message personnalisé à vos relevés :
Tapez sur l’icône d'action sur l’écran principal;

Tapez sur l’icône de paramètres;

Entrez le mot de passe administrateur et tapez sur OK.
Dans la section Général, tapez sur Options d’impression;

Allez à la section Entête marchand et basculez le bouton Impression de l’entête marchand en position activé (droite);

Tapez sur Nom du marchand et entrez le nom du marchand dans le champ qui apparaît, puis tapez sur OK;

Tapez sur Adresse du marchand et entrez l'adresse de votre entreprise dans le champ qui apparaît, puis tapez sur OK;

Tapez sur Province du marchand et entrez la ville et la province dans le champ qui apparaît, puis tapez sur OK;

Tapez sur Extra reçu et entrez tout renseignement supplémentaire (par exemple, le numéro de téléphone) dans le champ qui apparaît, puis tapez sur OK;

Tapez sur l’icône de sortie pour retourner à l’écran principal.

Ajouter un pied de page de reçu personnalisé
Vous pouvez ajouter un message personnalisé au bas de chaque relevé. Ce message peut comporter jusqu’à 4 lignes de 44 caractères (espaces compris) chacune.
TIP: Vous devriez écrire à l’avance votre message sur un morceau de papier pour être certain que vous ne dépassez pas le nombre de caractères sur chaque ligne.
Pour ajouter un message personnalisé à vos relevés :
Tapez sur l’icône d'action sur l’écran principal;

Tapez sur l’icône de paramètres;

Entrez le mot de passe administrateur et tapez sur OK.
Dans la section Général, tapez sur Options d’impression;

Allez à la section Bas de page et basculez le bouton Activer le bas de page en position activé (droite) ;
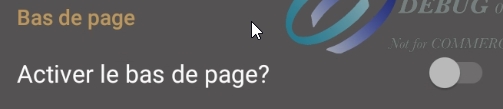
Tapez sur Bas de page #1 et entrez la première ligne du message dans le champ qui apparaît, puis tapez sur OK;

Répétez l'étape 6 pour Bas de page #2, Bas de page #3 et Bas de page #4, au besoin;
Tapez sur l’icône de sortie pour retourner à l’écran principal.

Modifier les messages personnalisés
Si vous notez une erreur dans votre en-tête ou votre pied de page personnalisé ou si vous voulez en modifier le texte, il est très facile d'apporter les changements. Répétez la procédure Ajouter un en-tête de reçu personnalisé ou Ajouter un pied de page de reçu personnalisé et changez le texte sur les lignes que vous voulez modifier.
Supprimer un message personnalisé
Vous pouvez facilement supprimer votre en-tête ou votre pied de page pour en créer un autre ou pour que vos reçus n’en comportent pas.
Pour supprimer l’en-tête du relevé :
Tapez sur l’icône d'action sur l’écran principal;

Tapez sur l’icône de paramètres;

Entrez le mot de passe administrateur et tapez sur OK.
Dans la section Général, tapez sur Options d’impression;

Allez à la section Entête marchand;
Tapez sur Effacer l’entête marchand.

Les champs Nom du marchand, Adresse du marchand, Province du marchand et Extra reçu sont effacés;
Tapez sur l’icône de sortie pour retourner à l’écran principal.

Pour supprimer le pied de page du relevé :
Tapez sur l’icône d'action sur l’écran principal;

Tapez sur l’icône de paramètres;

Entrez le mot de passe administrateur et tapez sur OK.
Dans la section Général, tapez sur Options d’impression;

Allez à la section Bas de page;
Tapez sur Effacer les bas de page;

Les champs Nom du marchand, Adresse du marchand, Province du marchand et Extra reçu sont effacés;
Tapez sur l’icône de sortie pour retourner à l’écran principal.

Ce contenu vous a-t-il été utile ?

