
Loading...
Loading...
Loading...
Loading...
Loading...
Loading...
Loading...
Loading...
Loading...
Loading...
Loading...
Loading...
Loading...
Loading...
Loading...
Loading...
Loading...
Loading...
Loading...
Loading...
Loading...
Loading...
Loading...
Loading...
Loading...
Loading...
Loading...
Loading...
Loading...
Loading...
Loading...
Loading...
Loading...
Loading...
Loading...
Loading...
Loading...
Loading...
Loading...
Loading...
Loading...
Loading...
Loading...
Voici un aperçu rapide de l'ensemble du processus d'installation et de configuration :
Installation ou activation de Microsoft .NET Framework 3.5 SP1.
Installation la dernière version de Java pour Windows d'Oracle.
Installation du logiciel client STPISecure.
Activation de la licence du client STPISecure.
Démarrage de l'application client STPISecure pour la première fois.
Configuration du client STPISecure pour démarrage en tant que service (facultatif).
Configuration votre système de point de vente.
Connexion, démarrage et configuration vos terminaux de paiement sans fil.
Par défaut, les terminaux de paiement utilisant SecureTable communiqueront avec votre système de point de vente via le port TCP 9999.
Ouvrez le port TCP 9999 dans votre pare-feu d'entreprise.
Ouvrez le port TCP 9999 dans les pare-feu installés localement sur les caisses et serveur back-office.
Assurez-vous que votre réseau WiFi permet la communication avec le système de point de vente et l'accès à Internet.
Chaque terminal de paiement doit avoir accès à Internet.
Le .NET Framework (prononcé "dot net") est un framework logiciel développé par Microsoft qui s'exécute principalement sous Microsoft Windows. Microsoft .NET Framework version 3.5 Service Pack 1 est requis pour que le programme d'installation de STPISecure puisse être utilisé pour installer le client STPISecure ou le plug-in EFT-RTI.
Sous Windows 10, à partir de la version 1809, Microsoft .NET Framework 3.5 SP1 est inclus en tant que fonctionnalité Windows standard et activé par défaut. Cependant, les versions de Windows 10 plus anciennes, les éditions "Entreprise" ou IoT pourraient ne pas avoir ce composant essentiel. Voici la procédure pour vérifier si .NET Framework 3.5 SP1 est installé et l'activer sous Windows 10 :
Cliquez sur le bouton Démarrer de Windows 10 et tapez Panneau de configuration.
L'application Panneau de configuration devrait apparaître comme résultat de recherche. Cliquez sur Ouvrir.
Dans l'application Panneau de configuration, cliquez sur Programmes.
Sous Programmes et fonctionnalités, sélectionnez Activer ou désactiver des fonctionnalités Windows.
La liste Fonctionnalités de Windows apparaîtra.
Recherchez la fonctionnalité appelée .NET Framework 3.5 (includes .NET 2.0 and 3.0).
a.Si cette fonctionnalité n'est pas répertoriée, installez .NET Framework manuellement. (Voir ci-dessous)
b.Si vous voyez un carré noir dans cette case à cocher, .NET Framework 3.5 est déjà activé et aucune autre action n'est requise.
REMARQUE: Le carré noir dans la case à cocher signifie que la fonctionnalité elle-même est activée, mais que certains composants facultatifs sont désactivés. Les composants facultatifs ne sont pas requis pour STPISecure ou EFT-RTI, alors laissez-les désactivés.
Cliquez sur OK dans la liste des fonctionnalités de Windows. Cela fermera la liste et appliquera les modifications.
Des fichiers pourraient être copiés et vous devrez peut-être redémarrer le PC.
Pour les versions de Windows antérieures à Windows 10 1809, ou pour certaines éditions Enterprise ou IoT plus anciennes, il peut être nécessaire de télécharger et d'installer manuellement Microsoft .NET Framework 3.5 SP1.
Le programme d'installation complet peut être obtenu sur le site de téléchargement officiel de Microsoft, ici :
Téléchargez le fichier et double-cliquez dessus pour lancer le processus d'installation. Suivez les instructions à l'écran et redémarrez votre PC si nécessaire.
IMPORTANT! Si le lien fourni ici ne fonctionne pas, veuillez utiliser votre moteur de recherche préféré et recherchez « Microsoft .NET Framework 3.5 ». Assurez-vous de télécharger les fichiers à partir du site de téléchargement officiel de Microsoft et évitez d'autres sources.
Veuillez télécharger et installer la dernière version de Java pour Windows compatible avec votre édition de Windows (32-bit ou 64-bit).
REMARQUE: Veuillez consulter le site Web Java d'Oracle pour les conditions de licence et d'utilisation détaillées, ainsi que pour toute demande d'assistance.
Les instructions suivantes décrivent le processus d'installation et de configuration pour le système de point de vente Maitre'D.
Sur un système de point de vente Maitre'D, la dernière version du client STPISecure est fournie avec chaque mise à jour du service pack. Pour obtenir la dernière version compatible du client STPISecure et assurer une compatibilité optimale, veuillez installer la dernière mise à jour du service pack pour votre système Maitre'D POS.
Une fois la mise à jour du service pack Maitre'D installée, le programme d'installation du client STPISecure se trouvera ici :
C:\POSERA\MaitreD\PRG\Setup
Localisez le fichier STPISecureX.X.X.X.exe, puis cliquez avec le bouton droit sur le fichier, et sélectionnez l'option Exécuter en tant qu'administrateur.
Vous pourriez voir un message du Contrôle de compte d'utilisateur. Cliquez sur Oui pour poursuivre l'installation
Veuillez lire le contrat de licence d'utilisateur final. Si vous êtes d'accord avec les conditions, sélectionnez J'accepte l'accord et cliquez Suivant>.
REMARQUE: L'installateur STPISecure n'est disponible qu'en anglais pour le moment. Cependant, le logiciel a été testé afin d'assurer sa compatibilité avec la version française de Windows 10.
Sélectionnez le dossier d'installation pour les fichiers STPI. Acceptez le chemin par défaut en cliquant Suivant>.
Sélectionnez les composants que vous souhaitez installer et cliquez sur Suivant>. Une brève description de chaque composant disponible est fournie ci-dessous. Installez uniquement ce dont vous avez besoin.
Client STPI v2.x.x.x
Ce composant est requis pour utiliser l'application SecureTable avec des terminaux de paiement sans fil dans un environnement de service à table, avec un système de point de vente comme Maitre'D, Veloce et autres. Ce composant peut être installé en même temps que le plugin RTI-SIPA v1.xx.x.x si une combinaison de terminaux fixes et mobiles sont utilisés.
Client TPI v1.x.x
Ce composant n'est requis qu'avec les anciennes versions de Maitre'D, telles que 7.05.x.x. N'installez PAS ce composant avec des versions plus récentes de Maitre'D.
Guide d'installation du client en tant que service
Ce composant est facultatif et copie les documents dans le dossier d'installation avec des instructions sur la configuration de divers clients en tant que services.
MTI v2.30
Ce composant est requis pour le système Micros POS uniquement.
Client TPixel v1.0.12
Ce composant est requis pour le système Pixel Point POS uniquement.
Client TPosi v1.1.0
Ce composant est requis pour le système Positouch POS uniquement.
VirtualTerminal v1.0.1
Il s'agit d'un composant facultatif qui permet de tester et de démontrer le logiciel.
RTI-SIPA v1.xx.x,x
Ce composant installe le plugin RTI-SIPA, nécessaire à une utilisation avec l'application SecurePay pour les terminaux de paiement fixes. Ce composant doit être installé sur le serveur Back-Office principal du système de point de vente, de même que sur chacune des caisses où un terminal de paiement est installé. Ce plugin peut être installé conjointement au client STPISecure, pour les systèmes utilisant également des terminaux mobiles avec SecureTable.
REMARQUE: Si vous n'utilisez pas de terminaux fixes avec SecurePay, ce composant n'est pas nécessaire.
Sélectionnez l'option Tous les autres (POS 4) puis cliquez surSuivant>.
L'assistant d'installation est maintenant prêt à commencer le processus d'installation automatisé. Vérifiez vos paramètres et cliquez sur le bouton Installer.
Vous verrez diverses barres de progression pendant le processus d'installation. Cela peut prendre quelques minutes.
a.Pendant l'installation, vous pourriez voir l'installation de composants requis tels que les redistribuables Microsoft C++ 2008. Cela n'apparaîtra que si le composant est absent de votre système. Sinon, vous ne verrez pas cela.
b.Sélectionnez J'ai lu et j'accepte les termes de la licence et cliquez sur Installer.
c.Une barre de progression s'affichera pendant le processus d'installation.
d.Une fois le processus terminé, une confirmation apparaîtra. Cliquez sur Terminer.
Une fois l'installation terminée, vous verrez l'écran illustré ci-dessous. Cliquez le bouton Terminer.
Ceci termine le processus d'installation du logiciel client STPISecure.
Avant qu'une licence puisse être activée, elle doit être achetée et créée pour vous. Veuillez contacter l'équipe PayFacto Boarding ou votre représentant commercial local pour acheter une licence STPISecure.
Après avoir acheté une licence STPISecure, le fichier de licence vous sera envoyé sous forme de pièce jointe par e-mail. L'e-mail viendra de l'équipe PayFacto Onboarding ou de votre représentant commercial local.
Enregistrez le fichier de l'e-mail sur votre bureau Windows. En règle générale, le fichier est nommé quelque chose comme "Licdefault_12345.txt".
Renommez le fichier en "Lic.txt". Pour ce faire, vous pouvez cliquer avec le bouton droit sur le fichier et sélectionner l'option Renommer, ou encore sélectionnez le fichier et appuyez sur la touche F2 touche de votre clavier.
Déplacez le fichier dans le dossier suivant :
C:\Program Files (x86)\PayFacto\STPISecure\STPIClient\
Le processus d'activation de la licence est maintenant terminé.
IMPORTANT! Avant de tenter de démarrer le client STPI Secure, une licence doit être installée. Sinon, le client STPI Secure tentera de démarrer et s'arrêtera immédiatement.
Après le processus d'installation de STPISecure, un dossier appelé STPI Shortcuts (Raccourcis STPI) a été créé sur votre bureau Windows. Ce dossier contient les raccourcis qui seront utilisés pour démarrer le logiciel client STPI.
Pour s'exécuter correctement, le client sécurisé STPI doit s'exécuter avec les privilèges d'administration Windows. Pour y parvenir :
Depuis le bureau Windows, ouvrez le dossier appelé STPI Shortcuts (Raccourcis STPI) en double-cliquant dessus.
Vous verrez deux raccourcis permettant de démarrer le client STPISecure, soit STPIClient (Hidden) et STPIClient. Choisissez le raccourci qui répond le mieux à vos besoins:
Ce raccourci permet de faire fonctionner le client STPI avec la fenêtre de l'invite de commande visible à l'écran. Ceci occupe de l'espace sur la barre de tâches et à l'écran, mais vous permet de voir les opérations effectuées par le client STPI en temps réel.
Le client STPI "Caché" sert à faire fonctionner le client STPI sans que la fenêtre de l'invite de commande ne soit visible. Ceci libère votre écran, mais les opérations effectuées par le client STPI ne seront pas visibles.
Faites un clic droit sur le raccourci appelé STPIClient ou STPIClient (Hidden), puis sélectionnez l'option Propriétés.
La page de propriétés du raccourci STPIClient ou STPIClient (Hidden), selon le cas, s'ouvre à l'onglet Raccourci. Cliquez sur le bouton Avancé....
Activer la case à cocher Exécuter en tant qu'administrateur et cliquez sur OK.
Vous serez de retour à la page de propriétés du raccourci STPIClient ou STPIClient (Hidden). Cliquez sur OK pour la fermer.
Avec cette configuration, le client STPI Secure démarrera toujours avec des privilèges administratifs chaque fois que vous utiliserez ce raccourci.
Vous pouvez ajouter une copie du raccourci STPIClient ou STPIClient (Hidden) dans le dossier de démarrage de Windows pour forcer le client STPI à démarrer automatiquement au démarrage de Windows. Voici la procédure à suivre avec Windows 10 :
Assurez-vous que les fichiers et dossiers cachés sont visibles :
a.Depuis l'explorateur Windows, cliquez sur le menu Affichage et assurez-vous que l'option Éléments masqués est sélectionnée dans la section Afficher/Masquer.
Accédez au dossier suivant :
C:\ProgramData\Microsoft\Windows\Menu Démarrer\Programmes\Démarrage
Copiez le raccourci STPISecure ou STPISecure (Hidden) vers le dossier Démarrage.
REMARQUE: Assurez-vous d'appliquer l'option Exécuter en tant qu'administrateur comme expliqué ci-dessus, avant de copier le raccourci.
Avec cette configuration, l'application client STPI démarre automatiquement au redémarrage de Windows.
Double-cliquez sur le raccourci STPIClient ou STPISecure (Hidden).
Vous verrez un avertissement du Contrôle de compte d'utilisateur. Cliquez sur Oui.
Si vous avez utilisé le raccourci STPIClient régulier, une fenêtre d'invite de commande apparaît, avec l'en-tête Running Admin Shell. Vous verrez du texte défiler sur la fenêtre. Si vous avez plutôt choisi le raccourci STPIClient (Hidden), vous ne verrez pas cette fenêtre et passerez directement à l'étape suivante.
La toute première fois que STPIClient démarre, vous verrez une Alerte de sécurité Windows du Pare-feu Windows Defender.
a.Activer l'option Réseaux de domaine, tels qu'un réseau de lieu de travail. (Disponible seulement si votre PC se trouve sur un domaine Active Directory.)
b.Activer l'option Réseaux privés, tels qu'un réseau domestique ou un réseau d'entreprise.
c.Désactivez l'option Réseaux publics.
d.Cliquez sur Autoriser l'accès.
Le cas échéant, la fenêtre d'invite de commande restera à l'écran. Vous pouvez la minimiser, mais ne la fermez pas.
Une icône STPI sera également ajoutée à la zone de notification de Windows
IMPORTANT! Si vous arrêtez l'application Client STPI, vos terminaux de paiement utilisant SecureTable ne pourront plus traiter de transactions. N'arrêtez le client STPI que pour des fins de dépannage.
Si vous utilisez le raccourci STPISecure standard, fermez simplement la fenêtre d'invite de commande en cliquant sur le "X" dans le coin supérieur droit.
Dans la zone de notification Windows, faites un clic droit sur l'icône STPI et sélectionnez l'option Exit.
Le logiciel client STPI est maintenant opérationnel sur votre système.
Cette étape est requise pour que le client STPISecure démarre automatiquement au démarrage de Windows et qu'il s'exécute en arrière-plan comme service, plutôt qu'en tant qu'application d'arrière-plan.
IMPORTANT! Si vous avez déjà configuré le raccourci de l'application STPIClient pour démarrer automatiquement avec Windows en copiant son raccourci dans le dossier de démarrage de Windows, assurez-vous d'annuler cette configuration avant de continuer.
À l'aide de l'Explorateur Windows, accédez à :
C:\Program Files (x86)\PayFacto\STPISecure\Install_As_Service\STPI InstallAsService\
Selon votre système d'exploitation, sélectionnez le dossier Win64 pour les versions 64 bits de Windows ou Win32 pour les versions 32 bits de Windows.
Localisez le fichier appelé InstallerTGICclientService64.bat (pour Windows 64 bits) ou InstallerTGICclientService32.bat (pour Windows 32 bits). Cliquez avec le bouton droit sur le fichier et sélectionnez Exécuter en tant qu'administrateur.
Vous verrez un avertissement du Contrôle de compte d'utilisateur. Cliquez sur Oui.
Une fenêtre d'invite de commande apparaît, avec l'en-tête Running Admin Shell. Ne la fermez pas.
La fenêtre Installation d'un service NSSM s'ouvrira. Cliquez sur le bouton Parcourir (3 points) à côté du chemin d'accès (Path) :
Dans la fenêtre Indiquez le fichier exécutable, accédez à :
C:\Program Files (x86)\PayFacto\STPISecure\STPIClient\
Sélectionnez le fichier Run.bat et cliquez sur Ouvrir.
Vous serez ramené à la fenêtre d'installation d'un service MSSN. Cliquez le bouton Installer le service.
Un message de confirmation apparaîtra. Cliquez sur OK.
Localisez le fichier appelé StartSTPIClientService64.bat (pour Windows 64 bits) ou StartSTPIClientService32.bat (pour Windows 32 bits). Cliquez avec le bouton droit sur le fichier et sélectionnez l'option Exécuter en tant qu'administrateur.
Vous verrez un avertissement du Contrôle de compte d'utilisateur. Cliquez sur Oui.
Pour vérifier que le service est démarré correctement, cliquez avec le bouton droit de la souris sur le bouton Démarrer de Windows et sélectionnez l'option Exécuter…. Vous pouvez également appuyer sur la touche Windows + R sur votre clavier. Dans le champ Ouvrir, tapez services.msc et cliquez sur OK.
Dans la liste des services, recherchez StpiClient. L'état du service doit être En cours d'exécution et le type de démarrage doit être Automatique.
À ce stade, il est recommandé de tester votre système pour vous assurer qu'il récupérera correctement en cas de redémarrage inattendu. Pour ce faire, redémarrez simplement le PC et reconnectez-vous.
Une fois le PC redémarré, assurez-vous que le service STPIClient est en cours d'exécution en examinant les services Windows comme décrit ci-dessus.
Le client STPI est maintenant opérationnel. Il est également correctement configuré en tant que service et démarrera automatiquement en arrière-plan à chaque redémarrage de Windows.
Assurez-vous que les options Interface Transfert de fonds électronique et EFT enrichie sont incluses avec votre licence Maitre'D. Pour le confirmer, connectez-vous simplement au Back-Office de Maitre'D en utilisant les identifiants appropriés, cliquez sur le menu Fichier et sélectionnez l'option Licences...
Les propriétés de la licence s'affichent. Deux options sont requises pour que SecureTable fonctionne correctement :
Interface de transfert de fonds électronique.
EFT enrichie.
Si l'une de ces deux options est manquante, elle devra être achetée avant de pouvoir utiliser SecureTable. Veuillez contacter votre représentant chez PayFacto.
Connectez-vous au Back-Office de Maitre’D avec les identifiants appropriés. (Distributeur ou Admin Resto)
Démarrez le module Transfert de fonds électronique.
Cliquez sur le menu Affichage et sélectionnez Options…
L'écran de configuration s'ouvre. La branche Interface est sélectionnée par défaut.
Les paramètres des branches Interface, Identification, Opération, Reçu, Suggestion de pourboire, Paiement à distance et Page d'accueil n'ont aucun effet sur le fonctionnement de SecureTable. Veuillez vous assurer de ne pas modifier ou supprimer les paramètres de ces pages, car ils pourraient affecter le fonctionnement des terminaux de paiement déjà en place.
REMARQUE: Il est possible d'utiliser des terminaux de paiement filaires d'un autre fournisseur en même temps que SecureTable. Les paramètres de ces pages seraient alors configurés selon les exigences de ce fournisseur.
Cliquez sur la branche Payer à table.
Payer à la table
Activez cette option pour activer la fonctionnalité de paiement à la Table (PATT).
Protocole PATT
Sélectionnez le protocole SecureTablePay à partir de la liste déroulante.
Niveau de trace
Sélectionnez le niveau de détail des journaux souhaité pour l'interface PATT. Les choix disponibles sont :
Aucun: aucun fichier journal n'est créé.
Normal: Niveau de journal standard. Toutes les opérations sont consignées dans un format sommaire.
Détail: Niveau de journal détaillé. Toutes les opérations sont enregistrées avec des informations détaillées.
Debug: niveau de journal détaillé avec des informations supplémentaires à des fins de dépannage.
Port TCP
Entrez le numéro de port TCP utilisé par le client STPI Secure.
Envoyer factures
Désactivée. Cette option n'est pas disponible car elle n'est pas compatible avec le protocole SecureTable.
Récupérer statut de facture
Désactivée. Cette option n'est pas disponible car elle n'est pas compatible avec le protocole SecureTable.
Numéro de facture partiel
Activez cette option pour permettre à l'application Secure Table de récupérer les additions en saisissant uniquement les 4 derniers chiffres du numéro de l'addition. Si cette option est désactivée, le numéro d'addition complet sera requis.
Validation employé
Activez cette option pour forcer la validation du numéro d'employé saisi au terminal de paiement. Avec cette option activée, seul l'employé associé à la table et à l'addition imprimée pourra accéder à cette addition depuis le terminal de paiement. Si cette option est désactivée, tout employé pourra accéder à n'importe quelle addition depuis le terminal de paiement.
Mode de verrouillage
Sélectionnez le mode de verrouillage qui sera utilisé lors de l'accès aux additions depuis le terminal de paiement. Deux modes de verrouillage sont disponibles :
Verrouillage de table
Sélectionnez le mode Verrouillage de table pour verrouiller l'ensemble de la table dès l'accès à une addition par un terminal de paiement avec SecureTable. Par exemple, si vous avez 4 additions imprimés sur la table #99, accéder à n'importe quelle addition de la table #99 à partir d'un terminal de paiement avec SecureTable verrouillera toutes les additions de la table #99. Cela empêche l'accès à l'une de ces additions par d'autres terminaux de paiement ou postes PDV.
Verrouillage de la facture
Sélectionnez le mode Verrouillage de la facture pour verrouiller uniquement l'addition en cours d'accès, sans verrouiller l'ensemble des additions de la table. Cela permet de fermer d'autres additions sur une table donnée simultanément, en utilisant plusieurs terminaux de paiement, ou depuis des postes PDV.
Répertoire
Cette option n'est pas disponible car elle n'est pas compatible avec le protocole SecureTable.
Cliquez sur OK pour sauvegarder les changements et fermer cette fenêtre.
Dès qu'une table ou une addition est ouverte depuis un terminal de paiement avec SecureTable, celle-ci est verrouillée. Ceci est fait pour éviter le double paiement accidentel ou le double traitement des additions. Bien qu'il soit possible d'outrepasser le verrouillage des tables ou des additions, il n'est pas recommandé de le faire. Le déverrouillage d'une table ou d'une addition en cours de traitement peut empêcher la fermeture de celles-ci après le paiement, causant des écarts dans les rapports de ventes et de paiements.
Afin de générer des données et statistiques précises pour les rapports avec SecureTable ou SecurePay, des modes de paiement appelés "mappings" doivent être créés pour chaque marque de carte de crédit ou débit qui sera acceptée par le marchand. Avant de commencer, renseignez-vous sur toutes les marques de cartes et les modes de paiement acceptés au restaurant. Obtenez ces informations auprès du propriétaire et des gérants du restaurant, ainsi que du processeur de carte de crédit du restaurant.
REMARQUE: SecureTable et SecurePay peuvent être utilisés en même temps sur le même système de point de vente. Par conséquent, le marchand peut utiliser une combinaison de terminaux stationnaires avec SecurePay et de terminaux mobiles avec SecureTable. Les deux types de terminaux partageront les mêmes modes de paiement.
Connectez-vous au Back-Office de Maitre’D avec les identifiants appropriés. (Distributeur ou Admin Resto)
Démarrez le module Contrôle des Caisses.
Cliquez sur le menu Paiements et sélectionnez l'option Type de paiement…
La liste de tous les types de paiements s'affiche. Cliquez le bouton Ajouter.
Une fenêtre Type de paiement vierge s'ouvrira directement à la branche Mode de paiement. Configurez selon les informations ci-dessous :
N° d'identification du mode de paiement
Le numéro d'identification du mode de paiement est automatiquement attribué par Maitre'D lors de la création du mode de paiement. Maitre’D utilisera toujours le plus petit numéro disponible entre #2 et #23 inclusivement.
Description
Entrez une description significative pour ce type de paiement. Il devrait généralement s'agir d'une marque de carte, telle que Visa, Mastercard, AMEX, etc. Cette description sera indiquée sur les reçus des clients et dans les rapports des paiements.
Type paiement
Sélectionnez l'option Charge dans la liste déroulante.
Surplus paiement
Sélectionner Pourboire si le marchand accepte les pourboires des serveurs.
Sélectionner NUL si le marchand n'accepte pas les pourboires.
Configurez les options restantes selon les besoins et les préférences du marchand.
Cliquez sur la branche Option.
Imprimer reçu (facultatif)
Activez cette option pour permettre l'impression d'un reçu après le traitement de la transaction.
Facture sur reçu (facultatif)
Activez cette option pour imprimer l'addition détaillée sur le reçu.
Folio
Désactivée. Cette option doit obligatoirement être désactivée pour que les cartes soient lues correctement.
Entrée clavier
Désactivée. Cette option ne peut pas être utilisée, puisque l'option Folio doit également être désactivée.
Inclus dans rapport
Activez cette option pour que ce type de paiement soit affiché dans les rapports Back-Office (Recommandé). La désactivation de cette option entraînera le masquage de ce type de paiement dans les rapports, ce qui n'est pas recommandé.
Ouvrir tiroir caisse (facultatif)
Activez cette option pour ouvrir le tiroir-caisse lorsque ce type de paiement est utilisé.
REMARQUE: Les options Imprimer reçu, Facture sur reçu et Ouvrir tiroir caisse n'ont aucun effet sur les terminaux de paiement avec SecureTable, mais tout terminal connecté à la caisse utilisant ce mode de paiement sera affecté.
Configurez les options restantes selon les besoins et les préférences du marchand.
Cliquez sur la branche Propriété de la carte.
Catégorie EFT
Sélectionnez la marque de carte de crédit ou débit qui doit être assignée à ce mode de paiement.
Type
Cette liste déroulante est utilisée pour déterminer le type de paiement aux fins des modules d'enregistrement des ventes et des imprimantes fiscales. Les paramètres disponibles sont décrits ci-dessous.
Comptant
Sélectionnez l'option Comptant pour le paiement en espèces par défaut et tout autre paiement impliquant des espèces, comme les paiements devises étrangères.
Crédit
Sélectionnez cette option pour tous les paiements par carte de crédit.
Débit
Sélectionnez cette option pour les paiements par débit américain et par débit canadien (Interac).
Autre
Sélectionnez cette option pour tous les paiements qui n'appartiennent à aucune des catégories ci-dessus. Les achats de cartes-cadeaux et l'utilisation de cartes-cadeaux sont des exemples courants de types de supports où l'option Autre doit être sélectionné.
Taux d'escompte
Cette option n'est pas prise en charge avec les protocoles EMV et les protocoles semi-intégrés comme SecureTable ou SecurePay. Laissez cette valeur à 0,00.
Frais sur
Entrez le pourcentage des pourboires payés aux serveurs qui sera retenu pour couvrir les frais facturés par les processeurs de paiement. Si vous ne souhaitez pas utiliser cette fonctionnalité, laissez-la à 0.00.
REMARQUE: Plusieurs juridictions ne permettent pas que les frais de transaction ou de traitement des cartes de crédit ne soient assumés par les employés. Veuillez vérifier la réglementation locale avant d'utiliser cette fonction.
transfert de fonds électronique
Activer cette option. Cette option doit être activée pour bloquer les opérations qui ne sont pas compatibles avec les paiements EMV, telles que Annuler/Rouvrir Facture.
Cacher numéro de carte
Cette option est automatiquement activée lorsque le transfert de fonds électronique est activé. Laissez-la activée.
Afficher sur copie marchand
Désactiver cette option. Cette option était utilisée par des protocoles plus anciens et non intégrés et provoquait l'impression du numéro de carte de crédit sur la copie marchand des relevés de transactions TFE. Cette option n'a aucun effet avec les protocoles de transfert de fonds électronique, les protocoles semi-intégrés ou SecureTable.
Crédit seulement
Cette option n'est pas utilisable (grisée) avec la plupart des protocoles TFE. Elle n'est utilisée qu'avec les protocoles semi-intégrés Datacap - DSIEMVUS pour permettre la pré-autorisation et la capture de pré-autorisation avec certains processeurs prenant en charge cette fonctionnalité.
Validation
Désactiver cette option. La validation n'est utilisée qu'avec les protocoles TFE entièrement intégrés et n'a aucun effet avec les protocoles semi-intégrés ou avec SecureTable.
Expiration
Désactiver cette option. Cette option s'active automatiquement lorsque le transfert de fonds électronique est activé. Vous devez donc vous assurer de bien la DÉSACTIVER. Sinon, la caisse demandera la date d'expiration de la carte de crédit, ce qui ralentira vos opérations. Ces informations sont déjà vérifiées par le terminal de paiement et n'ont pas besoin d'être revalidées par la caisse.
Carte de débit
Activez cette option si vous créez un mapping pour le débit américain ou le débit canadien (Interac).
Désactivez cette option pour les mapping de marques de cartes de crédit (Visa, Mastercard, American Express, Discover, etc.).
Validation de carte
Toutes les options de cette section doivent être désactivées. Assurez-vous de désactiver la case à cocher Carte personnalisée, ainsi que tous les champs de la section Validation de carte.
Cliquez sur OK pour enregistrer les modifications. Le nouveau mode de paiement apparaîtra dans la liste.
Répétez les étapes précédentes jusqu’à ce que tous les mappings de modes de paiement requis soient créés. À la fin du processus, vous devriez avoir un mode de paiement pour chaque marque de carte acceptée par le marchand.
Cette configuration est facultative pour la plupart des commerçants. Avant de continuer, assurez-vous que tous les mappings de modes de paiement ont été créés pour chaque marque de carte acceptée.
Un mapping de mode de paiement générique peut être requis pour parer aux rares cas où un client pourrait payer avec une carte acceptée par le commerçant, mais qui n'est pas déjà configurée comme mapping parmi les modes de paiement de Maitre'D. S'il n'existe pas encore de mapping pour le type de carte utilisée, le paiement serait enregistré sous le mode de paiement principal, généralement appelé « CRÉDIT/DÉBIT ». L'objectif du mapping générique est d'avoir de tels paiements enregistrés sous un mode de paiement avec un nom significatif, tel que "Autre carte crédit" par exemple.
REMARQUE: SecureTable et SecurePay peuvent être utilisés en même temps sur le même système de point de vente. Par conséquent, le marchand peut utiliser une combinaison de terminaux stationnaires avec SecurePay et de terminaux mobiles avec SecureTable. Les deux types de terminaux partageront le même mode de paiement générique.
Connectez-vous au Back-Office de Maitre’D avec les identifiants appropriés. (Distributeur ou Admin Resto)
Démarrez le module Contrôle des Caisses.
Cliquez sur le menu Paiements et sélectionnez l'option Type de paiement…
La liste de tous les types de paiements s'affiche. Cliquez le bouton Ajouter.
Une fenêtre Mode de paiement vierge s'ouvrira directement à la branche Mode de paiement. Configurez selon les informations ci-dessous :
N° d'identification du mode de paiement
Le numéro d'identification du mode de paiement est automatiquement attribué par Maitre'D lors de la création du mode de paiement. Maitre’D utilisera toujours le plus petit numéro disponible entre #2 et #23 inclusivement.
Description
Entrez une description significative pour ce type de paiement. Pour le mapping générique, ceci pourrait être Autre Carte Crédit par exemple. Cette description sera indiquée sur les reçus des clients et dans les rapports des paiements.
Type paiement
Sélectionnez l'option Charge dans la liste déroulante.
Surplus paiement
Sélectionner Pourboire si le marchand accepte les pourboires des serveurs.
Sélectionner NUL si le marchand n'accepte pas les pourboires.
Configurez les options restantes selon les besoins et les préférences du marchand.
Cliquez sur la branche Option.
Imprimer reçu (facultatif)
Activez cette option pour permettre l'impression d'un reçu après le traitement de la transaction.
Facture sur reçu (facultatif)
Activez cette option pour imprimer l'addition détaillée sur le reçu.
Folio
Désactivée. Cette option doit obligatoirement être désactivée pour que les cartes soient lues correctement.
Entrée clavier
Désactivée. Cette option ne peut pas être utilisée, puisque l'option Folio doit également être désactivée.
Inclus dans rapport
Activez cette option pour que ce type de paiement soit affiché dans les rapports Back-Office (Recommandé). La désactivation de cette option entraînera le masquage de ce type de paiement dans les rapports, ce qui n'est pas recommandé.
Ouvrir tiroir caisse (facultatif)
Activez cette option pour ouvrir le tiroir-caisse lorsque ce type de paiement est utilisé.
REMARQUE: Les options Imprimer reçu, Facture sur reçu et Ouvrir tiroir caisse n'ont aucun effet sur les terminaux de paiement avec SecureTable, mais tout terminal connecté à la caisse utilisant ce mode de paiement sera affecté.
Configurez les options restantes selon les besoins et les préférences du marchand.
Cliquez sur la branche Propriété de la carte.
Catégorie EFT
Sélectionnez l'option Autre EFT de la liste déroulante.
Type
Sélectionnez l'option Crédit de la liste déroulante.
Taux d'escompte
Cette option n'est pas prise en charge avec les protocoles EMV et les protocoles semi-intégrés comme SecureTable ou SecurePay. Laissez cette valeur à 0,00.
Frais sur
Entrez le pourcentage de pourboires payés aux serveurs qui sera retenu pour couvrir les frais facturés par les processeurs de paiement. Si vous ne souhaitez pas utiliser cette fonctionnalité, laissez-la à 0.00.
REMARQUE: Plusieurs juridictions ne permettent pas que les frais de transaction ou de traitement des cartes de crédit ne soient assumés par les employés. Veuillez vérifier la réglementation locale avant d'utiliser cette fonction.
transfert de fonds électronique
Activer cette option. Cette option doit être activée pour bloquer les opérations qui ne sont pas compatibles avec les paiements EMV, telles que Annuler/Rouvrir Facture.
Cacher numéro de carte
Cette option est automatiquement activée lorsque le transfert de fonds électronique est activé. Laissez-la activée.
Afficher sur copie marchand
Désactiver cette option. Cette option était utilisée par des protocoles plus anciens et non intégrés et provoquait l'impression du numéro de carte de crédit sur la copie marchand des relevés de transactions TFE. Cette option n'a aucun effet avec les protocoles de transfert de fonds électronique, les protocoles semi-intégrés ou SecureTable.
Crédit seulement
Cette option n'est pas utilisable (grisée) avec la plupart des protocoles TFE. Elle n'est utilisée qu'avec les protocoles semi-intégrés Datacap - DSIEMVUS pour permettre la pré-autorisation et la capture de pré-autorisation avec certains processeurs prenant en charge cette fonctionnalité.
Validation
Désactiver cette option. La validation n'est utilisée qu'avec les protocoles TFE entièrement intégrés et n'a aucun effet avec les protocoles semi-intégrés ou avec SecureTable.
Expiration
Désactiver cette option. Cette option s'active automatiquement lorsque le transfert de fonds électronique est activé. Vous devez donc vous assurer de bien la DÉSACTIVER. Sinon, la caisse demandera la date d'expiration de la carte de crédit, ce qui ralentira vos opérations. Ces informations sont déjà vérifiées par le terminal de paiement et n'ont pas besoin d'être revalidées par la caisse.
Carte de débit
Désactivez cette option pour le mapping générique.
Validation de carte
Toutes les options de cette section doivent être désactivées. Assurez-vous de désactiver la case à cocher Carte personnalisée, ainsi que tous les champs de la section Validation de carte.
Cliquez sur OK pour enregistrer les modifications et fermer la fenêtre. Le nouveau mode de paiement apparaîtra dans la liste.
La configuration du mapping pour le mode de paiement générique est maintenant terminée. Cliquez sur le bouton Fermer pour fermer cette fenêtre et retourner au module Contrôle des Caisses.
Ce document couvre les configurations requises pour faire fonctionner SecureTable avec Maitre'D à l'aide de l'intégration directe au client STPI.
SecureTable est une plate-forme middleware universelle qui fournit une solution de traitement des paiements à la table (PATT) conforme à à la norme EMV, et qui peut être connectée à un système de point de vente (PDV). La solution peut fonctionner en mode autonome ainsi qu'intégrée à un système de point de vente (PDV) tel que Maitre'D, Veloce, Squirrel, Aloha et Micros entre autres.
SecureTable utilise une architecture « Pull ». Cela signifie qu'un terminal de paiement utilisant SecureTable peut lancer le processus de transaction en Tirant les informations du système de point de vente. En d'autres termes, une fois les factures imprimées, le serveur n'a pas besoin de retourner au terminal du PDV pour appliquer les paiements et fermer les factures. Tous les paiements par cartes de crédit, débit et même les paiements en espèces, peuvent être appliqués directement à la table, et les factures fermées automatiquement.
En comparaison, une architecture "Push" traditionnelle est un système où la transaction est initiée à partir du PDV, et les données de la facture sont "poussées" vers le terminal de paiement. Dans un restaurant avec service aux tables, ce processus requiert que les clients se lèvent de table pour se rendre physiquement au PDV, afin d'insérer leur carte de paiement et composer leur NIP à l'aide d'un terminal de paiement physiquement connecté au PDV.
L'intégration de SecureTable avec divers systèmes de point de vente permet au terminal de paiement de récupérer les données des factures du système de point de vente. Une fois qu'un paiement a été traité par le terminal de paiement, SecureTable renvoie les données de paiement au système de point de vente à des fins de statistiques et rapports. Les montants des paiements, les montants des pourboires et la marque de(s) carte(s) utilisée(s) sont automatiquement transmis au système de point de vente pour permettre la création de rapports précis.
SecureTable et SecurePay peuvent tous deux être utilisés en même temps, sur le même système de point de vente. Ceci permet aux marchands d'utiliser n'importe quelle combinaison de terminaux mobiles sans fil pour le paiement aux tables et de terminaux fixes pour les paiements au comptoir, à la caisse ou au guichet de service au volant. De plus, SecureTable et SecurePay partagent une interface usager similaire, afin d'uniformiser l'expérience utilisateur, autant pour les clients que pour les employés.
Si une solution avec des terminaux de paiement filaires est déjà en place et intégrée au système de point de vente, SecureTable peut toujours être utilisé sans souci. Un mécanisme configurable de verrouillage de table ou de facturation empêche l'accès accidentel aux factures en cours de traitement par un terminal de paiement via SecureTable. Cela signifie que les établissements peuvent, par exemple, utiliser des terminaux de paiement sans fil avec SecureTable dans la salle à manger tout en utilisant des terminaux de paiement filaires pour le caissier, le bar, le comptoir pour emporter et les guichets de service au volant.
Avec une intégration directe, Maitre'D communique directement avec le client STPI de SecureTable via une connexion sécurisée sans utiliser de fichiers "Drop-File". Cela permet à Maitre'D de profiter de toutes les fonctionnalités offertes par SecureTable, sans les limitations imposées par l'utilisation de l'ancien middleware client TPI.
Maitre'D version 7.08.000.280 ou ultérieure.
Interface de transfert de fonds électronique Maitre'D.
Option EFT Enrichie de Maitre'D.
Système d'exploitation Windows supporté, avec toutes les dernières mises à jour.
Java SE Runtime Environment.
Microsoft .NET Framework 3.5
Logiciel client STPI (inclus avec l'installateur STPISecure)
REMARQUE: Le client TPI n'est PAS requis, grâce à l'intégration directe de SecureTable avec le logiciel Maitre'D.
Terminaux de paiement compatibles avec SecureTable.
Réseau Ethernet (filaire) 1Gbps (Gigabit) ou mieux.
Réseau WiFi (802.11 ac ou mieux)
Connexion Internet à haute vitesse.
Une fois le client STPISecure installé, configuré et exécuté correctement sur le système PDV, assurez-vous que tous les terminaux de paiement sont correctement configurés afin qu'ils puissent communiquer avec le système PDV. Les terminaux Android PAX sont généralement pré-installés avec les applications SecureTable et de paiement appropriées. Si l'application SecureTable semble manquante, installez-la en suivant les instructions ci-dessous.
Les instructions ci-dessous ont été créées à l'aide du terminal de paiement Android PAX A920. Cependant, les instructions sont les mêmes pour tous les terminaux de paiement PAX basés sur Android et la plupart des autres terminaux de paiement basés sur Android comme le Clover Flex.
Avant d'installer SecureTable sur votre terminal de paiement, veuillez vous assurer que l'application de paiement appropriée est installée et configurée correctement. Vous pouvez également consulter notre documentation sur le terminal PAX A920 ou tout autre terminal PAX Android utilisable avec SecureTable.
Application de paiement PayFacto (Pour le marché canadien) :
Application de paiement BroadPOS (pour le marché américain) :
Lien (Disponible en Anglais seulement.)
Terminal de paiement PAX A920 :
REMARQUE: L'application SecureTable ne peut être installée que sur des terminaux de paiement certifiés. Elle ne peut pas être utilisée sur des téléphones intelligents ou des tablettes ordinaires.
Mettez votre terminal sous tension et assurez-vous qu'il est connecté à Internet.
Si une application démarre automatiquement, fermez-la pour accéder à l'écran d'accueil Android.
Depuis l'écran d'accueil Android, démarrez le PAXSTORE en touchant l'icône appropriée.
Dans le PAXSTORE (Application Marketplace), recherchez SecureTable.
Recherchez la version qui convient à votre région et appuyez sur le bouton OBTENIR bouton pour le télécharger et l'installer.
Pendant l'installation, le bouton OBTENIR se transformera en un cercle avec le symbole Pause à l'intérieur. Une fois l'installation terminée, le bouton OBTENIR deviendra OUVRIR.
Une icône sera également créée sur l'écran d'accueil Android.
L'installation de l'application SecureTable est maintenant terminée.
Si l'application SecureTable ne démarre pas automatiquement, appuyez simplement sur l'icône appropriée sur l'écran d'accueil Android. Un écran de démarrage s'affichera brièvement, suivi de l'écran d'accueil de SecureTable.
Utilisez le bouton ENTRER pour démarrer une transaction avec SecureTable.
le bouton Paramètres (en forme de roue dentée) est utilisé pour accéder aux options de configuration de SecureTable. Cette icône apparaît dans le coin supérieur droit de l'écran d'accueil de SecureTable.
Lorsqu'il est disponible, le bouton Accueil apparaîtra dans le coin supérieur droit de l'écran. Utilisez-le pour accéder directement à l'écran d'accueil de SecureTable sans enregistrer les modifications.
Lorsque disponible, le bouton Retour apparaîtra dans le coin supérieur gauche de l'écran. Utilisez-le pour revenir à l'écran précédent sans enregistrer les modifications.
Wi-Fi / 4G LTE
Lorsqu'elle est disponible, l'icône Wifi ou 4G/LTE apparaîtra dans le coin supérieur gauche de l'écran. L'icône indique quel réseau est actuellement utilisé ainsi que l'intensité du signal. Toucher l'icône permet à l'utilisateur de passer du WiFi au 4G/LTE ou vice-versa.
Les paramètres de l'application SecureTable sont protégés par un mot de passe. Le mot de passe par défaut sur une nouvelle installation est 1234.
Pour quitter l'application SecureTable, faites glisser l'écran du terminal soit du bord supérieur vers le bas, soit du bord inférieur vers le haut, puis touchez le bouton d'accueil Android.
Vous serez invité à saisir un mot de passe pour quitter l'application. Entrez le mot de passe et touchez le bouton OK.
REMARQUE: Le mot de passe par défaut après une nouvelle installation est 1234. Il s'agit du même mot de passe que celui qui permet d'accéder aux paramètres.
Rubriques connexes
Le menu FONCTIONS s'affichera. Toucher le bouton CONFIGURATION.
Vous devrez saisir un mot de passe avant de pouvoir accéder aux paramètres. Entrez le mot de passe et appuyez sur le bouton OK.
L'écran PARAMÈTRES s'affichera
REMARQUE: Le mot de passe par défaut après une nouvelle installation est 1234.
REMARQUE: Avant de configurer l'adresse IP ou l'URL, il est fortement recommandé de démarrer le client STPI sur le PC où il a été installé et de s'assurer qu'il fonctionne correctement. Cela vous permettra de tester la communication en utilisant le lien TROUVER STPI fourni avec certains paramètres.
Commutateur à bascule IP / URL
Par défaut, le commutateur à bascule est défini sur IP et le champ est étiqueté Adresse IP STPI. En touchant l'interrupteur à bascule, le champ passera à Adresse URL STPI.
L'option IP sert à localiser le client STPISecure par adresse IP numérique, telle que 192.168.xxx.xxx.
L'option URL sert à localiser le client STPISecure par Uniform Resource Locator (URL) alphanumérique, tel que https://payfacto.com/.
Adresse IP/URL STPI sur WiFi
Entrez l'adresse IP ou l'URL du PC ou de la ressource sur laquelle le client STPISecure est installé et en cours d'exécution, lorsque vous y accédez via le réseau WiFi local.
Trouver STPI
Après avoir saisi l'adresse IP ou l'URL, touchez ce lien pour vérifier la communication entre votre terminal de paiement et le Client STPISecure.
Réseau redondant
Activez cette option pour permettre à l'application SecureTable de communiquer sur les réseaux mobiles Wifi et 4G/LTE. Par défaut, SecureTable essaiera toujours d'utiliser les réseaux Wifi en premier, pour éviter les coûts supplémentaires liés à l'utilisation des données sur les réseaux mobiles. Si le terminal est hors de portée des réseaux Wifi connus, SecureTable passera automatiquement au réseau mobile 4G/LTE. L'activation de cette option débloquera également des paramètres supplémentaires.
REMARQUE: Une carte SIM doit être installée dans le terminal de paiement pour accéder aux réseaux mobiles 4G/LTE. De plus, cette option sera masquée si aucune carte SIM n'est détectée.
Connexion LTE automatique
** Ce paramètre n'est visible que si Réseau redondant est également activé.
Avec cette option activée, SecureTable offrira la possibilité de passer automatiquement du Wifi à la 4G/LTE s'il ne parvient pas à atteindre le système de point de vente lors d'une transaction. Ce changement ne se produira que si l'application essaie activement de se connecter au système POS. Cela ne se produira pas tant que l'application est inactive ou en mode veille.
Si cette option est désactivée et qu'il y a un problème de communication Wifi lors d'une transaction, vous obtiendrez un message d'erreur générique et vous devrez passer manuellement en 4G/LTE avant de réessayer la transaction.
Adresse IP/URL STPI sur LTE
** Ce paramètre n'est visible que si Réseau redondant est également activé.
Trouver STPI
Après avoir saisi l'adresse IP ou l'URL, touchez ce lien pour vérifier la communication entre votre terminal de paiement et le Client STPISecure à travers le réseau 4G/LTE.
REMARQUE: Le client STPI doit être opérationnel. Si vous utilisez TROUVER STPI pour la 4G/LTE, la redirection de port doit également être configurée sur le routeur/pare-feu contrôlant l'accès au réseau local.
Numéro de port STPI
Ce champ affiche le numéro de port TCP actuel utilisé pour la communication avec le client STPI.
REMARQUE: Ce paramètre ne peut être modifié qu'à partir des Paramètres avancés et est affiché ici à titre informatif uniquement.
Paramètres avancés
Touchez ce lien pour accéder à l'écran des Paramètres avancés.
Menu Fonctions
Touchez ce lien pour accéder au Menu Fonctions.
ENREGISTRER
Touchez ce bouton pour enregistrer vos modifications et revenir à l'écran d'accueil.
REMARQUE: Sur une toute nouvelle installation, l'application ne vous permettra pas d'enregistrer vos paramètres avec un numéro de port STPI vide. Pour éviter ce problème, rendez-vous dans les Paramètres avancés , configurez le numéro de port STPI, enregistrez, puis revenez à l'écran des paramètres de base pour définir l'adresse IP ou l'URL.
Numéro de port STPI
Par défaut : 9999
Il s'agit du numéro de port TCP utilisé par le client STPISecure. Assurez-vous que ce port TCP est débloqué par votre administrateur réseau.
Type de PDV (Point de vente)
Sélectionnez 1 pour Maitre'D, Veloce ou tout autre POS. (Sauf Micros ou Squirrel.)
Sélectionnez 2 pour Micros.
Sélectionnez 3 pour Squirrel.
Pourboire
Activez cette option pour que l'application SecureTable invite le client à saisir un pourboire. Désactivez cette option pour empêcher la saisie de pourboire. La désactivation de cette option masquera également toutes les options liées aux pourboires ci-dessous.
Présélection du pourboire (sélectionnez %)
Configurez des pourcentages de pourboire prédéfinis que le client verra lorsqu'il sera invité à donner un pourboire. Jusqu'à 3 préréglages peuvent être configurés. Si vous ne souhaitez pas les utiliser tous, les préréglages définis à 0 % ne seront pas affichés.
Tip Preset Text Size (Taille de texte des présélections de pourboire)
Sélectionnez la taille du texte utilisée pour afficher les pourcentages de pourboire prédéfinis. Les choix disponibles sont Normal, Moyen et Grand.
Pourboire maximal
Saisissez le pourcentage de pourboire maximal autorisé. Tout montant de pourboire qui dépasse ce pourcentage nécessitera la saisie du mot de passe des paramètres. La définition du pourcentage à 0 % désactive la validation du pourboire maximal.
Pourboire sur les taxes
Activez cette option pour calculer le pourcentage de pourboire à partir du montant total de l'addition, toutes taxes comprises. Si cette option est désactivée, le montant du pourboire sera plutôt calculé sur le sous-total, qui n'inclut pas les taxes.
REMARQUE: Pour que l'option Pourboire sur les taxes fonctionne, le système de point de vente doit fournir le sous-total et le total de l'addition séparément au logiciel client STPI. Si le système de point de vente n'est pas en mesure de le faire, cette option n'aura aucun effet et le pourcentage de pourboire sera calculé sur le total de l'addition, sans égard au statut de l'option.
Activer la confirmation
Activez cette option pour présenter un écran de confirmation de pourboire au client. Si cette option est désactivée, l'écran de confirmation de pourboire sera ignoré lors de la sélection d'un pourboire prédéfini ou de l'option PAS DE POURBOIRE. Si vous utilisez des montants personnalisés ou des pourcentages personnalisés avec cette option désactivée, le montant du pourboire, les pourcentages et les totaux résultants seront mis à jour en temps réel dès que le client saisit un montant ou un pourcentage, mais aucun écran de confirmation supplémentaire ne sera présenté avant le paiement.
Définition du mot de passe
Configurez le mot de passe utilisé pour accéder aux paramètres. C'est également ce mot de passe qui sera demandé si le client saisit un montant de pourboire supérieur au seuil de pourboire maximal.
Activer la recherche par numéro de table
Activez cette option pour que le terminal demande au serveur un numéro de table. Cela permet à l'application SecureTable de rechercher toutes les additions disponibles pour un numéro de table donné.
Activer la recherche par numéro d'addition
Activez cette option pour que le terminal demande un numéro d'addition. Cela permet aux serveurs d'entrer un numéro d'addition afin d'accéder directement à une addition, au lieu de sélectionner l'addition dans une liste.
Plus de paramètres
Appuyez sur ce lien pour afficher plus de paramètres avancés.
ENREGISTRER
Touchez ce bouton pour enregistrer vos modifications et revenir à l'écran d'accueil.
En espèces
Activez cette option pour autoriser l'application de paiements en espèces pour régler une addition à partir de l'application SecureTable.
Démarrage automatique
Activez cette option pour que l'application SecureTable démarre automatiquement lors de la mise sous tension de l'appareil.
Mot de passe de sortie requis
Avec cette option activée, l'application SecureTable demandera le mot de passe des paramètres avant de se fermer.
Livraison
Activez cette option pour utiliser l'application SecureTable en mode Livraison. Avec cette option activée, le terminal de paiement affichera les numéros de commande de livraison au lieu des numéros de table.
Devise
Sélectionnez la devise par défaut pour votre région. Les devises prises en charge sont :
Dollar Canadien (CAD ($))
Dollar Américain (USD ($))
Livre du Royaume-Uni (GBP (£))
Euro de l'Union européenne (EUR (€))
Dollar Australien (AUD ($))
Activer le menu sans mot de passe
Autoriser l'impression des rapports
Activez cette option pour permettre aux utilisateurs d'accéder et d'imprimer le Rapport détaillé et le Rapport sommaire à partir du menu sans mot de passe.
Autoriser la réimpression des reçus
Activez cette option pour activer l'option Réimprimer le reçu à partir du menu sans mot de passe.
Transmission des journaux
Activez cette option afin de téléverser les fichiers journaux de l'application SecureTable vers les services infonuagiques de PayFacto. Il est fortement recommandé d'activer cette option.
Autoriser le redémarrage du terminal
Activez cette option pour permettre au terminal de redémarrer après une fermeture de lot automatique. Il est fortement recommandé d'activer cette option.
Paramètres Wi-Fi
Utilisez ce raccourci pour configurer les paramètres WiFi de l'appareil.
ENREGISTRER
Touchez ce bouton pour enregistrer vos modifications et revenir à l'écran d'accueil.
REMARQUE: Le terminal de paiement DOIT être connecté à votre réseau WiFi ou Ethernet et avoir accès à Internet. Sinon, les paiements ne pourront pas être traités et les informations de paiement ne pourront pas être transmises au système POS.
IMPORTANT! Assurez-vous de toucher le bouton ENREGISTRER pour enregistrer vos modifications. L'utilisation des boutons "Retour" pour quitter l'écran des paramètres annulera toutes les modifications.
Le menu sans mot de passe est une version simplifiée du menu des fonctions. Il contient des fonctions de base qui peuvent être utiles à la plupart des employés, tandis que les fonctions réservées aux gérants n'y sont pas accessibles.
le menu FONCTIONS s'affichera. Les options disponibles dans ce menu varient en fonction des paramètres de votre application SecureTable.
IMPRIMER UN RAPPORT DÉTAILLÉ
Cette option imprime un rapport avec les détails de chaque paiement par carte traité au terminal depuis la dernière fermeture de lot.
REMARQUE: Les paiements en espèces traités via l'application SecureTable ne sont pas inclus dans ce rapport. Veuillez utiliser les rapports de votre système de point de vente à cette fin.
IMPRIMER LE RAPPORT SOMMAIRE
Cette option imprime un rapport qui affiche un résumé des ventes, des remboursements, des pourboires et du total général pour chaque marque de carte.
RÉIMPRIMER LE REÇU
Cette option permet de réimprimer les reçus en fonction du numéro d'addition, du numéro de séquence ou de la dernière transaction traitée au terminal.
CONFIGURATION
Cette option affiche les paramètres de l'application SecureTable.
Le menu complet des fonctions contient toutes les options du menu sans de mot de passe, ainsi que quelques autres options administratives. Pour accéder au menu complet des fonctions :
le menu FONCTIONS s'affichera. Toucher le bouton CONFIGURATION.
Vous devrez saisir un mot de passe avant de pouvoir accéder aux paramètres. Entrez le mot de passe et appuyez sur OK.
l'écran PARAMÈTRES s'affichera. Touchez le lien bleu Menu des fonctions.
REMARQUE: Le mot de passe par défaut après une nouvelle installation est1234.
le menu FONCTIONS sera affiché. Contrairement au Menu sans mot de passe, toutes les options ci-dessous sont toujours disponibles, quel que soit l'état des paramètres avancés.
FERMETURE DE LOT
Cette option fermera manuellement le lot de transactions en cours.
IMPORTANT! Les transactions qui font partie d'un lot fermé ne peuvent plus être annulées, réimprimées ou modifiées de quelque manière que ce soit.
IMPRIMER UN RAPPORT DÉTAILLÉ
Cette option imprime un rapport avec les détails de chaque paiement par carte traité au terminal depuis la dernière clôture de lot.
IMPRIMER LE RAPPORT SOMMAIRE
Cette option imprime un rapport qui affiche un résumé des ventes, des remboursements, des pourboires et du total général pour chaque marque de carte.
SAUVEGARDER LES PARAMÈTRES
Cette option enregistrera tous les paramètres actuels dans un emplacement cloud S3 Bucket. La sauvegarde des paramètres permet une récupération rapide de la configuration au cas où les paramètres seraient réinitialisés à leurs valeurs par défaut après une mise à jour majeure de l'application ou une mise à jour Android.
RESTAURER LES PARAMÈTRES
Utilisez cette option pour restaurer les paramètres préalablement enregistrés. L'utilisation de cette option remplacera tous les paramètres par ceux trouvés dans la sauvegarde, à l'exception de l'ID du terminal.
RÉIMPRIMER LE REÇU
Cette option permet de réimprimer les reçus en fonction du numéro de facture, du numéro de séquence ou de la dernière transaction traitée au terminal.
Un nom de point d'accès (Access Point Name ou APN en Anglais) est le nom d'une passerelle entre un réseau mobile GSM, GPRS, 3G ou 4G/LTE et un autre réseau informatique, souvent l'Internet public. En termes simples, un APN est requis pour que votre appareil mobile puisse accéder à Internet via le réseau mobile de l'opérateur.
La plupart des appareils mobiles (téléphones, tablettes, etc.) fournis par les opérateurs courants sont livrés avec l'APN de l'opérateur préconfiguré, de sorte que la plupart des utilisateurs n'ont pas à se soucier de configurer manuellement un APN.
Cependant, les appareils mobiles fournis par PayFacto sont indépendants de l'opérateur. Ils peuvent donc se connecter à l'opérateur de votre choix pour accéder aux réseaux mobiles GSM, GPRS, 3G ou 4G/LTE pour le traitement des paiements mobiles. Pour cette raison, l'APN ne peut pas être configuré à l'avance et doit donc être configuré manuellement.
Avant de configurer un APN sur votre terminal Android, assurez-vous d'avoir une carte SIM installée dans votre terminal. Veuillez consulter la documentation spécifique à votre modèle de terminal pour savoir comment installer une carte SIM.
Quittez toute application de paiement en cours d'exécution sur le terminal. Vous devriez maintenant voir l'écran d'accueil de votre terminal.
Toucher l'icône Paramètres (Settings) pour accéder aux paramètres de l'appareil.
Une invite de mot de passe apparaîtra. Saisissez le mot de passe de l'appareil et touchez le bouton OK.
REMARQUE: Les mots de passe des paramètres sont modifiés avant l'expédition aux utilisateurs finaux. Les mots de passe sont uniques à chaque terminal. Veuillez consulter la documentation fournie avec votre terminal pour trouver votre mot de passe de paramètres.
Dans la section Sans fil et réseaux, touchez l'option Plus....
Toucher l'option Réseaux cellulaires.
Toucher Noms des points d'accès.
La première fois que vous accédez à ce paramètre, la liste des APN sera vide. Toucher le "+" tout en haut de la liste pour ajouter une nouvelle entrée.
Configurez les paramètres suivants :
Nom
Donnez un nom significatif à cet APN. Cela correspond généralement au nom de votre opérateur de réseau mobile.
Nom du point d'accès
Il s'agit du nom réel de la passerelle. Ceci est fourni par votre opérateur de téléphonie mobile.
MCC
La valeur par défaut de ce paramètre est 302. Laisser la valeur par défaut, sauf indication contraire de votre opérateur de téléphonie mobile.
MNC
La valeur par défaut de ce paramètre est 760. Laisser la valeur par défaut, sauf indication contraire de votre opérateur de téléphonie mobile.
Autres réglages
Les paramètres répertoriés ci-dessus sont les paramètres minimaux requis pour qu'un APN fonctionne correctement. Différents opérateurs peuvent nécessiter la configuration de paramètres supplémentaires. Veuillez vous renseigner auprès de votre opérateur de téléphonie mobile.
Touchez les 3 points en haut à droite de l'écran et sélectionnez Enregistrer.
Le nouvel APN apparaîtra dans la liste.
Utilisez le bouton Retour pour quitter et retourner vers l'écran d'accueil.
Pour vous assurer que votre APN et votre carte SIM fonctionnent correctement, ils doivent être testés. Malheureusement, les terminaux de paiement ne disposent pas de navigateurs permettant un test simple et rapide, mais voici une solution alternative :
La désactivation du WiFi garantira que vous testez la connectivité Internet via le réseau mobile uniquement.
Depuis l'écran d'accueil, balayez deux fois depuis le haut de l'écran. Cela affichera quelques paramètres rapides pour le terminal. Appuyez sur l'icône Wi-Fi pour désactiver votre connexion Wi-Fi.
Toujours dans l'écran des paramètres, appuyez sur l'icône Données cellulaires. Ensuite, assurez-vous que l'option Données cellulaire est activée.
Étant donné que le PAX Store nécessite une connectivité Internet pour vous permettre de télécharger des applications, vous pouvez l'utiliser pour savoir si votre APN et votre carte SIM fonctionnent correctement.
Démarrer le PAXSTORE en touchant son icône sur l'écran d'accueil.
Une fois dans le PAXSTORE, touchez "Tous" près du haut de l'écran.
Si l'APN est correctement configuré et que l'accès Internet fonctionne correctement via le réseau mobile, vous verrez une liste d'applications qui peuvent être téléchargées et installées :
Si l'APN n'est pas configuré correctement ou s'il y a un problème avec la connectivité Internet via le réseau mobile, vous verrez un message disant"Réseau indisponible" brièvement affiché à l'écran. Au lieu de la liste des applications, vous verrez le message "Cliquez pour rafraîchir" et une icône de boîte vide.
Si l'accès Internet ne fonctionne pas, veuillez vérifier vos paramètres APN et essayez de redémarrer votre terminal. Si l'accès Internet via les réseaux mobiles ne fonctionne toujours pas, veuillez appeler le service d'assistance PayFacto ou votre opérateur de réseau mobile pour obtenir de l'aide.
Maintenant que l'accès Internet via le réseau mobile est testé, n'oubliez pas de réactiver le WiFi pour réduire au minimum l'utilisation des données du réseau mobile.
Dans cette tâche, nous allons configurer la redirection de port sur un routeur/pare-feu pour permettre à SecureTable de communiquer avec le système de point de vente via le client STPI pendant que les chauffeurs-livreurs sont sur leurs itinéraires de livraison. L'appareil utilisé dans ce tutoriel est un routeur sans fil et un pare-feu Asus RT-AC66U B1. Bien que les paramètres et les menus exacts diffèrent selon les modèles et les fabricants, les principes généraux sont les mêmes.
Si le réseau de votre restaurant est géré par une entité ou autorité centrale, telle qu'un siège social de franchise ou un administrateur de réseau, veuillez communiquer avec eux pour vous renseigner sur la mise en place de la redirection de port. vous pouvez également fournir à votre administrateur réseau les instructions ci-dessous. Ils pourront les adapter à vos besoins.
La redirection de port est généralement requise lors de l'utilisation de SecureTable sur des réseaux mobiles. Si vous n'utilisez pas SecureTable sur les réseaux mobiles, il n'est pas nécessaire de configurer la redirection de port et vous pouvez ignorer complètement ce tutoriel. De plus, certains opérateurs de téléphonie mobile peuvent offrir un accès VPN spécial à votre réseau local, ce qui constitue une alternative plus sécurisée à la redirection de port. Veuillez vous renseigner auprès de votre opérateur de téléphonie mobile pour savoir s'il propose cette option. Si tel est le cas, la redirection de port ne sera pas requise.
SecureTable est utilisé sur les réseaux mobiles principalement par les chauffeurs-livreurs. Cependant, la connectivité au réseau mobile est également utile pour combler les angles morts de la couverture WiFi d'un restaurant.
Lorsque SecureTable est utilisé localement dans le restaurant, les terminaux de paiement peuvent communiquer avec le système de point de vente via le client STPI directement sur le réseau WiFi local. Cependant, lorsque les livreurs sont sur la route, les terminaux de paiement doivent utiliser les réseaux mobiles pour accéder à Internet afin d'autoriser les paiements. Étant sur l'Internet « public », le terminal de paiement ne pourra pas communiquer directement avec le système de point de vente pour fermer les factures de livraison. C'est là qu'intervient la redirection de port. Pour se connecter au système de point de vente, le terminal de paiement doit se connecter au routeur du restaurant, qui redirigera ensuite la communication vers le client STPI au moyen de la redirection de port.
Une analogie souvent utilisée pour décrire ce scénario est de trouver la salle de bain à l'intérieur de votre maison. Pour toute personne actuellement à l'intérieur de la maison, trouver la salle de bain devrait être assez facile. Cependant, pour une personne actuellement à l'extérieur de la maison, elle doit d'abord connaître l'adresse de votre domicile, puis une personne à l'intérieur de la maison doit la laisser entrer et lui montrer le chemin de la salle de bain. C'est essentiellement ce qui se produit lorsqu'un terminal de paiement exécutant SecureTable est utilisé sur la route.
Avant de commencer la configuration proprement dite, vous avez besoin des informations suivantes :
L'adresse IP publique de votre routeur.
L'adresse IP privée de votre routeur.
Le nom d'utilisateur et le mot de passe de votre routeur pour accéder à son utilitaire de configuration.
Adresse IP et port TCP utilisés par le client STPISecure.
Voici de courtes instructions pour trouver chaque information :
Il s'agit de l'adresse IP qui est donnée à votre routeur par votre fournisseur d'accès Internet. On l'appelle une adresse « publique » car elle fait face à l'Internet public. Vous pouvez facilement trouver votre adresse IP publique en visitant le site suivant :
IP4.me est un site simple qui affichera votre adresse IP publique sans publicité ni information inutile.
Comme son nom l'indique, l'adresse IP privée du routeur est invisible pour le monde extérieur. Pour la trouver, vous devez être connecté à votre réseau local et suivre ces instructions simples :
Ouvrez une invite de commande avec des privilèges administratifs. Faites-le en cliquant sur le menu Démarrer de Windows et en tapant CMD. Ensuite, sélectionnez Exécuter en tant qu'administrateur sous l'application Invite de commandes.
Dans la fenêtre d'invite de commande, tapez ipconfig et appuyez sur la touche ENTRER de votre clavier.
Cherchez la ligne qui commence par Passerelle par défaut, et notez l'adresse IP qui y est indiquée. Il s'agit de l'adresse IP privée de votre routeur.
Chaque routeur moderne dispose d'un utilitaire de configuration protégé par un nom d'utilisateur et un mot de passe. Si vous n'avez pas cette information, contactez votre administrateur réseau ou recherchez le nom d'utilisateur et le mot de passe par défaut dans la documentation de votre appareil.
Il s'agit de l'adresse IP du PC sur lequel STPI Secure a été installé. Le numéro de port TCP est normalement configuré lors de l'installation. La valeur recommandée par défaut pour le port TCP est 9999, mais elle peut être configurée différemment pendant le processus d'installation.
Depuis un PC connecté au réseau local, ouvrez votre navigateur préféré (Google Chrome, Microsoft Edge, Firefox, etc.) et saisissez l'adresse IP privée du routeur dans la barre d'adresse. Appuyez ENTRER sur votre clavier.
L'écran de connexion de l'utilitaire de configuration de votre routeur devrait s'afficher. Tapez le nom d'utilisateur et le mot de passe qui vous permettront de vous connecter à votre appareil. Cet écran sera différent selon le fabricant et le modèle de votre appareil.
L'écran de configuration principal de votre routeur devrait s'afficher.
Chercher les paramètres de Redirection de port. Ceux-ci se trouvent généralement dans les Paramètres WAN, sous Réglages avancés. Encore une fois, ceci sera différent en fonction du fabricant et du modèle de votre appareil. Veuillez consulter la documentation de votre appareil si vous ne trouvez pas les paramètres appropriés.
Activer la Redirection de port.
Ajoutez une entrée de redirection de port avec les paramètres suivants :
STPISecure
Numéro de port TCP utilisé par STPISecure. Par défaut : 9999
Laisser vide.
Adresse IP du PC sur lequel STPI Secure a été installé.
TCP
Laisser vide.
Enregistrez vos paramètres.
Certains modèles de routeurs peuvent nécessiter un redémarrage. Veuillez vous référer à la documentation de votre appareil pour savoir comment procéder.
La tâche de configuration de la redirection de port sur votre routeur est maintenant terminée.
L'application SecureTable a la capacité d'utiliser le Wifi ainsi que les réseaux mobiles pour communiquer avec votre système de point de vente. Le passage d'un réseau à l'autre s'effectue généralement de manière automatique et transparente, mais il existe des situations où les utilisateurs peuvent vouloir contrôler comment et quand l'application change de réseau.
Un tel exemple est si vous avez des zones à la limite de la portée Wifi. Dans une telle zone, le terminal peut basculer à plusieurs reprises entre le Wifi et les réseaux mobiles, provoquant des problèmes de connectivité. Dans ce cas, l'utilisateur peut vouloir forcer l'application à utiliser le réseau mobile tout le temps lorsqu'il se trouve dans cette zone.
Avant d'utiliser des réseaux mobiles avec SecureTable, les conditions suivantes doivent être remplies :
Utiliser SecureTable version 4.67.6 ou ultérieure.
Utiliser un terminal de paiement Android équipé d'une carte SIM. (La carte SIM est fournie par votre opérateur de réseau mobile.)
Vous pouvez toujours savoir quel réseau SecureTable utilise actuellement en regardant l'icône dans le coin supérieur gauche de l'écran d'accueil :
SecureTable fonctionnant en Wifi
SecureTable fonctionnant sur mobile
L'icône informe également l'utilisateur de la force du signal:
Excellent signal
Bon signal
Signal Moyen
Signal faible
Aucun signal
Par défaut, SecureTable essaiera toujours de se connecter aux réseaux Wifi connus pour réduire les frais liés à l'utilisation des données sur les réseaux mobiles. Cependant, il est possible de forcer SecureTable à utiliser les réseaux mobiles. Ceci est utile pour couvrir les angles morts dans la couverture Wifi ou dans les zones à la limite de la portée Wifi, où le signal peut être instable.
1. Touchez l'icône Wifi dans le coin supérieur gauche de l'écran.
2. Touchez l'icône de signal LTE ou le bouton CHANGER VERS LTE.
3. Une boîte de dialogue de confirmation apparaîtra. Touchez OUI pour passer en LTE.
IMPORTANT! Après avoir basculé manuellement vers LTE, SecureTable n'essaiera pas de revenir au Wifi par lui-même. Si vous souhaitez utiliser à nouveau le Wifi, vous devrez passer manuellement au Wifi.
1. Touchez l'icône 4G/LTE dans le coin supérieur gauche de l'écran.
2. Touchez l'icône de signal Wifi ou le bouton PASSEZ AU WIFI.
3. Une boîte de dialogue de confirmation apparaîtra. Touchez OUI pour passer au Wifi.
IMPORTANT! Dans l'écran Sélectionner un réseau, le réseau Wifi apparaît comme s'il n'était pas disponible. Ceci est normal. En effet, l'antenne Wifi du terminal a été désactivée lors du basculement manuel en LTE. Si le terminal est à portée du Wifi, le retour au Wifi réactivera l'antenne et se reconnectera au réseau.
1. Démarrez une transaction comme vous le feriez normalement, en appuyant sur le bouton ENTER.
2. Saisissez votre numéro de serveur et touchez OK.
3. S'il y a un problème avec la connectivité Wifi, le terminal restera sur "Récupérer les tables" plus longtemps que d'habitude.
4. Après quelques secondes, un message d'erreur apparaît :Impossible d'atteindre le réseau Wi-Fi, connexion à LTE. Touchez OUI pour vous connecter au LTE.
5. Le processus de transaction reprendra sur LTE.
IMPORTANT! Après ce type de basculement automatique vers LTE, SecureTable n'essaiera pas de revenir en Wifi par lui-même. Si vous souhaitez utiliser à nouveau le Wifi, vous devrez passer manuellement au Wifi.
1. Le terminal est amené à la limite de couverture Wifi.
2. Le signal Wi-Fi est perdu.
3. SecureTable bascule automatiquement sur le réseau mobile 4G/LTE.
Cette section couvrira le flux de travail général que les utilisateurs et les clients verront lors de l'utilisation de SecureTable . Le flux de travail variera légèrement en fonction de la configuration de l'application SecureTable. Certaines étapes sont configurables par l'utilisateur sont également facultatives et peuvent être ignorées pendant le processus de transaction. Ceux-ci seront indiqués comme tels ci-dessous.
Avant de commencer une transaction à l'aide d'un terminal de paiement avec SecureTable, au moins une addition doit être imprimé à partir du système de point de vente. SecureTable peut également fonctionner avec des additions partagées ainsi qu'avec des tables avec plusieurs additions. Les tables ouvertes sans additions imprimés ne sont pas accessibles par SecureTable.
Le flux de travail variera en fonction des paramètres d'application de SecureTable. Cette section couvre toutes les configurations possibles. Voici des liens rapides vers chaque étape du flux de travail :
(Optionnel)
(Optionnel)
(avec des préréglages)
(Traitement des cartes)
La séquence de transaction démarre toujours à partir de l'écran d'accueil de SecureTable. Pour commencer, appuyez simplement sur le bouton ENTRER.
Entrez le numéro du serveur, du commis ou de l'employé et appuyez sur la touche OK dans le coin inférieur droit de l'écran. Le numéro de serveur est obligatoire pour démarrer une transaction. Il sera utilisé pour filtrer les tables et les additions. Seules les tables ou additions liées au numéro de serveur saisi seront disponibles.
REMARQUE: Sur les appareils équipés d'un clavier physique, le clavier à l'écran ne s'affichera pas. Les boutons du clavier physique seront utilisés à la place.
Le numéro de table est utilisé pour filtrer les additions qui seront affichées. Ceci est utile pour afficher la liste complète des additions associés à une table spécifique.
Pour l'utiliser, entrez le numéro de la table et appuyez sur la touche OK dans le coin inférieur droit de l'écran. Pour sauter cette étape, appuyez simplement sur OK sans entrer de numéro de table.
REMARQUE: Sur les appareils équipés d'un clavier physique, le clavier à l'écran ne s'affichera pas. Les boutons du clavier physique seront utilisés à la place.
Le numéro d'addition est utilisé pour rechercher une addition spécifique. Ceci est utile lorsque vous avez l'addition en main et que vous souhaitez simplement l'afficher immédiatement sur l'application SecureTable.
Pour l'utiliser, entrez le numéro de l'addition et appuyez sur la touche OK dans le coin inférieur droit de l'écran. Pour sauter cette étape, appuyez simplement sur OK sans saisir de numéro d'addition.
REMARQUE: Sur les appareils équipés d'un clavier physique, le clavier à l'écran ne s'affichera pas. Les boutons du clavier physique seront utilisés à la place.
Cet écran peut sembler différent ou ne pas s'afficher du tout, en fonction des paramètres et des choix précédents :
Une liste de toutes les tables contenant des additions imprimées s'affichera si les étapes Numéro de table et Numéro d'addition ont été ignorés.
Une seule table s'affichera si un numéro de table valide a été saisi à l'étape Numéro de table et que le numéro d'addition a été ignoré.
Cet écran sera complètement ignoré si un numéro d'addition a été saisi à l'étape Numéro d'addition. Dans ce cas, SecureTable passera directement au Calculateur de partage d'addition, ci-dessous.
Le numéro du table est indiqué à gauche de chaque case blanche. Chaque case affiche le montant total dû pour l'ensemble de la table, et le texte Additions multiples en vert indique que cette table a plus d'une addition imprimée.
Pour sélectionner une table, appuyez simplement sur la case souhaitée.
Lorsqu'une table contenant plusieurs additions imprimées est sélectionnée, la liste des additions disponibles s'affiche. Sur un écran de terminal de paiement typique, jusqu'à 5 additions peuvent être affichées à la fois. S'il y a plus de 5 additions, la liste peut être parcourue en balayant l'écran de haut en bas.
Cet écran ne s'affichera pas si une table avec une seule addition a été sélectionnée, ou si un numéro d'addition a été saisi à l'écran Numéro d'addition.
Pour sélectionner une addition à payer, il suffit de toucher la case correspondante à l'écran.
Le calculateur de partage est l'étape où le serveur discute avec le client de la façon dont l'addition sera payée. Les éléments suivants doivent être déterminés :
L'addition sera-t-elle payée en espèces ou par carte ?
L'addition sera-t-elle payée en totalité par un seul client, ou partagée entre les les clients présents ?
Si le paiement doit être partagé, le sera-t-il en montants égaux ou inégaux ?
Payé en espèces
Cochez cette case si le client paie en espèces. Si le client paie par carte, laissez cette case décochée.
PAYER LA TOTALITÉ
Touchez ce bouton pour payer l'addition en entier.
PARTAGE ÉGAL
Touchez ce bouton pour diviser le montant de l'addition en plusieurs montants égaux.
PARTAGE INÉGAL
Touchez ce bouton pour diviser le montant de l'addition en plusieurs montants inégaux.
La division égale est utilisée pour diviser le montant total de l'addition en plusieurs parties égales. Ceci est utile lorsqu'il y a une seule addition imprimée pour 2 clients ou plus et qu'ils souhaitent partager les dépenses entre eux de façon égale.
Après avoir touché le bouton PARTAGE ÉGAL, sélectionnez le Nombre de parts. Vous pouvez sélectionner jusqu'à 10 parts égales. Le Montant par part sera mis à jour automatiquement.
Toucher le bouton CONFIRMER pour procéder au premier paiement.
REMARQUE: Si le montant n'est pas divisible par le nombre de parts sans reste, il y aura un écart de $0.01 entre les parts. Dans l'exemple ci-dessus, pour un total de $310.55 divisé en 3 parts, les deux premières parts seront de $103.52 et la dernière part sera de $103.51
La fonction PARTAGE INÉGAL est utilisée pour diviser le montant de l'addition en parties inégales. Ceci est utile lorsqu'une seule addition a été imprimée et que plusieurs clients souhaitent payer avec des montants différents.
Après avoir touché le bouton PARTAGE INÉGAL, touchez le champ Montant, ce qui fera apparaître un clavier numérique. Entrez le montant que le client souhaite payer.
Toucher le bouton CONFIRMER pour procéder au premier paiement.
Si l'option Pourboire est dactivée dans la configuration de SecureTable, l'écran de calcul du pourboire sera affiché.
Lorsque l'écran de calcul du pourboire apparaît, le terminal de paiement doit être remis au client. Le client dispose des options suivantes:
Sélectionner l'un des pourcentages prédéfinis;
Saisir un montant de pourboire personnalisé;
Saisir un pourcentage de pourboire personnalisé;
Ne laisser aucun pourboire.
Montant de la facture
Cette section indique le montant total à payer, toutes taxes comprises.
Ajouter un pourboire
Toucher un préréglage ajoute automatiquement le montant du pourboire indiqué à l'addition.
$
Toucher le bouton $ pour entrer un montant personnalisé comme pourboire au lieu d'utiliser un préréglage.
%
Toucher le bouton % pour entrer un pourcentage personnalisé de pourboire au lieu d'utiliser un préréglage.
AUCUN POURBOIRE
Touchez ce bouton pour ne laisser aucun pourboire.
L'écran ci-dessous n'apparaît que si le client touche le bouton $ pour entrer un montant de pourboire personnalisé.
Le client utilise le clavier fourni pour entrer un montant de pourboire, ce qui rendra le bouton CONFIRMER disponible.
Le client peut utiliser la touche retour arrière pour corriger les fautes de frappe.
Lorsqu'il est prêt, le client appuie sur le bouton vert CONFIRMER.
REMARQUE: Sur les appareils équipés d'un clavier physique, le clavier à l'écran ne s'affichera pas. Les boutons du clavier physique seront utilisés à la place.
L'écran ci-dessous n'apparaît que si le client touche le bouton % pour entrer un pourcentage de pourboire personnalisé.
Le client utilise le clavier fourni pour entrer un pourcentage de pourboire, ce qui rendra le bouton CONFIRMER disponible.
Notez également que la valeur du montant du pourboire est mise à jour en temps réel lorsque le client tape le pourcentage. Ceci est prévu pour que le client sache immédiatement le montant qui sera ajouté à l'addition en tant que pourboire, selon le pourcentage saisi.
Le client peut utiliser la touche retour arrière pour corriger les fautes de frappe.
Lorsqu'il est prêt, le client appuie sur le bouton vert CONFIRMER.
REMARQUE: Sur les appareils équipés d'un clavier physique, le clavier à l'écran ne s'affichera pas. Les boutons du clavier physique seront utilisés à la place.
Après avoir touché le bouton CONFIRMER, l'écran de confirmation de pourboire s'affiche. Il s'agit de la dernière confirmation avant le paiement.
Montant total
Il s'agit du montant total à payer, qui est calculé à partir du montant de l'addition toutes taxes comprises, plus le montant du pourboire.
Montant de la facture
Il s'agit du montant qui a été transféré du système de point de vente. Il est également appelé montant de l'addition ou montant de la facture, selon la terminologie utilisée par le système de point de vente.
Pourboire (__%)
Ce champ affiche le montant du pourboire ajouté. Le pourcentage entre parenthèses est calculé à partir du montant de la facture par rapport au montant du pourboire et est toujours arrondi au point de pourcentage le plus proche.
CONFIRMER ET PAYER
Touchez ce bouton pour procéder au paiement proprement dit.
ANNULER
Touchez ce bouton pour annuler la transaction et revenir à l'écran d'accueil pour recommencer. Un écran de confirmation s'affichera avant d'annuler réellement l'opération.
À ce stade, SecureTable appellera l'application de paiement installée sur le terminal de paiement. Les invites que le client verra dépendront de l'application de paiement utilisée et du type de carte utilisé. Pour plus d'informations sur cette partie spécifique du processus, veuillez consulter la documentation de votre application de paiement.
Une fois le paiement autorisé par l'application de paiement, les données de paiement seront envoyées au système de point de vente. Notez que seules les données non sensibles sont échangées entre SecureTable et le système de point de vente.
Le message Paiement appliqué avec succès ! s'affichera brièvement à l'écran.
Ensuite, SecureTable retournera à l'écran d'accueil ou procèdera au prochain paiement, selon le cas:
Addition partagée
Paiement intégral / Dernier paiement
S'il s'agissait d'un paiement complet ou du dernier paiement d'une addition partagée, SecureTable reviendra à l'écran d'accueil.
Le processus de paiement avec SecureTable est maintenant terminé et l'application est prête à traiter le prochain paiement.
Spécialement conçue pour les transactions dans de la restauration en salle à manger et à la livraison, la gestion des pourboires fait partie intégrante de SecureTable. Cette section se concentre sur les différentes options disponibles dans SecureTable pour faciliter la gestion des pourboires.
Pourboire
Activez cette option pour que l'application SecureTable invite le client à saisir un pourboire. Désactivez cette option pour empêcher la saisie de pourboire. La désactivation de cette option masquera également toutes les options liées aux pourboires ci-dessous.
Présélection du pourboire (sélectionnez %)
Configurez des pourcentages de pourboire prédéfinis que le client verra lorsqu'il sera invité à donner un pourboire. Jusqu'à 3 préréglages peuvent être configurés. Si vous ne souhaitez pas les utiliser tous, les préréglages définis à 0 % ne seront pas affichés.
Tip Preset Text Size (Taille de texte des présélections de pourboire)
Sélectionnez la taille du texte utilisée pour afficher les pourcentages de pourboire prédéfinis. Les choix disponibles sont Normal, Moyen et Grand.
Pourboire maximal
Saisissez le pourcentage de pourboire maximal autorisé. Tout montant de pourboire qui dépasse ce pourcentage nécessitera la saisie du mot de passe des paramètres. La définition du pourcentage à 0 % désactive la validation du pourboire maximal.
Pourboire sur les taxes
Activez cette option pour calculer le pourcentage de pourboire à partir du montant total de l'addition, toutes taxes comprises. Si cette option est désactivée, le montant du pourboire sera plutôt calculé sur le sous-total, qui n'inclut pas les taxes.
REMARQUE: Pour que l'option Pourboire sur les taxes fonctionne, le système de point de vente doit fournir le sous-total et le total de l'addition séparément au logiciel client STPI. Si le système de point de vente n'est pas en mesure de le faire, cette option n'aura aucun effet et le pourcentage de pourboire sera calculé sur le total de l'addition, sans égard au statut de l'option.
Activer la confirmation
Activez cette option pour présenter un écran de confirmation de pourboire au client. Si cette option est désactivée, l'écran de confirmation de pourboire sera ignoré lors de la sélection d'un pourboire prédéfini ou de l'option PAS DE POURBOIRE. Si vous utilisez des montants personnalisés ou des pourcentages personnalisés avec cette option désactivée, le montant du pourboire, les pourcentages et les totaux résultants seront mis à jour en temps réel dès que le client saisit un montant ou un pourcentage, mais aucun écran de confirmation supplémentaire ne sera présenté avant le paiement.
Les pourboires prédéfinis sont utilisés pour simplifier et accélérer le processus de pourboire en permettant aux clients de choisir parmi des pourcentages de pourboire pré-calculés qui sont couramment utilisés. N'importe quel pourcentage peut être configuré, mais ceux-ci doivent être réalistes pour le marché dans lequel le terminal est utilisé.
Jusqu'à 3 préréglages de pourboire peuvent être configurés.
Les préréglages configurés à 0% ne sont pas affichés.
L'espace utilisé par chaque bouton de préréglage est automatiquement ajusté pour s'adapter à la largeur de l'écran, comme le montrent les captures d'écran ci-dessous.
Un préréglage de pourboire
Deux préréglages de pourboire
Trois préréglages de pourboire
Aucun préréglage de pourboire
La liste déroulante Tip Preset Text Size pour pourboire permet de modifier la taille de police utilisée pour afficher les pourcentages et les montants dans chaque pourboire prédéfini. Les captures d'écran ci-dessous illustrent chaque taille disponible.
Normal
Moyen
Grand
Le pourcentage de pourboire maximal est une mesure de contrôle visant à éviter l'entrée accidentelle de montants de pourboire trop élévés. Si le montant du pourboire dépasse le seuil défini, SecureTable demandera le mot de passe administrateur avant d'appliquer le pourboire.
IMPORTANT! Assurez-vous d'évaluer attentivement le fonctionnement des pourboires dans l'établissement avant de définir cette limite. Avec des articles de faible valeur, le pourcentage maximal peut être dépassé très rapidement. Par exemple, acheter une bouteille d'eau à 2,00 $ et laisser 1,00 $ comme pourboire équivaut déjà à 50 % de la valeur de l'item en pourboire.
Le montant du pourboire est supérieur au seuil de 30 %
Le code du gestionnaire est demandé après avoir appuyé sur le bouton CONFIRMER
L'écran de confirmation de pourboire est une étape supplémentaire qui permet au client de revoir les détails du paiement dans un affichage clair et minimaliste, sans aucune autre distraction sur l'écran du terminal.
Ajouter un pourboire
Écran de confirmation
Paiement
Si la confirmation du pourboire est désactivée, l'écran de confirmation est ignoré et le terminal passe directement au paiement. Si le client constate une erreur une fois le processus de paiement lancé, la transaction doit être annulée sur l'application de paiement, ce qui ramènera le client à l'écran de calcul du pourboire.
Ajouter un pourboire
Paiement
SecureTable prend en charge les annulations initiées par le système de point de vente. Pour pouvoir utiliser cette fonctionnalité, le système de point de vente doit également la prendre en charge.
L'opération d'annulation d'une vente consiste à renverser une transaction de vente qui a été effectuée dans le lot de transactions en cours. Avec cette opération, les fonds sont restitués au client.
IMPORTANT! Seules les transactions du lot actuel peuvent être annulées. Les transactions qui appartiennent à un lot fermé ne peuvent pas être annulées. Pour rembourser une transaction appartenant à un lot fermé, voir Remboursements.
Initiez l'annulation à partir du système de point de vente. Le système de point de vente doit vous indiquer quel identifiant de terminal (TID) a été utilisé pour la transaction d'origine, ainsi que le numéro d'addition ou de facture d'origine. L'information doit être disponible soit à l'écran de la caisse, soit sur un coupon imprimé.
Localisez le terminal de paiement avec l'identifiant de terminal (TID) approprié. Sur l'application SecureTable, l'identifiant du terminal (TID) s'affiche en vert en bas de l'écran d'accueil et se compose de 8 chiffres.
Connectez-vous à SecureTable avec votre numéro d'employé. Il n'est pas nécessaire d'entrer un numéro de table ou d'addition, alors appuyez simplement sur OK sans rien entrer si ces écrans sont affichés.
S'il y a des annulations à traiter, vous verrez une section Annulations en haut de la liste des tables et des additions. Appuyez sur la case Annulations, ce qui affichera la liste des annulations en attente.
REMARQUE: Si vous ne voyez pas la section des Annulations, cela signifie qu'aucune annulation n'a été initiée à partir du système de point de vente, ou que votre système ne prend pas en charge cette fonctionnalité avec SecureTable.
Localisez la case qui représente la transaction que vous souhaitez annuler et touchez-la. Si plusieurs annulations en attente sont répertoriées, utilisez le numéro de facture (d'addition) ou le numéro de référence pour localiser celle que vous souhaitez traiter. Appuyez sur le bouton VOID pour lancer le processus
L'application de paiement affichera les détails de la transaction. Vérifiez qu'il s'agit bien de la transaction que vous souhaitez annuler, puis :
a. touchez le bouton vert "JE CONFIRME LA DEMANDE" pour continuer, ou ;
b.Touchez le bouton rouge "ANNULER LA DEMANDE" pour revenir à SecureTable. (Cela retournera à l'écran d'accueil de SecureTable.)
À ce stade, la nécessité pour le client de manipuler le terminal de paiement dépend du type de carte utilisée pour le paiement initial.
a. Pour les cartes de crédit, aucune autre manipulation n'est requise et l'annulation sera traitée automatiquement.
b.Pour les cartes de débit, remettre le terminal de paiement au client. Le client insérera la carte de paiement originale et suivra les instructions à l'écran pour traiter l'annulation.
Une fois le processus terminé, le terminal reviendra à l'écran d'accueil de SecureTable.
L'installateur STPISecure, le logiciel client STPISecure pour SecureTable et le plugin RTI-SIPA pour SecurePay nécessitent l'installation de Java pour Windows. Ce composant peut être téléchargé et installé gratuitement à partir du site web Java d'Oracle, .
IMPORTANT! Si vous avez l'intention d'utiliser STPIClient en tant que service au lieu de l'exécuter en tant qu'application d'arrière-plan, veuillez ignorer le reste des instructions sur cette page et accéder directement au guide .
REMARQUE: Il est fortement recommandé de changer le mot de passe par défaut dès que possible. Voir pour la procédure détaillée.
De l'écran d'accueil de SecureTable, touchez l'icône en forme de roue dentée ( ) en haut à droite de l'écran.
.
Entrer l' ou URL pour accéder au client STPI est installé et en cours d'exécution, lors de l'accès via le réseau mobile 4G/LTE.
Activez cette option pour permettre aux utilisateurs d'accéder à une version simplifiée du menu FONCTIONS sans saisir de mot de passe. Pour accéder à ce menu, touchez l'icône en forme de roue dentée ( ) en haut à droite de l'écran d'accueil de SecureTable. L'activation de cette option débloquera également l'accès aux options Autoriser l'impression des rapports, et Autoriser la réimpression des reçus, décrites ci-dessous.
REMARQUE: Avant de pouvoir utiliser le Menu sans de mot de passe, l'option correspondante doit être activée dans les paramètres de l'application SecureTable . Veuillez consulter dans les paramètres de l'application SecureTable pour plus de détails.
Depuis l'écran d'accueil de SecureTable , touchez l'icône en forme de roue dentée ( ) en haut à droite de l'écran.
la section Imprimer des rapports s'affichera si l'option est activée dans les paramètres avancés de l'application SecureTable.
La section Reçu s'affichera si l'option est activée dans les paramètres de l'application SecureTable.
Depuis l'écran d'accueil de SecureTable, touchez l'icône en forme de roue dentée ( ) en haut à droite de l'écran.
Configurer un APN sur votre terminal Android pour permettre la connectivité Internet via les réseaux mobiles. Vous pouvez apprendre comment faire ici :
Configurer la redirection de port sur votre routeur/pare-feu. Une procédure générique est fournie ici :
Configurer les options de Réseau redondant tel que décrit ici :
Lorsque l'option est activée, SecureTable peut tenter de se connecter à LTE en cas d'échec de la connexion via Wifi. Cette fonctionnalité de basculement ne se produira que pendant un processus de transaction. Cela n'arrivera jamais lorsque l'application SecureTable est inactive (à l'écran d'accueil).
Lorsque le signal WiFi est perdu, SecureTable bascule automatiquement vers les réseaux mobiles, quel que soit l'état de l'option . Cela se produit sans intervention de l'utilisateur, dès que le signal WiFi est perdu. Lorsque le terminal est ramené à portée WiFi, SecureTable bascule automatiquement sur le réseau WiFi.
Cet écran ne s'affichera que si l'option est activée dans les paramètres de l'application SecureTable.
Cet écran ne s'affichera que si l'option est activée dans les paramètres de l'application SecureTable.
Dans cette section, les préréglages de pourboire configurés dans la section dans les paramètres avancés de SecureTable sont affichés. Chaque case de pourcentage indique également le montant en dollars correspondant.
S'il s'agissait d'un paiement résultant d'une addition partagée, SecureTable retournera au pour traiter le prochain paiement.
Les options de pourboire se trouvent dans les de SecureTable. Voici un résumé des options de pourboire disponibles :
Lorsque l'option de confirmation de pourboire est activée, le client se voit présenter le calcul détaillé du pourboire. Cet écran permet également au client de revenir rapidement en arrière et d'apporter des corrections à l'aide du bouton Retour ( ).
.
• Maitre'D version 7.08.000.280 ou ultérieure
• Interface de transfert de fonds électronique Maitre'D.
• Option EFT Enrichie de Maitre'D.
• Système d'exploitation Windows supporté, avec toutes les dernières mises à jour. • Java SE Runtime Environment. • Microsoft .NET Framework 3.5 • Logiciel client STPI (inclus avec l'installateur STPISecure)
REMARQUE: Le client TPI n'est PAS requis, grâce à l'intégration directe de SecureTable avec le logiciel Maitre'D.
• Terminaux de paiement compatibles avec SecureTable. • Réseau Ethernet (filaire) 1Gbps (Gigabit) ou mieux. • Réseau WiFi (802.11 ac ou mieux) • Connexion Internet à haute vitesse.
Voici un aperçu rapide de l'ensemble du processus d'installation et de configuration :
Installation ou activation de Microsoft .NET Framework 3.5 SP1.
Installation la dernière version de Java pour Windows d'Oracle.
Installation du logiciel client STPISecure.
Activation de la licence du client STPISecure.
Démarrage de l'application client STPISecure pour la première fois.
Configuration du client STPISecure pour démarrage en tant que service (facultatif).
Configuration votre système de point de vente.
Connexion, démarrage et configuration vos terminaux de paiement sans fil
Par défaut, les terminaux de paiement utilisant SecureTable communiqueront avec votre système de point de vente via le port TCP 9999.
• Ouvrez le port TCP 9999 dans votre pare-feu d'entreprise. • Ouvrez le port TCP 9999 dans les pare-feu installés localement sur les caisses et serveur back-office. • Assurez-vous que votre réseau WiFi permet la communication avec le système de point de vente et l'accès à Internet. • Chaque terminal de paiement doit avoir accès à Internet.
Le .NET Framework (prononcé "dot net") est un framework logiciel développé par Microsoft qui s'exécute principalement sous Microsoft Windows. Microsoft .NET Framework version 3.5 Service Pack 1 est requis pour que le programme d'installation de STPISecure puisse être utilisé pour installer le client STPISecure ou le plug-in EFT-RTI.
Lors de l'installation de STPISecure, un message d'erreur s'affiche :
STPISecure nécessite Microsoft .NET Framework 3.5.
Veuillez utiliser Windows Update / Fonctionnalités Windows pour installer cette version, puis réexécutez le programme d'installation.
Installez Microsoft .NET Framework 3.5 via Windows Update ou utilisez l'option « Activer ou désactiver les fonctionnalités Windows » dans Ajout/Suppression de programmes pour activer .NET Framework 3.5.
Une fois Microsoft .NET Framework 3.5 installé, réessayez d'installer STPISecure.
Lors de l'installation de STPISecure, un message d'erreur s'affiche :
STPISecure nécessite Java version 1.8 ou plus récente.
Veuillez l'installer séparément, puis réexécutez le programme d'installation.
Téléchargez et installez Java depuis le site Web d'Oracle :
Une fois Java installé sur votre système, réessayez d'installer STPISecure.
Ce document couvre les configurations requises pour faire fonctionner SecureTable avec Maitre'DVeloce à l'aide de l'intégration directe au client STPI.
SecureTable est une plate-forme middleware universelle qui fournit une solution de traitement des paiements à la table (PATT) conforme à à la norme EMV, et qui peut être connectée à un système de point de vente (PDV). La solution peut fonctionner en mode autonome ainsi qu'intégrée à un système de point de vente (PDV) tel que Maitre'D, Veloce, Squirrel, Aloha et Micros entre autres.
SecureTable utilise une architecture « Pull ». Cela signifie qu'un terminal de paiement utilisant SecureTable peut lancer le processus de transaction en Tirant les informations du système de point de vente. En d'autres termes, une fois les factures imprimées, le serveur n'a pas besoin de retourner au terminal du PDV pour appliquer les paiements et fermer les factures. Tous les paiements par cartes de crédit, débit et même les paiements en espèces, peuvent être appliqués directement à la table, et les factures fermées automatiquement.
En comparaison, une architecture "Push" traditionnelle est un système où la transaction est initiée à partir du PDV, et les données de la facture sont "poussées" vers le terminal de paiement. Dans un restaurant avec service aux tables, ce processus requiert que les clients se lèvent de table pour se rendre physiquement au PDV, afin d'insérer leur carte de paiement et composer leur NIP à l'aide d'un terminal de paiement physiquement connecté au PDV.
L'intégration de SecureTable avec divers systèmes de point de vente permet au terminal de paiement de récupérer les données des factures du système de point de vente. Une fois qu'un paiement a été traité par le terminal de paiement, SecureTable renvoie les données de paiement au système de point de vente à des fins de statistiques et rapports. Les montants des paiements, les montants des pourboires et la marque de(s) carte(s) utilisée(s) sont automatiquement transmis au système de point de vente pour permettre la création de rapports précis
SecureTable et SecurePay peuvent tous deux être utilisés en même temps, sur le même système de point de vente. Ceci permet aux marchands d'utiliser n'importe quelle combinaison de terminaux mobiles sans fil pour le paiement aux tables et de terminaux fixes pour les paiements au comptoir, à la caisse ou au guichet de service au volant. De plus, SecureTable et SecurePay partagent une interface usager similaire, afin d'uniformiser l'expérience utilisateur, autant pour les clients que pour les employés.
Si une solution avec des terminaux de paiement filaires est déjà en place et intégrée au système de point de vente, SecureTable peut toujours être utilisé sans souci. Un mécanisme configurable de verrouillage de table ou de facturation empêche l'accès accidentel aux factures en cours de traitement par un terminal de paiement via SecureTable. Cela signifie que les établissements peuvent, par exemple, utiliser des terminaux de paiement sans fil avec SecureTable dans la salle à manger tout en utilisant des terminaux de paiement filaires pour le caissier, le bar, le comptoir pour emporter et les guichets de service au volant.
Avec une intégration directe, Maitre'D communique directement avec le client STPI de SecureTable via une connexion sécurisée sans utiliser de fichiers "Drop-File". Cela permet à Maitre'D de profiter de toutes les fonctionnalités offertes par SecureTable, sans les limitations imposées par l'utilisation de l'ancien middleware client TPI.
L'installateur STPISecure, le logiciel client STPISecure pour SecureTable et le plugin RTI-SIPA pour SecurePay nécessitent l'installation de Java pour Windows. Ce composant peut être téléchargé et installé gratuitement à partir du site web Java d'Oracle, .
Veuillez télécharger et installer la dernière version de Java pour Windows compatible avec votre édition de Windows (32-bit ou 64-bit).
REMARQUE: Veuillez consulter le site Web Java d'Oracle pour les conditions de licence et d'utilisation détaillées, ainsi que pour toute demande d'assistance.
Sous Windows 10, à partir de la version 1809, Microsoft .NET Framework 3.5 SP1 est inclus en tant que fonctionnalité Windows standard et activé par défaut. Cependant, les versions de Windows 10 plus anciennes, les éditions "Entreprise" ou IoT pourraient ne pas avoir ce composant essentiel. Voici la procédure pour vérifier si .NET Framework 3.5 SP1 est installé et l'activer sous Windows 10 :
Cliquez sur le bouton Démarrer de Windows 10 et tapez Panneau de configuration.
L'application Panneau de configuration devrait apparaître comme résultat de recherche. Cliquez sur Ouvrir
Dans l'application Panneau de configuration, cliquez sur Programmes.
Sous Programmes et fonctionnalités, sélectionnez Activer ou désactiver des fonctionnalités Window
La liste Fonctionnalités de Windows apparaîtra.
Recherchez la fonctionnalité appelée .NET Framework 3.5 (includes .NET 2.0 and 3.0)
a. Si cette fonctionnalité n'est pas répertoriée, installez .NET Framework manuellement. (Voir cidessous)
b. Si vous voyez un carré noir dans cette case à cocher, .NET Framework 3.5 est déjà activé et aucune autre action n'est requise.
c. Si la case à cocher est vide, activez-la
REMARQUE: Le carré noir dans la case à cocher signifie que la fonctionnalité ellemême est activée, mais que certains composants facultatifs sont désactivés. Les composants facultatifs ne sont pas requis pour STPISecure ou EFT-RTI, alors laissez-les désactivés.
Cliquez sur OK dans la liste des fonctionnalités de Windows. Cela fermera la liste et appliquera les modifications.
Des fichiers pourraient être copiés et vous devrez peut-être redémarrer le PC.
Pour les versions de Windows antérieures à Windows 10 1809, ou pour certaines éditions Enterprise ou IoT plus anciennes, il peut être nécessaire de télécharger et d'installer manuellement Microsoft .NET Framework 3.5 SP1.
Le programme d'installation complet peut être obtenu sur le site de téléchargement officiel de Microsoft, ici :
Téléchargez le fichier et double-cliquez dessus pour lancer le processus d'installation. Suivez les instructions à l'écran et redémarrez votre PC si nécessaire.
IMPORTANT! Si le lien fourni ici ne fonctionne pas, veuillez utiliser votre moteur de recherche préféré et recherchez « Microsoft .NET Framework 3.5 ». Assurez-vous de télécharger les fichiers à partir du site de téléchargement officiel de Microsoft et évitez d'autres sources.
Les instructions suivantes décrivent le processus d'installation et de configuration pour le système de point de vente Maitre'D.
Note pour les utilisateurs de Maitre'D POS Sur un système de point de vente Maitre'D, la dernière version du client STPISecure est fournie avec chaque mise à jour du service pack. Pour obtenir la dernière version compatible du client STPISecure et assurer une compatibilité optimale, veuillez installer la dernière mise à jour du service pack pour votre système Maitre'D POS.
Une fois la mise à jour du service pack Maitre'D installée, le programme d'installation du client STPISecure se trouvera ici :
C:\POSERA\MaitreD\PRG\Setup
Localisez le fichier STPISecureX.X.X.X.exe, puis cliquez avec le bouton droit sur le fichier, et sélectionnez l'option Exécuter en tant qu'administrateur
Vous pourriez voir un message du Contrôle de compte d'utilisateur. Cliquez sur Oui pour poursuivre l'installation
Veuillez lire le contrat de licence d'utilisateur final. Si vous êtes d'accord avec les conditions, sélectionnez J'accepte l'accord et cliquez Suivant>.
REMARQUE: L'installateur STPISecure n'est disponible qu'en anglais pour le moment. Cependant, le logiciel a été testé afin d'assurer sa compatibilité avec la version française de Windows 10.
Sélectionnez le dossier d'installation pour les fichiers STPI. Acceptez le chemin par défaut en cliquant Suivant>.
Sélectionnez les composants que vous souhaitez installer et cliquez sur Suivant>. Une brève description de chaque composant disponible est fournie ci-dessous. Installez uniquement ce dont vous avez besoin.
Ce composant est requis pour utiliser l'application SecureTable avec des terminaux de paiement sans fil dans un environnement de service à table, avec un système de point de vente comme Maitre'D, Veloce et autres. Ce composant peut être installé en même temps que le plugin RTI-SIPA v1.xx.x.x si une combinaison de terminaux fixes et mobiles sont utilisés.
Sélectionnez cette option uniquement si vous utilisez STPISecure avec les solutions Tyro EFTPOS en Australie.
Ce composant n'est requis qu'avec les anciennes versions de Maitre'D, telles que 7.05.x.x. N'installez PAS ce composant avec des versions plus récentes de Maitre'D.
Ce composant est facultatif et copie les documents dans le dossier d'installation avec des instructions sur la configuration de divers clients en tant que services.
Ce composant est requis pour le système Micros POS uniquement.
Ce composant est requis pour le système Pixel Point POS uniquement.
Ce composant est requis pour le système Positouch POS uniquement
Il s'agit d'un composant facultatif qui permet de tester et de démontrer le logiciel.
Ce composant installe le plugin RTI-SIPA, nécessaire à une utilisation avec l'application SecurePay pour les terminaux de paiement fixes. Ce composant doit être installé sur le serveur Back-Office principal du système de point de vente, de même que sur chacune des caisses où un terminal de paiement est installé. Ce plugin peut être installé conjointement au client STPISecure, pour les systèmes utilisant également des terminaux mobiles avec SecureTable.
REMARQUE: Si vous n'utilisez pas de terminaux fixes avec SecurePay, ce composant n'est pas nécessaire.
Si vous avez sélectionné l'option Tyro (Le client STPI aura Tyro activé), une phrase secrète sera demandée. Créez votre propre phrase secrète à ce stade et assurez-vous de vous en souvenir, ou notez-la et stockez-la dans un endroit sûr.
REMARQUE: La phrase secrète doit comporter au moins 8 caractères et contenir au moins 1 lettre majuscule, 1 lettre minuscule, 1 chiffre et 1 caractère spécial. Le bouton Suivant> restera grisé (inactif) jusqu’à ce que ces conditions soient remplies.
Sélectionnez l'option Tous les autres (POS 4) puis cliquez surSuivant>.
L'assistant d'installation est maintenant prêt à commencer le processus d'installation automatisé. Vérifiez vos paramètres et cliquez sur le bouton Installer.
Vous verrez diverses barres de progression pendant le processus d'installation. Cela peut prendre quelques minutes.
a. Pendant l'installation, vous pourriez voir l'installation de composants requis tels que les redistribuables Microsoft C++ 2008. Cela n'apparaîtra que si le composant est absent de votre système. Sinon, vous ne verrez pas cela.
b. Sélectionnez J'ai lu et j'accepte les termes de la licence et cliquez sur Installer.
c. Une barre de progression s'affichera pendant le processus d'installation.
d. Une fois le processus terminé, une confirmation apparaîtra. Cliquez sur Terminer
Une fois l'installation terminée, vous verrez l'écran illustré ci-dessous. Cliquez le bouton Terminer.
Ceci termine le processus d'installation du logiciel client STPISecure.
Avant qu'une licence puisse être activée, elle doit être achetée et créée pour vous. Veuillez contacter l'équipe PayFacto Boarding ou votre représentant commercial local pour acheter une licence STPISecure.
Après avoir acheté une licence STPISecure, le fichier de licence vous sera envoyé sous forme de pièce jointe par e-mail. L'e-mail viendra de l'équipe PayFacto Onboarding ou de votre représentant commercial local.
Enregistrez le fichier de l'e-mail sur votre bureau Windows. En règle générale, le fichier est nommé quelque chose comme "Licdefault_12345.txt".
Renommez le fichier en "Lic.txt". Pour ce faire, vous pouvez cliquer avec le bouton droit sur le fichier et sélectionner l'option Renommer, ou encore sélectionnez le fichier et appuyez sur la touche F2 touche de votre clavier.
Déplacez le fichier dans le dossier suivant :
C:\Program Files (x86)\PayFacto\STPISecure\STPIClient\
Le processus d'activation de la licence est maintenant terminé.
IMPORTANT! Si vous arrêtez l'application Client STPI, vos terminaux de paiement utilisant SecureTable ne pourront plus traiter de transactions. N'arrêtez le client STPI que pour des fins de dépannage
Si vous utilisez le raccourci STPISecure standard, fermez simplement la fenêtre d'invite de commande en cliquant sur le "X" dans le coin supérieur droit.
Dans la zone de notification Windows, faites un clic droit sur l'icône STPI et sélectionnez l'option Exit
Félicitations !
Le logiciel client STPI est maintenant opérationnel sur votre système
IMPORTANT! Si vous avez l'intention d'utiliser STPIClient en tant que service au lieu de l'exécuter en tant qu'application d'arrière-plan, veuillez ignorer le reste des instructions sur cette page et accéder directement au guide .
Vous pouvez ajouter une copie du raccourci STPIClient ou STPIClient (Hidden) dans le dossier de démarrage de Windows pour forcer le client STPI à démarrer automatiquement au démarrage de Windows. Voici la procédure à suivre avec Windows 10 :
Assurez-vous que les fichiers et dossiers cachés sont visibles :
a. Depuis l'explorateur Windows, cliquez sur le menu Affichage et assurez-vous que l'option Éléments masqués est sélectionnée dans la section Afficher/Masquer.
Accédez au dossier suivant :
C:\ProgramData\Microsoft\Windows\Menu Démarrer\Programmes\Démarrage
Copiez le raccourci STPISecure ou STPISecure (Hidden) vers le dossier Démarrage
REMARQUE: Assurez-vous d'appliquer l'option Exécuter en tant qu'administrateur comme expliqué ci-dessus, avant de copier le raccourci.
Avec cette configuration, l'application client STPI démarre automatiquement au redémarrage de Windows.
Double-cliquez sur le raccourci STPIClient ou STPISecure (Hidden).
Vous verrez un avertissement du Contrôle de compte d'utilisateur. Cliquez sur Oui.
Si vous avez utilisé le raccourci STPIClient régulier, une fenêtre d'invite de commande apparaît, avec l'en-tête Running Admin Shell. Vous verrez du texte défiler sur la fenêtre. Si vous avez plutôt choisi le raccourci STPIClient (Hidden), vous ne verrez pas cette fenêtre et passerez directement à l'étape suivante
La toute première fois que STPIClient démarre, vous verrez une Alerte de sécurité Windows du Parefeu Windows Defender.
a. Activer l'option Réseaux de domaine, tels qu'un réseau de lieu de travail. (Disponible seulement si votre PC se trouve sur un domaine Active Directory.) b. Activer l'option Réseaux privés, tels qu'un réseau domestique ou un réseau d'entreprise. c. Désactivez l'option Réseaux publics. d. Cliquez sur Autoriser l'accès 5. Le cas échéant, la fenêtre d'invite de commande restera à l'écran. Vous pouvez la minimiser, mais ne la fermez pas.
Une icône STPI sera également ajoutée à la zone de notification de Windows.
IMPORTANT! Avant de tenter de démarrer le client STPI Secure, une licence doit être installée. Sinon, le client STPI Secure tentera de démarrer et s'arrêtera immédiatement.
Après le processus d'installation de STPISecure, un dossier appelé STPI Shortcuts (Raccourcis STPI) a été créé sur votre bureau Windows. Ce dossier contient les raccourcis qui seront utilisés pour démarrer le logiciel client STPI.
Pour s'exécuter correctement, le client sécurisé STPI doit s'exécuter avec les privilèges d'administration Windows. Pour y parvenir :
Depuis le bureau Windows, ouvrez le dossier appelé STPI Shortcuts (Raccourcis STPI) en doublecliquant dessus.
Vous verrez deux raccourcis permettant de démarrer le client STPISecure, soit STPIClient (Hidden) et STPIClient. Choisissez le raccourci qui répond le mieux à vos besoins:
STPIClient
Ce raccourci permet de faire fonctionner le client STPI avec la fenêtre de l'invite de commande visible à l'écran. Ceci occupe de l'espace sur la barre de tâches et à l'écran, mais vous permet de voir les opérations effectuées par le client STPI en temps réel.
STPIClient (Hidden)
Le client STPI "Caché" sert à faire fonctionner le client STPI sans que la fenêtre de l'invite de commande ne soit visible. Ceci libère votre écran, mais les opérations effectuées par le client STPI ne seront pas visibles.
Faites un clic droit sur le raccourci appelé STPIClient ou STPIClient (Hidden), puis sélectionnez l'option Propriétés.
La page de propriétés du raccourci STPIClient ou STPIClient (Hidden), selon le cas, s'ouvre à l'onglet Raccourci. Cliquez sur le bouton Avancé....
Activer la case à cocher Exécuter en tant qu'administrateur et cliquez sur OK.
Vous serez de retour à la page de propriétés du raccourci STPIClient ou STPIClient (Hidden). Cliquez sur OK pour la fermer.
Avec cette configuration, le client STPI Secure démarrera toujours avec des privilèges administratifs chaque fois que vous utiliserez ce raccourci.
Cette étape est requise pour que le client STPISecure démarre automatiquement au démarrage de Windows et qu'il s'exécute en arrière-plan comme service, plutôt qu'en tant qu'application d'arrière-plan.
IMPORTANT! Si vous avez déjà configuré le raccourci de l'application STPIClient pour démarrer automatiquement avec Windows en copiant son raccourci dans le dossier de démarrage de Windows, assurez-vous d'annuler cette configuration avant de continuer
À l'aide de l'Explorateur Windows, accédez à :
C:\Program Files (x86)\PayFacto\STPISecure\Install_As_Service\STPI InstallAsService\
Selon votre système d'exploitation, sélectionnez le dossier Win64 pour les versions 64 bits de Windows ou Win32 pour les versions 32 bits de Windows.
Localisez le fichier appelé InstallerTGICclientService64.bat (pour Windows 64 bits) ou InstallerTGICclientService32.bat (pour Windows 32 bits). Cliquez avec le bouton droit sur le fichier et sélectionnez Exécuter en tant qu'administrateur.
Vous verrez un avertissement du Contrôle de compte d'utilisateur. Cliquez sur Oui.
Une fenêtre d'invite de commande apparaît, avec l'en-tête Running Admin Shell. Ne la fermez pas.
La fenêtre Installation d'un service NSSM s'ouvrira. Cliquez sur le bouton Parcourir (3 points) à côté du chemin d'accès (Path) :
Dans la fenêtre Indiquez le fichier exécutable, accédez à :
C:\Program Files (x86)\PayFacto\STPISecure\STPIClient\
Sélectionnez le fichier Run.bat et cliquez sur Ouvrir.
Vous serez ramené à la fenêtre d'installation d'un service MSSN. Cliquez le bouton Installer le service.
Un message de confirmation apparaîtra. Cliquez sur OK.
Localisez le fichier appelé StartSTPIClientService64.bat (pour Windows 64 bits) ou StartSTPIClientService32.bat (pour Windows 32 bits). Cliquez avec le bouton droit sur le fichier et sélectionnez l'option Exécuter en tant qu'administrateur.
Vous verrez un avertissement du Contrôle de compte d'utilisateur. Cliquez sur Oui
Pour vérifier que le service est démarré correctement, cliquez avec le bouton droit de la souris sur le bouton Démarrer de Windows et sélectionnez l'option Exécuter…. Vous pouvez également appuyer sur la touche Windows + R sur votre clavier. Dans le champ Ouvrir, tapez services.msc et cliquez sur OK.
Dans la liste des services, recherchez StpiClient. L'état du service doit être En cours d'exécution et le type de démarrage doit être Automatique.
À ce stade, il est recommandé de tester votre système pour vous assurer qu'il récupérera correctement en cas de redémarrage inattendu. Pour ce faire, redémarrez simplement le PC et reconnectez-vous. Une fois le PC redémarré, assurez-vous que le service STPIClient est en cours d'exécution en examinant les services Windows comme décrit ci-dessus.
Le client STPI est maintenant opérationnel. Il est également correctement configuré en tant que service et démarrera automatiquement en arrière-plan à chaque redémarrage de Windows.
Une fois le client STPISecure installé, configuré et exécuté correctement sur le système PDV, assurez-vous que tous les terminaux de paiement sont correctement configurés afin qu'ils puissent communiquer avec le système PDV. Les terminaux Android PAX sont généralement pré-installés avec les applications SecureTable et de paiement appropriées. Si l'application SecureTable semble manquante, installez-la en suivant les instructions ci-dessous.
Les instructions ci-dessous ont été créées à l'aide du terminal de paiement Android PAX A920. Cependant, les instructions sont les mêmes pour tous les terminaux de paiement PAX basés sur Android et la plupart des autres terminaux de paiement basés sur Android comme le Clover Flex.
Avant d'installer SecureTable sur votre terminal de paiement, veuillez vous assurer que l'application de paiement appropriée est installée et configurée correctement. Vous pouvez également consulter notre documentation sur le terminal PAX A920 ou tout autre terminal PAX Android utilisable avec SecureTable.
Application de paiement PayFacto (Pour le marché canadien)
Application Android PayFacto - Configuration manuelle de l'application PayFacto - Gestion des commis Guide de référence rapide PayFacto
Lien (Disponible en Anglais seulement.)
Terminal de paiement PAX A920 :
PAX A920 - Présentation PAX A920 - Guide d'installation rapide Connaître le terminal PAX A920
REMARQUE: L'application SecureTable ne peut être installée que sur des terminaux de paiement certifiés. Elle ne peut pas être utilisée sur des téléphones intelligents ou des tablettes ordinaires.
Mettez votre terminal sous tension et assurez-vous qu'il est connecté à Internet.
Si une application démarre automatiquement, fermez-la pour accéder à l'écran d'accueil Android.
Depuis l'écran d'accueil Android, démarrez le PAXSTORE en touchant l'icône appropriée.
Dans le PAXSTORE (Application Marketplace), recherchez SecureTable
Recherchez la version qui convient à votre région et appuyez sur le bouton OBTENIR bouton pour le télécharger et l'installer.
Pendant l'installation, le bouton OBTENIR se transformera en un cercle avec le symbole Pause à l'intérieur. Une fois l'installation terminée, le bouton OBTENIR deviendra OUVRIR.
Une icône sera également créée sur l'écran d'accueil Android.
L'installation de l'application SecureTable est maintenant terminée.
Assurez-vous que les options Interface Transfert de fonds électronique et EFT enrichie sont incluses avec votre licence Maitre'D. Pour le confirmer, connectez-vous simplement au Back-Office de Maitre'D en utilisant les identifiants appropriés, cliquez sur le menu Fichier et sélectionnez l'option Licences...
Les propriétés de la licence s'affichent. Deux options sont requises pour que SecureTable fonctionne correctement :
• Interface de transfert de fonds électronique. • EFT enrichie.
Si l'une de ces deux options est manquante, elle devra être achetée avant de pouvoir utiliser SecureTable. Veuillez contacter votre représentant chez PayFacto.
Connectez-vous au Back-Office de Maitre’D avec les identifiants appropriés. (Distributeur ou Admin Resto)
Démarrez le module Transfert de fonds électronique.
Cliquez sur le menu Affichage et sélectionnez Options…
L'écran de configuration s'ouvre. La branche Interface est sélectionnée par défaut.
Les paramètres des branches Interface, Identification, Opération, Reçu, Suggestion de pourboire, Paiement à distance et Page d'accueil n'ont aucun effet sur le fonctionnement de SecureTable. Veuillez vous assurer de ne pas modifier ou supprimer les paramètres de ces pages, car ils pourraient affecter le fonctionnement des terminaux de paiement déjà en place.
REMARQUE: Il est possible d'utiliser des terminaux de paiement filaires d'un autre fournisseur en même temps que SecureTable. Les paramètres de ces pages seraient alors configurés selon les exigences de ce fournisseur.
Cliquez sur la branche Payer à table
Payer à la table Activez cette option pour activer la fonctionnalité de paiement à la Table (PATT).
Protocole PATT Sélectionnez le protocole SecureTablePay à partir de la liste déroulante.
Niveau de trace Sélectionnez le niveau de détail des journaux souhaité pour l'interface PATT. Les choix disponibles sont :
• Aucun: aucun fichier journal n'est créé. Normal: Niveau de journal standard. Toutes les opérations sont consignées dans un format sommaire. • Détail: Niveau de journal détaillé. Toutes les opérations sont enregistrées avec des informations détaillées. • Debug: niveau de journal détaillé avec des informations supplémentaires à des fins de dépannage.
Port TCP Entrez le numéro de port TCP utilisé par le client STPI Secure.
Envoyer factures Désactivée. Cette option n'est pas disponible car elle n'est pas compatible avec le protocole SecureTable.
Récupérer statut de facture Désactivée. Cette option n'est pas disponible car elle n'est pas compatible avec le protocole SecureTable.
Numéro de facture partiel Activez cette option pour permettre à l'application Secure Table de récupérer les additions en saisissant uniquement les 4 derniers chiffres du numéro de l'addition. Si cette option est désactivée, le numéro d'addition complet sera requis.
Validation employé Activez cette option pour forcer la validation du numéro d'employé saisi au terminal de paiement. Avec cette option activée, seul l'employé associé à la table et à l'addition imprimée pourra accéder à cette addition depuis le terminal de paiement. Si cette option est désactivée, tout employé pourra accéder à n'importe quelle addition depuis le terminal de paiement.
Mode de verrouillage Sélectionnez le mode de verrouillage qui sera utilisé lors de l'accès aux additions depuis le terminal de paiement. Deux modes de verrouillage sont disponibles :
Verrouillage de table: Sélectionnez le mode Verrouillage de table pour verrouiller l'ensemble de la table dès l'accès à une addition par un terminal de paiement avec SecureTable. Par exemple, si vous avez 4 additions imprimés sur la table #99, accéder à n'importe quelle addition de la table #99 à partir d'un terminal de paiement avec SecureTable verrouillera toutes les additions de la table #99. Cela empêche l'accès à l'une de ces additions par d'autres terminaux de paiement ou postes PDV.
Verrouillage de la facture: Sélectionnez le mode Verrouillage de la facture pour verrouiller uniquement l'addition en cours d'accès, sans verrouiller l'ensemble des additions de la table. Cela permet de fermer d'autres additions sur une table donnée simultanément, en utilisant plusieurs terminaux de paiement, ou depuis des postes PDV.
Répertoire Cette option n'est pas disponible car elle n'est pas compatible avec le protocole SecureTable.
Cliquez sur OK pour sauvegarder les changements et fermer cette fenêtre.
Dès qu'une table ou une addition est ouverte depuis un terminal de paiement avec SecureTable, celle-ci est verrouillée. Ceci est fait pour éviter le double paiement accidentel ou le double traitement des additions. Bien qu'il soit possible d'outrepasser le verrouillage des tables ou des additions, il n'est pas recommandé de le faire. Le déverrouillage d'une table ou d'une addition en cours de traitement peut empêcher la fermeture de celles-ci après le paiement, causant des écarts dans les rapports de ventes et de paiements.
Afin de générer des données et statistiques précises pour les rapports avec SecureTable ou SecurePay, des modes de paiement appelés "mappings" doivent être créés pour chaque marque de carte de crédit ou débit qui sera acceptée par le marchand. Avant de commencer, renseignez-vous sur toutes les marques de cartes et les modes de paiement acceptés au restaurant. Obtenez ces informations auprès du propriétaire et des gérants du restaurant, ainsi que du processeur de carte de crédit du restaurant.
REMARQUE: SecureTable et SecurePay peuvent être utilisés en même temps sur le même système de point de vente. Par conséquent, le marchand peut utiliser une combinaison de terminaux stationnaires avec SecurePay et de terminaux mobiles avec SecureTable. Les deux types de terminaux partageront les mêmes modes de paiement.
Connectez-vous au Back-Office de Maitre’D avec les identifiants appropriés. (Distributeur ou Admin Resto)
Démarrez le module Contrôle des Caisses.
Cliquez sur le menu Paiements et sélectionnez l'option Type de paiement…
La liste de tous les types de paiements s'affiche. Cliquez le bouton Ajouter.
Une fenêtre Type de paiement vierge s'ouvrira directement à la branche Mode de paiement. Configurez selon les informations ci-dessous
N° d'identification du mode de paiement Le numéro d'identification du mode de paiement est automatiquement attribué par Maitre'D lors de la création du mode de paiement. Maitre’D utilisera toujours le plus petit numéro disponible entre #2 et #23 inclusivement.
Description Entrez une description significative pour ce type de paiement. Il devrait généralement s'agir d'une marque de carte, telle que Visa, Mastercard, AMEX, etc. Cette description sera indiquée sur les reçus des clients et dans les rapports des paiements.
Type paiement Sélectionnez l'option Charge dans la liste déroulante.
Surplus paiement • Sélectionner Pourboire si le marchand accepte les pourboires des serveurs. • Sélectionner NUL si le marchand n'accepte pas les pourboires.
Configurez les options restantes selon les besoins et les préférences du marchand.
Cliquez sur la branche Option.
Imprimer reçu (facultatif) Activez cette option pour permettre l'impression d'un reçu après le traitement de la transaction.
Facture sur reçu (facultatif) Activez cette option pour imprimer l'addition détaillée sur le reçu.
Folio Désactivée. Cette option doit obligatoirement être désactivée pour que les cartes soient lues correctement.
Entrée clavier Désactivée. Cette option ne peut pas être utilisée, puisque l'option Folio doit également être désactivée.
Inclus dans rapport Activez cette option pour que ce type de paiement soit affiché dans les rapports Back-Office (Recommandé). La désactivation de cette option entraînera le masquage de ce type de paiement dans les rapports, ce qui n'est pas recommandé.
Ouvrir tiroir caisse (facultatif) Activez cette option pour ouvrir le tiroir-caisse lorsque ce type de paiement est utilisé.
REMARQUE: Les options Imprimer reçu, Facture sur reçu et Ouvrir tiroir caisse n'ont aucun effet sur les terminaux de paiement avec SecureTable, mais tout terminal connecté à la caisse utilisant ce mode de paiement sera affecté.
Configurez les options restantes selon les besoins et les préférences du marchand.
Cliquez sur la branche Propriété de la carte
Catégorie EFT Sélectionnez la marque de carte de crédit ou débit qui doit être assignée à ce mode de paiement
Type Cette liste déroulante est utilisée pour déterminer le type de paiement aux fins des modules d'enregistrement des ventes et des imprimantes fiscales. Les paramètres disponibles sont décrits cidessous
Comptant Sélectionnez l'option Comptant pour le paiement en espèces par défaut et tout autre paiement impliquant des espèces, comme les paiements devises étrangères.
Crédit Sélectionnez cette option pour tous les paiements par carte de crédit.
Débit Sélectionnez cette option pour les paiements par débit américain et par débit canadien (Interac).
Autre Sélectionnez cette option pour tous les paiements qui n'appartiennent à aucune des catégories cidessus. Les achats de cartes-cadeaux et l'utilisation de cartes-cadeaux sont des exemples courants de types de supports où l'option Autre doit être sélectionné.
Taux d'escompte Cette option n'est pas prise en charge avec les protocoles EMV et les protocoles semi-intégrés comme SecureTable ou SecurePay. Laissez cette valeur à 0,00.
Frais sur Entrez le pourcentage des pourboires payés aux serveurs qui sera retenu pour couvrir les frais facturés par les processeurs de paiement. Si vous ne souhaitez pas utiliser cette fonctionnalité, laissez-la à 0.00.
REMARQUE: Plusieurs juridictions ne permettent pas que les frais de transaction ou de traitement des cartes de crédit ne soient assumés par les employés. Veuillez vérifier la réglementation locale avant d'utiliser cette fonction.
Transfert de fonds électronique Activer cette option. Cette option doit être activée pour bloquer les opérations qui ne sont pas compatibles avec les paiements EMV, telles que Annuler/Rouvrir Facture.
Cacher numéro de carte Cette option est automatiquement activée lorsque le transfert de fonds électronique est activé. Laissez-la activée.
Afficher sur copie marchand Désactiver cette option. Cette option était utilisée par des protocoles plus anciens et non intégrés et provoquait l'impression du numéro de carte de crédit sur la copie marchand des relevés de transactions TFE. Cette option n'a aucun effet avec les protocoles de transfert de fonds électronique, les protocoles semi-intégrés ou SecureTable.
Crédit seulement Cette option n'est pas utilisable (grisée) avec la plupart des protocoles TFE. Elle n'est utilisée qu'avec les protocoles semi-intégrés Datacap - DSIEMVUS pour permettre la pré-autorisation et la capture de pré-autorisation avec certains processeurs prenant en charge cette fonctionnalité.
Validation Désactiver cette option. La validation n'est utilisée qu'avec les protocoles TFE entièrement intégrés et n'a aucun effet avec les protocoles semi-intégrés ou avec SecureTable.
Expiration Désactiver cette option. Cette option s'active automatiquement lorsque le transfert de fonds électronique est activé. Vous devez donc vous assurer de bien la DÉSACTIVER. Sinon, la caisse demandera la date d'expiration de la carte de crédit, ce qui ralentira vos opérations. Ces informations sont déjà vérifiées par le terminal de paiement et n'ont pas besoin d'être revalidées par la caisse.
Carte de débit
• Activez cette option si vous créez un mapping pour le débit américain ou le débit canadien (Interac). • Désactivez cette option pour les mapping de marques de cartes de crédit (Visa, Mastercard, American Express, Discover, etc.).
Validation de carte
Toutes les options de cette section doivent être désactivées. Assurez-vous de désactiver la case à cocher Carte personnalisée, ainsi que tous les champs de la section Validation de carte.
Cliquez sur OK pour enregistrer les modifications. Le nouveau mode de paiement apparaîtra dans la liste.
Répétez les étapes précédentes jusqu’à ce que tous les mappings de modes de paiement requis soient créés. À la fin du processus, vous devriez avoir un mode de paiement pour chaque marque de carte acceptée par le marchand.
Si l'application SecureTable ne démarre pas automatiquement, appuyez simplement sur l'icône appropriée sur l'écran d'accueil Android. Un écran de démarrage s'affichera brièvement, suivi de l'écran d'accueil de SecureTable.
Utilisez le bouton ENTRER pour démarrer une transaction avec SecureTable.
Le bouton Paramètres (en forme de roue dentée) est utilisé pour accéder aux options de configuration de SecureTable. Cette icône apparaît dans le coin supérieur droit de l'écran d'accueil de SecureTable.
Lorsqu'il est disponible, le bouton Accueil apparaîtra dans le coin supérieur droit de l'écran. Utilisez-le pour accéder directement à l'écran d'accueil de SecureTable sans enregistrer les modifications.
Lorsque disponible, le bouton Retour apparaîtra dans le coin supérieur gauche de l'écran. Utilisez-le pour revenir à l'écran précédent sans enregistrer les modifications.
Lorsqu'elle est disponible, l'icône Wifi ou 4G/LTE apparaîtra dans le coin supérieur gauche de l'écran. L'icône indique quel réseau est actuellement utilisé ainsi que l'intensité du signal. Toucher l'icône permet à l'utilisateur de passer du WiFi au 4G/LTE ou vice-versa.
Les paramètres de l'application SecureTable sont protégés par un mot de passe. Le mot de passe par défaut sur une nouvelle installation est 1234.
REMARQUE: Il est fortement recommandé de changer le mot de passe par défaut dès que possible. Voir Configuration de l'application SecureTable pour la procédure détaillée.
Pour quitter l'application SecureTable, faites glisser l'écran du terminal soit du bord supérieur vers le bas, soit du bord inférieur vers le haut, puis touchez le bouton d'accueil Android.
Vous serez invité à saisir un mot de passe pour quitter l'application. Entrez le mot de passe et touchez le bouton OK.
REMARQUE: Le mot de passe par défaut après une nouvelle installation est 1234. Il s'agit du même mot de passe que celui qui permet d'accéder aux paramètres
Configuration de l'application SecureTable
Installation de SecureTable sur les terminaux Android
Le menu sans mot de passe est une version simplifiée du menu des fonctions. Il contient des fonctions de base qui peuvent être utiles à la plupart des employés, tandis que les fonctions réservées aux gérants n'y sont pas accessibles.
REMARQUE: Avant de pouvoir utiliser le Menu sans de mot de passe, l'option correspondante doit être activée dans les paramètres de l'application SecureTable . Veuillez consulter Activer le menu
Depuis l'écran d'accueil de SecureTable , touchez l'icône en forme de roue dentée ( ) en haut à droite de l'écran.
Le menu FONCTIONS s'affichera. Les options disponibles dans ce menu varient en fonction des paramètres de votre application SecureTable.
La section Imprimer des rapports s'affichera si l'option Autoriser l'impression des rapports est activée dans les paramètres avancés de l'application SecureTable.
IMPRIMER UN RAPPORT DÉTAILLÉ
Cette option imprime un rapport avec les détails de chaque paiement par carte traité au terminal depuis la dernière fermeture de lot.
REMARQUE: Les paiements en espèces traités via l'application SecureTable ne sont pas inclus dans ce rapport. Veuillez utiliser les rapports de votre système de point de vente à cette fin.
IMPRIMER LE RAPPORT SOMMAIRE
Cette option imprime un rapport qui affiche un résumé des ventes, des remboursements, des pourboires et du total général pour chaque marque de carte.
Reçu
La section Reçu s'affichera si l'option Autoriser la réimpression des reçus est activée dans les paramètres de l'application SecureTable.
RÉIMPRIMER LE REÇU
Cette option permet de réimprimer les reçus en fonction du numéro d'addition, du numéro de séquence ou de la dernière transaction traitée au terminal.
CONFIGURATION
Cette option affiche les paramètres de l'application SecureTable.
Le menu complet des fonctions contient toutes les options du menu sans de mot de passe, ainsi que quelques autres options administratives. Pour accéder au menu complet des fonctions :
Depuis l'écran d'accueil de SecureTable, touchez l'icône en forme de roue dentée ( ) en haut à droite de l'écran. 1.
Le menu FONCTIONS s'affichera. Toucher le bouton CONFIGURATION.
Vous devrez saisir un mot de passe avant de pouvoir accéder aux paramètres. Entrez le mot de passe et appuyez sur OK.
L'écran PARAMÈTRES s'affichera. Touchez le lien bleu Menu des fonctions
REMARQUE: Le mot de passe par défaut après une nouvelle installation est1234.
Le menu FONCTIONS sera affiché. Contrairement au Menu sans mot de passe, toutes les options ci-dessous sont toujours disponibles, quel que soit l'état des paramètres avancés.
FERMETURE DE LOT
Cette option fermera manuellement le lot de transactions en cours.
IMPORTANT! Les transactions qui font partie d'un lot fermé ne peuvent plus être annulées, réimprimées ou modifiées de quelque manière que ce soit.
IMPRIMER UN RAPPORT DÉTAILLÉ
Cette option imprime un rapport avec les détails de chaque paiement par carte traité au terminal depuis la dernière clôture de lot.
IMPRIMER LE RAPPORT SOMMAIRE
Cette option imprime un rapport qui affiche un résumé des ventes, des remboursements, des pourboires et du total général pour chaque marque de carte.
SAUVEGARDER LES PARAMÈTRES
Cette option enregistrera tous les paramètres actuels dans un emplacement cloud S3 Bucket. La sauvegarde des paramètres permet une récupération rapide de la configuration au cas où les paramètres seraient réinitialisés à leurs valeurs par défaut après une mise à jour majeure de l'application ou une mise à jour Android.
RESTAURER LES PARAMÈTRES
Utilisez cette option pour restaurer les paramètres préalablement enregistrés. L'utilisation de cette option remplacera tous les paramètres par ceux trouvés dans la sauvegarde, à l'exception de l'ID du terminal.
RÉIMPRIMER LE REÇU
Cette option permet de réimprimer les reçus en fonction du numéro de facture, du numéro de séquence ou de la dernière transaction traitée au terminal.
Spécialement conçue pour les transactions dans de la restauration en salle à manger et à la livraison, la gestion des pourboires fait partie intégrante de SecureTable. Cette section se concentre sur les différentes options disponibles dans SecureTable pour faciliter la gestion des pourboires.
Les options de pourboire se trouvent dans les réglages avancés de SecureTable. Voici un résumé des options de pourboire disponibles :
Activez cette option pour que l'application SecureTable invite le client à saisir un pourboire. Désactivez cette option pour empêcher la saisie de pourboire. La désactivation de cette option masquera également toutes les options liées aux pourboires ci-dessous.
Configurez des pourcentages de pourboire prédéfinis que le client verra lorsqu'il sera invité à donner un pourboire. Jusqu'à 3 préréglages peuvent être configurés. Si vous ne souhaitez pas les utiliser tous, les préréglages définis à 0 % ne seront pas affichés.
Sélectionnez la taille du texte utilisée pour afficher les pourcentages de pourboire prédéfinis. Les choix disponibles sont Normal, Moyen et Grand.
Saisissez le pourcentage de pourboire maximal autorisé. Tout montant de pourboire qui dépasse ce pourcentage nécessitera la saisie du mot de passe des paramètres. La définition du pourcentage à 0 % désactive la validation du pourboire maximal.
Activez cette option pour calculer le pourcentage de pourboire à partir du montant total de l'addition, toutes taxes comprises. Si cette option est désactivée, le montant du pourboire sera plutôt calculé sur le sous-total, qui n'inclut pas les taxes.
REMARQUE: Pour que l'option Pourboire sur les taxes fonctionne, le système de point de vente doit fournir le sous-total et le total de l'addition séparément au logiciel client STPI. Si le système de point de vente n'est pas en mesure de le faire, cette option n'aura aucun effet et le pourcentage de pourboire sera calculé sur le total de l'addition, sans égard au statut de l'option.
Activez cette option pour présenter un écran de confirmation de pourboire au client. Si cette option est désactivée, l'écran de confirmation de pourboire sera ignoré lors de la sélection d'un pourboire prédéfini ou de l'option PAS DE POURBOIRE. Si vous utilisez des montants personnalisés ou des pourcentages personnalisés avec cette option désactivée, le montant du pourboire, les pourcentages et les totaux résultants seront mis à jour en temps réel dès que le client saisit un montant ou un pourcentage, mais aucun écran de confirmation supplémentaire ne sera présenté avant le paiement.
Les pourboires prédéfinis sont utilisés pour simplifier et accélérer le processus de pourboire en permettant aux clients de choisir parmi des pourcentages de pourboire pré-calculés qui sont couramment utilisés. N'importe quel pourcentage peut être configuré, mais ceux-ci doivent être réalistes pour le marché dans lequel le terminal est utilisé.
Jusqu'à 3 préréglages de pourboire peuvent être configurés.
Les préréglages configurés à 0% ne sont pas affichés.
L'espace utilisé par chaque bouton de préréglage est automatiquement ajusté pour s'adapter à la largeur de l'écran, comme le montrent les captures d'écran ci-dessous
Un préréglage de pourboire
Deux préréglages de pourboire
Trois préréglages de pourboire
Aucun préréglage de pourboire
La liste déroulante Tip Preset Text Size pour pourboire permet de modifier la taille de police utilisée pour afficher les pourcentages et les montants dans chaque pourboire prédéfini. Les captures d'écran cidessous illustrent chaque taille disponible.
Normal
Moyen
Grand
Le pourcentage de pourboire maximal est une mesure de contrôle visant à éviter l'entrée accidentelle de montants de pourboire trop élévés. Si le montant du pourboire dépasse le seuil défini, SecureTable demandera le mot de passe administrateur avant d'appliquer le pourboire.
IMPORTANT! Assurez-vous d'évaluer attentivement le fonctionnement des pourboires dans l'établissement avant de définir cette limite. Avec des articles de faible valeur, le pourcentage maximal peut être dépassé très rapidement. Par exemple, acheter une bouteille d'eau à 2,00 $ et laisser 1,00 $ comme pourboire équivaut déjà à 50 % de la valeur de l'item en pourboire
Le montant du pourboire est supérieur au seuil de 30 %
L'écran de confirmation de pourboire est une étape supplémentaire qui permet au client de revoir les détails du paiement dans un affichage clair et minimaliste, sans aucune autre distraction sur l'écran du terminal.
Si la confirmation du pourboire est désactivée, l'écran de confirmation est ignoré et le terminal passe directement au paiement. Si le client constate une erreur une fois le processus de paiement lancé, la transaction doit être annulée sur l'application de paiement, ce qui ramènera le client à l'écran de calcul du pourboire.
Pour plus de détails et pour voir rapidement la différence entre les différentes configurations,consulter lesprocédures ci-dessous:
Ce flux de travail montre les écrans que le client passera lors de l'application d'un pourboire en utilisant un montant personnalisé et avec la confirmation de pourboire activée.
Ce flux de travail montre les écrans que le client passera lors de l'application d'un pourboire à l'aide d'un pourcentage personnalisé et avec la confirmation de pourboire activée.
Ce flux de travail montre les écrans que le client passera lors de l'application d'un pourboire en utilisant un montant de pourboire personnalisé et avec la confirmation de pourboire désactivée.
Ce flux de travail montre les écrans que le client passera lors de l'application d'un pourboire à l'aide d'un pourcentage de pourboire personnalisé et avec la confirmation de pourboire désactivée.
Les captures d'écran ci-dessous illustrent les différences dans l'écran de montant de pourboire personnalisé lorsque la confirmation de pourboire est activée ou désactivée. Remarquez comment l'écran avec la confirmation désactivée affiche plus d'informations. Ceci sert à pallier l'absence de l'écran de confirmation dédié.
Les captures d'écran ci-dessous illustrent les différences dans l'écran de pourcentage de pourboire personnalisé lorsque la confirmation de pourboire est activée ou désactivée. Remarquez comment l'écran avec la confirmation désactivée affiche plus d'informations. Ceci sert à pallier l'absence de l'écran de confirmation dédié.
SecureTable prend en charge les annulations initiées par le système de point de vente. Pour pouvoir utiliser cette fonctionnalité, le système de point de vente doit également la prendre en charge.
L'opération d'annulation d'une vente consiste à renverser une transaction de vente qui a été effectuée dans le lot de transactions en cours. Avec cette opération, les fonds sont restitués au client.
IMPORTANT! Seules les transactions du lot actuel peuvent être annulées. Les transactions qui appartiennent à un lot fermé ne peuvent pas être annulées. Pour rembourser une transaction appartenant à un lot fermé, voir Remboursements.
Initiez l'annulation à partir du système de point de vente. Le système de point de vente doit vous indiquer quel identifiant de terminal (TID) a été utilisé pour la transaction d'origine, ainsi que le numéro d'addition ou de facture d'origine. L'information doit être disponible soit à l'écran de la caisse, soit sur un coupon imprimé.
Localisez le terminal de paiement avec l'identifiant de terminal (TID) approprié. Sur l'application SecureTable, l'identifiant du terminal (TID) s'affiche en vert en bas de l'écran d'accueil et se compose de 8 chiffres
Connectez-vous à SecureTable avec votre numéro d'employé. Il n'est pas nécessaire d'entrer un numéro de table ou d'addition, alors appuyez simplement sur OK sans rien entrer si ces écrans sont affichés.
S'il y a des annulations à traiter, vous verrez une section Annulations en haut de la liste des tables et des additions. Appuyez sur la case Annulations, ce qui affichera la liste des annulations en attente.
REMARQUE: Si vous ne voyez pas la section des Annulations, cela signifie qu'aucune annulation n'a été initiée à partir du système de point de vente, ou que votre système ne prend pas en charge cette fonctionnalité avec SecureTable.
Localisez la case qui représente la transaction que vous souhaitez annuler et touchez-la. Si plusieurs annulations en attente sont répertoriées, utilisez le numéro de facture (d'addition) ou le numéro de référence pour localiser celle que vous souhaitez traiter. Appuyez sur le bouton VOID pour lancer le processus.
L'application de paiement affichera les détails de la transaction. Vérifiez qu'il s'agit bien de la transaction que vous souhaitez annuler, puis
a. touchez le bouton vert "JE CONFIRME LA DEMANDE" pour continuer, ou ;
b. Touchez le bouton rouge "ANNULER LA DEMANDE" pour revenir à SecureTable. (Cela retournera à l'écran d'accueil de SecureTable.)
À ce stade, la nécessité pour le client de manipuler le terminal de paiement dépend du type de carte utilisée pour le paiement initial.
a. Pour les cartes de crédit, aucune autre manipulation n'est requise et l'annulation sera traitée automatiquement.
b. Pour les cartes de débit, remettre le terminal de paiement au client. Le client insérera la carte de paiement originale et suivra les instructions à l'écran pour traiter l'annulation.
Une fois le processus terminé, le terminal reviendra à l'écran d'accueil de SecureTable
Cette configuration est facultative pour la plupart des commerçants. Avant de continuer, assurez-vous que tous les mappings de modes de paiement ont été créés pour chaque marque de carte acceptée. Un mapping de mode de paiement générique peut être requis pour parer aux rares cas où un client pourrait payer avec une carte acceptée par le commerçant, mais qui n'est pas déjà configurée comme mapping parmi les modes de paiement de Maitre'D. S'il n'existe pas encore de mapping pour le type de carte utilisée, le paiement serait enregistré sous le mode de paiement principal, généralement appelé « CRÉDIT/DÉBIT ». L'objectif du mapping générique est d'avoir de tels paiements enregistrés sous un mode de paiement avec un nom significatif, tel que "Autre carte crédit" par exemple.
REMARQUE: SecureTable et SecurePay peuvent être utilisés en même temps sur le même système de point de vente. Par conséquent, le marchand peut utiliser une combinaison de terminaux stationnaires avec SecurePay et de terminaux mobiles avec SecureTable. Les deux types de terminaux partageront le même mode de paiement générique.
Connectez-vous au Back-Office de Maitre’D avec les identifiants appropriés. (Distributeur ou Admin Resto)
Démarrez le module Contrôle des Caisses.
Cliquez sur le menu Paiements et sélectionnez l'option Type de paiement…
La liste de tous les types de paiements s'affiche. Cliquez le bouton Ajouter
Une fenêtre Mode de paiement vierge s'ouvrira directement à la branche Mode de paiement. Configurez selon les informations ci-dessous
N° d'identification du mode de paiement Le numéro d'identification du mode de paiement est automatiquement attribué par Maitre'D lors de la création du mode de paiement. Maitre’D utilisera toujours le plus petit numéro disponible entre #2 et #23 inclusivement
Description Entrez une description significative pour ce type de paiement. Pour le mapping générique, ceci pourrait être Autre Carte Crédit par exemple. Cette description sera indiquée sur les reçus des clients et dans les rapports des paiements.
Type paiement Sélectionnez l'option Charge dans la liste déroulante.
Surplus paiement • Sélectionner Pourboire si le marchand accepte les pourboires des serveurs. • Sélectionner NUL si le marchand n'accepte pas les pourboires.
Configurez les options restantes selon les besoins et les préférences du marchand.
Cliquez sur la branche Option.
Imprimer reçu (facultatif) Activez cette option pour permettre l'impression d'un reçu après le traitement de la transaction.
Facture sur reçu (facultatif) Activez cette option pour imprimer l'addition détaillée sur le reçu
Folio Désactivée. Cette option doit obligatoirement être désactivée pour que les cartes soient lues correctement.
Entrée clavier Désactivée. Cette option ne peut pas être utilisée, puisque l'option Folio doit également être désactivée.
Inclus dans rapport Activez cette option pour que ce type de paiement soit affiché dans les rapports Back-Office (Recommandé). La désactivation de cette option entraînera le masquage de ce type de paiement dans les rapports, ce qui n'est pas recommandé.
Ouvrir tiroir caisse (facultatif) Activez cette option pour ouvrir le tiroir-caisse lorsque ce type de paiement est utilisé.
REMARQUE: Les options Imprimer reçu, Facture sur reçu et Ouvrir tiroir caisse n'ont aucun effet sur les terminaux de paiement avec SecureTable, mais tout terminal connecté à la caisse utilisant ce mode de paiement sera affecté.
Configurez les options restantes selon les besoins et les préférences du marchand.
Cliquez sur la branche Propriété de la carte
Catégorie EFT Sélectionnez l'option Autre EFT de la liste déroulante.
Type Sélectionnez l'option Crédit de la liste déroulante
Taux d'escompte Cette option n'est pas prise en charge avec les protocoles EMV et les protocoles semi-intégrés comme SecureTable ou SecurePay. Laissez cette valeur à 0,00.
De l'écran d'accueil de SecureTable, touchez l'icône en forme de roue dentée ( ) en haut à droite de l'écran
Le menu FONCTIONS s'affichera. Toucher le bouton CONFIGURATION
Vous devrez saisir un mot de passe avant de pouvoir accéder aux paramètres. Entrez le mot de passe et appuyez sur le bouton OK.
L'écran PARAMÈTRES s'affichera.
REMARQUE: Le mot de passe par défaut après une nouvelle installation est 1234
REMARQUE: Avant de configurer l'adresse IP ou l'URL, il est fortement recommandé de démarrer le client STPI sur le PC où il a été installé et de s'assurer qu'il fonctionne correctement. Cela vous permettra de tester la communication en utilisant le lien TROUVER STPI fourni avec certains paramètres.
Par défaut, le commutateur à bascule est défini sur IP et le champ est étiqueté Adresse IP STPI. En touchant l'interrupteur à bascule, le champ passera à Adresse URL STPI.
• L'option IP sert à localiser le client STPISecure par adresse IP numérique, telle que 192.168.xxx.xxx.
• L'option URL sert à localiser le client STPISecure par Uniform Resource Locator (URL) alphanumérique, tel que https://payfacto.com
Entrez l'adresse IP ou l'URL du PC ou de la ressource sur laquelle le client STPISecure est installé et en cours d'exécution, lorsque vous y accédez via le réseau WiFi local.
Après avoir saisi l'adresse IP ou l'URL, touchez ce lien pour vérifier la communication entre votre terminal de paiement et le Client STPISecure.
Activez cette option pour permettre à l'application SecureTable de communiquer sur les réseaux mobiles Wifi et 4G/LTE. Par défaut, SecureTable essaiera toujours d'utiliser les réseaux Wifi en premier, pour éviter les coûts supplémentaires liés à l'utilisation des données sur les réseaux mobiles. Si le terminal est hors de portée des réseaux Wifi connus, SecureTable passera automatiquement au réseau mobile 4G/LTE. L'activation de cette option débloquera également des paramètres supplémentaires.
REMARQUE: Une carte SIM doit être installée dans le terminal de paiement pour accéder aux réseaux mobiles 4G/LTE. De plus, cette option sera masquée si aucune carte SIM n'est détectée.
** Ce paramètre n'est visible que si Réseau redondant est également activé. Avec cette option activée, SecureTable offrira la possibilité de passer automatiquement du Wifi à la 4G/LTE s'il ne parvient pas à atteindre le système de point de vente lors d'une transaction. Ce changement ne se produira que si l'application essaie activement de se connecter au système POS. Cela ne se produira pas tant que l'application est inactive ou en mode veille. Si cette option est désactivée et qu'il y a un problème de communication Wifi lors d'une transaction, vous obtiendrez un message d'erreur générique et vous devrez passer manuellement en 4G/LTE avant de réessayer la transaction.
** Ce paramètre n'est visible que si Réseau redondant est également activé. Entrer l'Adresse IP publique ou URL pour accéder au client STPI est installé et en cours d'exécution, lors de l'accès via le réseau mobile 4G/LTE.
Après avoir saisi l'adresse IP ou l'URL, touchez ce lien pour vérifier la communication entre votre terminal de paiement et le Client STPISecure à travers le réseau 4G/LTE.
REMARQUE: Le client STPI doit être opérationnel. Si vous utilisez TROUVER STPI pour la 4G/ LTE, la redirection de port doit également être configurée sur le routeur/pare-feu contrôlant l'accès au réseau local.
Ce champ affiche le numéro de port TCP actuel utilisé pour la communication avec le client STPI.
REMARQUE: Ce paramètre ne peut être modifié qu'à partir des Paramètres avancés et est affiché ici à titre informatif uniquement.
Touchez ce lien pour accéder à l'écran des Paramètres avancés.
Touchez ce lien pour accéder au Menu Fonctions.
Touchez ce bouton pour enregistrer vos modifications et revenir à l'écran d'accueil.
REMARQUE: Sur une toute nouvelle installation, l'application ne vous permettra pas d'enregistrer vos paramètres avec un numéro de port STPI vide. Pour éviter ce problème, rendez-vous dans les Paramètres avancés , configurez le numéro de port STPI, enregistrez, puis revenez à l'écran des paramètres de base pour définir l'adresse IP ou l'URL.
Par défaut : 9999 Il s'agit du numéro de port TCP utilisé par le client STPISecure. Assurez-vous que ce port TCP est débloqué par votre administrateur réseau.
• Sélectionnez 1 pour Maitre'D, Veloce ou tout autre POS. (Sauf Micros ou Squirrel.) • Sélectionnez 2 pour Micros. • Sélectionnez 3 pour Squirrel.
Activez cette option pour que l'application SecureTable invite le client à saisir un pourboire. Désactivez cette option pour empêcher la saisie de pourboire. La désactivation de cette option masquera également toutes les options liées aux pourboires ci-dessous.
Configurez des pourcentages de pourboire prédéfinis que le client verra lorsqu'il sera invité à donner un pourboire. Jusqu'à 3 préréglages peuvent être configurés. Si vous ne souhaitez pas les utiliser tous, les préréglages définis à 0 % ne seront pas affichés.
Sélectionnez la taille du texte utilisée pour afficher les pourcentages de pourboire prédéfinis. Les choix disponibles sont Normal, Moyen et Grand.
Saisissez le pourcentage de pourboire maximal autorisé. Tout montant de pourboire qui dépasse ce pourcentage nécessitera la saisie du mot de passe des paramètres. La définition du pourcentage à 0 % désactive la validation du pourboire maximal.
Pourboire sur les taxes
Activez cette option pour calculer le pourcentage de pourboire à partir du montant total de l'addition, toutes taxes comprises. Si cette option est désactivée, le montant du pourboire sera plutôt calculé sur le sous-total, qui n'inclut pas les taxes.
REMARQUE: Pour que l'option Pourboire sur les taxes fonctionne, le système de point de vente doit fournir le sous-total et le total de l'addition séparément au logiciel client STPI. Si le système de point de vente n'est pas en mesure de le faire, cette option n'aura aucun effet et le pourcentage de pourboire sera calculé sur le total de l'addition, sans égard au statut de l'option.
Activez cette option pour présenter un écran de confirmation de pourboire au client. Si cette option est désactivée, l'écran de confirmation de pourboire sera ignoré lors de la sélection d'un pourboire prédéfini ou de l'option PAS DE POURBOIRE. Si vous utilisez des montants personnalisés ou des pourcentages personnalisés avec cette option désactivée, le montant du pourboire, les pourcentages et les totaux résultants seront mis à jour en temps réel dès que le client saisit un montant ou un pourcentage, mais aucun écran de confirmation supplémentaire ne sera présenté avant le paiement.
Définition du mot de passe
Configurez le mot de passe utilisé pour accéder aux paramètres. C'est également ce mot de passe qui sera demandé si le client saisit un montant de pourboire supérieur au seuil de pourboire maximal.
Activez cette option pour que le terminal demande au serveur un numéro de table. Cela permet à l'application SecureTable de rechercher toutes les additions disponibles pour un numéro de table donné.
Activez cette option pour que le terminal demande un numéro d'addition. Cela permet aux serveurs d'entrer un numéro d'addition afin d'accéder directement à une addition, au lieu de sélectionner l'addition dans une liste.
Appuyez sur ce lien pour afficher plus de paramètres avancés.
Touchez ce bouton pour enregistrer vos modifications et revenir à l'écran d'accueil.
Activez cette option pour autoriser l'application de paiements en espèces pour régler une addition à partir de l'application SecureTable.
Activez cette option pour que l'application SecureTable démarre automatiquement lors de la mise sous tension de l'appareil.
Avec cette option activée, l'application SecureTable demandera le mot de passe des paramètres avant de se fermer.
Activez cette option pour utiliser l'application SecureTable en mode Livraison. Avec cette option activée, le terminal de paiement affichera les numéros de commande de livraison au lieu des numéros de table.
Sélectionnez la devise par défaut pour votre région. Les devises prises en charge sont : • Dollar Canadien (CAD ($)) • Dollar Américain (USD ($)) • Livre du Royaume-Uni (GBP (£)) • Euro de l'Union européenne (EUR (€)) • Dollar Australien (AUD ($))
Activez cette option pour permettre aux utilisateurs d'accéder et d'imprimer le Rapport détaillé et le Rapport sommaire à partir du menu sans mot de passe.
Activez cette option pour activer l'option Réimprimer le reçu à partir du menu sans mot de passe.
Transmission des journaux
Activez cette option afin de téléverser les fichiers journaux de l'application SecureTable vers les services infonuagiques de PayFacto. Il est fortement recommandé d'activer cette option.
Autoriser le redémarrage du terminal
Activez cette option pour permettre au terminal de redémarrer après une fermeture de lot automatique. Il est fortement recommandé d'activer cette option.
Paramètres Wi-Fi
Utilisez ce raccourci pour configurer les paramètres WiFi de l'appareil
ENREGISTRER
Touchez ce bouton pour enregistrer vos modifications et revenir à l'écran d'accueil.
REMARQUE: Le terminal de paiement DOIT être connecté à votre réseau WiFi ou Ethernet et avoir accès à Internet. Sinon, les paiements ne pourront pas être traités et les informations de paiement ne pourront pas être transmises au système POS.
IMPORTANT! Assurez-vous de toucher le bouton ENREGISTRER pour enregistrer vos modifications. L'utilisation des boutons "Retour" pour quitter l'écran des paramètres annulera toutes les modifications.
Lors de l'installation de STPISecure, un message d'erreur s'affiche
STPISecure nécessite Microsoft .NET Framework 3.5.
Veuillez utiliser Windows Update / Fonctionnalités Windows pour installer cette version, puis réexécutez le programme d'installation.
Installez Microsoft .NET Framework 3.5 via Windows Update ou utilisez l'option « Activer ou désactiver les fonctionnalités Windows » dans Ajout/Suppression de programmes pour activer .NET Framework 3.5.
Une fois Microsoft .NET Framework 3.5 installé, réessayez d'installer STPISecure.
Lors de l'installation de STPISecure, un message d'erreur s'affiche
STPISecure nécessite Java version 1.8 ou plus récente. Veuillez l'installer séparément, puis réexécutez le programme d'installation.
Téléchargez et installez Java depuis le site Web d'Oracle
Une fois Java installé sur votre système, réessayez d'installer STPISecure.
Un nom de point d'accès (Access Point Name ou APN en Anglais) est le nom d'une passerelle entre un réseau mobile GSM, GPRS, 3G ou 4G/LTE et un autre réseau informatique, souvent l'Internet public. En termes simples, un APN est requis pour que votre appareil mobile puisse accéder à Internet via le réseau mobile de l'opérateur.
La plupart des appareils mobiles (téléphones, tablettes, etc.) fournis par les opérateurs courants sont livrés avec l'APN de l'opérateur préconfiguré, de sorte que la plupart des utilisateurs n'ont pas à se soucier de configurer manuellement un APN.
Cependant, les appareils mobiles fournis par PayFacto sont indépendants de l'opérateur. Ils peuvent donc se connecter à l'opérateur de votre choix pour accéder aux réseaux mobiles GSM, GPRS, 3G ou 4G/LTE pour le traitement des paiements mobiles. Pour cette raison, l'APN ne peut pas être configuré à l'avance et doit donc être configuré manuellement.
Avant de configurer un APN sur votre terminal Android, assurez-vous d'avoir une carte SIM installée dans votre terminal. Veuillez consulter la documentation spécifique à votre modèle de terminal pour savoir comment installer une carte SIM.
Quittez toute application de paiement en cours d'exécution sur le terminal. Vous devriez maintenant voir l'écran d'accueil de votre terminal.
Toucher l'icône Paramètres (Settings) pour accéder aux paramètres de l'appareil.
Une invite de mot de passe apparaîtra. Saisissez le mot de passe de l'appareil et touchez le bouton OK.
REMARQUE: Les mots de passe des paramètres sont modifiés avant l'expédition aux utilisateurs finaux. Les mots de passe sont uniques à chaque terminal. Veuillez consulter la documentation fournie avec votre terminal pour trouver votre mot de passe de paramètres
Dans la section Sans fil et réseaux, touchez l'option Plus....
Toucher l'option Réseaux cellulaires.
Toucher Noms des points d'accès.
La première fois que vous accédez à ce paramètre, la liste des APN sera vide. Toucher le "+" tout en haut de la liste pour ajouter une nouvelle entrée.
Configurez les paramètres suivants
Nom
Donnez un nom significatif à cet APN. Cela correspond généralement au nom de votre opérateur de réseau mobile.
Nom du point d'accès
Il s'agit du nom réel de la passerelle. Ceci est fourni par votre opérateur de téléphonie mobile.
MCC
La valeur par défaut de ce paramètre est 302. Laisser la valeur par défaut, sauf indication contraire de votre opérateur de téléphonie mobile.
MNC
La valeur par défaut de ce paramètre est 760. Laisser la valeur par défaut, sauf indication contraire de votre opérateur de téléphonie mobile.
Autres réglages
Les paramètres répertoriés ci-dessus sont les paramètres minimaux requis pour qu'un APN fonctionne correctement. Différents opérateurs peuvent nécessiter la configuration de paramètres supplémentaires. Veuillez vous renseigner auprès de votre opérateur de téléphonie mobile.
Touchez les 3 points en haut à droite de l'écran et sélectionnez Enregistrer.
Le nouvel APN apparaîtra dans la liste.
Utilisez le bouton Retour pour quitter et retourner vers l'écran d'accueil.
Pour vous assurer que votre APN et votre carte SIM fonctionnent correctement, ils doivent être testés. Malheureusement, les terminaux de paiement ne disposent pas de navigateurs permettant un test simple et rapide, mais voici une solution alternative :
Désactiver le Wi-Fi
La désactivation du WiFi garantira que vous testez la connectivité Internet via le réseau mobile uniquement.
Depuis l'écran d'accueil, balayez deux fois depuis le haut de l'écran. Cela affichera quelques paramètres rapides pour le terminal. Appuyez sur l'icône Wi-Fi pour désactiver votre connexion Wi-Fi.
Étant donné que le PAX Store nécessite une connectivité Internet pour vous permettre de télécharger des applications, vous pouvez l'utiliser pour savoir si votre APN et votre carte SIM fonctionnent correctement.
Démarrer le PAXSTORE en touchant son icône sur l'écran d'accueil.
Une fois dans le PAXSTORE, touchez "Tous" près du haut de l'écran.
L'APN et les données cellulaires fonctionnent correctement
Si l'APN est correctement configuré et que l'accès Internet fonctionne correctement via le réseau mobile, vous verrez une liste d'applications qui peuvent être téléchargées et installées
Si l'APN n'est pas configuré correctement ou s'il y a un problème avec la connectivité Internet via le réseau mobile, vous verrez un message disant"Réseau indisponible" brièvement affiché à l'écran. Au lieu de la liste des applications, vous verrez le message "Cliquez pour rafraîchir" et une icône de boîte vide.
Si l'accès Internet ne fonctionne pas, veuillez vérifier vos paramètres APN et essayez de redémarrer votre terminal. Si l'accès Internet via les réseaux mobiles ne fonctionne toujours pas, veuillez appeler le service d'assistance PayFacto ou votre opérateur de réseau mobile pour obtenir de l'aide.
Maintenant que l'accès Internet via le réseau mobile est testé, n'oubliez pas de réactiver le WiFi pour réduire au minimum l'utilisation des données du réseau mobile.
Cette section couvrira le flux de travail général que les utilisateurs et les clients verront lors de l'utilisation de SecureTable . Le flux de travail variera légèrement en fonction de la configuration de l'application SecureTable. Certaines étapes sont configurables par l'utilisateur sont également facultatives et peuvent être ignorées pendant le processus de transaction. Ceux-ci seront indiqués comme tels ci-dessous.
Avant de commencer une transaction à l'aide d'un terminal de paiement avec SecureTable, au moins une addition doit être imprimé à partir du système de point de vente. SecureTable peut également fonctionner avec des additions partagées ainsi qu'avec des tables avec plusieurs additions. Les tables ouvertes sans additions imprimés ne sont pas accessibles par SecureTable.
Le flux de travail variera en fonction des paramètres d'application de SecureTable. Cette section couvre toutes les configurations possibles.
La séquence de transaction démarre toujours à partir de l'écran d'accueil de SecureTable. Pour commencer, appuyez simplement sur le bouton ENTRER.
Entrez le numéro du serveur, du commis ou de l'employé et appuyez sur la touche OK dans le coin inférieur droit de l'écran. Le numéro de serveur est obligatoire pour démarrer une transaction. Il sera utilisé pour filtrer les tables et les additions. Seules les tables ou additions liées au numéro de serveur saisi seront disponibles.
REMARQUE: Sur les appareils équipés d'un clavier physique, le clavier à l'écran ne s'affichera pas. Les boutons du clavier physique seront utilisés à la place.
Cet écran ne s'affichera que si l'option Activer la recherche par numéro de table est activée dans les paramètres de l'application SecureTable. Le numéro de table est utilisé pour filtrer les additions qui seront affichées. Ceci est utile pour afficher la liste complète des additions associés à une table spécifique. Pour l'utiliser, entrez le numéro de la table et appuyez sur la touche OK dans le coin inférieur droit de l'écran. Pour sauter cette étape, appuyez simplement sur OK sans entrer de numéro de table.
REMARQUE: Sur les appareils équipés d'un clavier physique, le clavier à l'écran ne s'affichera pas. Les boutons du clavier physique seront utilisés à la place.
Cet écran ne s'affichera que si l'option Activer la recherche par numéro d'addition est activée dans les paramètres de l'application SecureTable. Le numéro d'addition est utilisé pour rechercher une addition spécifique. Ceci est utile lorsque vous avez l'addition en main et que vous souhaitez simplement l'afficher immédiatement sur l'application SecureTable. Pour l'utiliser, entrez le numéro de l'addition et appuyez sur la touche OK dans le coin inférieur droit de l'écran. Pour sauter cette étape, appuyez simplement sur OK sans saisir de numéro d'addition.
REMARQUE: Sur les appareils équipés d'un clavier physique, le clavier à l'écran ne s'affichera pas. Les boutons du clavier physique seront utilisés à la place.
Cet écran peut sembler différent ou ne pas s'afficher du tout, en fonction des paramètres et des choix précédents :
Une liste de toutes les tables contenant des additions imprimées s'affichera si les étapes Numéro de table et Numéro d'addition ont été ignorés.
Une seule table s'affichera si un numéro de table valide a été saisi à l'étape Numéro de table et que le numéro d'addition a été ignoré.
Cet écran sera complètement ignoré si un numéro d'addition a été saisi à l'étape Numéro d'addition. Dans ce cas, SecureTable passera directement au Calculateur de partage d'addition, ci-dessous.
Le numéro du table est indiqué à gauche de chaque case blanche. Chaque case affiche le montant total dû pour l'ensemble de la table, et le texte Additions multiples en vert indique que cette table a plus d'une addition imprimée.
Pour sélectionner une table, appuyez simplement sur la case souhaitée.
Lorsqu'une table contenant plusieurs additions imprimées est sélectionnée, la liste des additions disponibles s'affiche. Sur un écran de terminal de paiement typique, jusqu'à 5 additions peuvent être affichées à la fois. S'il y a plus de 5 additions, la liste peut être parcourue en balayant l'écran de haut en bas.
Cet écran ne s'affichera pas si une table avec une seule addition a été sélectionnée, ou si un numéro d'addition a été saisi à l'écran Numéro d'addition.
Pour sélectionner une addition à payer, il suffit de toucher la case correspondante à l'écran.
Le calculateur de partage est l'étape où le serveur discute avec le client de la façon dont l'addition sera payée. Les éléments suivants doivent être déterminés :
• L'addition sera-t-elle payée en espèces ou par carte ? • L'addition sera-t-elle payée en totalité par un seul client, ou partagée entre les les clients présents ? • Si le paiement doit être partagé, le sera-t-il en montants égaux ou inégaux ?
Cochez cette case si le client paie en espèces. Si le client paie par carte, laissez cette case décochée.
Touchez ce bouton pour payer l'addition en entier.
Touchez ce bouton pour diviser le montant de l'addition en plusieurs montants égaux.
Touchez ce bouton pour diviser le montant de l'addition en plusieurs montants inégaux.
La division égale est utilisée pour diviser le montant total de l'addition en plusieurs parties égales. Ceci est utile lorsqu'il y a une seule addition imprimée pour 2 clients ou plus et qu'ils souhaitent partager les dépenses entre eux de façon égale.
Après avoir touché le bouton PARTAGE ÉGAL, sélectionnez le Nombre de parts. Vous pouvez sélectionner jusqu'à 10 parts égales. Le Montant par part sera mis à jour automatiquement.
Toucher le bouton CONFIRMER pour procéder au premier paiement.
REMARQUE: Si le montant n'est pas divisible par le nombre de parts sans reste, il y aura un écart de $0.01 entre les parts. Dans l'exemple ci-dessus, pour un total de $310.55 divisé en 3 parts, les deux premières parts seront de $103.52 et la dernière part sera de $103.51
La fonction PARTAGE INÉGAL est utilisée pour diviser le montant de l'addition en parties inégales. Ceci est utile lorsqu'une seule addition a été imprimée et que plusieurs clients souhaitent payer avec des montants différents
Après avoir touché le bouton PARTAGE INÉGAL, touchez le champ Montant, ce qui fera apparaître un clavier numérique. Entrez le montant que le client souhaite payer.
Toucher le bouton CONFIRMER pour procéder au premier paiement.
Si l'option Pourboire est dactivée dans la configuration de SecureTable, l'écran de calcul du pourboire sera affiché.
Lorsque l'écran de calcul du pourboire apparaît, le terminal de paiement doit être remis au client. Le client dispose des options suivantes:
Sélectionner l'un des pourcentages prédéfinis;
Saisir un montant de pourboire personnalisé;
Saisir un pourcentage de pourboire personnalisé;
Ne laisser aucun pourboire.
Cette section indique le montant total à payer, toutes taxes comprises.
Dans cette section, les préréglages de pourboire configurés dans la section Présélection de pourboire dans les paramètres avancés de SecureTable sont affichés. Chaque case de pourcentage indique également le montant en dollars correspondant. Toucher un préréglage ajoute automatiquement le montant du pourboire indiqué à l'addition.
Toucher le bouton $ pour entrer un montant personnalisé comme pourboire au lieu d'utiliser un préréglage.
Toucher le bouton % pour entrer un pourcentage personnalisé de pourboire au lieu d'utiliser un préréglage.
Touchez ce bouton pour ne laisser aucun pourboire.
L'écran ci-dessous n'apparaît que si le client touche le bouton $ pour entrer un montant de pourboire personnalisé. Le client utilise le clavier fourni pour entrer un montant de pourboire, ce qui rendra le bouton CONFIRMER disponible.
Le client peut utiliser la touche retour arrière pour corriger les fautes de frappe. Lorsqu'il est prêt, le client appuie sur le bouton vert CONFIRMER.
REMARQUE: Sur les appareils équipés d'un clavier physique, le clavier à l'écran ne s'affichera pas. Les boutons du clavier physique seront utilisés à la place.
L'écran ci-dessous n'apparaît que si le client touche le bouton % pour entrer un pourcentage de pourboire personnalisé. Le client utilise le clavier fourni pour entrer un pourcentage de pourboire, ce qui rendra le bouton CONFIRMER disponible.
Notez également que la valeur du montant du pourboire est mise à jour en temps réel lorsque le client tape le pourcentage. Ceci est prévu pour que le client sache immédiatement le montant qui sera ajouté à l'addition en tant que pourboire, selon le pourcentage saisi.
Le client peut utiliser la touche retour arrière pour corriger les fautes de frappe. Lorsqu'il est prêt, le client appuie sur le bouton vert CONFIRMER.
REMARQUE: Sur les appareils équipés d'un clavier physique, le clavier à l'écran ne s'affichera pas. Les boutons du clavier physique seront utilisés à la place.
Après avoir touché le bouton CONFIRMER, l'écran de confirmation de pourboire s'affiche. Il s'agit de la dernière confirmation avant le paiement.
Il s'agit du montant total à payer, qui est calculé à partir du montant de l'addition toutes taxes comprises, plus le montant du pourboire.
Il s'agit du montant qui a été transféré du système de point de vente. Il est également appelé montant de l'addition ou montant de la facture, selon la terminologie utilisée par le système de point de vente.
Ce champ affiche le montant du pourboire ajouté. Le pourcentage entre parenthèses est calculé à partir du montant de la facture par rapport au montant du pourboire et est toujours arrondi au point de pourcentage le plus proche.
Touchez ce bouton pour procéder au paiement proprement dit.
Touchez ce bouton pour annuler la transaction et revenir à l'écran d'accueil pour recommencer. Un écran de confirmation s'affichera avant d'annuler réellement l'opération.
À ce stade, SecureTable appellera l'application de paiement installée sur le terminal de paiement. Les invites que le client verra dépendront de l'application de paiement utilisée et du type de carte utilisé. Pour plus d'informations sur cette partie spécifique du processus, veuillez consulter la documentation de votre application de paiement.
Processus de paiement PayFacto
Guide de l'utilisateur de PayFacto
Guide de référence rapide PayFacto
Processus de paiement BroadPOS
Guide de référence rapide BroadPOS
Une fois le paiement autorisé par l'application de paiement, les données de paiement seront envoyées au système de point de vente. Notez que seules les données non sensibles sont échangées entre SecureTable et le système de point de vente.
Le message Paiement appliqué avec succès ! s'affichera brièvement à l'écran. Ensuite, SecureTable retournera à l'écran d'accueil ou procèdera au prochain paiement, selon le cas:
S'il s'agissait d'un paiement résultant d'une addition partagée, SecureTable retournera au Calculateur de partage d'addition pour traiter le prochain paiement.
S'il s'agissait d'un paiement complet ou du dernier paiement d'une addition partagée, SecureTable reviendra à l'écran d'accueil.
Le processus de paiement avec SecureTable est maintenant terminé et l'application est prête à traiter le prochain paiement.
Dans cette tâche, nous allons configurer la redirection de port sur un routeur/pare-feu pour permettre à SecureTable de communiquer avec le système de point de vente via le client STPI pendant que les chauffeurs-livreurs sont sur leurs itinéraires de livraison. L'appareil utilisé dans ce tutoriel est un routeur sans fil et un pare-feu Asus RT-AC66U B1. Bien que les paramètres et les menus exacts diffèrent selon les modèles et les fabricants, les principes généraux sont les mêmes.
Si le réseau de votre restaurant est géré par une entité ou autorité centrale, telle qu'un siège social de franchise ou un administrateur de réseau, veuillez communiquer avec eux pour vous renseigner sur la mise en place de la redirection de port. vous pouvez également fournir à votre administrateur réseau les instructions ci-dessous. Ils pourront les adapter à vos besoins.
La redirection de port est généralement requise lors de l'utilisation de SecureTable sur des réseaux mobiles. Si vous n'utilisez pas SecureTable sur les réseaux mobiles, il n'est pas nécessaire de configurer la redirection de port et vous pouvez ignorer complètement ce tutoriel. De plus, certains opérateurs de téléphonie mobile peuvent offrir un accès VPN spécial à votre réseau local, ce qui constitue une alternative plus sécurisée à la redirection de port. Veuillez vous renseigner auprès de votre opérateur de téléphonie mobile pour savoir s'il propose cette option. Si tel est le cas, la redirection de port ne sera pas requise.
SecureTable est utilisé sur les réseaux mobiles principalement par les chauffeurs-livreurs. Cependant, la connectivité
Lorsque SecureTable est utilisé localement dans le restaurant, les terminaux de paiement peuvent communiquer avec le système de point de vente via le client STPI directement sur le réseau WiFi local. Cependant, lorsque les livreurs sont sur la route, les terminaux de paiement doivent utiliser les réseaux mobiles pour accéder à Internet afin d'autoriser les paiements. Étant sur l'Internet « public », le terminal de paiement ne pourra pas communiquer directement avec le système de point de vente pour fermer les factures de livraison. C'est là qu'intervient la redirection de port. Pour se connecter au système de point de vente, le terminal de paiement doit se connecter au routeur du restaurant, qui redirigera ensuite la communication vers le client STPI au moyen de la redirection de port.
Une analogie souvent utilisée pour décrire ce scénario est de trouver la salle de bain à l'intérieur de votre maison. Pour toute personne actuellement à l'intérieur de la maison, trouver la salle de bain devrait être assez facile. Cependant, pour une personne actuellement à l'extérieur de la maison, elle doit d'abord connaître l'adresse de votre domicile, puis une personne à l'intérieur de la maison doit la laisser entrer et lui montrer le chemin de la salle de bain. C'est essentiellement ce qui se produit lorsqu'un terminal de paiement exécutant SecureTable est utilisé sur la route.
Avant de commencer la configuration proprement dite, vous avez besoin des informations suivantes : • L'adresse IP publique de votre routeur. • L'adresse IP privée de votre routeur. • Le nom d'utilisateur et le mot de passe de votre routeur pour accéder à son utilitaire de configuration. • Adresse IP et port TCP utilisés par le client STPISecure
Voici de courtes instructions pour trouver chaque information :
Il s'agit de l'adresse IP qui est donnée à votre routeur par votre fournisseur d'accès Internet. On l'appelle une adresse « publique » car elle fait face à l'Internet public. Vous pouvez facilement trouver votre adresse IP publique en visitant le site suivant :
IP4.me est un site simple qui affichera votre adresse IP publique sans publicité ni information inutile.
Comme son nom l'indique, l'adresse IP privée du routeur est invisible pour le monde extérieur. Pour la trouver, vous devez être connecté à votre réseau local et suivre ces instructions simples
Ouvrez une invite de commande avec des privilèges administratifs. Faites-le en cliquant sur le menu Démarrer de Windows et en tapant CMD. Ensuite, sélectionnez Exécuter en tant qu'administrateur sous l'application Invite de commandes.
Dans la fenêtre d'invite de commande, tapez ipconfig et appuyez sur la touche ENTRER de votre clavier.
Cherchez la ligne qui commence par Passerelle par défaut, et notez l'adresse IP qui y est indiquée. Il s'agit de l'adresse IP privée de votre routeur.
Chaque routeur moderne dispose d'un utilitaire de configuration protégé par un nom d'utilisateur et un mot de passe. Si vous n'avez pas cette information, contactez votre administrateur réseau ou recherchez le nom d'utilisateur et le mot de passe par défaut dans la documentation de votre appareil.
Il s'agit de l'adresse IP du PC sur lequel STPI Secure a été installé. Le numéro de port TCP est normalement configuré lors de l'installation. La valeur recommandée par défaut pour le port TCP est 9999, mais elle peut être configurée différemment pendant le processus d'installation.
Depuis un PC connecté au réseau local, ouvrez votre navigateur préféré (Google Chrome, Microsoft Edge, Firefox, etc.) et saisissez l'adresse IP privée du routeur dans la barre d'adresse. Appuyez ENTRER sur votre clavier.
L'écran de connexion de l'utilitaire de configuration de votre routeur devrait s'afficher. Tapez le nom d'utilisateur et le mot de passe qui vous permettront de vous connecter à votre appareil. Cet écran sera différent selon le fabricant et le modèle de votre appareil.
L'écran de configuration principal de votre routeur devrait s'afficher.
Chercher les paramètres de Redirection de port. Ceux-ci se trouvent généralement dans les Paramètres WAN, sous Réglages avancés. Encore une fois, ceci sera différent en fonction du fabricant et du modèle de votre appareil. Veuillez consulter la documentation de votre appareil si vous ne trouvez pas les paramètres appropriés.
Activer la Redirection de port.
Ajoutez une entrée de redirection de port avec les paramètres suivants :
Nom du service
STPISecure
Port externe
Numéro de port TCP utilisé par STPISecure.
Par défaut : 9999
Port interne Laisser vide.
Adresse IP interne
Adresse IP du PC sur lequel STPI Secure a été installé.
Protocole TCP IP source
Laisser vide.
Enregistrez vos paramètres.
Certains modèles de routeurs peuvent nécessiter un redémarrage. Veuillez vous référer à la documentation de votre appareil pour savoir comment procéder.
La tâche de configuration de la redirection de port sur votre routeur est maintenant terminée.
L'application SecureTable a la capacité d'utiliser le Wifi ainsi que les réseaux mobiles pour communiquer avec votre système de point de vente. Le passage d'un réseau à l'autre s'effectue généralement de manière automatique et transparente, mais il existe des situations où les utilisateurs peuvent vouloir contrôler comment et quand l'application change de réseau.
Un tel exemple est si vous avez des zones à la limite de la portée Wifi. Dans une telle zone, le terminal peut basculer à plusieurs reprises entre le Wifi et les réseaux mobiles, provoquant des problèmes de connectivité. Dans ce cas, l'utilisateur peut vouloir forcer l'application à utiliser le réseau mobile tout le temps lorsqu'il se trouve dans cette zone.
Avant d'utiliser des réseaux mobiles avec SecureTable, les conditions suivantes doivent être remplies :
• Utiliser SecureTable version 4.67.6 ou ultérieure.
• Utiliser un terminal de paiement Android équipé d'une carte SIM. (La carte SIM est fournie par votre opérateur de réseau mobile.)
• Configurer un APN sur votre terminal Android pour permettre la connectivité Internet via les réseaux mobiles. Vous pouvez apprendre comment faire ici : Ajouter un APN à votre terminal de paiement Android
• Configurer la redirection de port sur votre routeur/pare-feu. Une procédure générique est fournie ici : Configurer la redirection de port
• Configurer les options de Réseau redondant tel que décrit ici : Configurer les options de réseau redondant
Vous pouvez toujours savoir quel réseau SecureTable utilise actuellement en regardant l'icône dans le coin supérieur gauche de l'écran d'accueil :
L'icône informe également l'utilisateur de la force du signal:
Excellent signal
Bon signal
Signal Moyen
Signal faible
Aucun signal
Par défaut, SecureTable essaiera toujours de se connecter aux réseaux Wifi connus pour réduire les frais liés à l'utilisation des données sur les réseaux mobiles. Cependant, il est possible de forcer SecureTable à utiliser les réseaux mobiles. Ceci est utile pour couvrir les angles morts dans la couverture Wifi ou dans les zones à la limite de la portée Wifi, où le signal peut être instable.
Touchez l'icône Wifi dans le coin supérieur gauche de l'écran.
Touchez l'icône de signal LTE ou le bouton CHANGER VERS LTE.
Une boîte de dialogue de confirmation apparaîtra. Touchez OUI pour passer en LTE.
IMPORTANT! Après avoir basculé manuellement vers LTE, SecureTable n'essaiera pas de revenir au Wifi par lui-même. Si vous souhaitez utiliser à nouveau le Wifi, vous devrez passer manuellement au Wifi.
1. Touchez l'icône 4G/LTE dans le coin supérieur gauche de l'écran.
Touchez l'icône de signal Wifi ou le bouton PASSEZ AU WIFI
Une boîte de dialogue de confirmation apparaîtra. Touchez OUI pour passer au Wifi.
IMPORTANT! Dans l'écran Sélectionner un réseau, le réseau Wifi apparaît comme s'il n'était pas disponible. Ceci est normal. En effet, l'antenne Wifi du terminal a été désactivée lors du basculement manuel en LTE. Si le terminal est à portée du Wifi, le retour au Wifi réactivera l'antenne et se reconnectera au réseau.
Lorsque l'option Connexion LTE automatique est activée, SecureTable peut tenter de se connecter à LTE en cas d'échec de la connexion via Wifi. Cette fonctionnalité de basculement ne se produira que pendant un processus de transaction. Cela n'arrivera jamais lorsque l'application SecureTable est inactive (à l'écran d'accueil).
Démarrez une transaction comme vous le feriez normalement, en appuyant sur le bouton ENTER.
Saisissez votre numéro de serveur et touchez OK.
S'il y a un problème avec la connectivité Wifi, le terminal restera sur "Récupérer les tables" plus longtemps que d'habitude.
Après quelques secondes, un message d'erreur apparaît :Impossible d'atteindre le réseau Wi-Fi, connexion à LTE. Touchez OUI pour vous connecter au LTE.
Le processus de transaction reprendra sur LTE.
IMPORTANT! Après ce type de basculement automatique vers LTE, SecureTable n'essaiera pas de revenir en Wifi par lui-même. Si vous souhaitez utiliser à nouveau le Wifi, vous devrez passer manuellement au Wifi.
Lorsque le signal WiFi est perdu, SecureTable bascule automatiquement vers les réseaux mobiles, quel que soit l'état de l'option Connexion LTE automatique. Cela se produit sans intervention de l'utilisateur, dès que le signal WiFi est perdu. Lorsque le terminal est ramené à portée WiFi, SecureTable bascule automatiquement sur le réseau WiFi.
Le terminal est amené à la limite de couverture Wifi.
Le signal Wi-Fi est perdu.
SecureTable bascule automatiquement sur le réseau mobile 4G/LTE.
Lorsque l'option de confirmation de pourboire est activée, le client se voit présenter le calcul détaillé du pourboire. Cet écran permet également au client de revenir rapidement en arrière et d'apporter des corrections à l'aide du bouton Retour ( ).
Activez cette option pour permettre aux utilisateurs d'accéder à une version simplifiée du menu FONCTIONS sans saisir de mot de passe. Pour accéder à ce menu, touchez l'icône en forme de roue dentée ( ) en haut à droite de l'écran d'accueil de SecureTable. L'activation de cette option également l'accès aux options Autoriser l'impression des rapports, et Autoriser la réimpression des reçus, décrites ci-dessous.

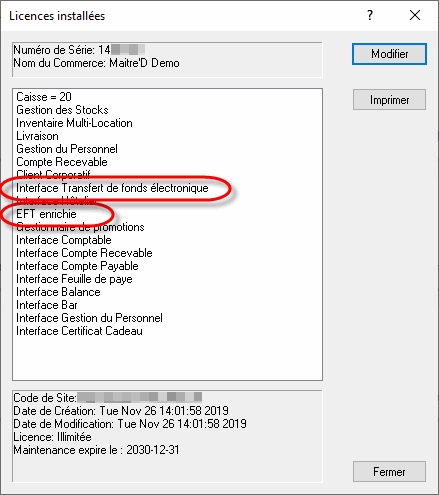


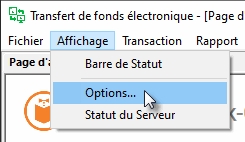
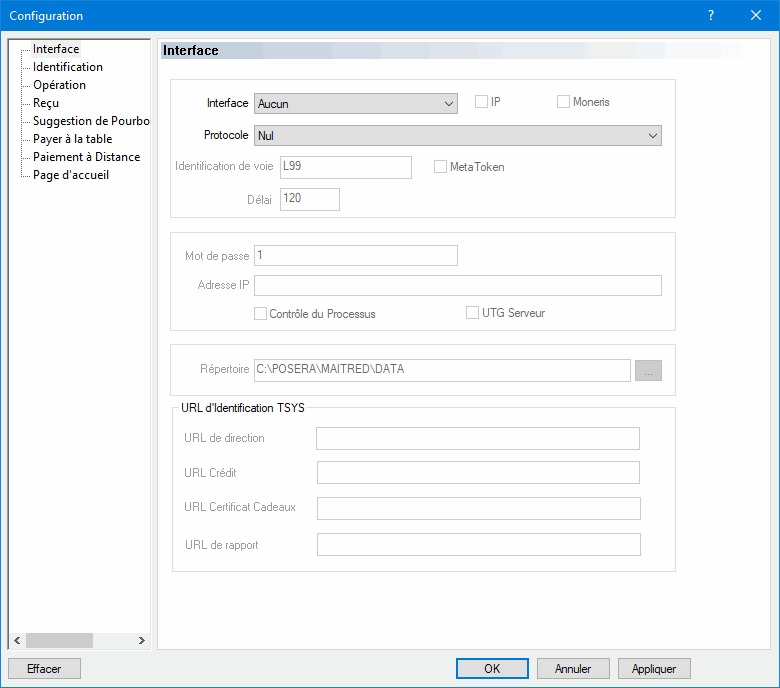












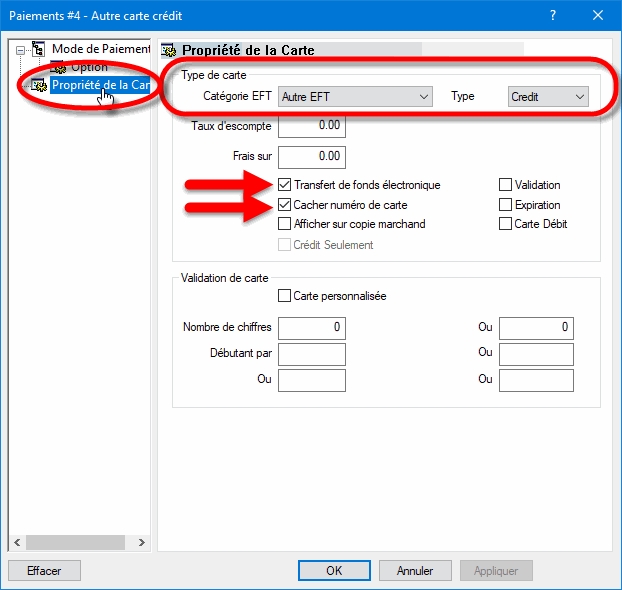







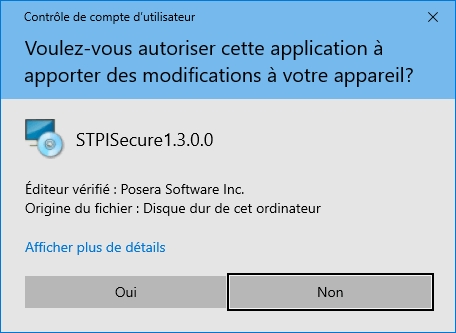

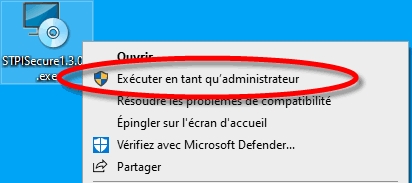
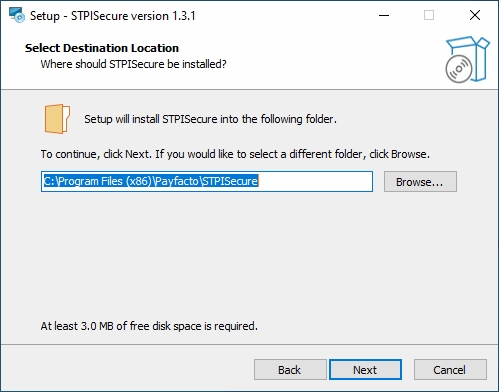
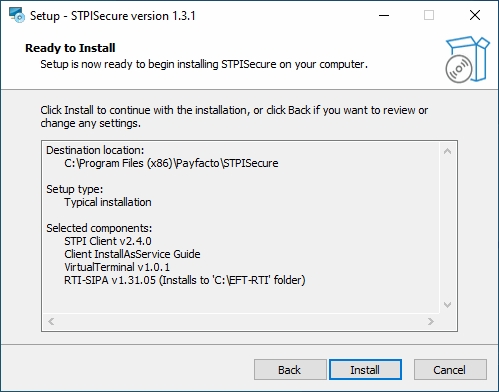

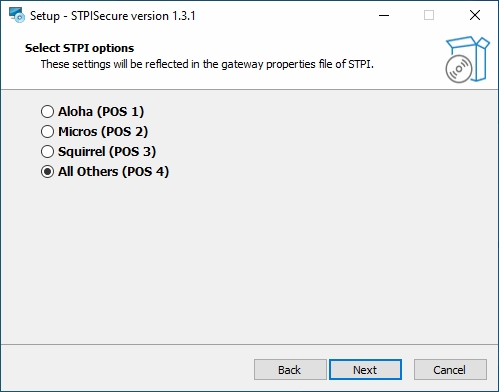

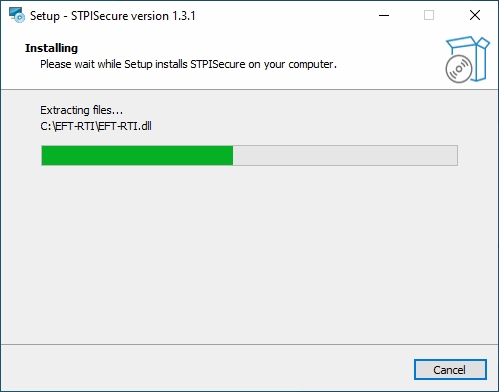

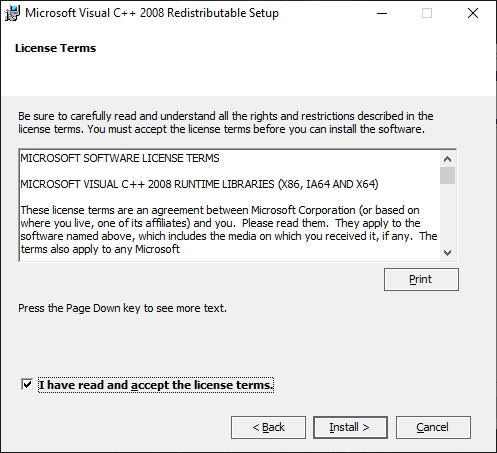
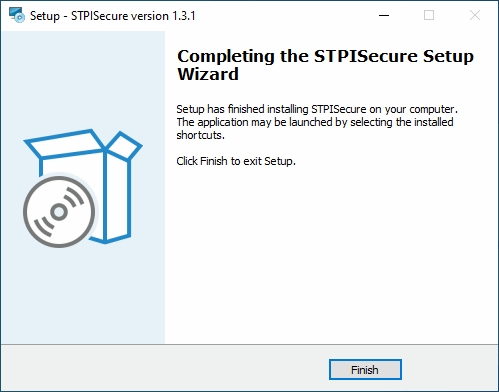
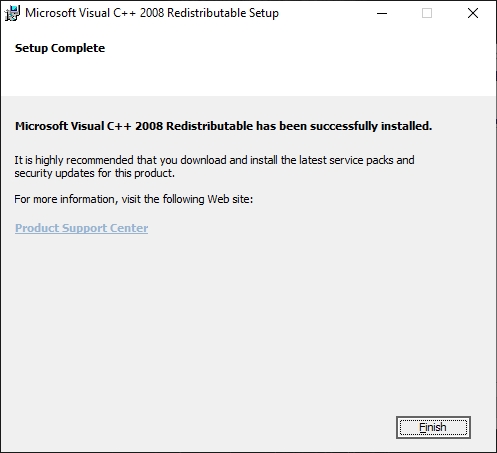

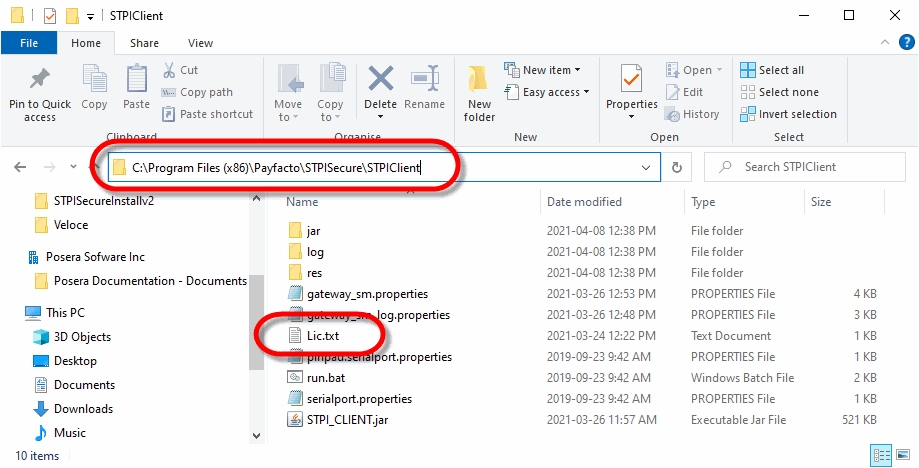


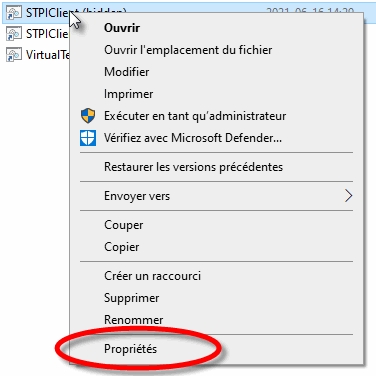
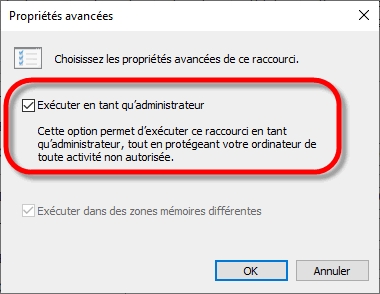






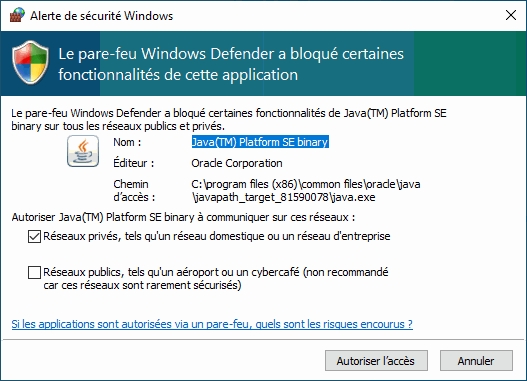


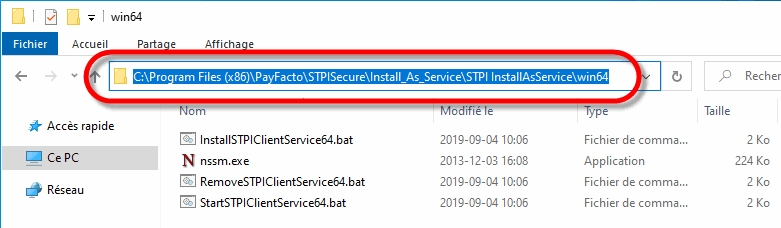


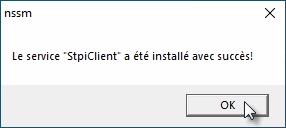

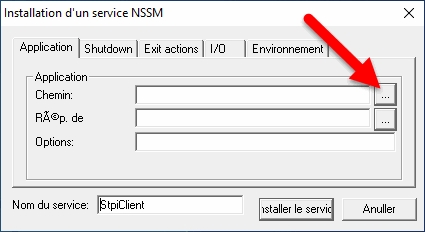



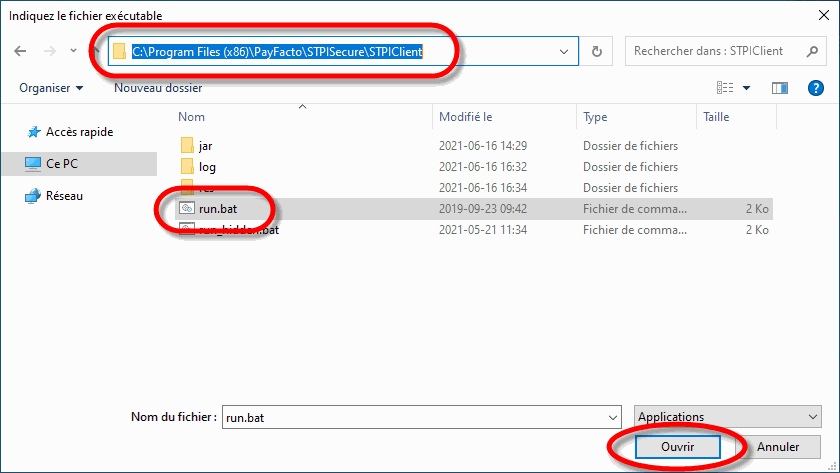


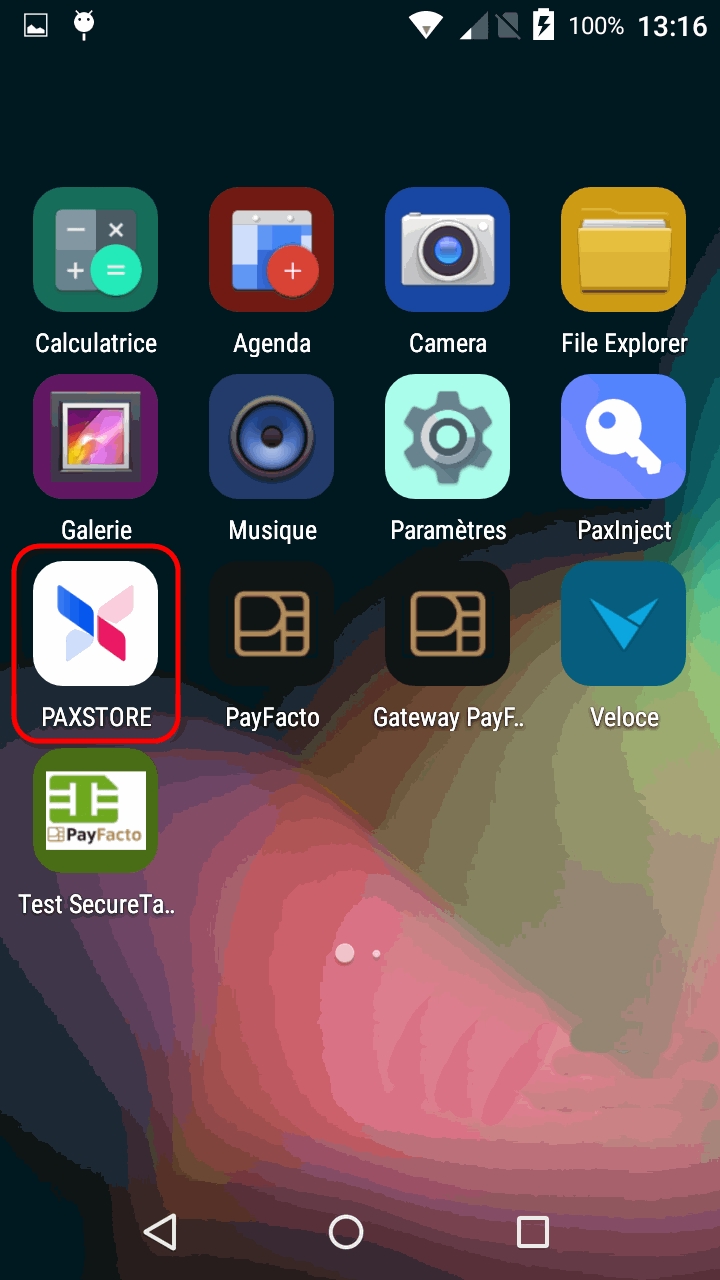















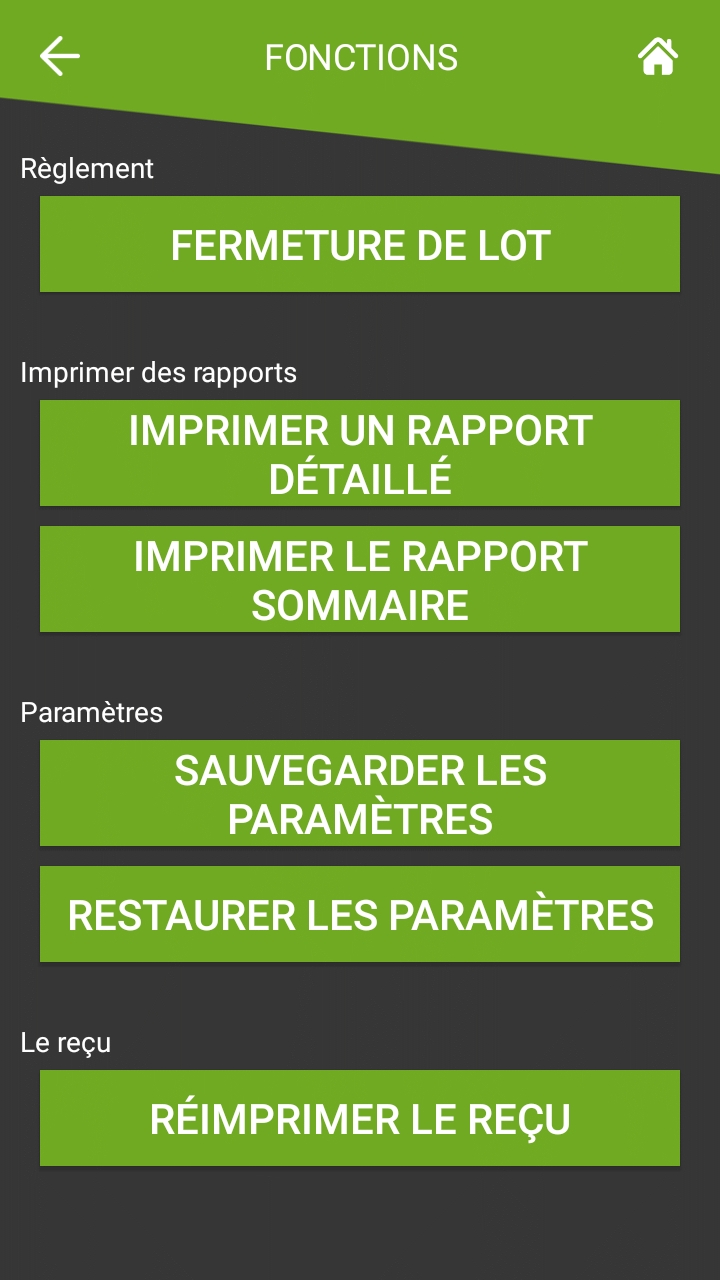

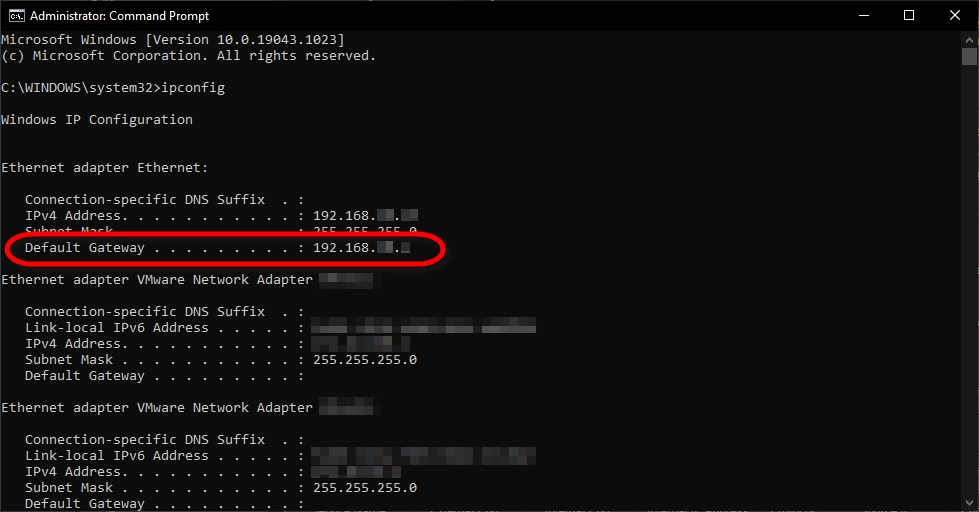

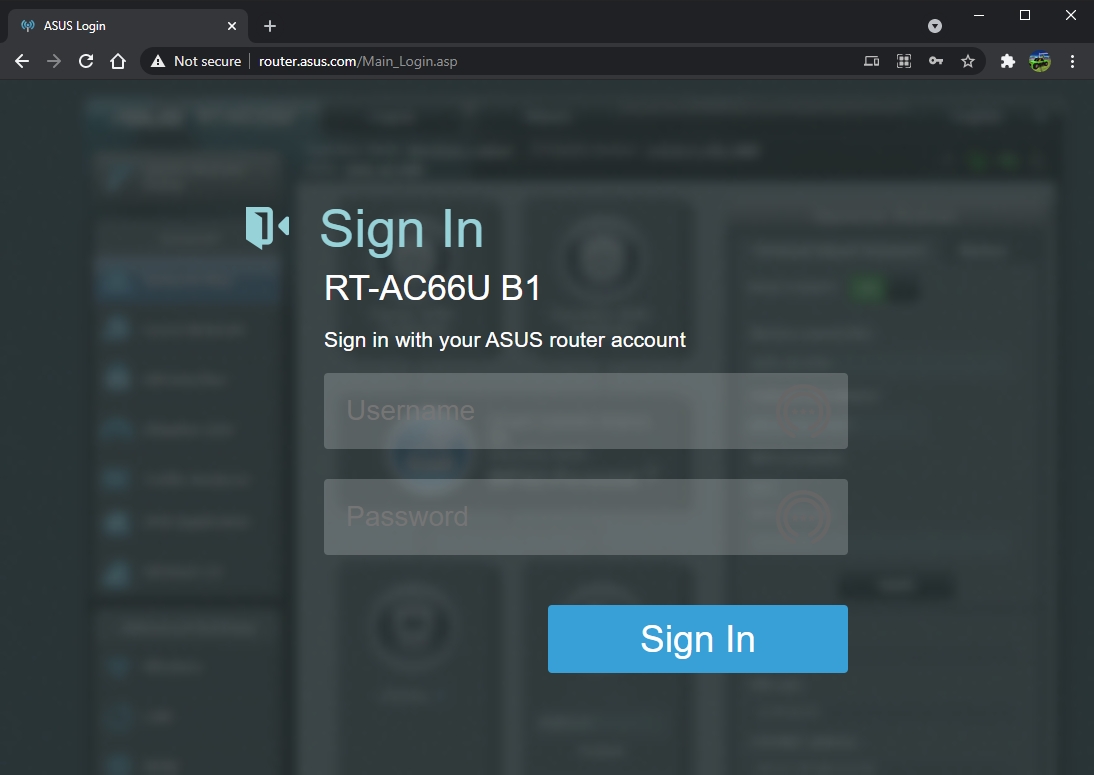












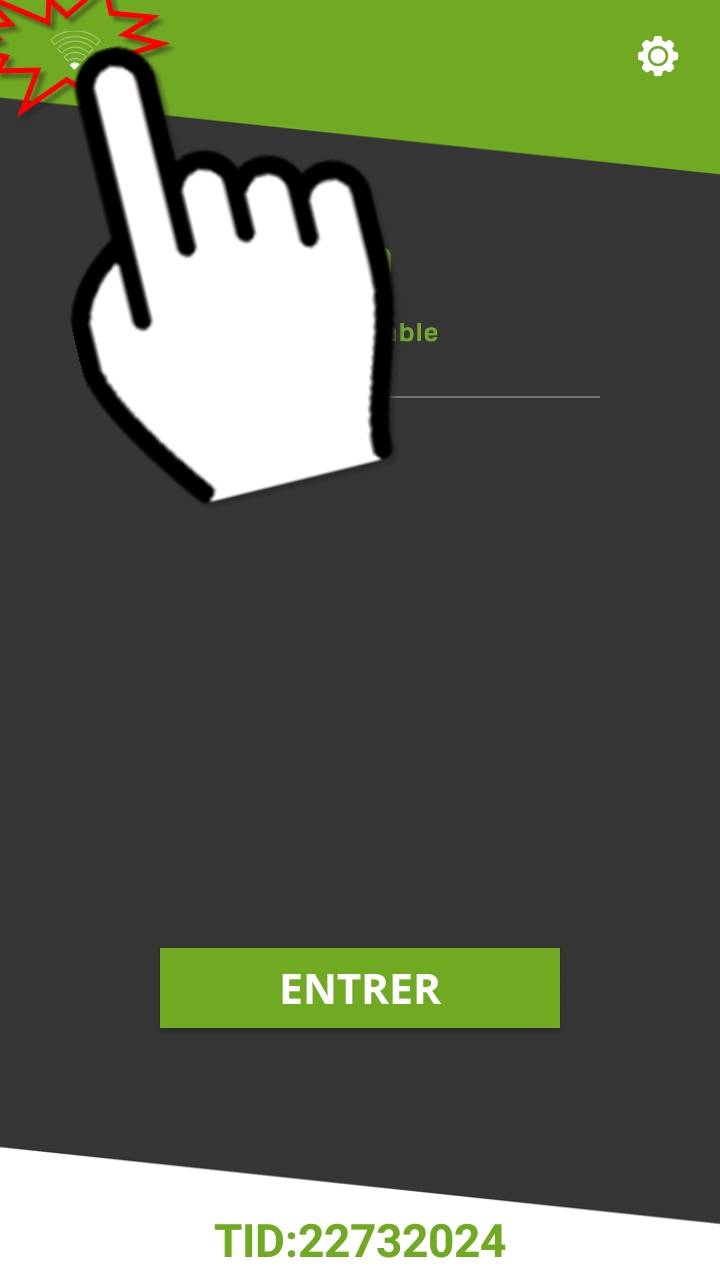







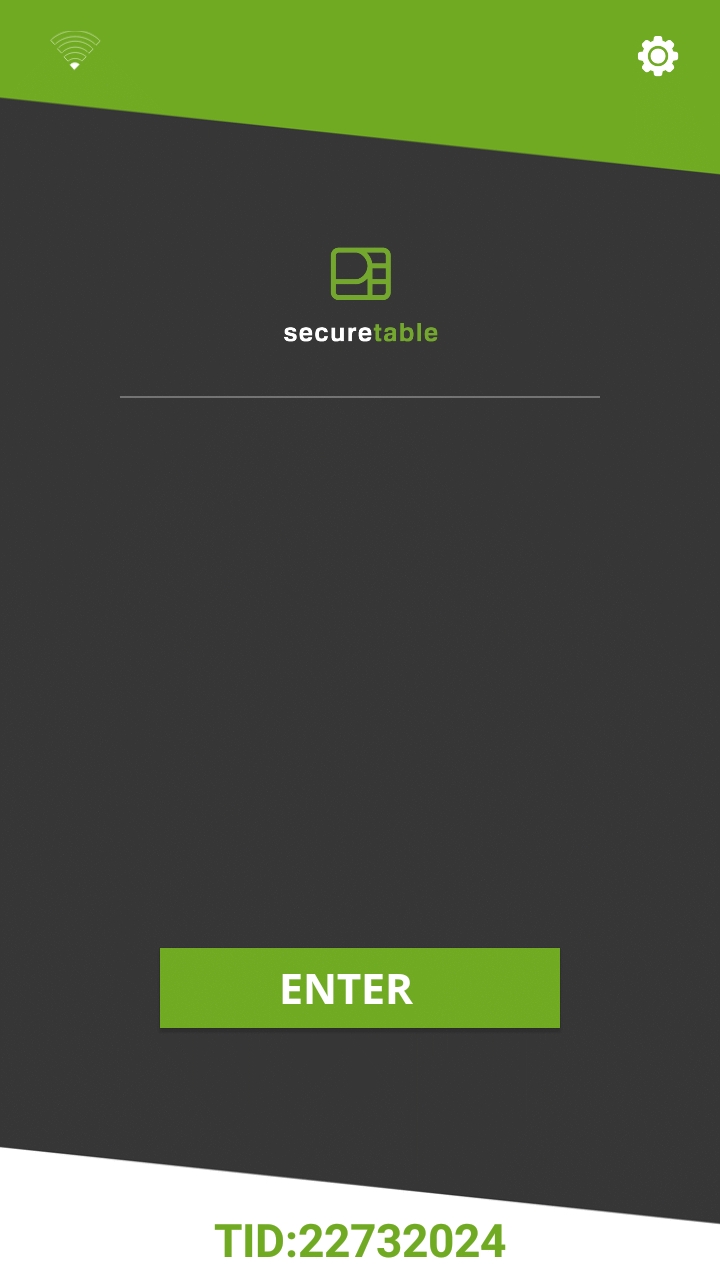



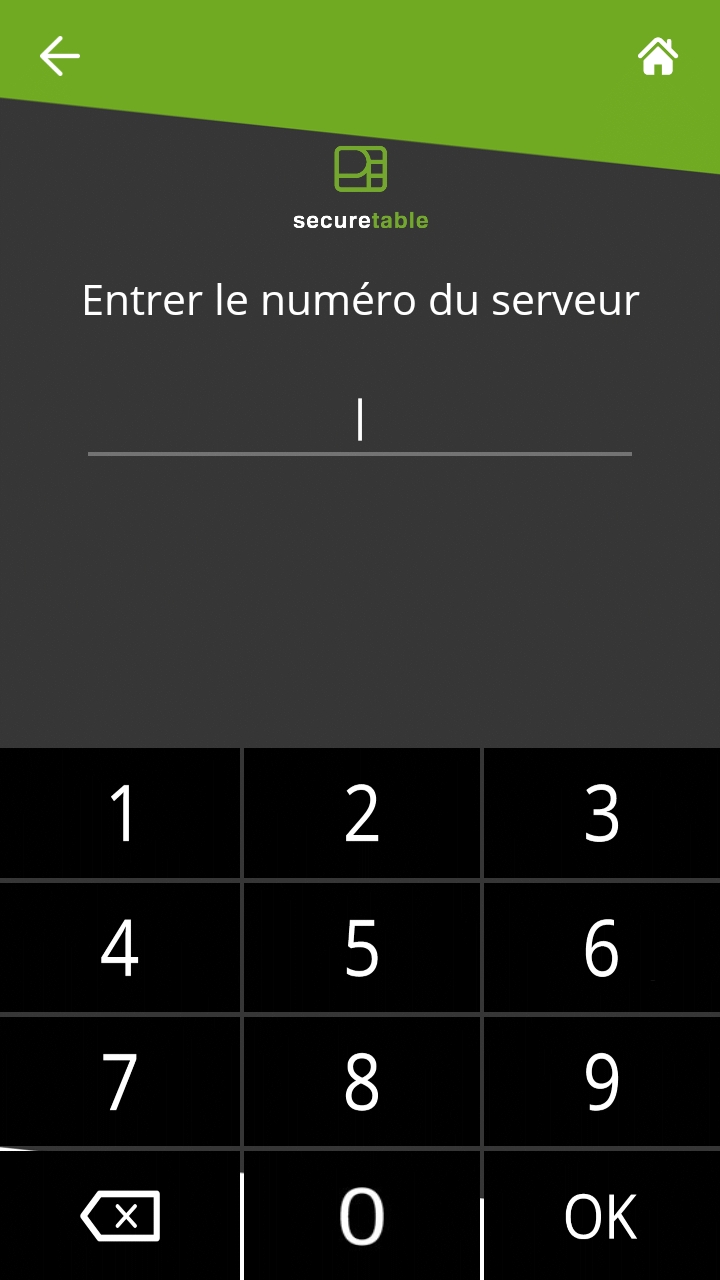

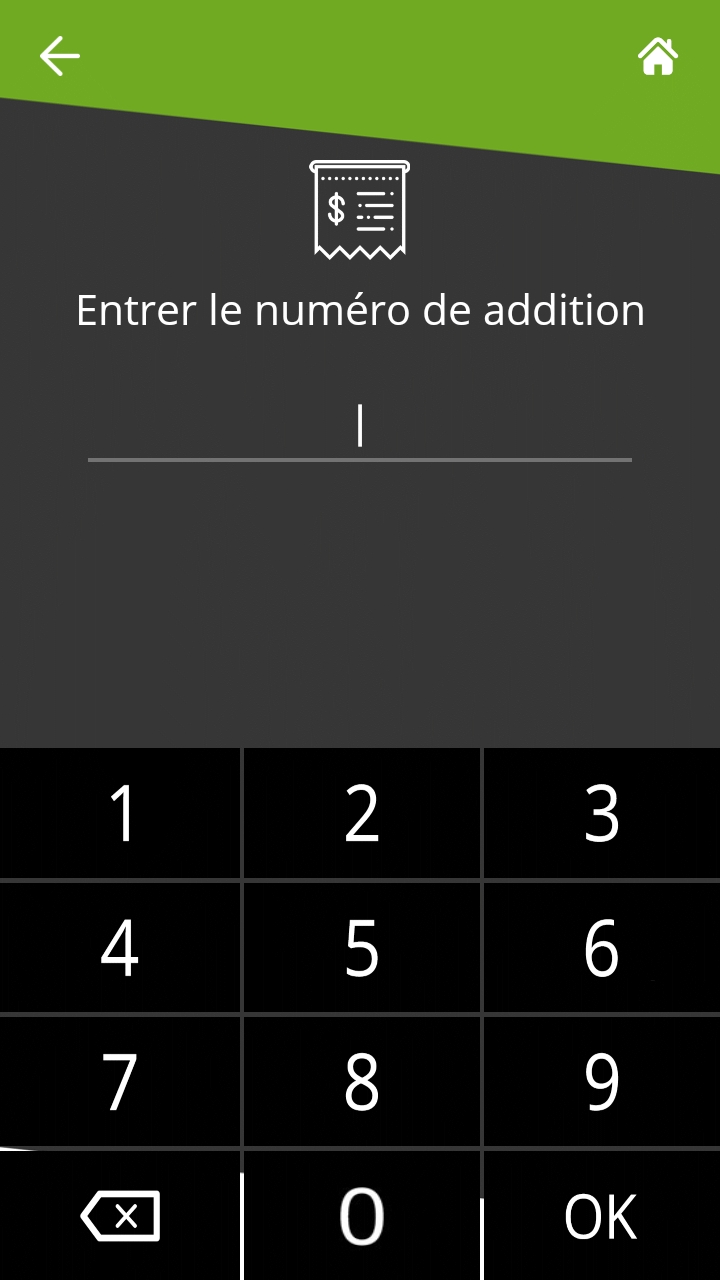
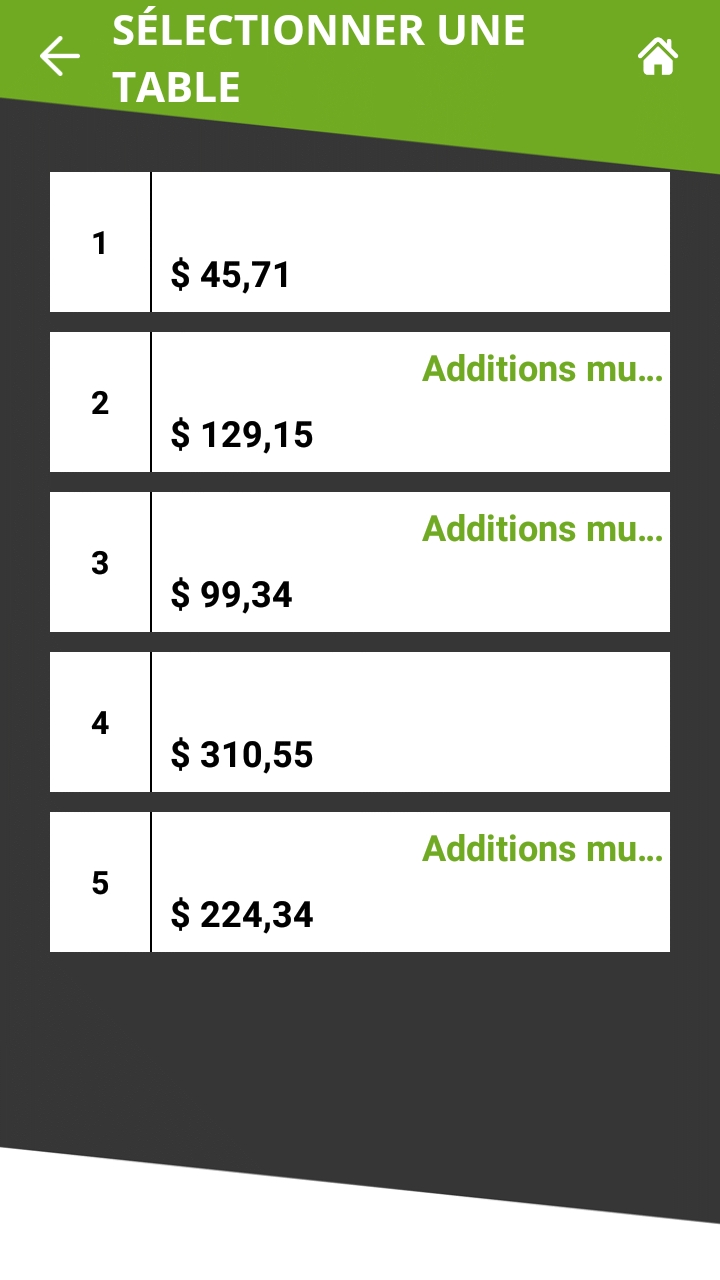





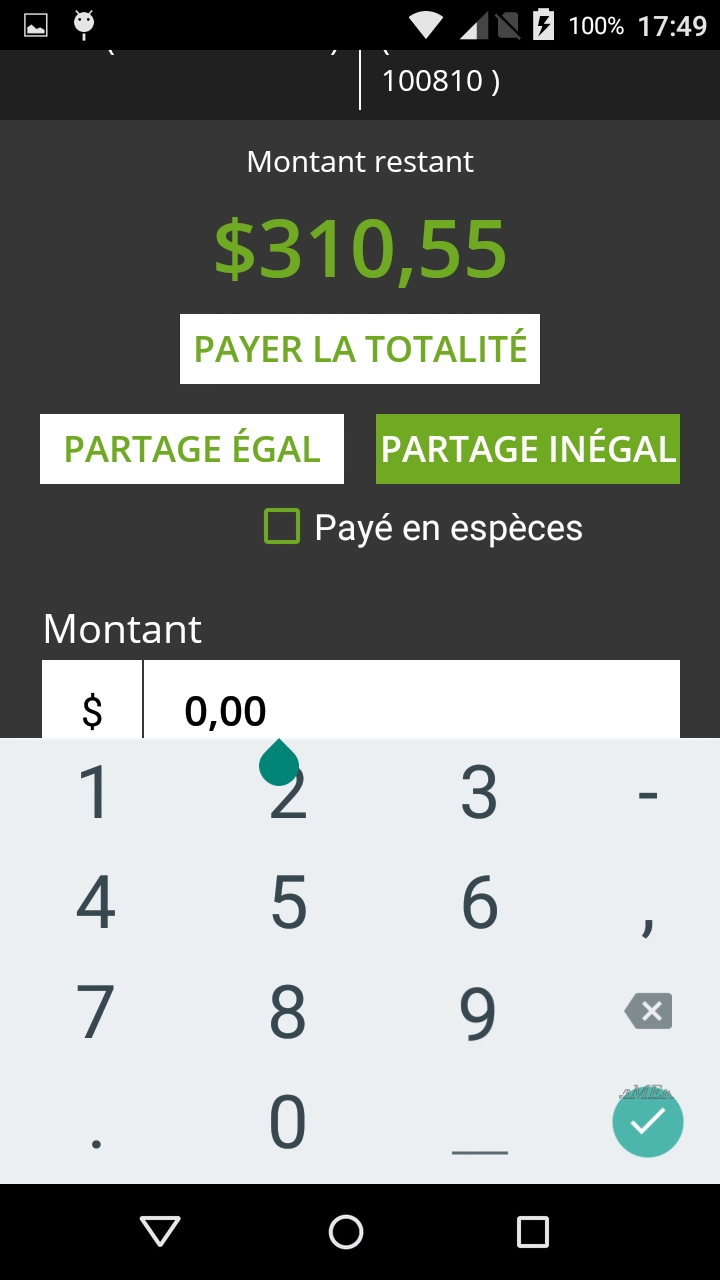


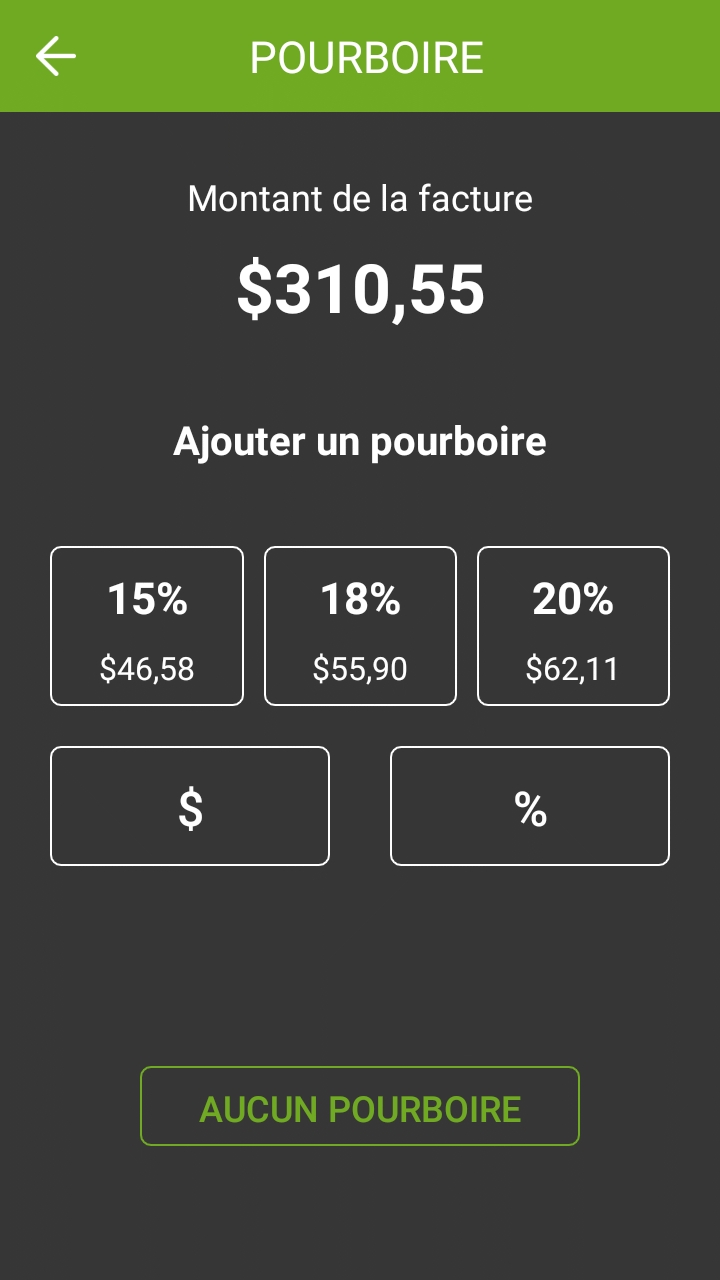




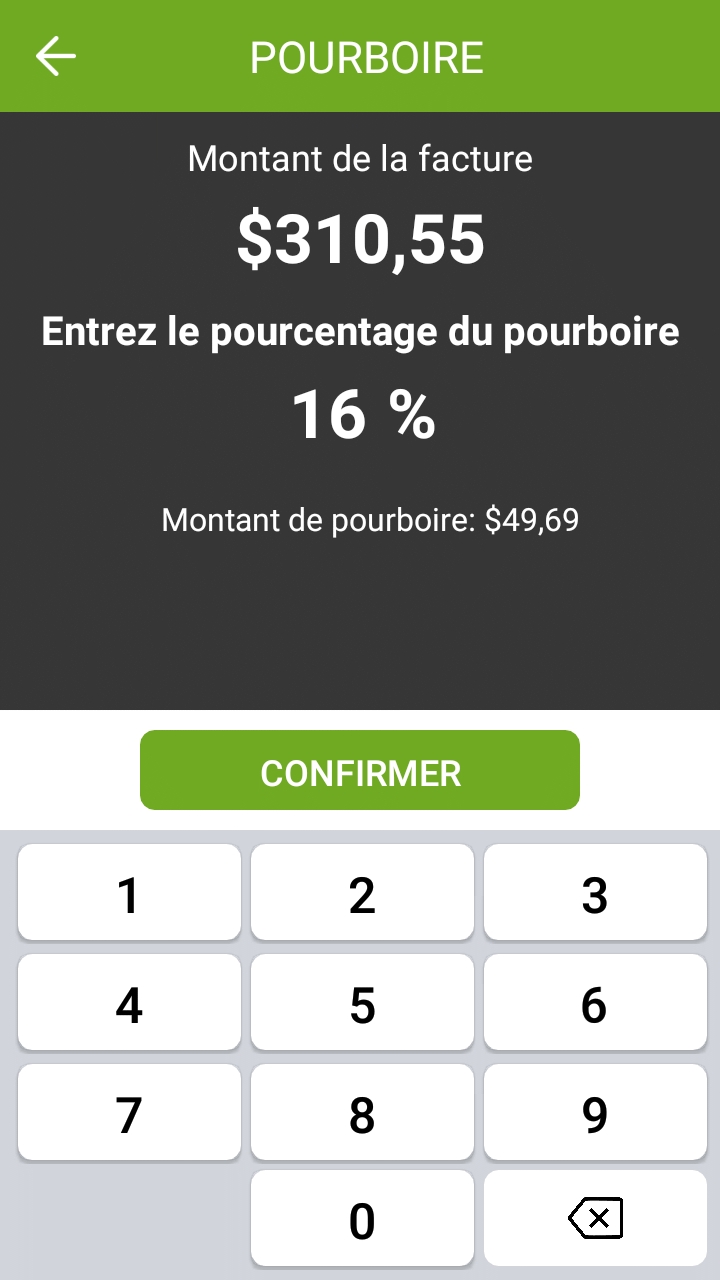



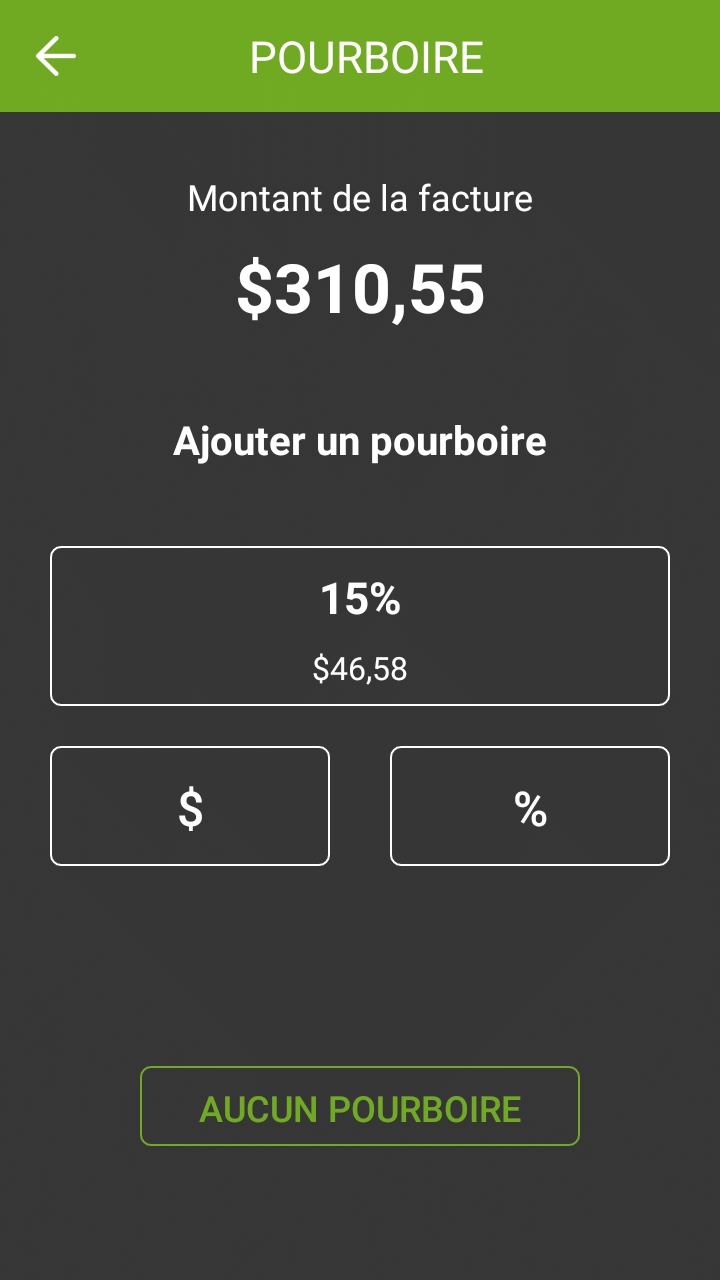

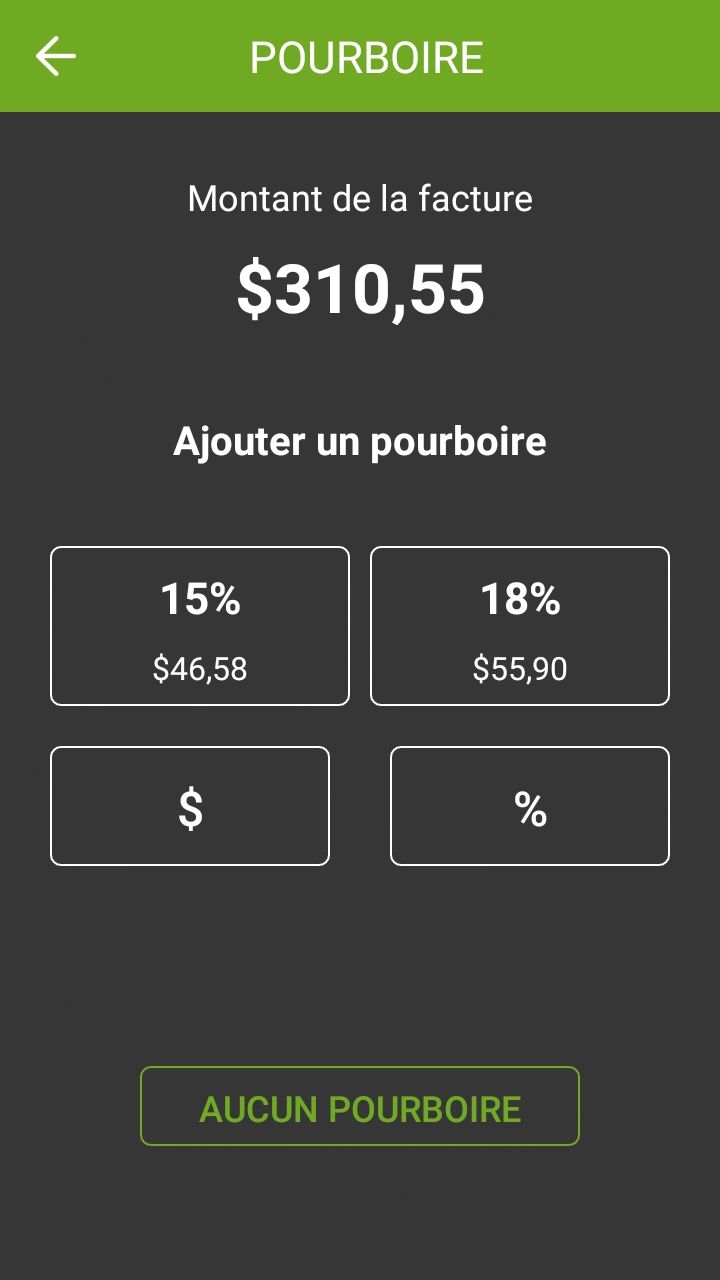





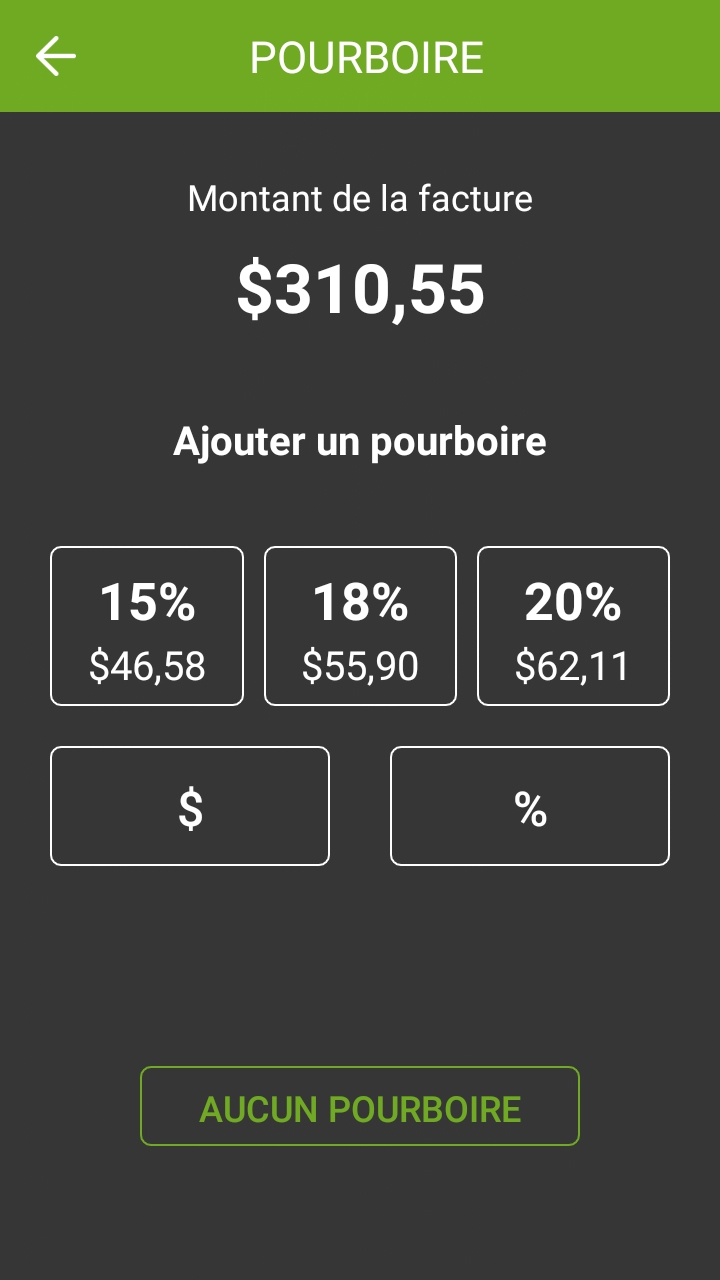
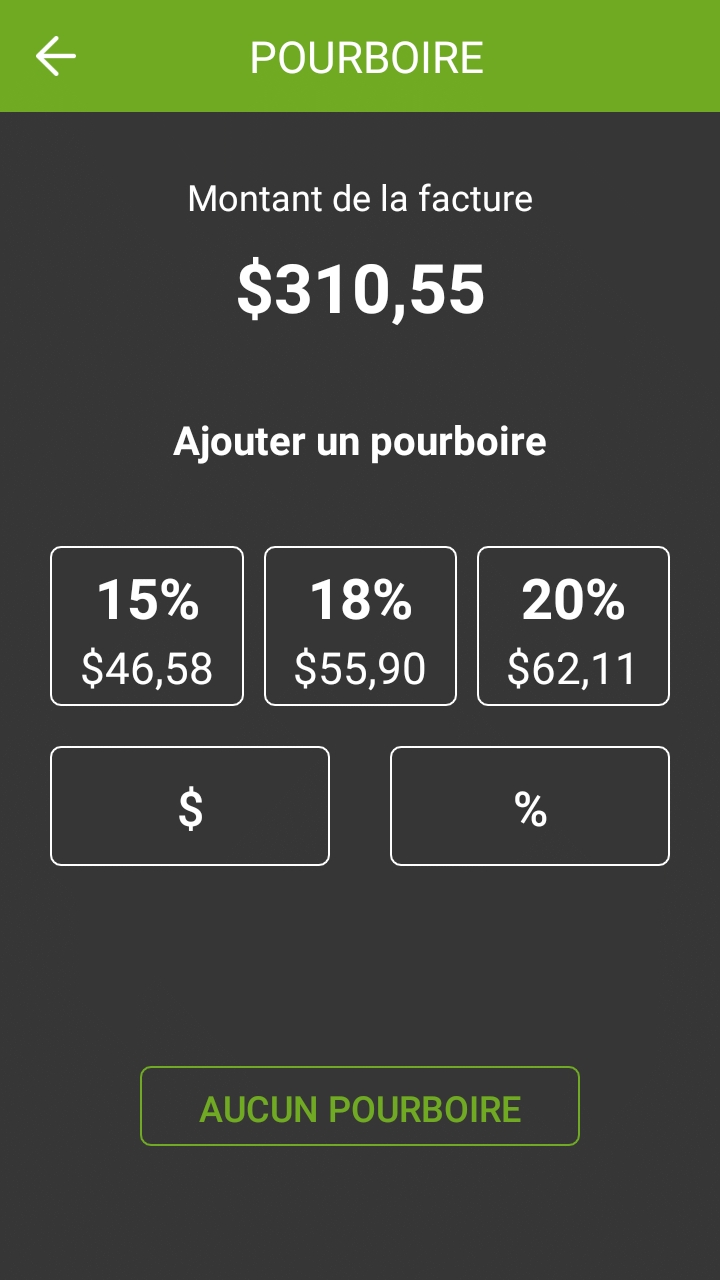







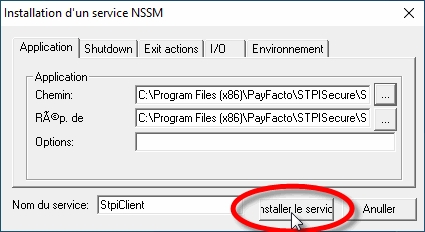




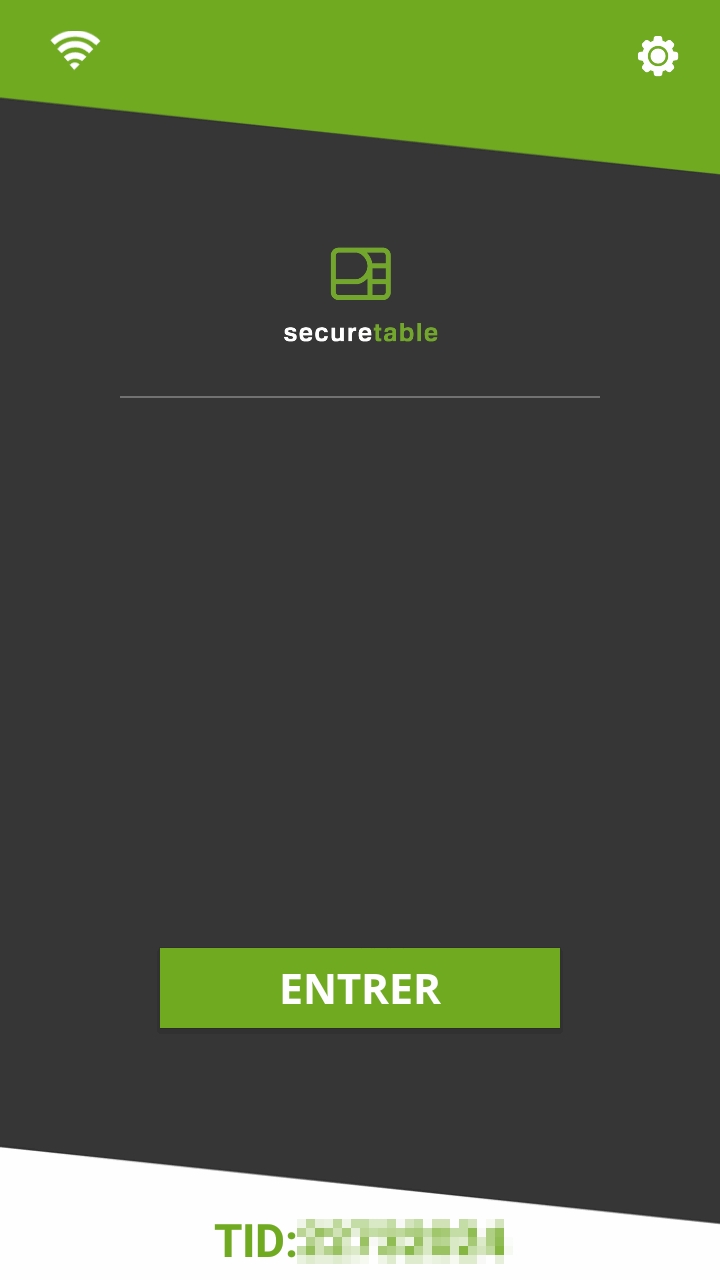
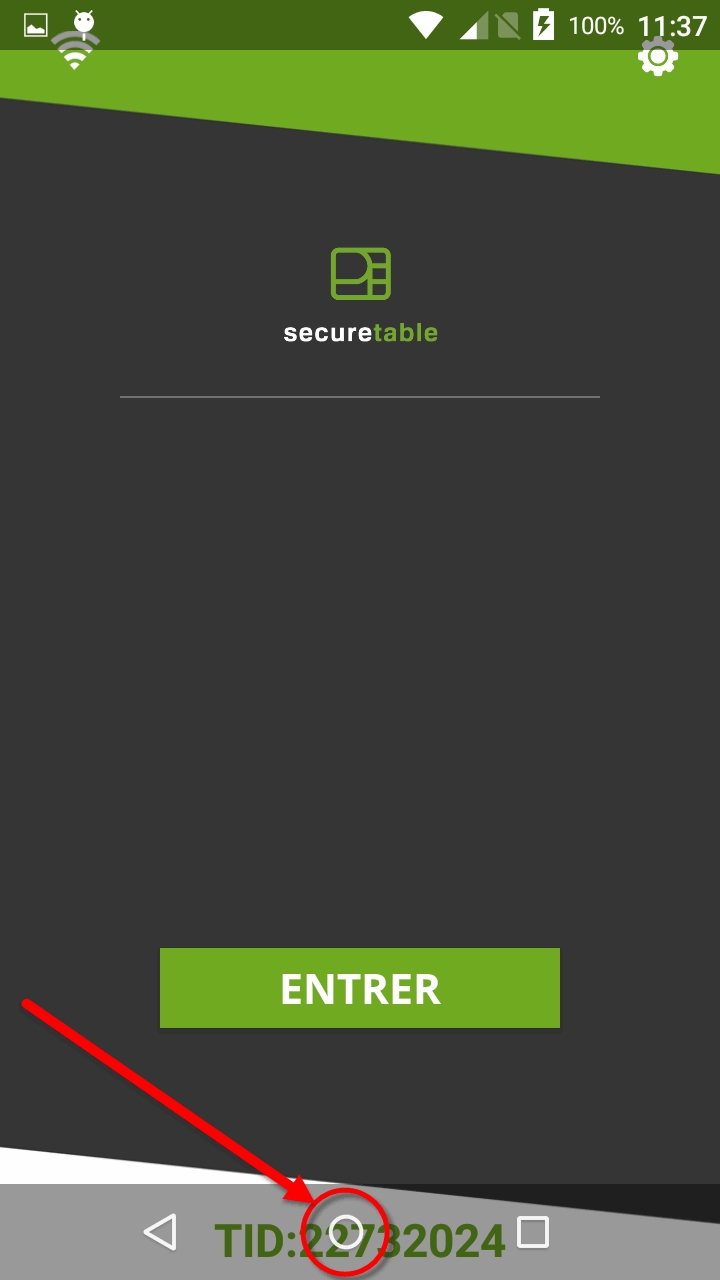



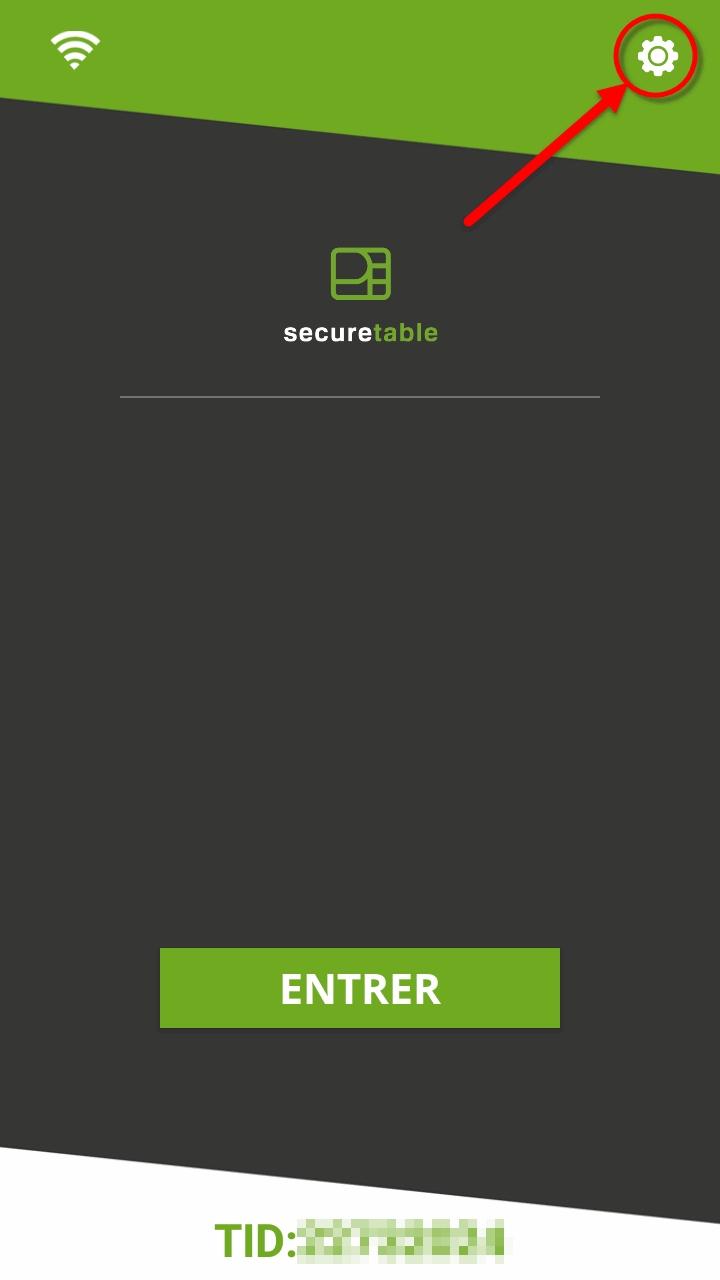




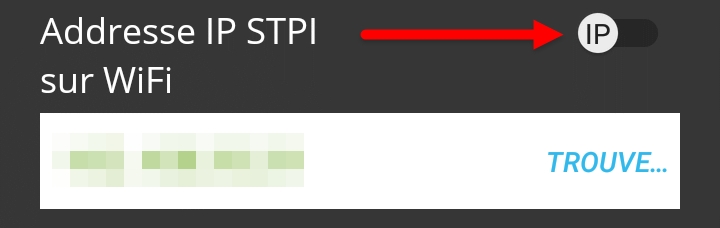
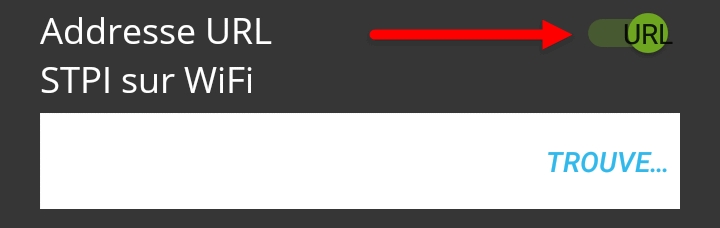




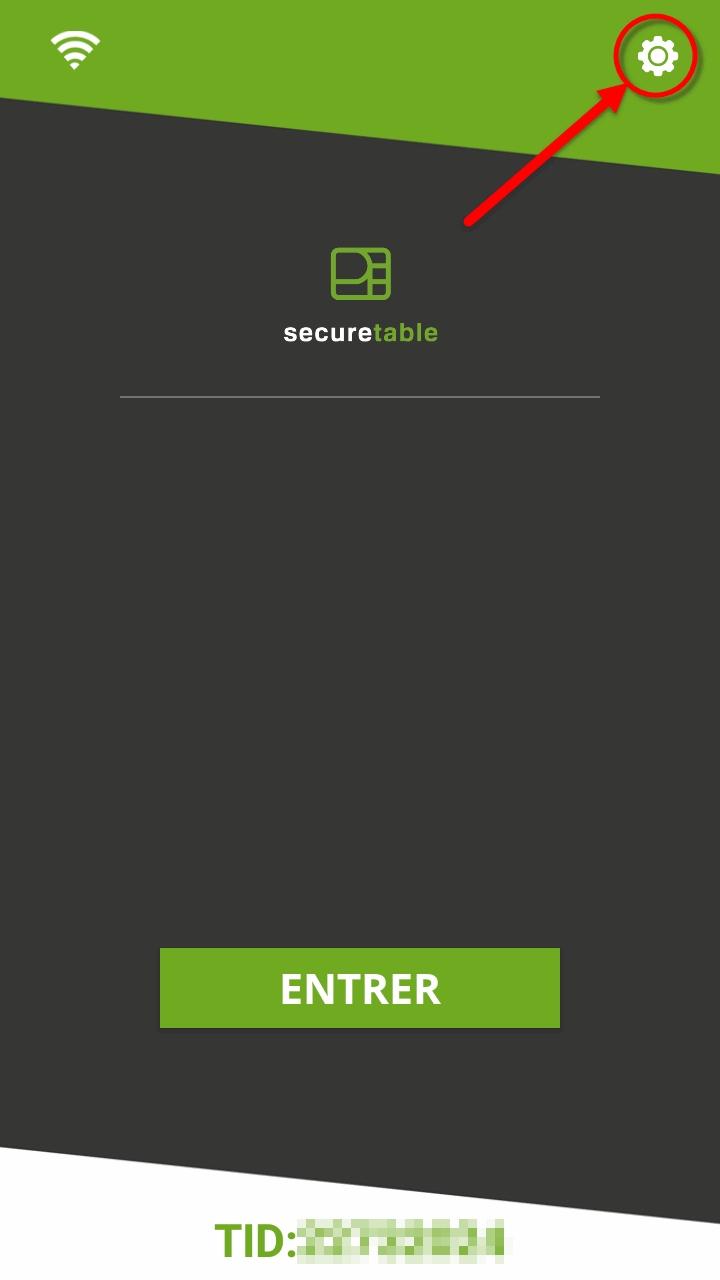




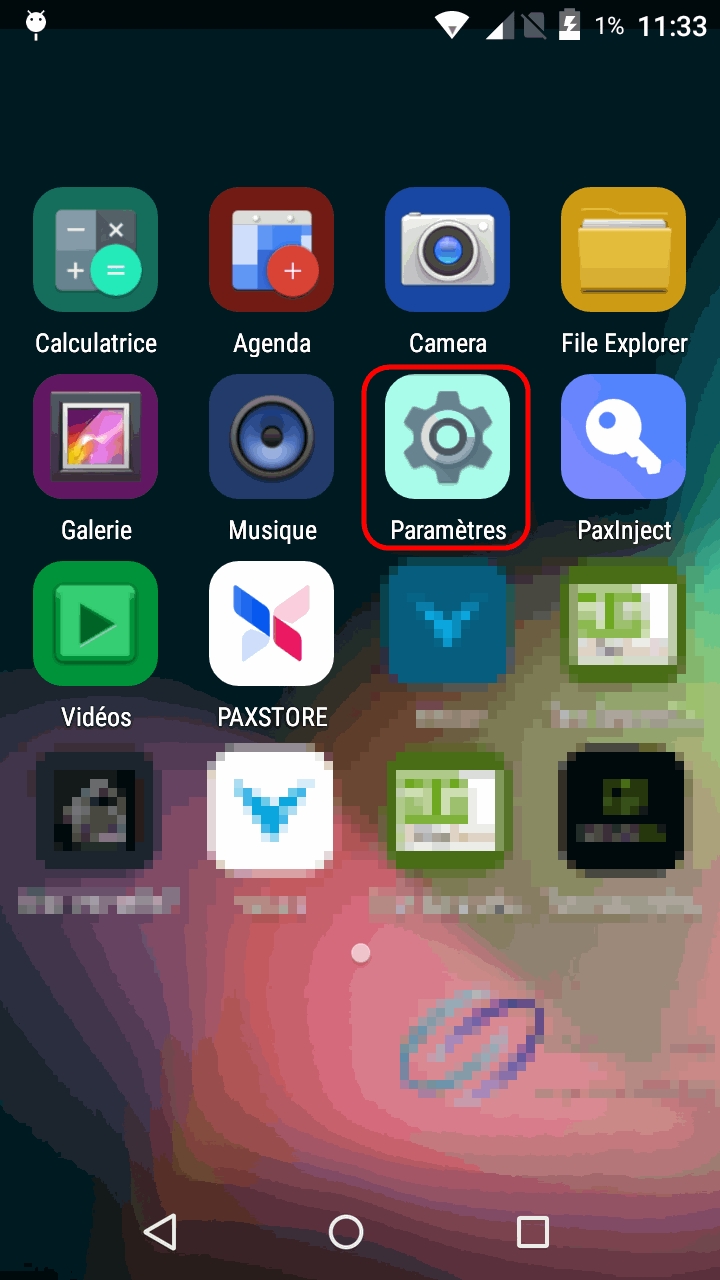

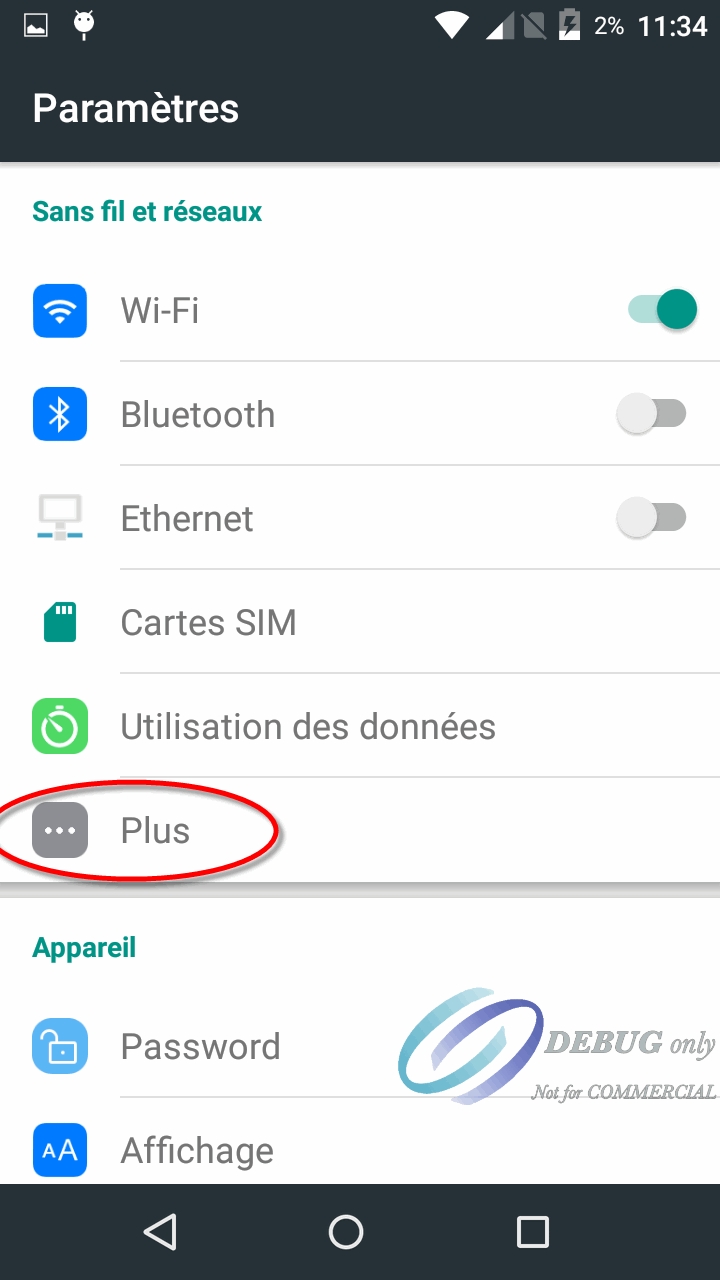



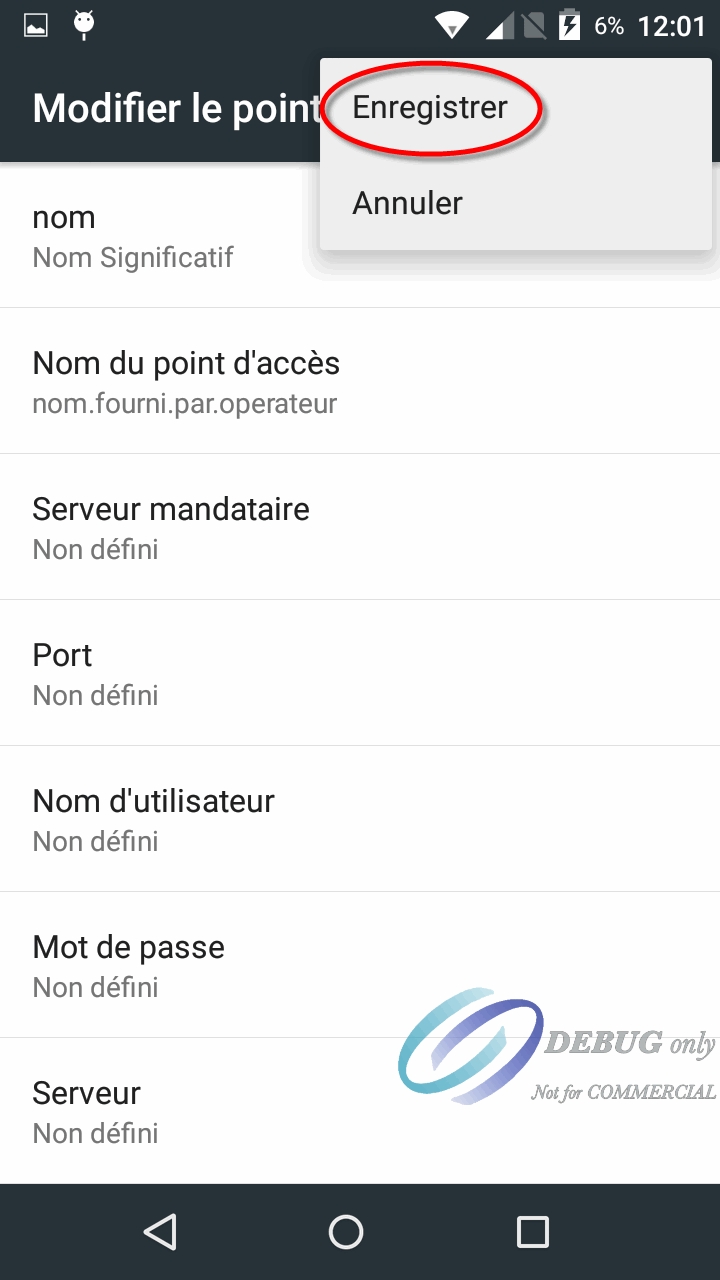

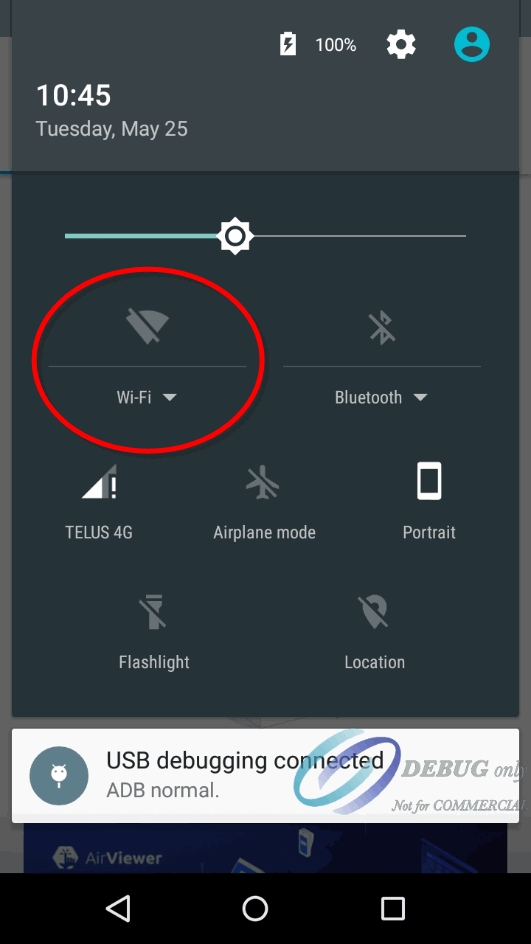
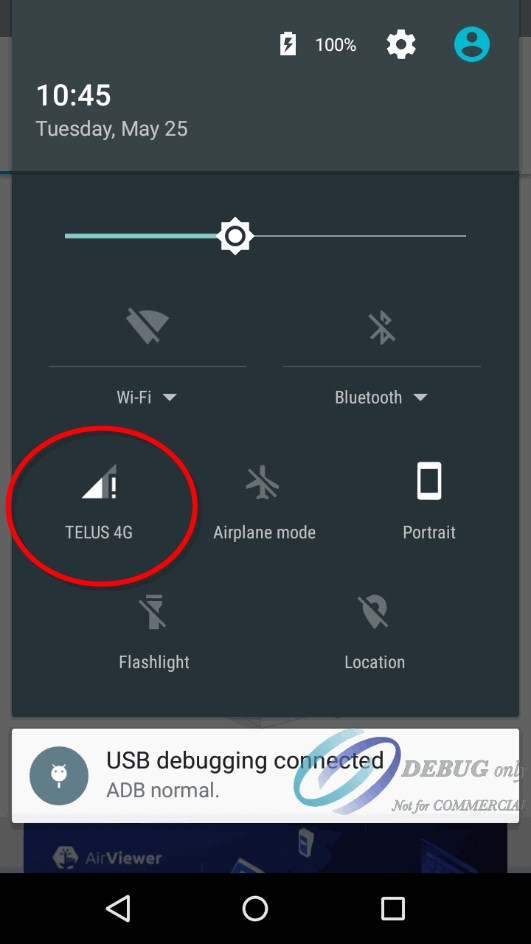

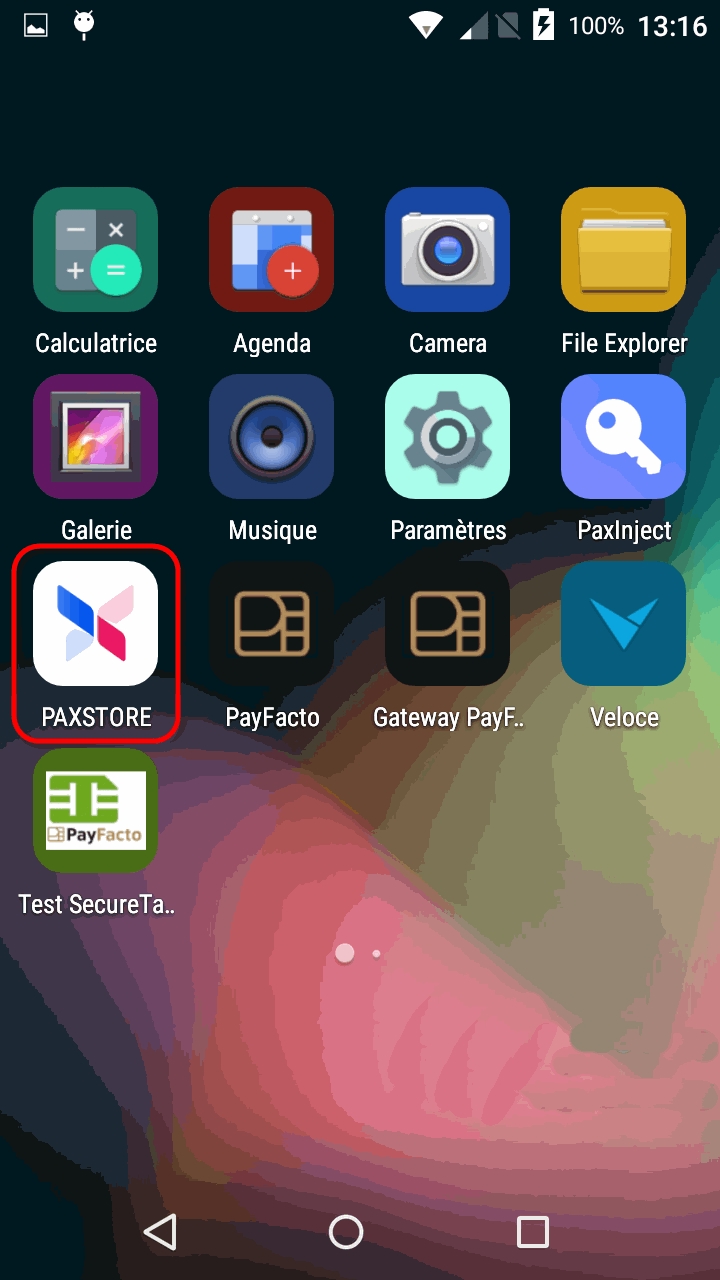



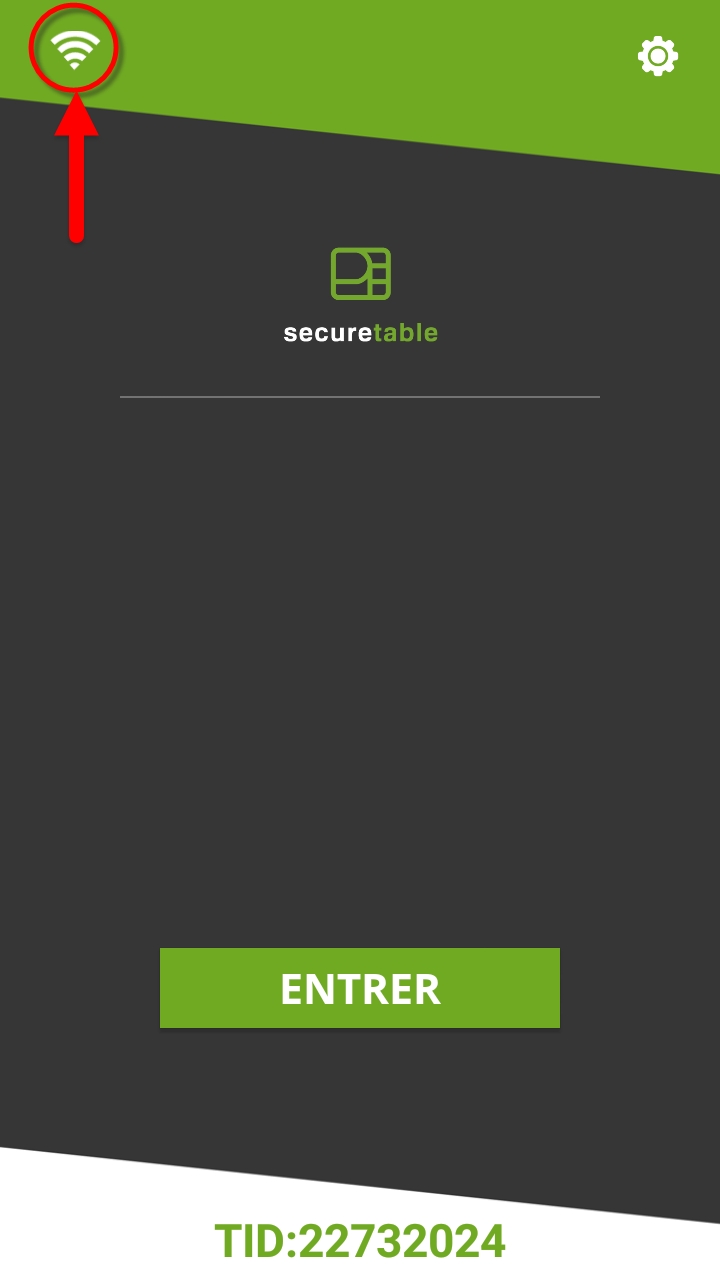


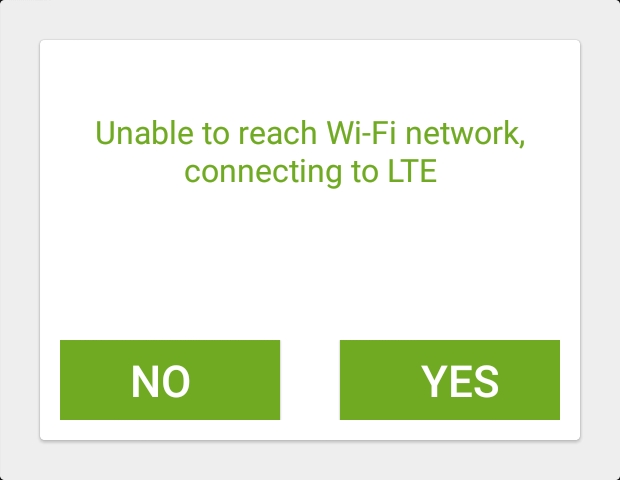

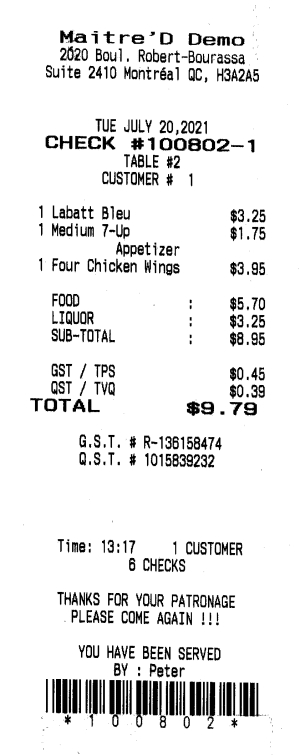
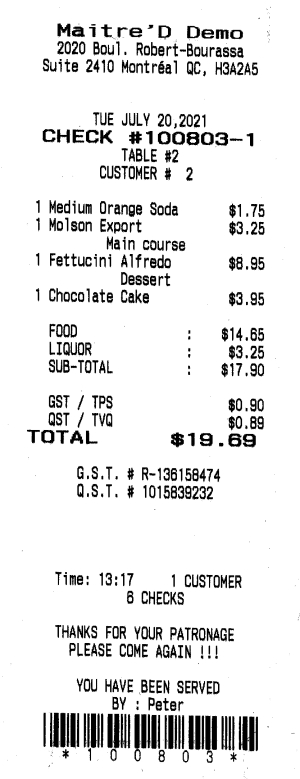
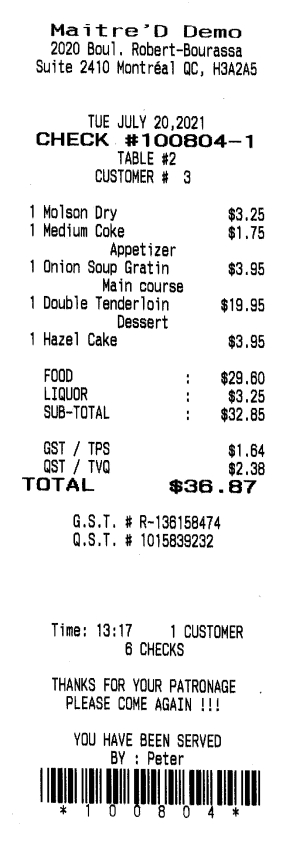

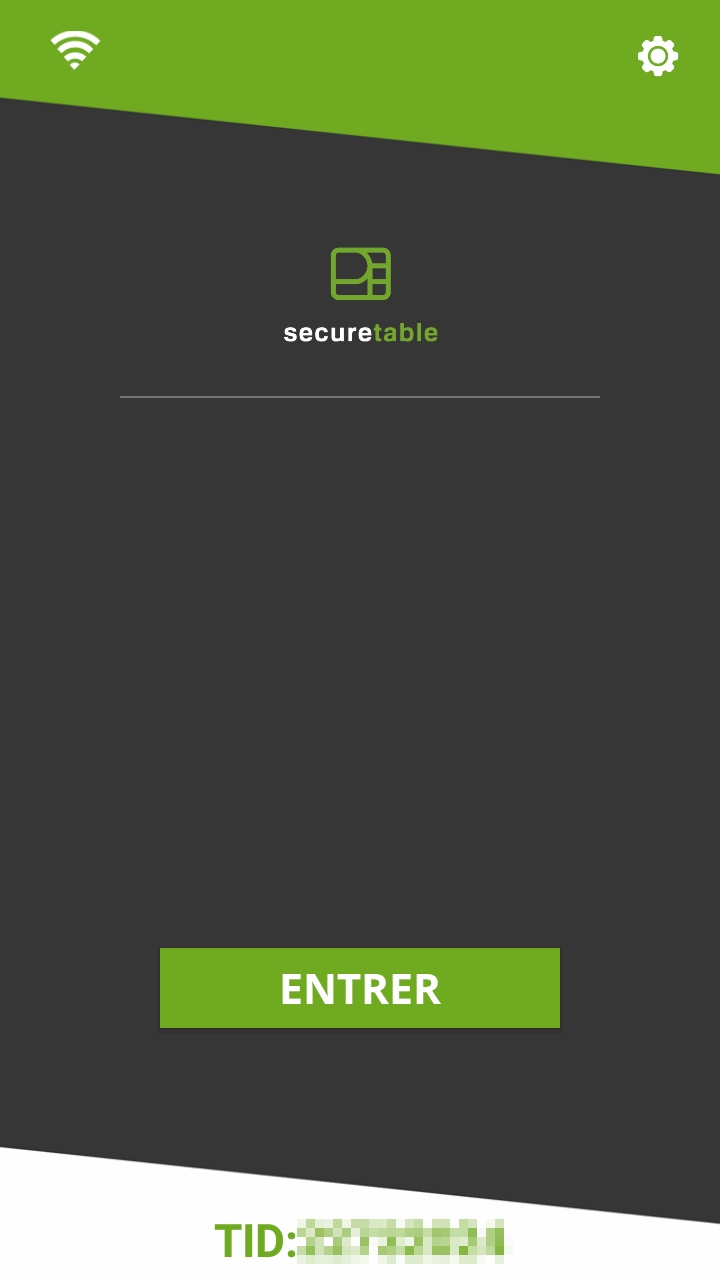







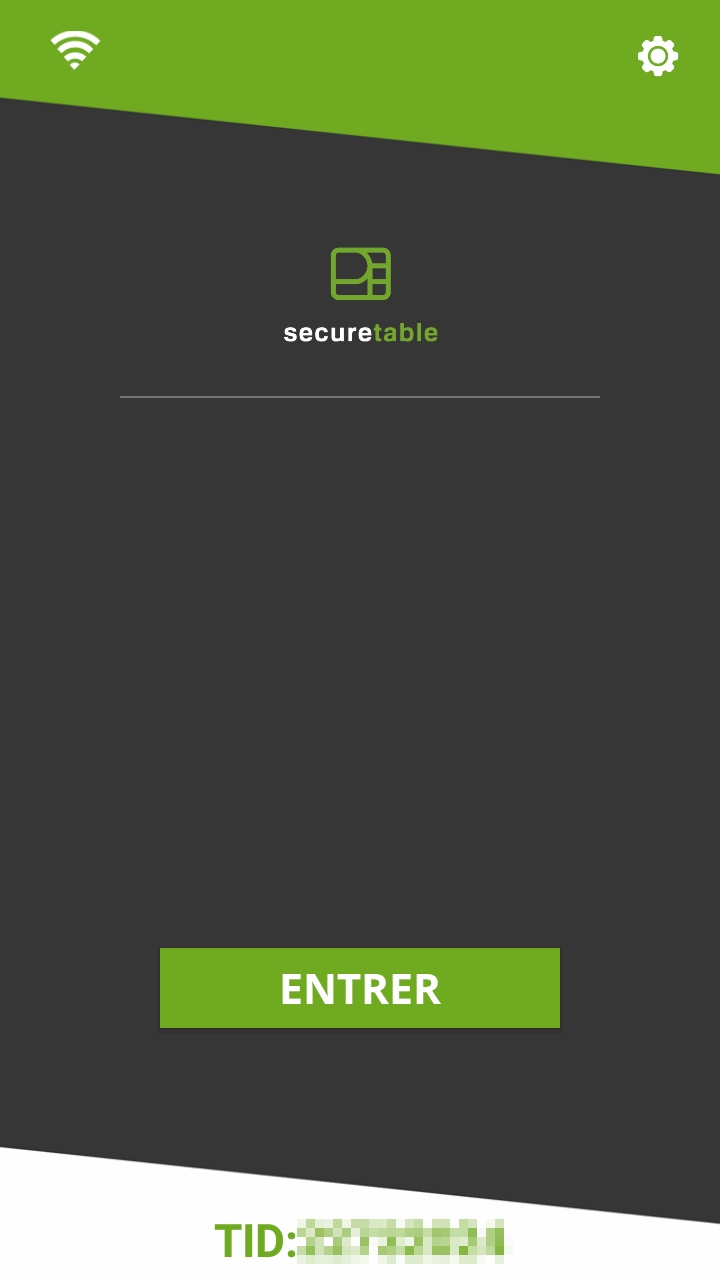






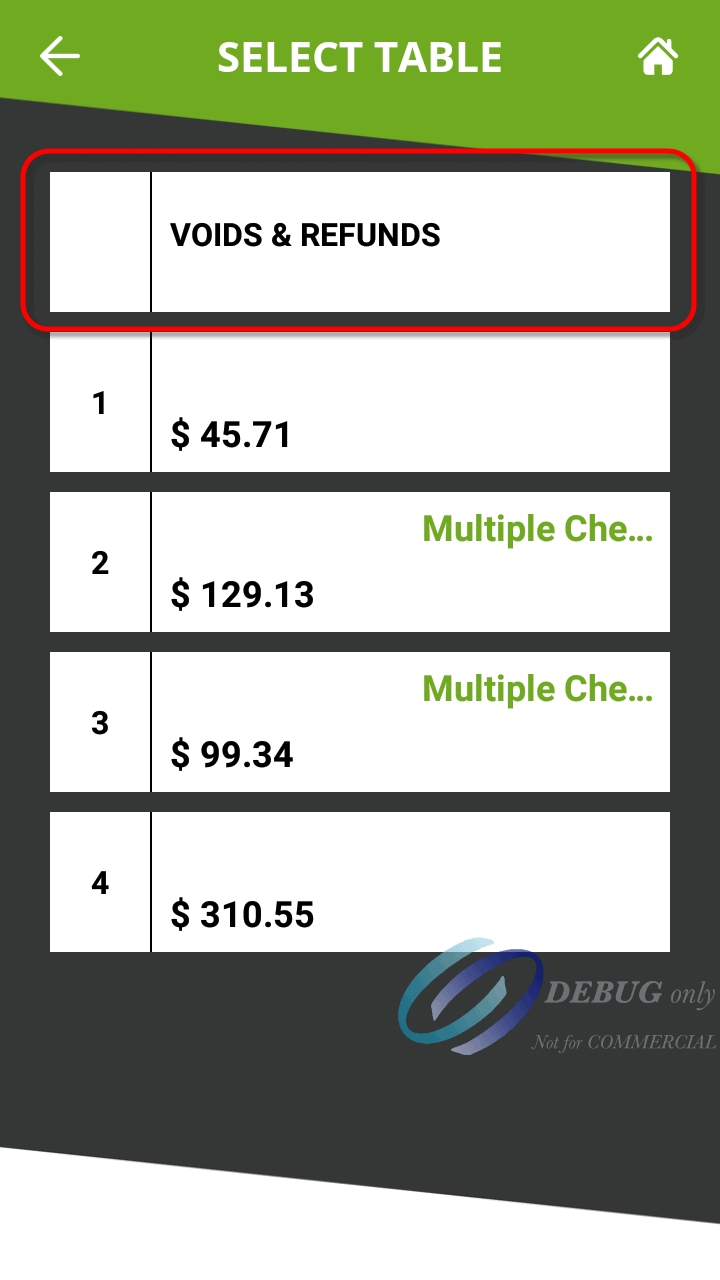

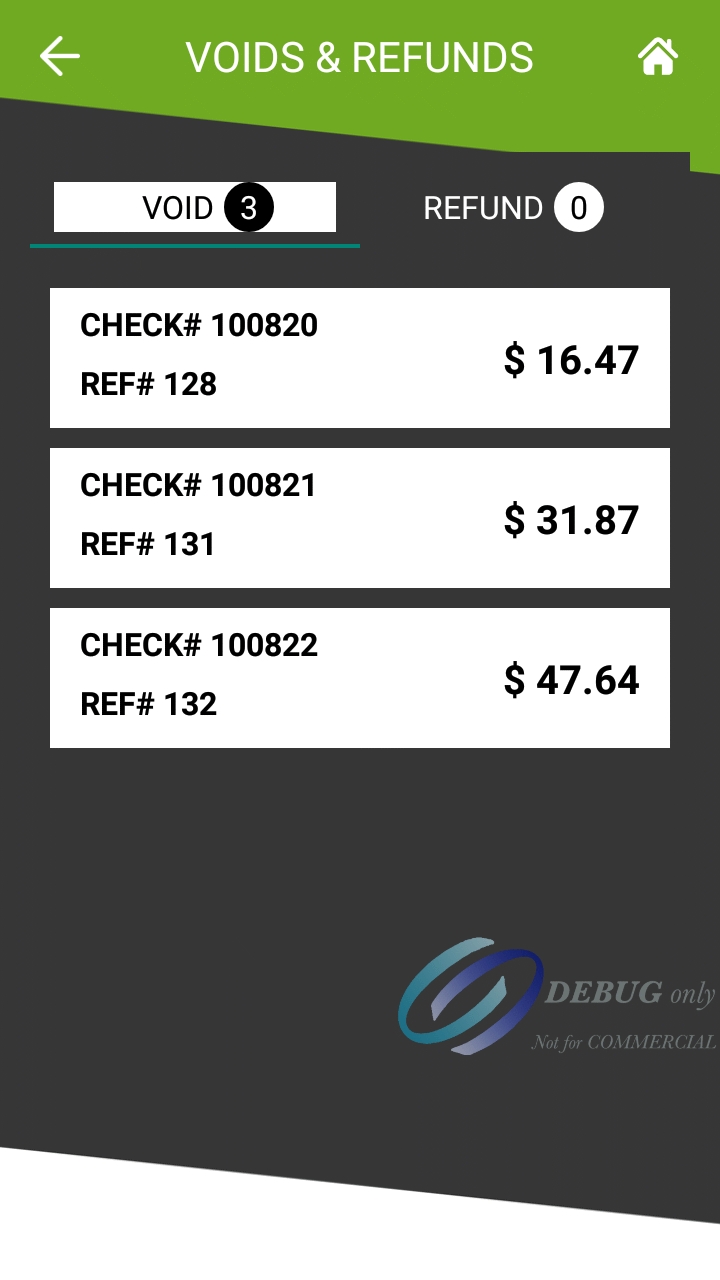


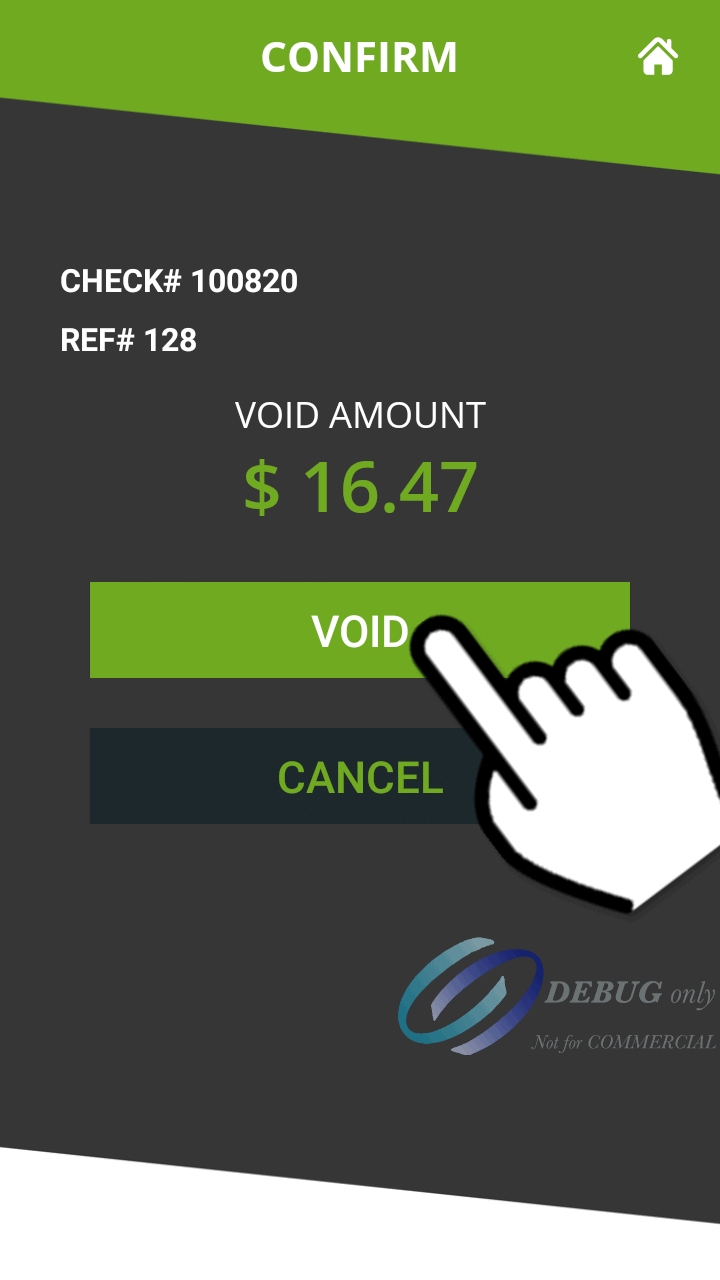
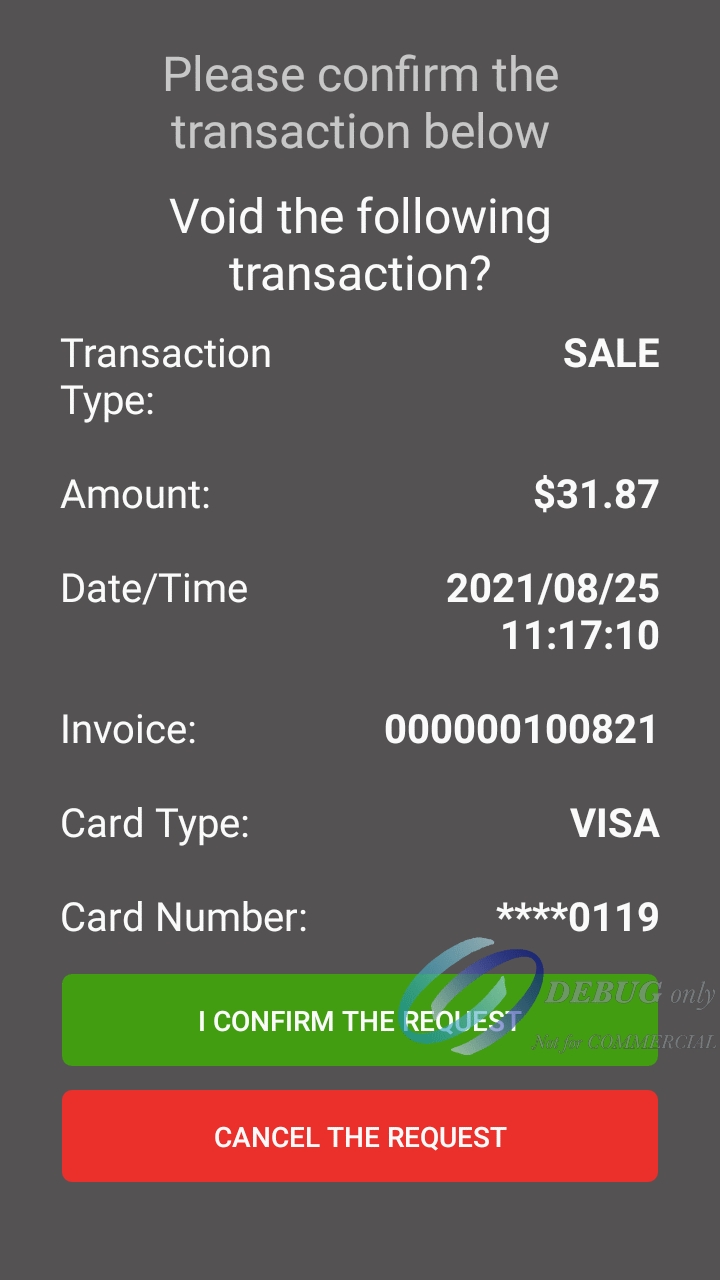


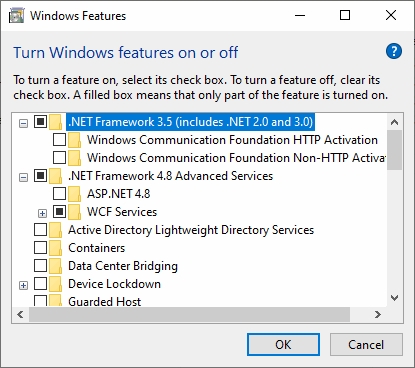

Introduction
Installation du Client STPI Secure


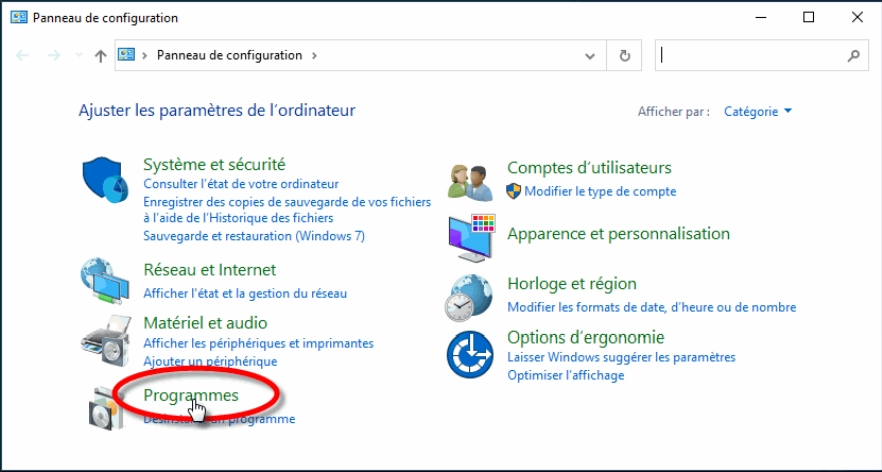

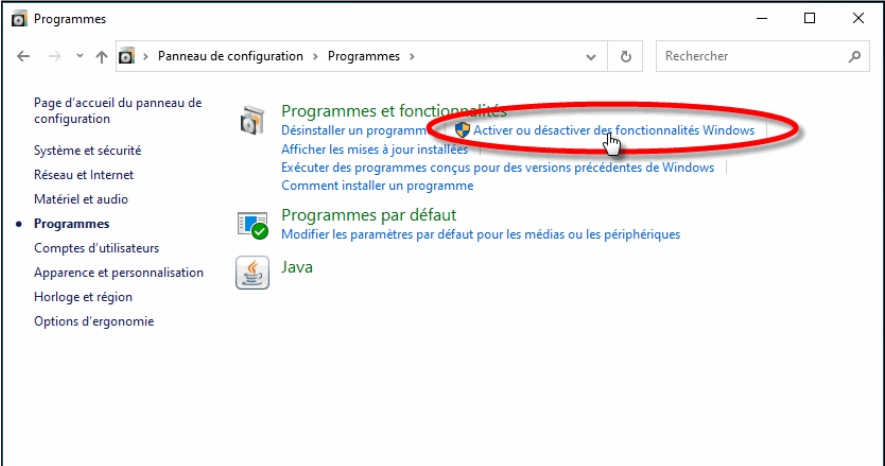
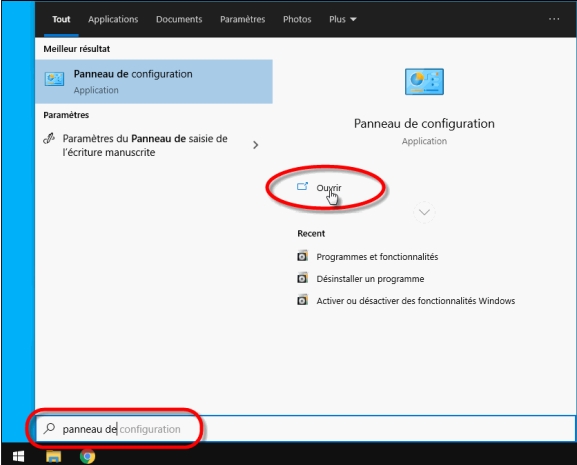
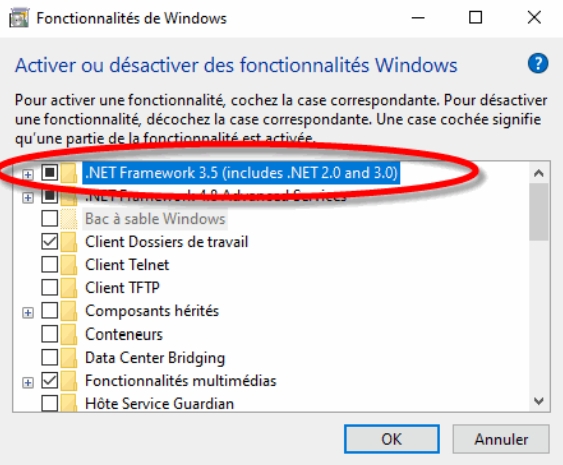


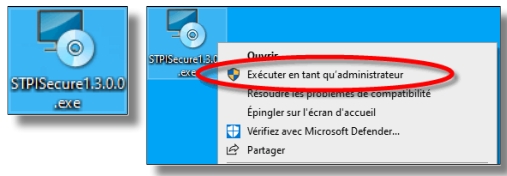






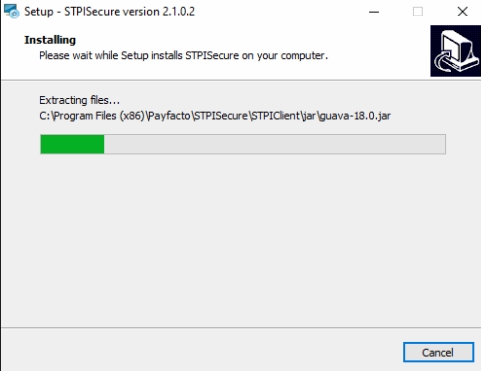

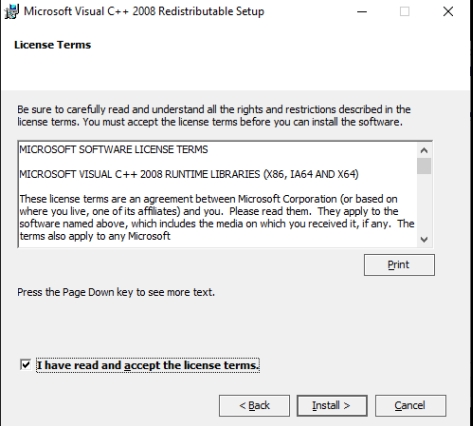



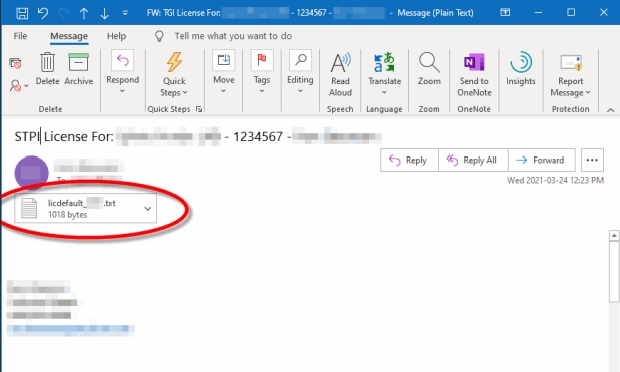
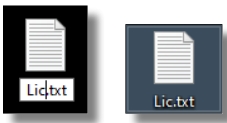









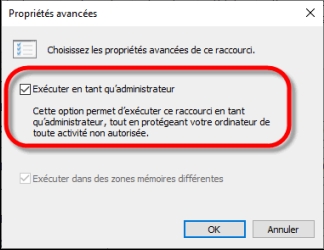



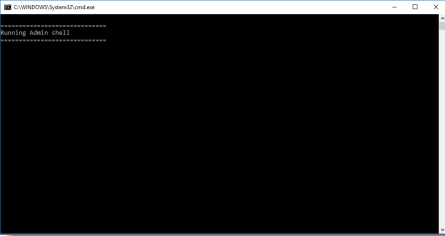





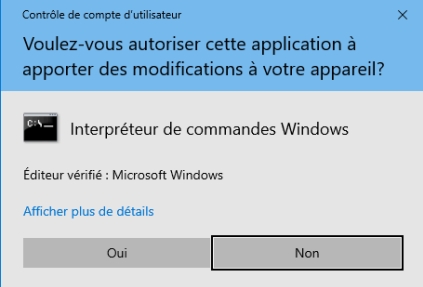



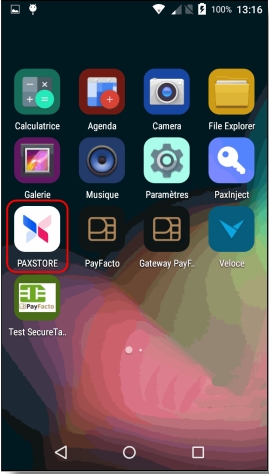
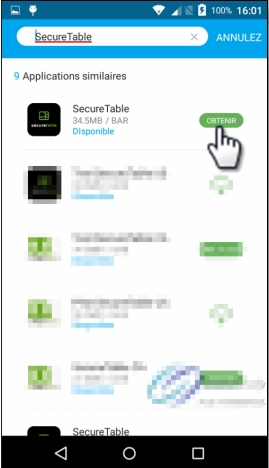

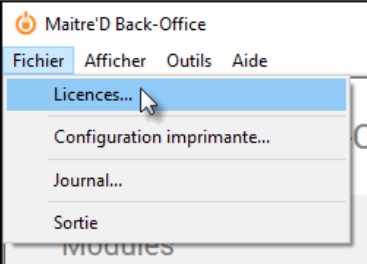
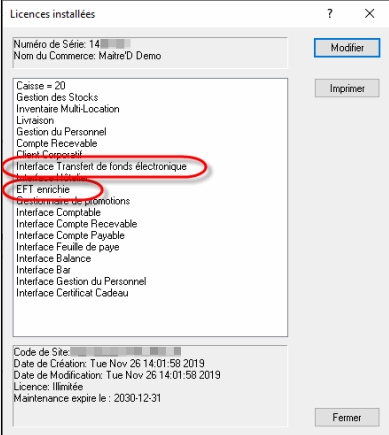

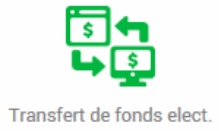

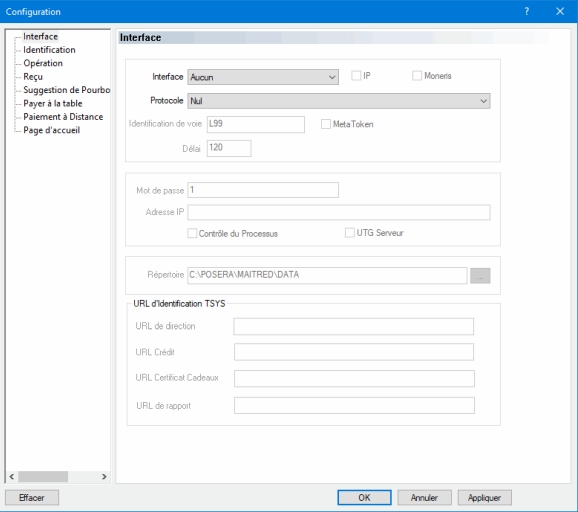

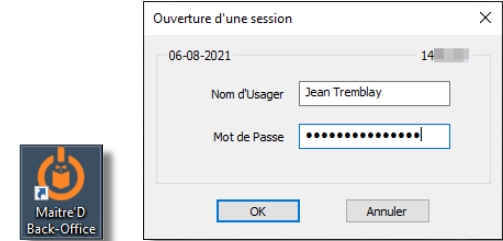

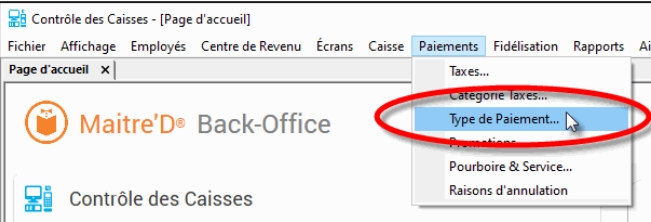



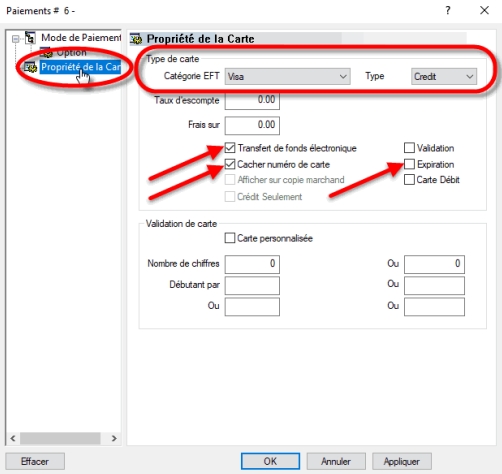









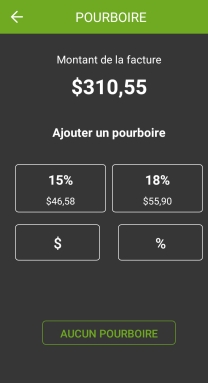







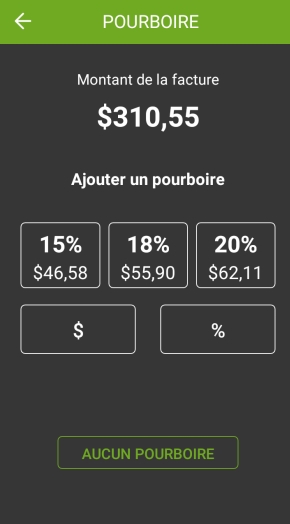






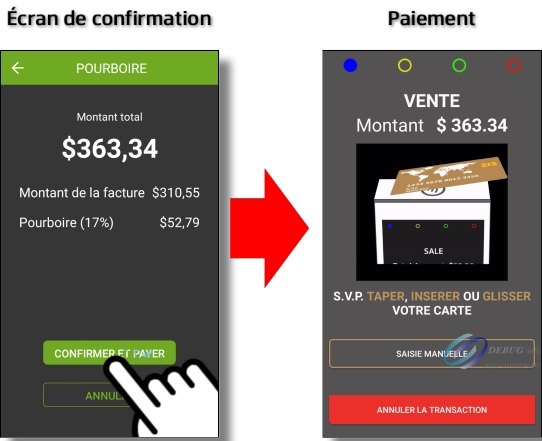




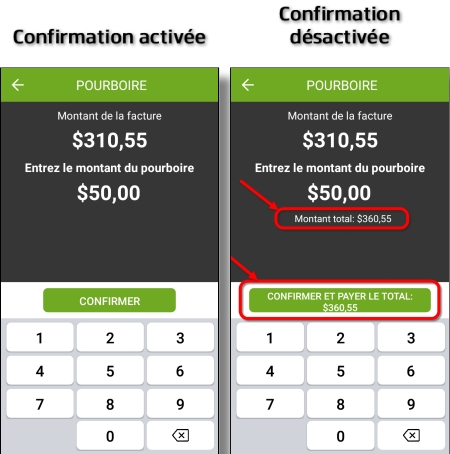

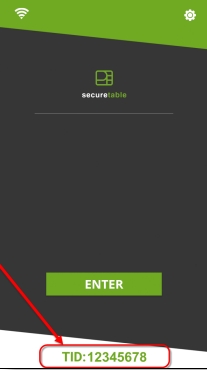






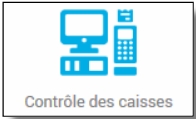







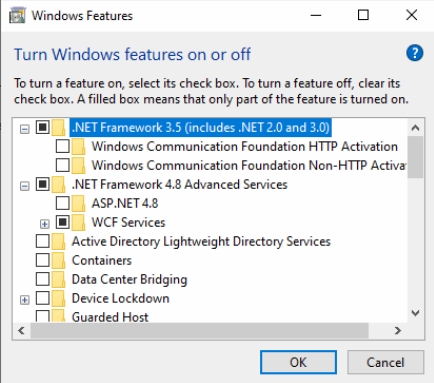




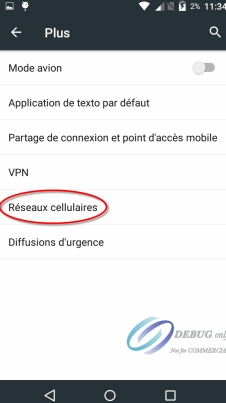

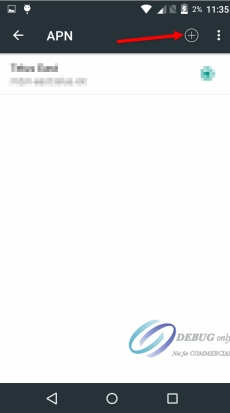
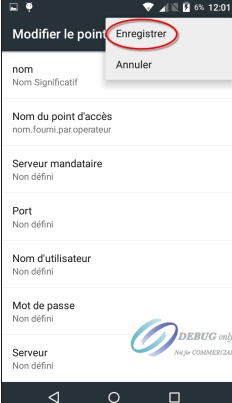



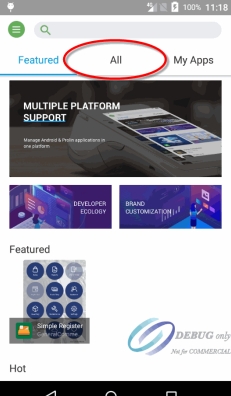

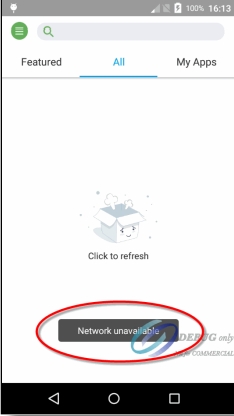
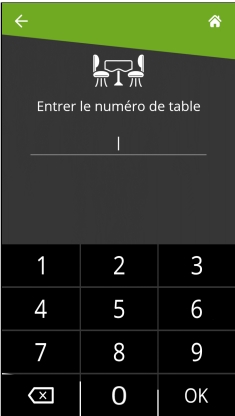

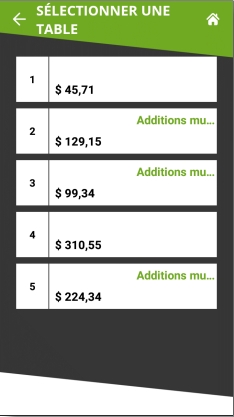

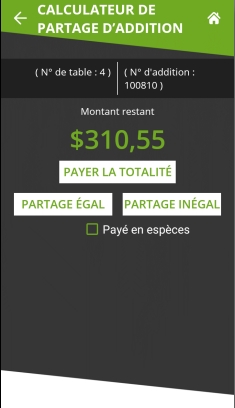




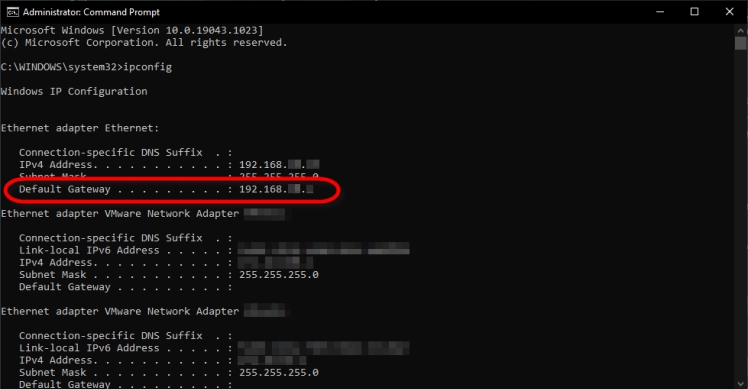


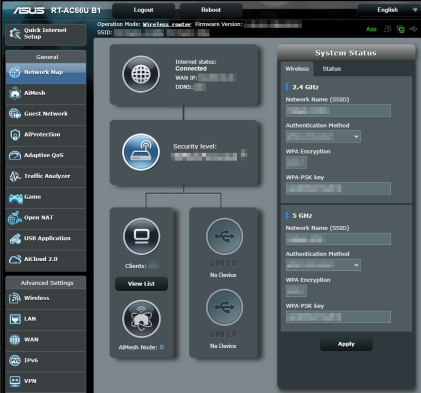

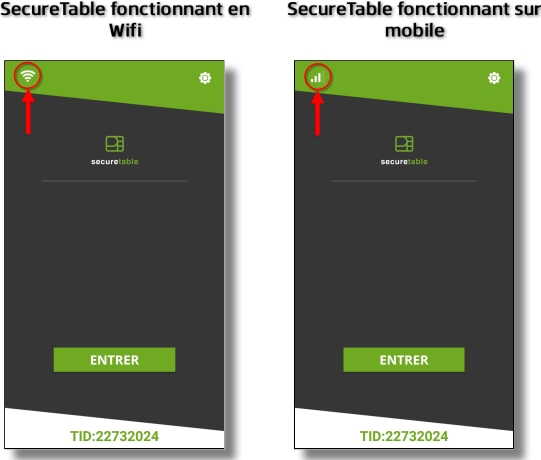
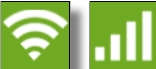


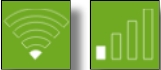

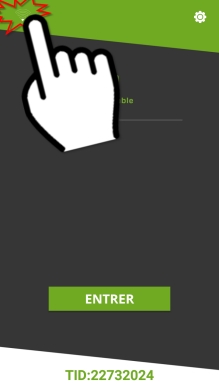


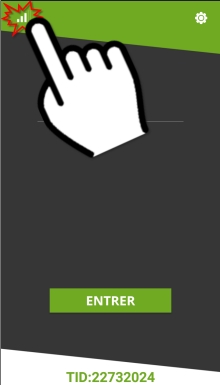





















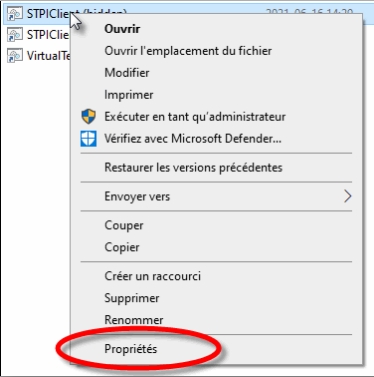
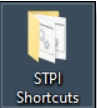

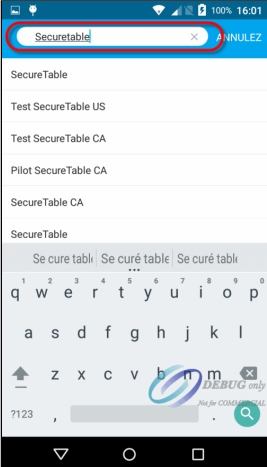



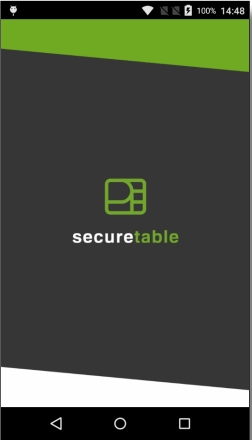




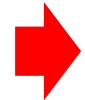

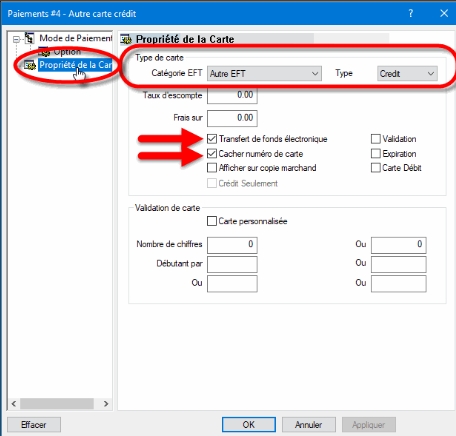





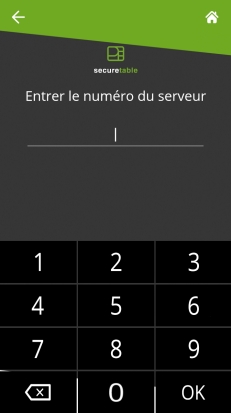



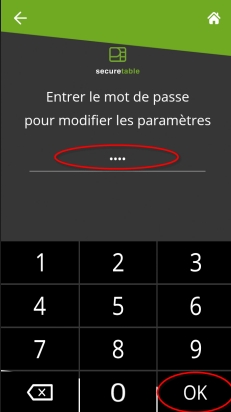
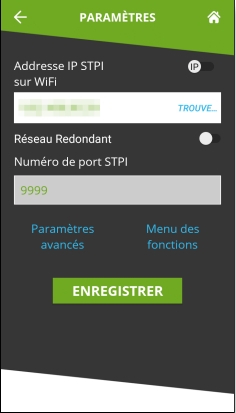
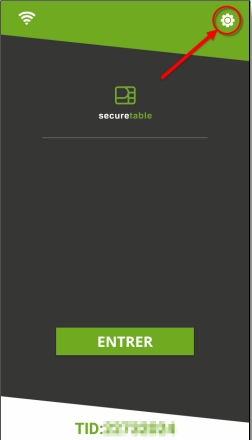

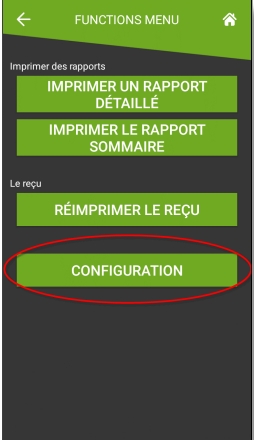






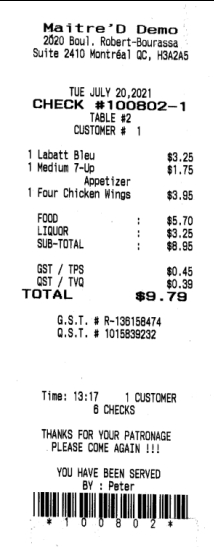



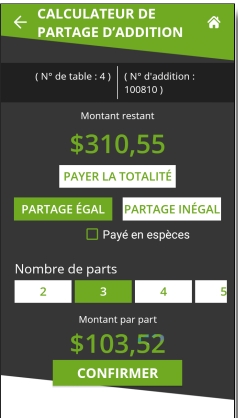







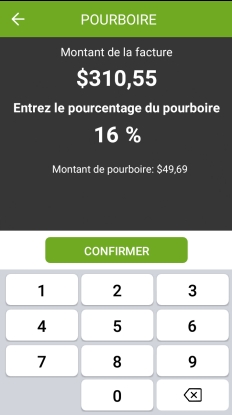
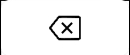

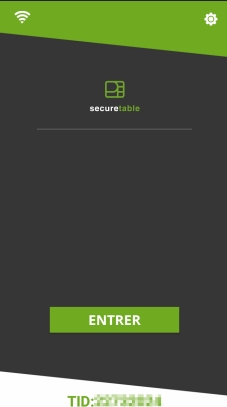




Application SecureTable
