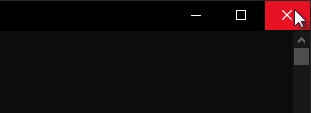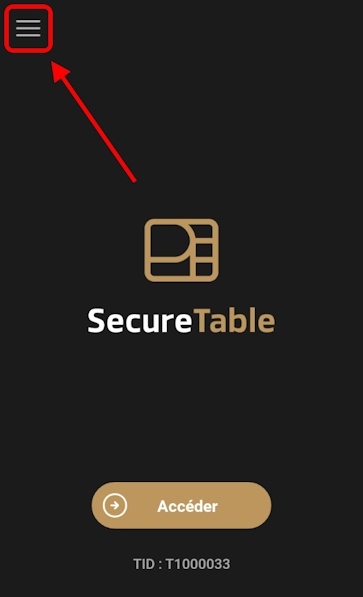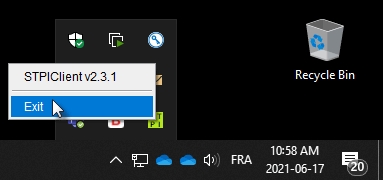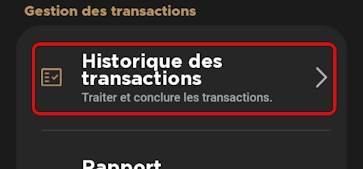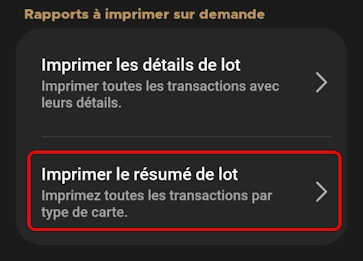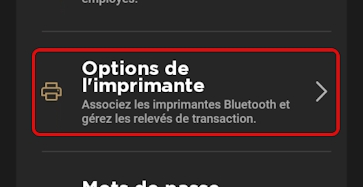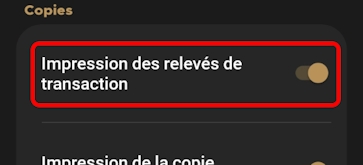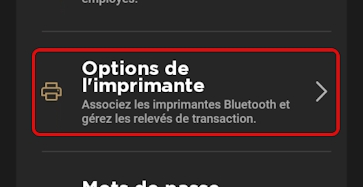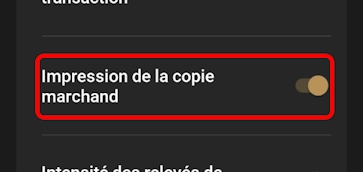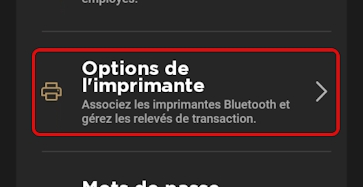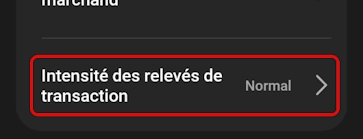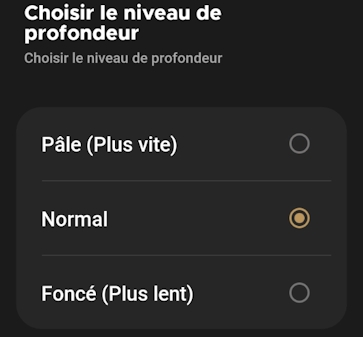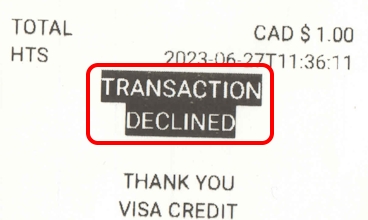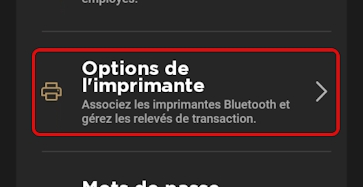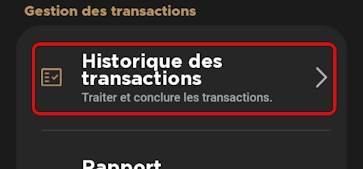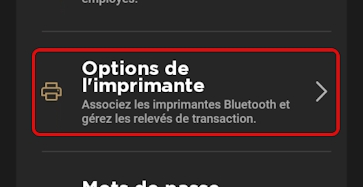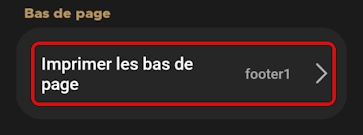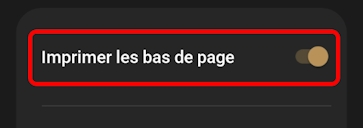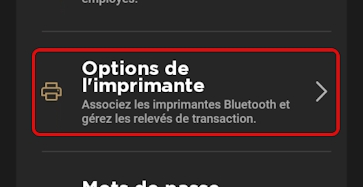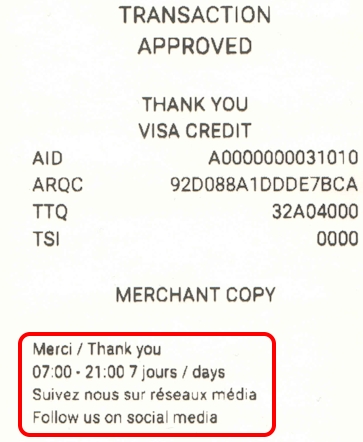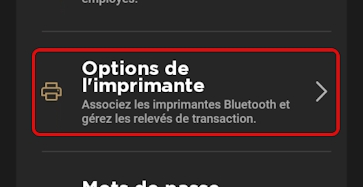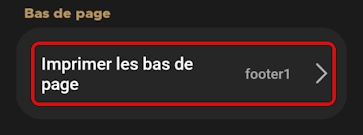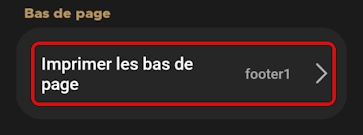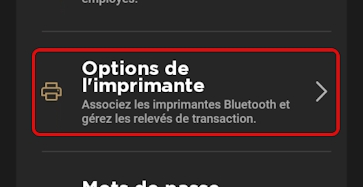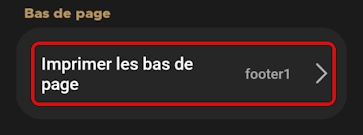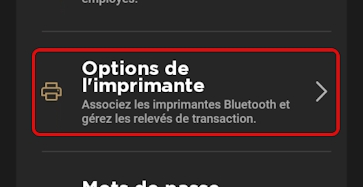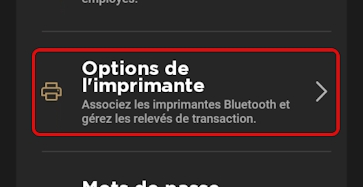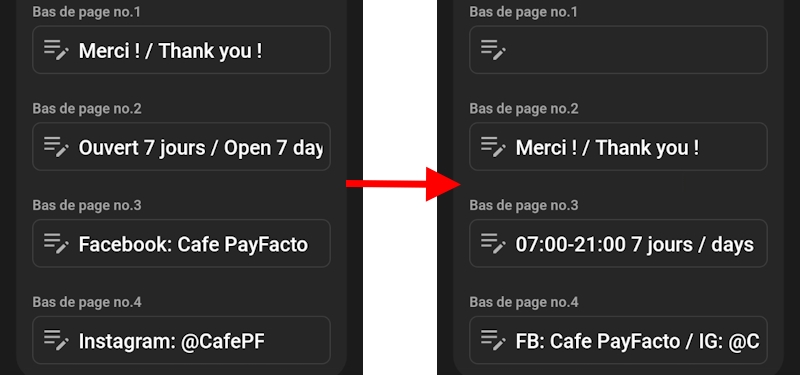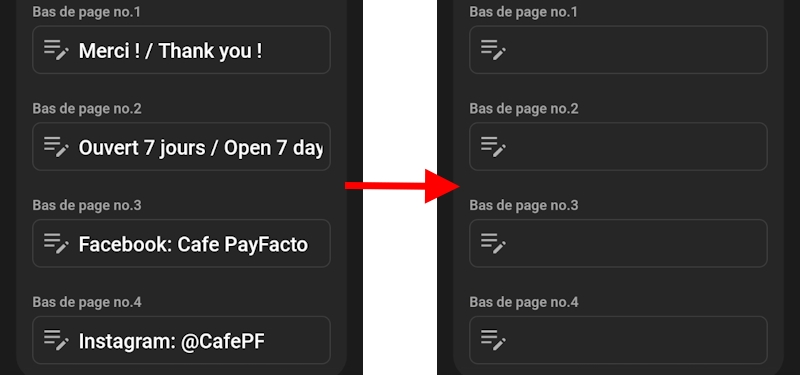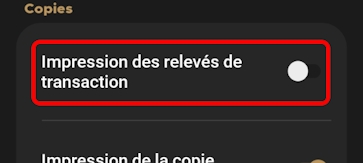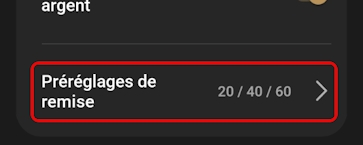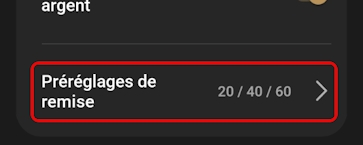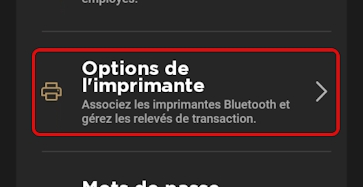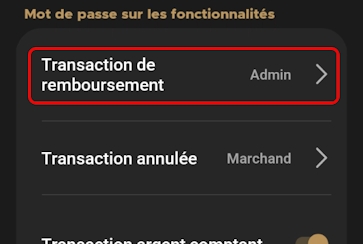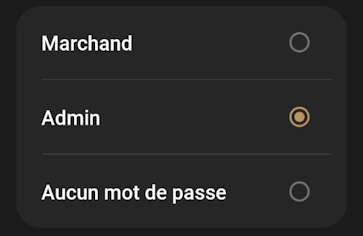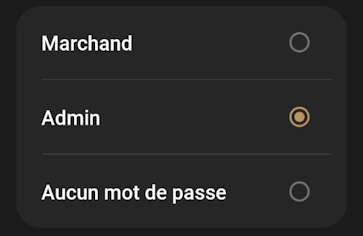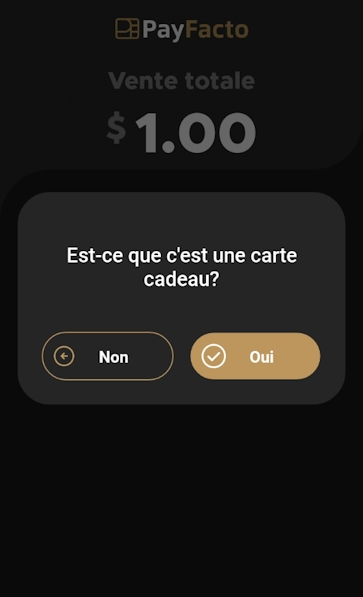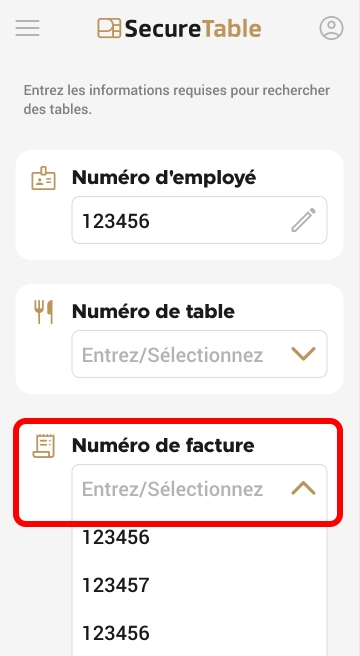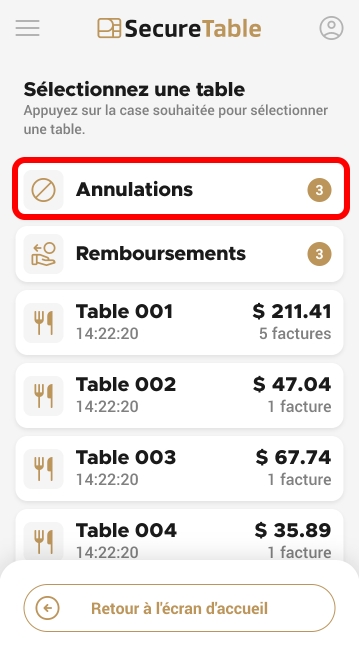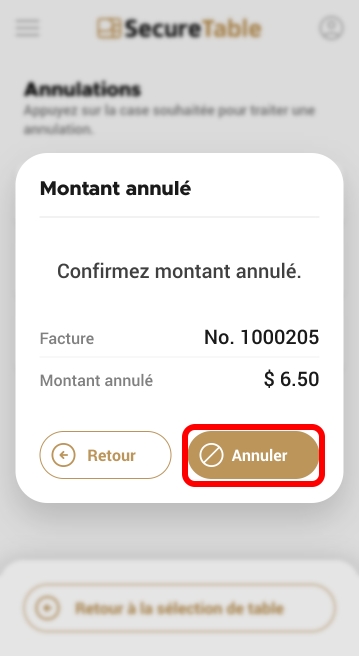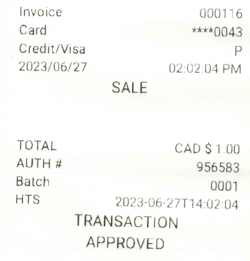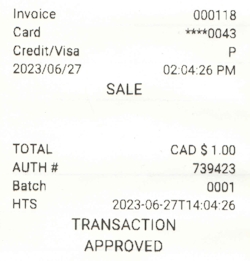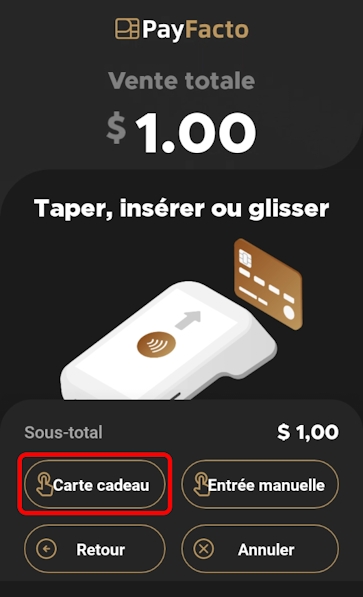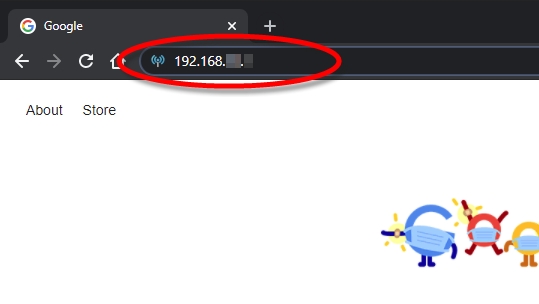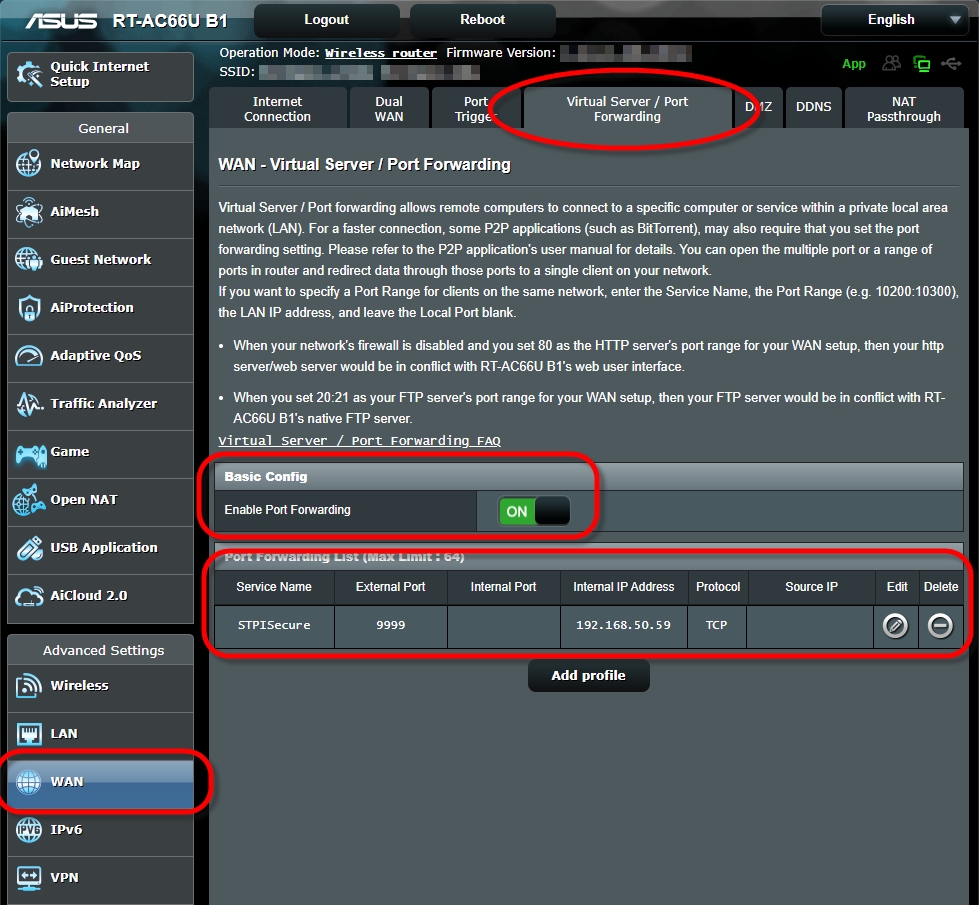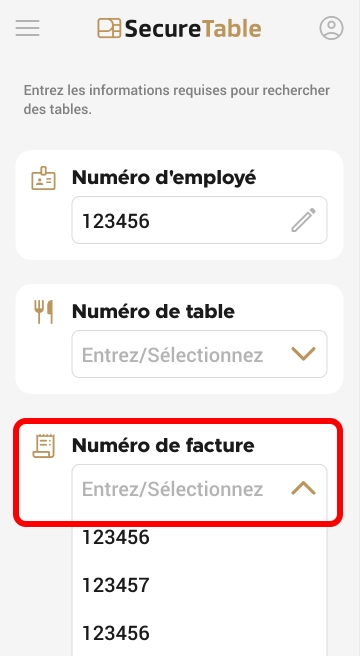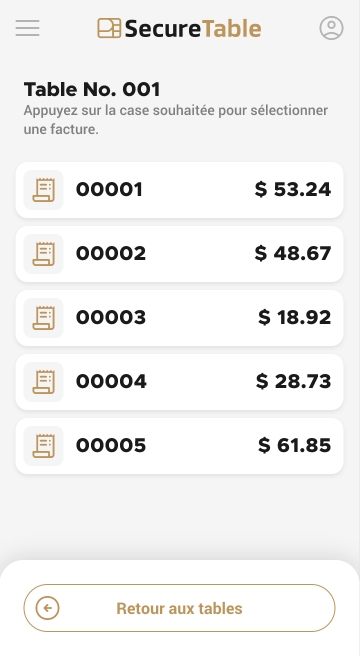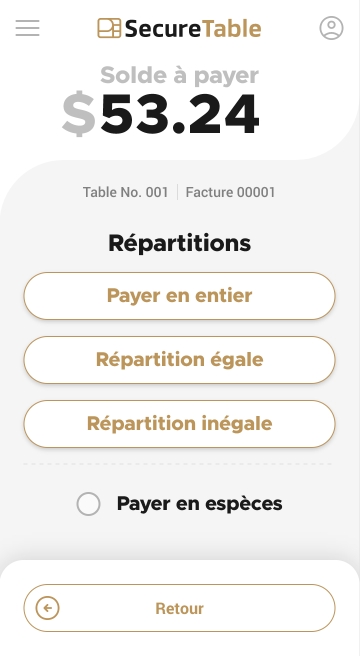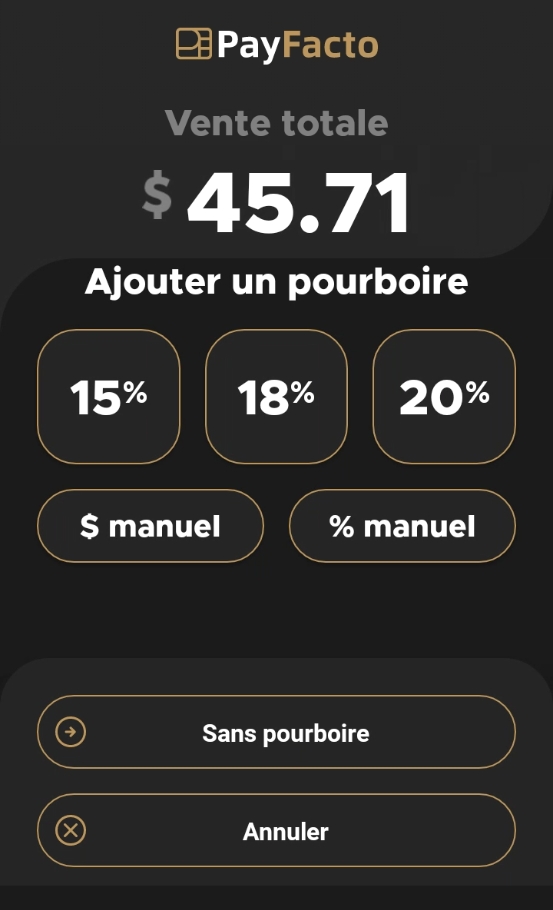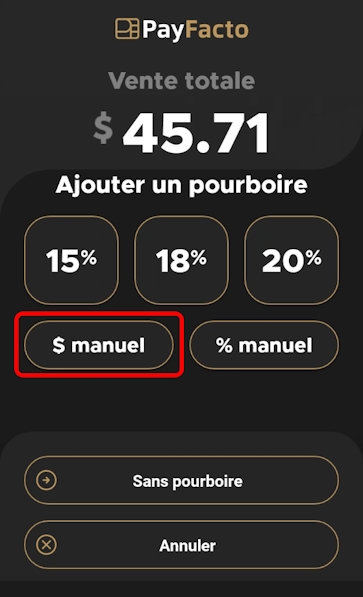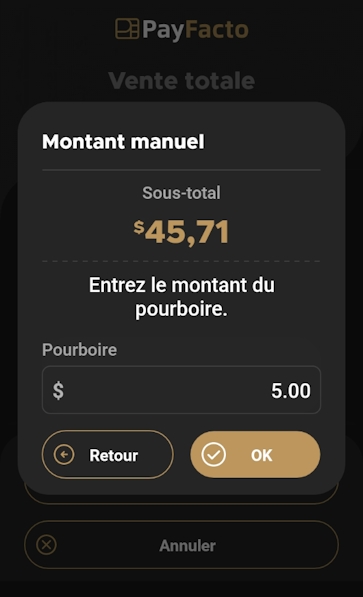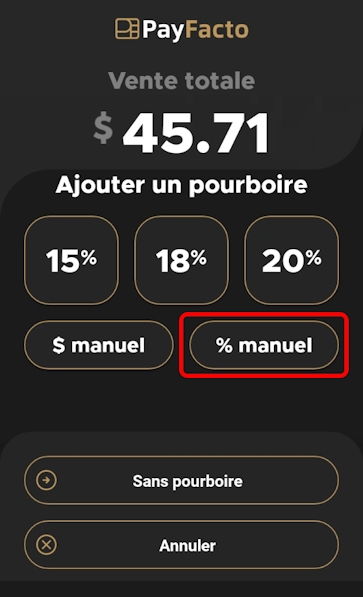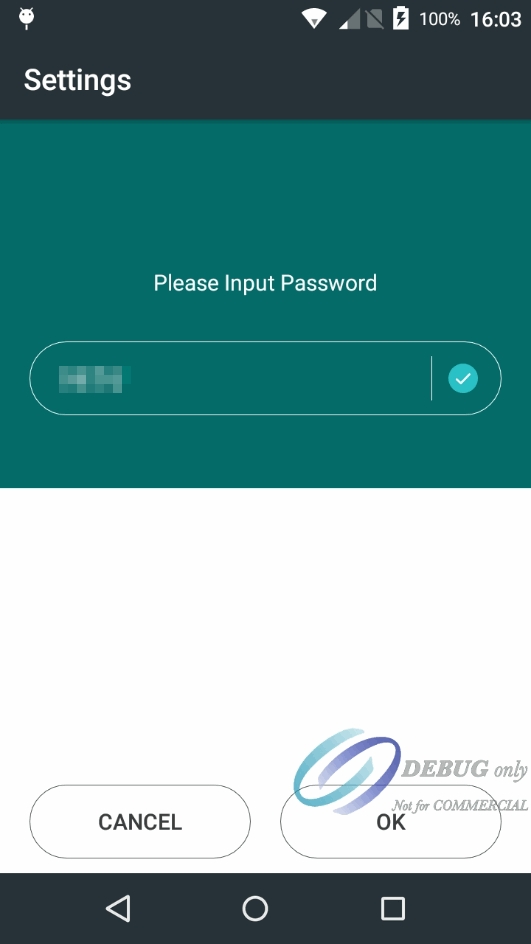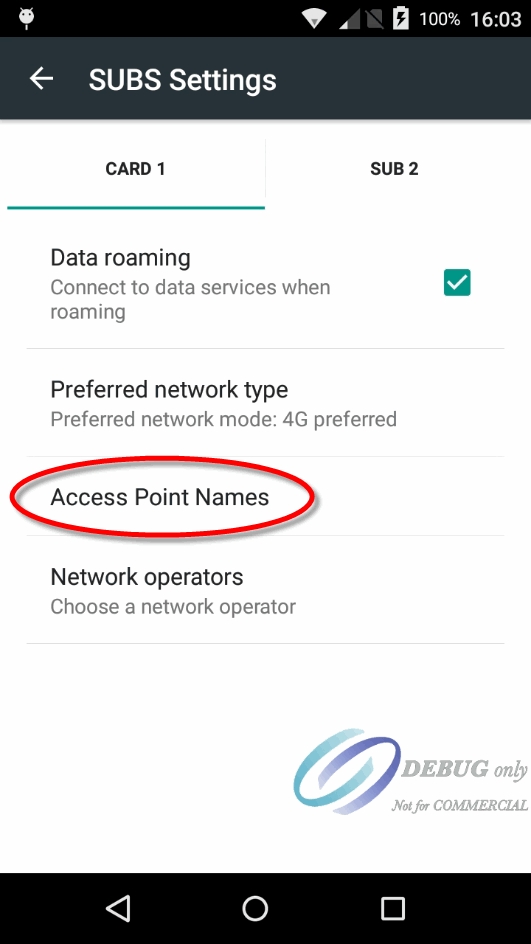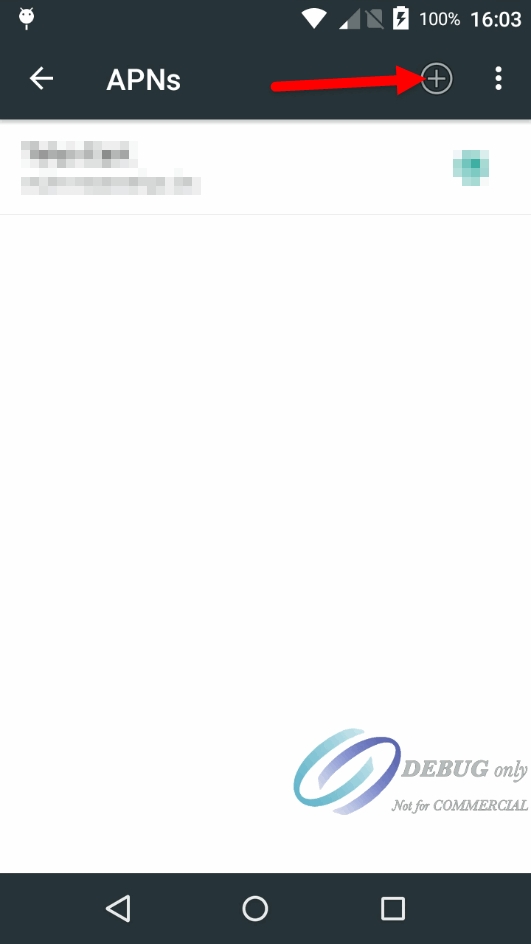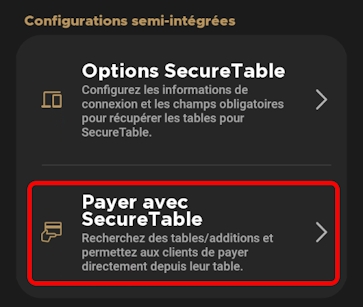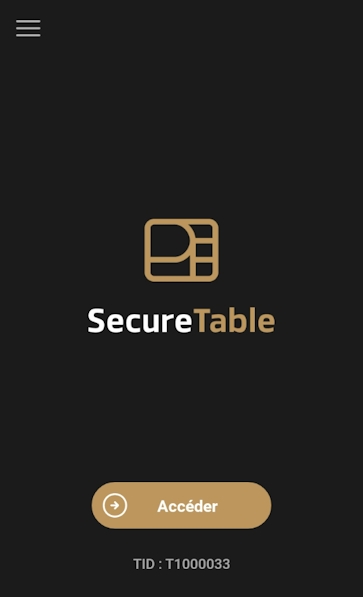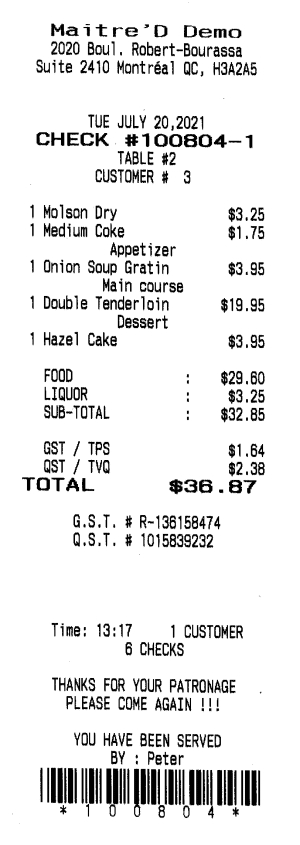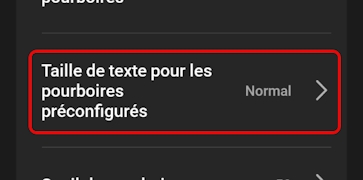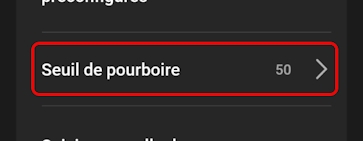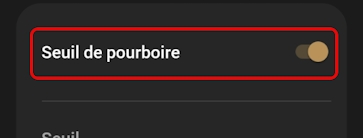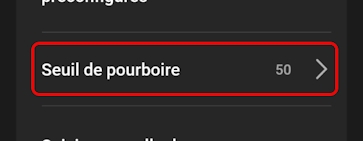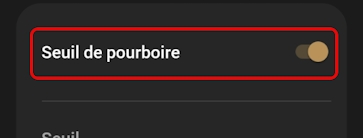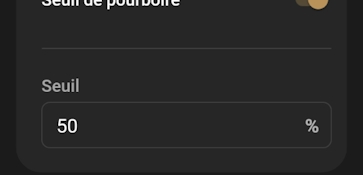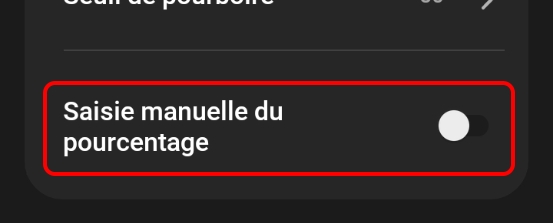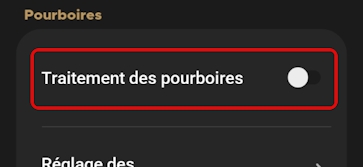Loading...
Loading...
Loading...
Loading...
Loading...
Loading...
Loading...
Loading...
Loading...
Loading...
Loading...
Loading...
Loading...
Loading...
Loading...
Loading...
Loading...
Loading...
Loading...
Loading...
Loading...
Loading...
Loading...
Loading...
Loading...
Loading...
Loading...
Le module SecureTable de l'application Secure Payment comporte de nombreuses caractéristiques et fonctions configurables. Ces caractéristiques et fonctions s'appliquent à tous les modules de Secure Payment que vous pouvez utiliser, y compris les modules Paiement autonome, App to app, Passerelle et Cartes cadeaux.
Pour le module SecureTable , la fonction que vous devrez probablement configurer est le pourboire, mais vous pouvez accéder aux menus de configuration suivants :
Configuration de l'application
Vous pouvez configurer votre terminal pour qu'il ajoute un pourboire au total et qu'il offre une remise en argent pour les transactions par débit. Les thèmes abordés dans cette section sont les suivants :
Pourboire
Remise en espèces
Lorsque vous utilisez l'application Secure Payment, il est utile d'avoir une liste des transactions traitées afin d'assurer que votre comptabilité correspond à vos ventes. Le terminal peut imprimer des rapports de transactions permettant de consulter des informations détaillées ou sommaires des transactions et les types de transactions du lot en cours.
Le rapport détaillé affiche une liste de toutes les transactions du lot en cours, avec la date, l'heure, le type de transaction, le mode de paiement, le numéro de facture et le montant. Le rapport sommaire regroupe les transactions du lot en cours par type de carte, en affichant le total des ventes et le nombre de transactions.
L'imprimante du terminal (intégrée ou externe) peut imprimer les rapports de transaction pour le lot en cours. À des fins de concilier votre tenue de livres, vous pouvez imprimer un rapport manuellement avant le règlement automatisé, mais ce n'est pas une obligation. L'impression des rapports a pour but de vous aider à tenir votre comptabilité.
Les rapports de transaction disponibles sont les suivants :
Vous pouvez également rechercher des transactions individuelles à l'aide de la procédure Rechercher une transaction.
Vous pouvez effectuer une recherche des transactions sur le terminal pour afficher les détails d'une ou de plusieurs transactions. Si plusieurs terminaux fonctionnent sous le même numéro d'identification du commerçant (MID), toutes les transactions de tous les terminaux apparaissent dans la liste, avec la transaction la plus récente en haut de la liste. Vous pouvez rechercher des transactions dans le lot actuel (ouvert) ainsi que dans les lots précédents.
NOTE : Toutes les transactions d'un marchand traitées sur tous les terminaux étant immédiatement enregistrées sur le serveur, la liste des transactions peut être assez longue.
ASTUCE: Si vous avez des difficultés à trouver une transaction particulière pour un terminal donné, vous pouvez choisir de restreindre la fonction de recherche pour n'afficher que les transactions effectuées sur chaque terminal.
Pour afficher uniquement les transactions traitées par le terminal, vous devez contacter le support de PayFacto pour demander que votre profil de marchand n'affiche que les transactions traitées sur les terminaux individuels en activant la fonction Rapports sur les terminaux uniquement (Terminal Only Reports). Cela limitera la recherche de transactions à des terminaux individuels.
Pour rechercher une transaction :
À partir de l'écran principal, touchez l'icône de menu dans le coin supérieur gauche de l'écran.
Saisissez le mot de passe Marchand et touchez OK.
Dans la section Gestion des transactions, touchez Historique des transactions.
Touchez le bouton Rechercher.
Inscrivez un ou plusieurs des critères de recherche suivants :
Un numéro de facture dans le champ Numéro de facture
Un code d'autorisation dans le champ Code d'autorisation
Appuyez sur le champ Intervalle de temps pour sélectionner une plage de dates pour la transaction souhaitée ; touchez Enregistrer pour effectuer la recherche en utilisant la plage de dates sélectionnée
Appuyez sur Rechercher; le terminal affiche toute transaction répondant aux critères de recherche sélectionnés.
Touchez la transaction souhaitée pour en afficher les détails.
Le rapport détaillé pour le lot de transactions en cours énumère les détails de chaque transaction individuelle. Il est possible que vous souhaitiez imprimer la transaction détaillée afin de disposer d'une copie imprimée des transactions avant de traiter le lot en cours. L'impression d'un rapport détaillé vous permet de réconcilier chaque transaction dans le cadre de votre comptabilité.
NOTE : L'impression d'un rapport détaillé peut consommer beaucoup de papier d'imprimante selon le nombre de transactions dans le lot en cours.
Pour imprimer le rapport détaillée des transactions du lot en cours :
À partir de l'écran principal du module de Passerelle, touchez l'icône de menu dans le coin supérieur gauche de l'écran.
Saisissez le mot de passe marchand et appuyez sur le bouton Confirmer.
Dans la section Gestion des transactions, touchez Rapport.
Dans la section Rapports à imprimer sur demande, touchez Imprimer les détails de lot.
Le terminal imprime le Rapport détaillé qui énumère tous les détails de des transactions dans le lot en cours pour tous les opérateurs du terminal.
Le rapport sommaire des transaction du lot en cours vous permet de voir les totaux pour chaque mode de paiement utilisé, y compris les ventes, les remboursements, les pourboires, les remises d'argent et les frais. Vous pouvez imprimer le rapport sommaire pour faire la concilliation des transactions par type de paiement dans le cadre de votre comptabilité avant de traiter le lot actuel.
Pour imprimer une liste sommaire des transactions pour le lot en cours :
À partir de l'écran principal du module de Passerelle, touchez l'icône de menu dans le coin supérieur gauche de l'écran.
Saisissez le mot de passe marchand et appuyez sur le bouton Confirmer.
Dans la section Gestion des transactions, touchez Rapport.
Si votre terminal dispose d'une imprimante intégrée ou se connecte à une imprimante externe, vous pouvez configurer plusieurs options d'impression qui déterminent quand un relevé de transaction est imprimé, ainsi que l'apparence du relevé.
Si votre terminal est muni d'une imprimante, vous pouvez ajuster les paramètres de l'imprimante selon vos besoins. Les options d'impression disponibles sont les suivantes :
Si votre terminal est équipé d'une imprimante (ou s'y connecte à une imprimante externe), vous pouvez imprimer des relevés de transaction après la confirmation de la transaction. Par défaut, l'application Secure Payment permet l'impression des relevés de transaction, mais vous pouvez ajuster ce paramètre au besoin.
NOTE : Si vous n'activez pas l'impression de relevé de transaction et que vous n'offrez aucune autre méthode permettant au client d'obtenir une preuve de sa transaction, les remboursements seront plus difficiles à effectuer.
Pour activer l'impression des relevés de transaction :
À partir de l'écran principal du module SecureTable, touchez l'icône de menu dans le coin supérieur gauche de l'écran.
Saisissez le mot de passe marchand et appuyez sur le bouton Confirmer.
Défilez l'écran jusqu'à la section Configuration de l'application.
Touchez Options de l'imprimante.
Dans la section Copies, basculez le bouton de commande Impressions de copie de relevé de transaction vers la droite si l'option n'est pas déjà activé.
Lorsque vous activez l'impression des reçus de transaction, le reçu du client est toujours disponible à l'impression, mais vous pouvez choisir d'imprimer ou non la copie du marchand. L'impression de la copie du marchand pour chaque transaction vous permet de réconcilier vos transactions individuelles avec le traitement par lots et les rapports de transaction.
NOTE : L'impression des reçus de transaction pour le client ET le marchand consommera plus de papier d'imprimante.
Pour activer l'impression de la copie du marchand du reçu de la transaction :
À partir de l'écran principal du module SecureTable, touchez l'icône de menu dans le coin supérieur gauche de l'écran.
Saisissez le mot de passe marchand et appuyez sur le bouton Confirmer.
Défilez l'écran jusqu'à la section Configuration de l'application.
Touchez Options de l'imprimante.
Les terminaux de paiement utilisent du papier thermique pour imprimer les relevés de transaction. Vous pouvez ajuster le niveau de contraste des relevés s'ils sont difficiles à lire. Si vous disposez d'un terminal de paiement mobile ou portable, le niveau de contraste peut affecter la durée de vie de la batterie.
Le tableau suivant présente des exemples de chaque niveau de contraste de l'impression :
Pâle
Normal
Foncé
Impression la plus pâle (contraste le plus faible), plus rapide et moins exigeant en batterie
Paramètres d'impression par défaut, vitesse d'impression et utilisation de la batterie moyenne
Impression la plus foncée (contraste le plus élevé), impression plus lente et consommation accrue de la batterie
Pour sélectionner le niveau de contraste du relevé de transaction :
À partir de l'écran principal du module SecureTable, touchez l'icône de menu dans le coin supérieur gauche de l'écran.
Saisissez le mot de passe marchand et appuyez sur le bouton Confirmer.
Défilez l'écran jusqu'à la section Configuration de l'application et touchez Options de l'imprimante.
Dans la section Copies, touchez Intensité des relevés de transaction.
Sur l'écran Choisir le niveau de profondeur touchez le niveau de contraste souhaité : Pâle, Normal ou Foncé.
Outre l'impression de relevés de transactions de vente, vous pouvez également imprimer des relevés pour des transactions autres que celles de vente :
Transactions de crédit refusées
Transactions annulées
Pré-autorisations complétées
Transactions forcées
IMPORTANT ! Si vous désactivez l'impression pour l'une ou plusieurs de ces opérations, le client n'aura aucune preuve physique de ses transactions.
Outre les opérations énumérées ci-dessus, vous pouvez activer ou désactiver l'impression pour les fonctions suivantes :
Code barre : Imprime un code-barres sur le relevé qui identifie la transaction individuelle. Cette option est utile lors de l'utilisation d'un terminal équipé d'un scanner pour effectuer des transactions de remboursement ou d'annulation.
Ligne totale sur les pré-autorisations : Ajoute une ligne de total au relevé de transaction qui s'imprime lorsqu'une préautorisation est confirmée (généralement associée avec limpression de la ligne de pourboire).
Ligne de saisie de pourboire : Pour les pré-autorisations, cette option ajoute une ligne pour inscrire le pourboire au relevé de transaction lorsqu'une préautorisation est confirmée.
Imprimer ligne de signature pour la remise en argent : Ajoute une ligne de signature pour les transactions de remise d'argent afin que les clients puissent signer comme preuve qu'ils ont reçu le montant de remise demandé.
Imprimer renversé sur refus : Imprime le résultat de la transaction en blanc sur un fond noir pour les transactions refusées.
Pour activer ou désactiver l'impression des transactions et les options d'impression :
À partir de l'écran principal du module SecureTable, touchez l'icône de menu dans le coin supérieur gauche de l'écran.
Saisissez le mot de passe marchand et appuyez sur le bouton Confirmer.
Défilez l'écran jusqu'à la section Configuration de l'application et touchez Options de l'imprimante.
Défilez jusqu'à la section Reçu imprimé et basculez les différentes options vers la droite pour activer ou vers la gauche pour désactiver.
Activé
Désactivé
Si un relevé de transaction est perdu ou endommagé, vous pouvez imprimer un duplicata.
Pour réimprimer un relevé de transaction :
À partir de l'écran principal du module SecureTable, touchez l'icône de menu dans le coin supérieur gauche de l'écran.
Saisissez le mot de passe marchand et appuyez sur le bouton Confirmer.
Dans la section Gestion des transactions, touchez Historique des transactions.
Faites défiler jusqu'à la transaction souhaitée ou effectuez une recherche.
NOTE : Comme toutes les transactions d'un marchand traitées sur tous les terminaux sont enregistrées immédiatement sur le serveur, la liste des transactions peut être assez longue. Pour plus d'informations sur la recherche d'une transaction, consultez la procédure Rechercher une transaction.
Touchez la transaction désirée pour afficher ses détails.
Sur l'écran Réimprimer, touchez le bouton qui correspond au relevé que vous désirez réimprimer:
Marchand
Client
Les deux
Le terminal imprime un duplicata du(des) relevé(s) de transaction choisi.
NOTE: Si vous avez plus d'un terminal et que votre profil marchand est configuré pour n'afficher que les transactions traitées sur les terminaux individuels, il se peut que vous devrez répéter cette procédure si vous n'êtes pas certain du terminal qui a émis la copie originale du relevé de transaction.
Vous pouvez ajouter un message personnalisé au bas de chaque relevé de transaction. Votre message peut inclure les heures d'ouverture, les coordonnées de vos médias sociaux, et plus encore. Votre message peut contenir jusqu'à 4 lignes avec 48 caractères (espaces compris) par ligne.
ASTUCE : Nous recommandons de préparer votre message sur une feuille de papier à l'avance, afin de vous assurer que vous disposez du bon nombre de caractères par ligne.
Pour activer un message personnalisé au bas de vos relevés de transaction :
À partir de l'écran principal du module SecureTable, touchez l'icône de menu dans le coin supérieur gauche de l'écran.
Saisissez le mot de passe marchand et appuyez sur le bouton Confirmer.
Défilez l'écran jusqu'à la section Configuration de l'application.
Touchez Options de l'imprimante.
Défilez l'écran jusqu'à la section Bas de page et touchez Imprimer le bas de page.
Sur l'écran Option de bas de page basculez le bouton de commande Imprimer le bas de page vers la droite.
Lorsque vous activez l'impression d'un message personnalisé sur les bas de page de vos relevés de transaction, vous devez configurer le message en l'inscrivant sur l'une des quatre (4) lignes disponibles.
ASTUCE : Lorsque vous préparez votre message, tenez compte des langues que vos clients pourraient parler et configurez votre message personnalisé pour répondre à toutes les langues possibles. N'oubliez pas de vérifier que votre message ne contient pas de fautes d'orthographe !
Pour configurer un message personnalisé au bas de vos relevés de transaction :
À partir de l'écran principal du module SecureTable, touchez l'icône de menu dans le coin supérieur gauche de l'écran.
Saisissez le mot de passe marchand et appuyez sur le bouton Confirmer.
Défilez l'écran jusqu'à la section Configuration de l'application et touchez Options de l'imprimante.
Défilez l'écran jusqu'à la section Bas de page et touchez Imprimer le bas de page.
Sur l'écran Option de bas de page touchez le champ Bas de page no. 1 et utilisez le clavier virtuel pour inscrire la première ligne de votre message personnalisé.
Répétez l'étape 5 pour chaque ligne supplémentaire que vous souhaitez utiliser pour votre message personnalisé, à l'aide des champs Bas de page no. 2, Bas de page no. 3 et Bas de page no. 4.
Lorsque vous utilisez un message personnalisé en bas de page de vos reçus de transaction, il se peut que vous souhaitiez modifier ou supprimer une partie du message. Vous pouvez facilement modifier le texte du pied de page à tout moment.
Pour modifier ou supprimer un message personnalisé au bas de vos relevés de transaction :
À partir de l'écran principal du module SecureTable, touchez l'icône de menu dans le coin supérieur gauche de l'écran.
Saisissez le mot de passe marchand et appuyez sur le bouton Confirmer.
Défilez l'écran jusqu'à la section Configuration de l'application et touchez Options de l'imprimante.
Défilez l'écran jusqu'à la section Bas de page et touchez Imprimer le bas de page.
Pour modifier votre message, ajustez le texte dans le champ Bas de page no. 1, Bas de page no. 2, Bas de page no. 3 et/ou Bas de page no. 4 si nécessaire, comme le montre l'exemple suivant :
Si vous souhaitez supprimer votre message personnalisé, effacez le texte dans le champ Bas de page no. 1, Bas de page no. 2, Bas de page no. 3 et Bas de page no. 4, comme le montre l'exemple suivant :
ASTUCE : Vous pouvez également supprimer le message des pieds de page des relevés à l'aide de la procédure Désactiver le message personnalisé en bas de page du relevé de transaction. Elle empêche l'impression du message sur le relevé, mais demeure disponible pour une utilisation ultérieure au besoin.
Si vous avez activé un message personnalisé au bas de chaque relevé de transaction, mais que vous ne souhaitez plus imprimer ce message, vous pouvez facilement désactiver l'impression du message en bas de page.
NOTE : Lorsque vous désactivez l'impression d'un message personnalisé, le message original reste disponible pour une utilisation ultérieure, à moins que vous ne supprimiez le texte précédemment configuré dans les lignes de bas de page.
Pour désactiver le message personnalisé au bas de vos relevés de transaction :
À partir de l'écran principal du module SecureTable, touchez l'icône de menu dans le coin supérieur gauche de l'écran.
Saisissez le mot de passe marchand et appuyez sur le bouton Confirmer.
Défilez l'écran jusqu'à la section Configuration de l'application.
Touchez Options de l'imprimante.
Défilez l'écran jusqu'à la section Bas de page et touchez Imprimer le bas de page.
Sur l'écran Option de bas de page basculez le bouton de commande Imprimer le bas de page vers la gauche.
Si vous avez précédemment activé l'impression des relevés de transaction du marchand et que vous n'en voulez plus ou n'en avez plus besoin, vous pouvez rapidement désactiver cette fonction.
Pour désactiver l'impression de la copie marchande du relevé de transaction :
À partir de l'écran principal du module de Passerelle, touchez l'icône de menu dans le coin supérieur gauche de l'écran.
Saisissez le mot de passe marchand et appuyez sur le bouton Confirmer.
Défilez l'écran jusqu'à la section Configuration de l'application.
Touchez Options de l'imprimante.
Dans la section Copies, basculez le bouton de commande Impressions de la copie marchand vers la gauche.
Par défaut, l'application Secure Payment active l'impression sur les reçus de transaction, mais vous pouvez désactiver cette fonction si nécessaire.
NOTE : Si vous désactivez l'impression des reçus de transaction sans prévoir d'autre moyen pour le client d'obtenir une preuve de sa transaction, les remboursements seront plus difficiles à effectuer.
Pour désactiver l'impression des reçus de transaction :
À partir de l'écran principal du module SecureTable, touchez l'icône de menu dans le coin supérieur gauche de l'écran.
Saisissez le mot de passe marchand et appuyez sur le bouton Confirmer.
Défilez l'écran jusqu'à la section Configuration de l'application.
Touchez Options de l'imprimante.
Le module de paiement de l'application Secure Payment permet d'attribuer des mots de passe pour protéger le terminal contre toute utilisation non autorisée. Tous les mots de passe du terminal sont composés de 6 caractères numériques (chiffres uniquement) afin d'assurer la sécurité sans ralentir le temps de traitement d'une transaction.
Le terminal dispose de 3 types de mots de passe utilisateur :
Administrateur (Admin): Configuré lors de l'activation initiale du terminal
Marchand: Configuré lors de l'activation initiale du terminal
Opérateur: Configuré lors de la création d'un ou plusieurs opérateurs de terminal
Pour plus d'informations sur les procédures spécifiques relatives aux mots de passe, cliquez sur l'un des liens suivants :
Le terminal utilise des mots de passe pour différents niveaux d'utilisateurs. Les niveaux d'utilisateur suivent une hiérarchie, et un mot de passe de niveau "supérieur" peut activer une fonction (ou remplacer un mot de passe) pour un utilisateur de niveau "inférieur".
Par exemple, un opérateur peut utiliser le mot de passe Marchand pour activer une vente protégée par un mot de passe, et le mot de passe Administrateur peut déverrouiller les fonctions qui requièrent un mot de passe Marchand.
La hiérarchie des mots de passe est la suivante :
Niveau de l'utilisateur
Description
Superutilisateur
Un mot de passe généré par un algorithme et fourni par l'équipe du support technique lorsqu'il est nécessaire pour accéder aux paramètres avancés du terminal. Chaque mot de passe Superutilisateur est unique et ne peut être réutilisé.
Administrateur
Configuré lors de l'activation de votre terminal, le mot de passe Administrateur peut protéger le terminal contre les remboursements non autorisés dans le module de paiement de l'application Secure Payment. Vous pouvez utiliser le mot de passe Administrateur pour toute fonction nécessitant un mot de passe Marchand ou Opérateur.
Marchand
Configuré lors de l'activation de votre terminal, le mot de passe Marchand protège le terminal contre l'exécution de certaines fonctions de vente et de remboursement sans autorisation. Vous pouvez utiliser le mot de passe Marchand pour effectuer une transaction lorsque le mot de passe Opérateur est requis pour traiter une vente.
Opérateur
Attribué lors de la création d'un ou de plusieurs opérateurs de terminal. Il peut être activé pour protéger les ventes non autorisées lorsqu'il est associé à l'identifiant de l'opérateur.
Lorsque vous définissez des mots de passe sur votre terminal de paiement, vous devez respecter les paramètres suivants :
Les mots de passe doivent comporter 6 caractères
Les mots de passe de l'administrateur et du marchand ne peuvent pas être identiques (pas le même mot de passe pour les deux)
Vous ne pouvez pas utiliser le même chiffre 6 fois consécutivement (par exemple : 111111 ou 777777).
Vous ne pouvez pas utiliser 6 chiffres consécutifs, qu'ils soient ascendants ou descendants (par exemple : 123456 ou 987654).
Si vous inscrivez mal un mot de passe, le terminal affiche un message d'erreur Accès refusé.
Tapez sur le message d'erreur pour revenir au champ de saisie Mot de passe et inscrivez à nouveau le mot de passe demandé.
Si vous ne parvenez pas à vous souvenir du mot de passe requis, vous pouvez utiliser le mot de passe Marchand ou Administrateur, selon le mot de passe dont vous ne vous souvenez pas. Consultez les rubriques Comprendre la hiérarchie des mots de passe et Mots de passe oubliés pour plus d'informations sur quels mots de passe peuvent avoir la priorité sur d'autres.
Si un utilisateur oublie son mot de passe, la procédure de réinitialisation du mot de passe dépend du profil utilisateur du terminal. Le tableau suivant explique qui peut réinitialiser quel mot de passe et quelle procédure utiliser :
Utilisateur du terminal
Qui peut réinitialiser
Ce qu'il faut faire
Administrateur
Support PayFacto
Le mot de passe Administrateurne peut être réinitialisé qu'avec un mot de passe de superutilisateur, ce qui nécessite l'assistance du support technique.
Marchand
Administrateur
Le mot de passe Marchand peut être réinitialisé à l'aide du mot de passe Admin.
Opérateur
Administrateur ou Marchand
Les mots de passe Opérateur peuvent être réinitialisés à l'aide du mot de passe Admin ou Marchand.
Lors de l'activation initiale du terminal, vous avez défini un mot de passe administrateur. Le mot de passe de l'administrateur permet d'accéder aux fonctions avancées du terminal et peut également activer des opérations protégées par un mot de passe. Vous pouvez modifier le mot de passe de l'administrateur chaque fois que vous le jugez nécessaire.
NOTE : N'oubliez pas le nouveau mot de passe de l'administrateur ; la seule façon de le réinitialiser est de contacter le support de PayFacto.
Pour modifier le mot de passe de l'administrateur du terminal :
À partir de l'écran principal du module SecureTable, touchez l'icône de menu dans le coin supérieur gauche de l'écran.
Saisissez le mot de passe marchand et appuyez sur le bouton Confirmer.
Défilez l'écran jusqu'à la section Configuration de l'application.
Touchez Mots de passe.
Dans la section Définir des mots de passe, touchez Administrateur.
Saisissez le mot de passe actuel de l'administrateur dans le champ Mot de passe et le touchez OK.
Saisissez un nouveau mot de passe administrateur numérique à 6 chiffres dans le champ Mot de passe. Gardez à l'esprit les exigences en matière de mot de passe lors de la définition du nouveau mot de passe administrateur.
Saisissez à nouveau le nouveau mot de passe dans le champ Confirmer le mot de passe.
Si vous avez plus d'un terminal, répétez les étapes 1 à 9 pour chaque terminal supplémentaire où vous souhaitez modifier le mot de passe administrateur.
Lors de l'activation initiale de votre terminal, vous avez défini un mot de passe marchand. Ce mot de passe empêche les utilisateurs non autorisés d'effectuer certaines opérations. Vous pouvez modifier le mot de passe Marchand chaque fois que vous le jugez nécessaire.
NOTE : N'oubliez pas le nouveau mot de passe Marchand ; la seule façon de le réinitialiser est d'utiliser le mot de passe de l'administrateur ou de contacter le support de PayFacto.
Pour modifier le mot de passe marchand du terminal :
À partir de l'écran principal du module SecureTable, touchez l'icône de menu dans le coin supérieur gauche de l'écran.
Saisissez le mot de passe marchand et appuyez sur le bouton Confirmer.
Défilez l'écran jusqu'à la section Configuration de l'application.
Touchez Mots de passe.
Dans la section Définir des mots de passe, touchez Marchand.
Saisissez un nouveau mot de passe de marchand à 6 chiffres dans le champ Mot de passe. Gardez à l'esprit les exigences en matière de mot de passe lors de la définition du nouveau mot de passe Marchand.
Saisissez à nouveau le nouveau mot de passe dans le champ Confirmer le mot de passe.
Si vous avez plus d'un terminal, répétez les étapes 1 à 9 pour chaque terminal supplémentaire où vous souhaitez modifier le mot de passe Marchand.
Pour plus de sécurité, vous pouvez exiger le mot de passe Marchand pour certaines fonctions ou transactions avant de procéder à l'opération. Par défaut, cette mesure de sécurité est activée pour les fonctions et transactions suivantes :
Remboursements (remboursement et annulation)
Opérations de vente (argent comptant, transaction forcée, lecture de bande magnétique)
Par défaut, la protection par mot de passe est activée pour toutes les opérations énumérées ci-dessus. Les transactions de remboursement sont toujours protégées par un mot de passe, mais vous pouvez choisir si la transaction requiert le mot de passe de l'administrateur ou du marchand.
Vous pouvez désactiver la protection par mot de passe de certaines transactions de vente et de la sortie de l'application si vous le souhaitez, mais cela laisse le terminal vulnérable à une utilisation non autorisée où n'importe qui pourrait exécuter ces fonctions.
NOTE : Pour assurer la sécurité de vos transactions, il est fortement recommandé d'activer l'utilisation de mots de passe pour les fonctions sélectionnées.
Par défaut, les transactions de remboursement nécessitent un mot de passe avant d'être traitées. Vous pouvez choisir d'exiger ou non un mot de passe et quel (Admin ou Marchand) à utiliser, selon vos préférences.
IMPORTANT! Si vous désactivez les mots de passe pour les transactions de remboursement, n'importe qui peut procéder à un remboursement ou une annulation sans qu'un responsable ne le sache ou ne l'approuve. Pour éviter d'éventuels remboursements frauduleux, il est conseillé de maintenir la protection par mot de passe dans le cadre du processus de remboursement.
Pour sélectionner la protection par mot de passe des remboursements :
À partir de l'écran principal du module SecureTable, touchez l'icône de menu dans le coin supérieur gauche de l'écran.
Saisissez le mot de passe marchand et appuyez sur le bouton Confirmer.
Défilez l'écran jusqu'à la section Configuration de l'application.
Touchez Mots de passe.
Défilez l'écran jusqu'à la section Mot de passe sur les fonctionnalitées.
Touchez Transaction de remboursement; l'écran Mot de passe sur les remboursements s'affiche.
Sélectionnez le mot de passe souhaité en touchant Marchand ou Admin ou touchez Aucun mot de passe pour désactiver la protection par mot de passe pour les remboursements.
Touchez l'icône Retour pour revenir à l'écran Mots de passe.
Touchez Transaction annulée; l'écran Mot de passe sur les annulations s'affiche.
Sélectionnez le mot de passe souhaité en touchant Marchand ou Admin ou touchez Aucun mot de passe pour désactiver la protection par mot de passe pour les annulations.
Si vous avez plus d'un terminal, répétez les étapes 1 à 9 pour chaque terminal supplémentaire où vous souhaitez configurer le mot de passe à utiliser pour les remboursements.
NOTE: Si vous avez désactivé la protection par mot de passe à l'étape 7 ou 10, vous pouvez réactiver le mot de passe en suivant cette procédure et en sélectionnant le mot de passe souhaité pour chaque type de transaction pour laquelle vous avez désactivé le mot de passe.
Par défaut, les opérations de vente les moins courantes (vente au comptant, transaction forcé et lecture de bande magnétique) requièrent le mot de passe Marchand avant d'être traitées. Vous pouvez choisir d'exiger ou non le mot de passe Marchand, selon vos préférences.
Pour sélectionner la protection par mot de passe de certaines transactions de vente :
À partir de l'écran principal du module SecureTable, touchez l'icône de menu dans le coin supérieur gauche de l'écran.
Saisissez le mot de passe marchand et appuyez sur le bouton Confirmer.
Défilez l'écran jusqu'à la section Configuration de l'application.
Touchez Mots de passe.
Défilez l'écran jusqu'à la section Mot de passe sur les fonctionnalitées.
Activez l'utilisation du mot de passe Marchand en basculant les boutons de commande vers la droite pour les transactions suivantes :
Transaction argent comptant
Transaction manuelle
Transaction forcée
Désactivez l'utilisation du mot de passe Marchand en basculant les boutons de commande vers la gauche pour les transactions énumérés précédemment.
Si vous avez plus d'un terminal, répétez les étapes 1 à 7 pour chaque terminal supplémentaire où vous souhaitez configurer l'exigence du mot de passe Marchand.
Par défaut, l'application Secure Payment exige le mot de passe Marchand avant que vous ne puissiez quitter l'application. Vous pouvez choisir d'exiger ou non le mot de passe Marchand, selon vos préférences.
NOTE : Sachez que si vous désactivez cette fonction, l'application Secure Payment peut être fermé à tout moment par n'importe qui, que ce soit intentionnel ou non.
Pour activer ou désactiver le mot de passe Marchand avant de quitter :
À partir de l'écran principal du module SecureTable, touchez l'icône de menu dans le coin supérieur gauche de l'écran.
Saisissez le mot de passe marchand et appuyez sur le bouton Confirmer.
Défilez l'écran jusqu'à la section Configuration de l'application.
Touchez Options terminal.
Défilez l'écran jusqu'à la section Générale.
Pour activer l'utilisation du mot de passe Marchand avant de quitter l'application, basculez le bouton de commande Demander le mot de passe avant de quitter l'application vers la droite.
Pour désactiver l'utilisation du mot de passe Marchand avant de quitter l'application, basculez le bouton de commande Demander le mot de passe avant de quitter l'application vers la gauche.
Si vous avez plus d'un terminal, répétez les étapes 1 à 7 pour chaque terminal supplémentaire où vous souhaitez modifier le mot de passe Marchand.
L'application Secure Payment comprend des outils de formation et d'assistance aux utilisateurs. Ces outils comprennent :
Le terminal dispose d'un mode de formation qui permet aux utilisateurs de traiter des transactions dans un environnement simulé, permettant d'apprendre et de comprendre les différentes fonctions du terminal. En mode formation, le terminal ne communique pas avec le serveur et fonctionne même si le terminal n'est pas connecté au réseau. Les options disponibles pour le mode d'entraînement sont les suivantes :
Lorsque vous activez le mode d'entraînement, le terminal ne traite aucune transaction réelle et ne communique avec aucun autre appareil, tout se passe sur le terminal.
IMPORTANT ! Il est possible de verrouiller une carte en mode d'entraînement, car certaines caractéristiques de sécurité sont stockées sur la puce de la carte. Soyez prudent si vous utilisez une carte de paiement réelle, même en mode d'entraînement.
Pour activer le mode d'entraînement :
À partir de l'écran principal du module SecureTable, touchez l'icône de menu dans le coin supérieur gauche de l'écran.
Saisissez le mot de passe marchand et appuyez sur le bouton Confirmer.
Défilez l'écran jusqu'à la section Aide & outils de formation.
Touchez Mode entraînement.
Basculez le bouton de commande Activer le mode d'entraînement vers la droite.
Si vous avez plus d'un terminal, répétez les étapes 1 à 5 pour chaque terminal supplémentaire où vous souhaitez activer le mode d'entraînement.
Lorsque vous activez le mode d'entraînement, le terminal ne peut traiter aucune transaction. Pour reprendre le traitement des transactions, vous devez désactiver le mode d'entraînement.
Pour désactiver le mode d'entraînement :
À partir de l'écran principal du module SecureTable, touchez l'icône de menu dans le coin supérieur gauche de l'écran.
Saisissez le mot de passe marchand et appuyez sur le bouton Confirmer.
Défilez l'écran jusqu'à la section Aide & outils de formation.
Touchez Mode entraînement.
Basculer le bouton de commande Activer le mode d'entraînement vers la gauche.
Si vous avez plus d'un terminal, répétez les étapes 1 à 5 pour chaque terminal supplémentaire où vous souhaitez désactiver le mode d'entraînement.
L'application Secure Payment offre une assistance technique et clientèle 24 heures sur 24, 7 jours sur 7.
Pour accéder au menu de support :
À partir de l'écran principal du module SecureTable, touchez l'icône de menu dans le coin supérieur gauche de l'écran.
Saisissez le mot de passe marchand et appuyez sur le bouton Confirmer.
Défilez l'écran jusqu'à la section Aide et outils de formation.
Touchez Support.
L'écran Support affiche les options d'assistance disponibles.
Si vous devez quitter l'application Secure Payment, deux méthodes sont disponibles :
Utilisation du bouton Retour d'Android
Utilisation du menu Quitter à partir de la page Paramètres
Pour quitter l'application à l'aide du bouton Retour d'Android :
Saisissez le mot de passe marchand et appuyez sur le bouton Confirmer.
Pour quitter l'application en utilisant le menu Quitter de la page Paramètres :
À partir de l'écran principal du module SecureTable, touchez l'icône de menu dans le coin supérieur gauche de l'écran.
Saisissez le mot de passe marchand et appuyez sur le bouton Confirmer.
Défilez l'écran jusqu'à la section Aide & outils de formation.
Touchez le bouton Confirmer pour quitter l'application.
Le menu À propos affiche des informations sur le terminal et la version du logiciel installé. L'équipe de support de PayFacto peut vous demander de référencer ces informations, mais aucun des champs n'est modifiable.
Pour consulter les informations relatives à l'application Secure Payment :
À partir de l'écran principal du module SecureTable, touchez l'icône de menu dans le coin supérieur gauche de l'écran.
Saisissez le mot de passe marchand et appuyez sur le bouton Confirmer.
Défilez l'écran jusqu'à la section Aide & outils de formation.
Touchez À propos.
L'écran À propos affiche les informations suivantes :
Version de l'application
Code de version
Modèle d'appareil
Numéro de série
Si votre entreprise utilise des cartes-cadeaux comme mode de paiement, votre terminal comprend une application permettant de traiter les transactions par carte-cadeau. Lorsque vous utilisez l'application Secure Payment, les transactions par carte-cadeau sont possibles si vous indiquez que le mode de paiement est une carte-cadeau ou si le terminal détecte que la carte utilisée n'est pas une carte de crédit ou de débit.
Pour plus d'informations sur l'utilisation des cartes cadeaux dans l'application Secure Payment, veuillez consulter les rubriques suivantes :
L'application Secure Payment supporte actuellement deux types de transactions par carte-cadeau : les achats et les remboursements. Lorsqu'un achat est effectué avec une carte-cadeau, l'application Secure Payment lance l'application de carte-cadeau appropriée (DataCandy ou Freebees) pour retirer le montant de la vente du solde de la carte-cadeau. Lors d'un remboursement, l'application Secure Payment lance l'application de la carte cadeau et incrémente le montant à rembourser sur le solde de la carte cadeau. Veuillez consulter les rubriques suivantes pour savoir comment traiter les transactions par carte-cadeau supportées :
Toute autre transaction de carte cadeau (activation, vider une carte ou vérification du solde) doit être effectuée dans l'application de carte cadeau appropriée, conformément au guide d'utilisation de l'application de carte cadeau. Pour plus d'informations sur les transactions par carte-cadeau, veuillez vous référer à la documentation de la marque concernée :
Guide utilisateur cartes-cadeaux DataCandy (version en ligne)
Guide utilisateur cartes-cadeaux DataCandy (version PDF)
Gift PayFacto propulsé par Freebees Guide utilisateur (version en ligne)
Guide utilisateur Gift PayFacto propulsé par Freebees (version PDF)
Lors du traitement d'une transaction (vente ou remboursement) à l'aide de cartes-cadeaux, le flux de travail utilisé par l'opérateur du terminal dépend du module Secure Payment utilisé.
Si vous utilisez le module Passerelle de Secure Payment, la carte-cadeau est reconnue dès que l'opérateur glisse la carte et l'application de carte cadeau appropriée est lancée (DataCandy ou Freebees).
Si vous utilisez un autre module de Secure Payment (App to App, SecurePay, SecureTable ou Paiement en mode autonome), l'opérateur (ou le client) doit indiquer que la carte utilisée est une carte-cadeau en appuyant sur le bouton Carte cadeau.
Si l'opérateur du terminal ou le client n'appuie pas sur le bouton Carte cadeau avant de glisser la carte ou de saisir manuellement le numéro de la carte, le terminal affiche un écran demandant si on utilise une carte-cadeau.
Lorsque vous appuyez sur le bouton Carte cadeau ou répondez Oui à la question relative à la carte-cadeau, l'application Secure Payment lance l'application de carte-cadeau appropriée (DataCandy ou Freebees) pour traiter la vente ou le remboursement. Lorsque la transaction par carte-cadeau est terminée, le terminal revient à l'application Secure Payment.
Une transaction de vente payée avec une carte-cadeau est très similaire à une vente normale payée avec une carte de crédit ou de débit. La seule différence est que vous devez confirmer que la carte utilisée pour le paiement est une carte-cadeau. La procédure suivante décrit comment traiter une vente avec une carte cadeau.
Pour effectuer une vente à l'aide d'une carte-cadeau :
Effectuez votre vente comme vous le feriez normalement, en fonction du module Secure Payment que vous utilisez :
App to app: saisir le montant de la vente sur l'application de paiement de tiers.
Passerelle: saisir le montant de la vente sur le PDV pour lancer l'application Secure Payment sur le terminal.
SecurePay: saisir la vente sur le PDV pour initier le paiement sur le terminal.
SecureTable: saisir la vente sur le PDV et retrouvez l'addition dans le module une fois arrivé à la table avec le terminal de paiement.
Paiement en mode autonome: saisir le montant de la vente sur le terminal et appuyez sur OK.
Sur l'écran Vente totale, touchez le bouton Carte cadeau ; si le processus de paiement inclut l'ajout d'un pourboire, sélectionnez le pourboire, puis touchez le bouton Carte cadeau sur l'écran Vente totale.
Vente sans pourboire
Vente avec pourboire
Si ni l'opérateur ni le client ne touchent le bouton Carte cadeau avant de glisser la carte (ou de saisir manuellement le numéro de la carte), le terminal affichera l'écran suivant :
NOTE: Si vous utilisez le module Passerelle, la carte-cadeau est reconnue sans que l'utilisateur ait à identifier l'usage d'une carte-cadeau et l'application Secure Payment lance automatiquement l'application de carte-cadeau appropriée.
L'application Secure Payment lance ensuite l'application de traitement des cartes cadeaux appropriée (DataCandy ou Freebees) afin d'effectuer la transaction et d'imprimer le relevé de transaction.
Lorsque la vente de la carte-cadeau est terminée, le terminal quitte l'application carte-cadeau et revient à l'écran principal de l'application Secure Payment.
Le remboursement d'une transaction payée avec une carte-cadeau est très similaire au remboursement d'une carte de crédit ou de débit. La seule différence est que vous devez confirmer que la carte utilisée pour la transaction originale est une carte-cadeau. La procédure suivante décrit comment procéder à un remboursement à l'aide d'une carte-cadeau.
Pour procéder au remboursement d'une vente effectuée avec une carte-cadeau :
Commencez votre remboursement comme vous le feriez normalement, en fonction du module Secure Payment que vous utilisez :
App to app: sélectionner la transaction de remboursement et saisir le montant du remboursement sur l'application de paiement de tiers.
Passerelle: saisir le montant du remboursement sur le PDV pour lancer l'application Secure Payment sur le terminal.
SecurePay: saisir le remboursement sur le PDV pour initier le remboursement sur le terminal.
SecureTable: introduire le remboursement sur le PDV et retrouvez l'addition dans le module une fois arrivé à la table avec le terminal de paiement.
Paiement en mode autonome: sélectionnez l'opération de remboursement dans le menu Opérations, saisir le montant du remboursement sur le terminal et appuyez sur OK.
Sur l'écran Remboursement, appuyez sur le bouton Carte cadeau.
Si ni l'opérateur ni le client ne touchent le bouton Carte cadeau avant de glisser la carte (ou de saisir manuellement le numéro de la carte), le terminal affichera l'écran suivant :
Appuyez sur Oui pour poursuivre la transaction de remboursement.
NOTE: Si vous utilisez le module Passerelle, la carte-cadeau est reconnue sans que l'utilisateur ait à identifier l'usage d'une carte-cadeau et l'application Secure Payment lance automatiquement l'application de carte-cadeau appropriée.
L'application Secure Payment lance ensuite l'application de traitement des cartes cadeaux appropriée (DataCandy ou Freebees) pour rembourser (incrémenter) le montant de la vente sur le solde de la carte cadeau et imprimer le relevé de transaction.
Lorsque le remboursement de la carte-cadeau est terminé, le terminal quitte l'application carte-cadeau et revient à l'écran principal de l'application Secure Payment.
Voici un aperçu rapide de l'ensemble du processus d'installation et de configuration :
Installation ou activation de Microsoft .NET Framework 3.5 SP1.
Installation la dernière version de Java pour Windows d'Oracle.
Installation du logiciel client STPISecure.
Activation de la licence du client STPISecure.
Démarrage de l'application client STPISecure pour la première fois.
Configuration du client STPISecure pour démarrage en tant que service (facultatif).
Configuration votre système de point de vente.
Connexion, démarrage et configuration vos terminaux de paiement sans fil.
Par défaut, les terminaux de paiement utilisant le module SecureTable communiqueront avec votre système de point de vente via le port TCP 9999.
Ouvrez le port TCP 9999 dans votre pare-feu d'entreprise.
Ouvrez le port TCP 9999 dans les pare-feu installés localement sur les caisses et serveur back-office.
Assurez-vous que votre réseau WiFi permet la communication avec le système de point de vente et l'accès à Internet.
Chaque terminal de paiement doit avoir accès à Internet.
Le .NET Framework (prononcé "dot net") est un framework logiciel développé par Microsoft qui s'exécute principalement sous Microsoft Windows. Microsoft .NET Framework version 3.5 Service Pack 1 est requis pour que le programme d'installation de STPISecure puisse être utilisé pour installer le client STPISecure ou le plug-in EFT-RTI.
Sous Windows 10, à partir de la version 1809, Microsoft .NET Framework 3.5 SP1 est inclus en tant que fonctionnalité Windows standard et activé par défaut. Cependant, les versions de Windows 10 plus anciennes, les éditions "Entreprise" ou IoT pourraient ne pas avoir ce composant essentiel. Voici la procédure pour vérifier si .NET Framework 3.5 SP1 est installé et l'activer sous Windows 10 :
Cliquez sur le bouton Démarrer de Windows 10 et tapez Panneau de configuration.
L'application Panneau de configuration devrait apparaître comme résultat de recherche. Cliquez sur Ouvrir.
Dans l'application Panneau de configuration, cliquez sur Programmes.
Sous Programmes et fonctionnalités, sélectionnez Activer ou désactiver des fonctionnalités Windows.
La liste Fonctionnalités de Windows apparaîtra.
Recherchez la fonctionnalité appelée .NET Framework 3.5 (includes .NET 2.0 and 3.0).
a.Si cette fonctionnalité n'est pas répertoriée, installez .NET Framework manuellement. (Voir ci-dessous)
b.Si vous voyez un carré noir dans cette case à cocher, .NET Framework 3.5 est déjà activé et aucune autre action n'est requise.
c.Si la case à cocher est vide, activez-la.
REMARQUE: Le carré noir dans la case à cocher signifie que la fonctionnalité elle-même est activée, mais que certains composants facultatifs sont désactivés. Les composants facultatifs ne sont pas requis pour STPISecure ou EFT-RTI, alors laissez-les désactivés.
Cliquez sur OK dans la liste des fonctionnalités de Windows. Cela fermera la liste et appliquera les modifications.
Des fichiers pourraient être copiés et vous devrez peut-être redémarrer le PC.
Pour les versions de Windows antérieures à Windows 10 1809, ou pour certaines éditions Enterprise ou IoT plus anciennes, il peut être nécessaire de télécharger et d'installer manuellement Microsoft .NET Framework 3.5 SP1.
Le programme d'installation complet peut être obtenu sur le site de téléchargement officiel de Microsoft, ici :
Microsoft.NET Framework 3.5 SP1
Téléchargez le fichier et double-cliquez dessus pour lancer le processus d'installation. Suivez les instructions à l'écran et redémarrez votre PC si nécessaire.
IMPORTANT! Si le lien fourni ici ne fonctionne pas, veuillez utiliser votre moteur de recherche préféré et recherchez « Microsoft .NET Framework 3.5 ». Assurez-vous de télécharger les fichiers à partir du site de téléchargement officiel de Microsoft et évitez d'autres sources.
L'installateur STPISecure, le logiciel client STPISecure pour SecureTable et le plugin RTI-SIPA pour SecurePay nécessitent l'installation de Java pour Windows. Ce composant peut être téléchargé et installé gratuitement à partir du site web Java d'Oracle, ici.
Veuillez télécharger et installer la dernière version de Java pour Windows compatible avec votre édition de Windows (32-bit ou 64-bit).
REMARQUE: Veuillez consulter le site Web Java d'Oracle pour les conditions de licence et d'utilisation détaillées, ainsi que pour toute demande d'assistance.
Les instructions suivantes décrivent le processus d'installation et de configuration pour le système de point de vente .
Localisez le fichier STPISecureX.X.X.X.exe, puis cliquez avec le bouton droit sur le fichier, et sélectionnez l'option Exécuter en tant qu'administrateur.
Vous pourriez voir un message du Contrôle de compte d'utilisateur. Cliquez sur Oui pour poursuivre l'installation
Veuillez lire le contrat de licence d'utilisateur final. Si vous êtes d'accord avec les conditions, sélectionnez J'accepte l'accord et cliquez Suivant>.
REMARQUE: L'installateur STPISecure n'est disponible qu'en anglais pour le moment. Cependant, le logiciel a été testé afin d'assurer sa compatibilité avec la version française de Windows 10.
Sélectionnez le dossier d'installation pour les fichiers STPI. Acceptez le chemin par défaut en cliquant Suivant>.
Sélectionnez les composants que vous souhaitez installer et cliquez sur Suivant>. Une brève description de chaque composant disponible est fournie ci-dessous. Installez uniquement ce dont vous avez besoin.
Client STPI v2.x.x.x
Ce composant est requis pour utiliser l'application SecureTable avec des terminaux de paiement sans fil dans un environnement de service à table, avec un système de point de vente comme Maitre'D, Veloce et autres. Ce composant peut être installé en même temps que le plugin RTI-SIPA v1.xx.x.x si une combinaison de terminaux fixes et mobiles sont utilisés.
Client TPI v1.x.x
Ce composant n'est requis qu'avec les anciennes versions de Maitre'D, telles que 7.05.x.x. N'installez PAS ce composant avec des versions plus récentes de Maitre'D.
Guide d'installation du client en tant que service
Ce composant est facultatif et copie les documents dans le dossier d'installation avec des instructions sur la configuration de divers clients en tant que services.
MTI v2.30
Ce composant est requis pour le système Micros POS uniquement.
Client TPixel v1.0.12
Ce composant est requis pour le système Pixel Point POS uniquement.
Client TPosi v1.1.0
Ce composant est requis pour le système Positouch POS uniquement.
VirtualTerminal v1.0.1
Il s'agit d'un composant facultatif qui permet de tester et de démontrer le logiciel.
RTI-SIPA v1.xx.x,x
Ce composant installe le plugin RTI-SIPA, nécessaire à une utilisation avec l'application SecurePay pour les terminaux de paiement fixes. Ce composant doit être installé sur le serveur Back-Office principal du système de point de vente, de même que sur chacune des caisses où un terminal de paiement est installé. Ce plugin peut être installé conjointement au client STPISecure, pour les systèmes utilisant également des terminaux mobiles avec SecureTable.
REMARQUE: Si vous n'utilisez pas de terminaux fixes avec le module SecurePay, ce composant n'est pas nécessaire.
Sélectionnez l'option puis cliquez surSuivant>.
L'assistant d'installation est maintenant prêt à commencer le processus d'installation automatisé. Vérifiez vos paramètres et cliquez sur le bouton Installer.
Vous verrez diverses barres de progression pendant le processus d'installation. Cela peut prendre quelques minutes.
a. Pendant l'installation, vous pourriez voir l'installation de composants requis tels que les redistribuables Microsoft C++ 2008. Cela n'apparaîtra que si le composant est absent de votre système. Sinon, vous ne verrez pas cela.
b.Sélectionnez J'ai lu et j'accepte les termes de la licence et cliquez sur Installer.
c.Une barre de progression s'affichera pendant le processus d'installation.
d.Une fois le processus terminé, une confirmation apparaîtra. Cliquez sur Terminer.
Une fois l'installation terminée, vous verrez l'écran illustré ci-dessous. Cliquez le bouton Terminer.
Ceci termine le processus d'installation du logiciel client STPISecure.
Avant qu'une licence puisse être activée, elle doit être achetée et créée pour vous. Veuillez contacter l'équipe PayFacto Boarding ou votre représentant commercial local pour acheter une licence STPISecure.
Après avoir acheté une licence STPISecure, le fichier de licence vous sera envoyé sous forme de pièce jointe par e-mail. L'e-mail viendra de l'équipe PayFacto Onboarding ou de votre représentant commercial local.
Installer le fichier de licence
Enregistrez le fichier de l'e-mail sur votre bureau Windows. En règle générale, le fichier est nommé quelque chose comme "Licdefault_12345.txt".
Renommez le fichier en "Lic.txt". Pour ce faire, vous pouvez cliquer avec le bouton droit sur le fichier et sélectionner l'option Renommer, ou encore sélectionnez le fichier et appuyez sur la touche F2 touche de votre clavier.
Déplacez le fichier dans le dossier suivant :
C:\Program Files (x86)\PayFacto\STPISecure\STPIClient\
Le processus d'activation de la licence est maintenant terminé.
IMPORTANT! Avant de tenter de démarrer le client STPI Secure, une licence doit être installée. Sinon, le client STPI Secure tentera de démarrer et s'arrêtera immédiatement.
Après le processus d'installation de STPISecure, un dossier appelé STPI Shortcuts (Raccourcis STPI) a été créé sur votre bureau Windows. Ce dossier contient les raccourcis qui seront utilisés pour démarrer le logiciel client STPI.
Pour s'exécuter correctement, le client sécurisé STPI doit s'exécuter avec les privilèges d'administration Windows. Pour y parvenir :
Depuis le bureau Windows, ouvrez le dossier appelé STPI Shortcuts (Raccourcis STPI) en double-cliquant dessus.
Vous verrez deux raccourcis permettant de démarrer le client STPISecure, soit STPIClient (Hidden) et STPIClient. Choisissez le raccourci qui répond le mieux à vos besoins:
Ce raccourci permet de faire fonctionner le client STPI avec la fenêtre de l'invite de commande visible à l'écran. Ceci occupe de l'espace sur la barre de tâches et à l'écran, mais vous permet de voir les opérations effectuées par le client STPI en temps réel.
Le client STPI "Caché" sert à faire fonctionner le client STPI sans que la fenêtre de l'invite de commande ne soit visible. Ceci libère votre écran, mais les opérations effectuées par le client STPI ne seront pas visibles.
Faites un clic droit sur le raccourci appelé STPIClient ou STPIClient (Hidden), puis sélectionnez l'option Propriétés.
La page de propriétés du raccourci STPIClient ou STPIClient (Hidden), selon le cas, s'ouvre à l'onglet Raccourci. Cliquez sur le bouton Avancé....
Activer la case à cocher Exécuter en tant qu'administrateur et cliquez sur OK.
Vous serez de retour à la page de propriétés du raccourci STPIClient ou STPIClient (Hidden). Cliquez sur OK pour la fermer.
Avec cette configuration, le client STPI Secure démarrera toujours avec des privilèges administratifs chaque fois que vous utiliserez ce raccourci.
IMPORTANT! Si vous avez l'intention d'utiliser STPIClient en tant que service au lieu de l'exécuter en tant qu'application d'arrière-plan, veuillez ignorer le reste des instructions sur cette page et accéder directement au guide Configurer le STPIClient en tant que service.
Vous pouvez ajouter une copie du raccourci STPIClient ou STPIClient (Hidden) dans le dossier de démarrage de Windows pour forcer le client STPI à démarrer automatiquement au démarrage de Windows. Voici la procédure à suivre avec Windows 10 :
Assurez-vous que les fichiers et dossiers cachés sont visibles :
a.Depuis l'explorateur Windows, cliquez sur le menu Affichage et assurez-vous que l'option Éléments masqués est sélectionnée dans la section Afficher/Masquer.
Accédez au dossier suivant :
C:\ProgramData\Microsoft\Windows\Menu Démarrer\Programmes\Démarrage
Copiez le raccourci STPISecure ou STPISecure (Hidden) vers le dossier Démarrage.
REMARQUE: Assurez-vous d'appliquer l'option Exécuter en tant qu'administrateur comme expliqué ci-dessus, avant de copier le raccourci.
Avec cette configuration, l'application client STPI démarre automatiquement au redémarrage de Windows.
Double-cliquez sur le raccourci STPIClient ou STPISecure (Hidden).
Vous verrez un avertissement du Contrôle de compte d'utilisateur. Cliquez sur Oui.
Si vous avez utilisé le raccourci STPIClient régulier, une fenêtre d'invite de commande apparaît, avec l'en-tête Running Admin Shell. Vous verrez du texte défiler sur la fenêtre. Si vous avez plutôt choisi le raccourci STPIClient (Hidden), vous ne verrez pas cette fenêtre et passerez directement à l'étape suivante.
La toute première fois que STPIClient démarre, vous verrez une Alerte de sécurité Windows du Pare-feu Windows Defender.
a.Activer l'option Réseaux de domaine, tels qu'un réseau de lieu de travail. (Disponible seulement si votre PC se trouve sur un domaine Active Directory.)
b.Activer l'option Réseaux privés, tels qu'un réseau domestique ou un réseau d'entreprise.
c.Désactivez l'option Réseaux publics.
d.Cliquez sur Autoriser l'accès.
Le cas échéant, la fenêtre d'invite de commande restera à l'écran. Vous pouvez la minimiser, mais ne la fermez pas.
Une icône STPI sera également ajoutée à la zone de notification de Windows.
IMPORTANT! Si vous arrêtez l'application Client STPI, vos terminaux de paiement utilisant SecureTable ne pourront plus traiter de transactions. N'arrêtez le client STPI que pour des fins de dépannage.
Si vous utilisez le raccourci STPISecure standard, fermez simplement la fenêtre d'invite de commande en cliquant sur le "X" dans le coin supérieur droit.
Dans la zone de notification Windows, faites un clic droit sur l'icône STPI et sélectionnez l'option Exit.
Le logiciel client STPI est maintenant opérationnel sur votre système.
Cette étape est requise pour que le client STPISecure démarre automatiquement au démarrage de Windows et qu'il s'exécute en arrière-plan comme service, plutôt qu'en tant qu'application d'arrière-plan.
IMPORTANT! Si vous avez déjà configuré le raccourci de l'application STPIClient pour démarrer automatiquement avec Windows en copiant son raccourci dans le dossier de démarrage de Windows, assurez-vous d'annuler cette configuration avant de continuer.
À l'aide de l'Explorateur Windows, accédez à :
C:\Program Files (x86)\PayFacto\STPISecure\Install_As_Service\STPI InstallAsService\
Selon votre système d'exploitation, sélectionnez le dossier Win64 pour les versions 64 bits de Windows ou Win32 pour les versions 32 bits de Windows.
Localisez le fichier appelé InstallerTGICclientService64.bat (pour Windows 64 bits) ou InstallerTGICclientService32.bat (pour Windows 32 bits). Cliquez avec le bouton droit sur le fichier et sélectionnez Exécuter en tant qu'administrateur.
Vous verrez un avertissement du Contrôle de compte d'utilisateur. Cliquez sur Oui.
Une fenêtre d'invite de commande apparaît, avec l'en-tête Running Admin Shell. Ne la fermez pas.
La fenêtre Installation d'un service NSSM s'ouvrira. Cliquez sur le bouton Parcourir (3 points) à côté du chemin d'accès (Path) :
Dans la fenêtre Indiquez le fichier exécutable, accédez à :
C:\Program Files (x86)\PayFacto\STPISecure\STPIClient\
Sélectionnez le fichier Run.bat et cliquez sur Ouvrir.
Vous serez ramené à la fenêtre d'installation d'un service MSSN. Cliquez le bouton Installer le service.
Un message de confirmation apparaîtra. Cliquez sur OK.
Localisez le fichier appelé StartSTPIClientService64.bat (pour Windows 64 bits) ou StartSTPIClientService32.bat (pour Windows 32 bits). Cliquez avec le bouton droit sur le fichier et sélectionnez l'option Exécuter en tant qu'administrateur.
Vous verrez un avertissement du Contrôle de compte d'utilisateur. Cliquez sur Oui.
Pour vérifier que le service est démarré correctement, cliquez avec le bouton droit de la souris sur le bouton Démarrer de Windows et sélectionnez l'option Exécuter…. Vous pouvez également appuyer sur la touche Windows + R sur votre clavier. Dans le champ Ouvrir, tapez services.msc et cliquez sur OK.
Dans la liste des services, recherchez StpiClient. L'état du service doit être En cours d'exécution et le type de démarrage doit être Automatique.
À ce stade, il est recommandé de tester votre système pour vous assurer qu'il récupérera correctement en cas de redémarrage inattendu. Pour ce faire, redémarrez simplement le PC et reconnectez-vous.
Une fois le PC redémarré, assurez-vous que le service STPIClient est en cours d'exécution en examinant les services Windows comme décrit ci-dessus.
Le client STPI est maintenant opérationnel. Il est également correctement configuré en tant que service et démarrera automatiquement en arrière-plan à chaque redémarrage de Windows.
Ce document couvre les configurations requises pour faire fonctionner le module SecureTable avec Maitre'D à l'aide de l'intégration directe au client STPI.
Le module SecureTable est une plate-forme middleware universelle qui fournit une solution de traitement des paiements à la table (PATT) conforme à à la norme EMV, et qui peut être connectée à un système de point de vente (PDV). La solution peut fonctionner en mode autonome ainsi qu'intégrée à un système de point de vente (PDV) tel que Maitre'D, Veloce, Squirrel, Aloha et Micros entre autres.
Le module SecureTable utilise une architecture « Pull ». Cela signifie qu'un terminal de paiement utilisant le module SecureTable peut lancer le processus de transaction en Tirant les informations du système de point de vente. En d'autres termes, une fois les factures imprimées, le serveur n'a pas besoin de retourner au terminal du PDV pour appliquer les paiements et fermer les factures. Tous les paiements par cartes de crédit, débit et même les paiements en espèces, peuvent être appliqués directement à la table, et les factures fermées automatiquement.
En comparaison, une architecture « Push » traditionnelle est un système où la transaction est initiée à partir du PDV, et les données de la facture sont poussées vers le terminal de paiement. Dans un restaurant avec service aux tables, ce processus requiert que les clients se lèvent de table pour se rendre physiquement au PDV, afin d'insérer leur carte de paiement et composer leur NIP à l'aide d'un terminal de paiement physiquement connecté au PDV.
L'intégration du module SecureTable avec divers systèmes de point de vente permet au terminal de paiement de récupérer les données des factures du système de point de vente. Une fois qu'un paiement a été traité par le terminal de paiement, le module SecureTable renvoie les données de paiement au système de point de vente à des fins de statistiques et rapports. Les montants des paiements, les montants des pourboires et la marque de(s) carte(s) utilisée(s) sont automatiquement transmis au système de point de vente pour permettre la création de rapports précis.
Les modules SecureTable et SecurePay peuvent tous deux être utilisés en même temps, sur le même système de point de vente. Ceci permet aux marchands d'utiliser n'importe quelle combinaison de terminaux mobiles sans fil pour le paiement aux tables et de terminaux fixes pour les paiements au comptoir, à la caisse ou au guichet de service au volant. De plus, les modules SecureTable et SecurePay partagent une interface usager similaire, afin d'uniformiser l'expérience utilisateur, autant pour les clients que pour les employés.
Si une solution avec des terminaux de paiement filaires est déjà en place et intégrée au système de point de vente, le module SecureTable peut toujours être utilisé sans souci. Un mécanisme configurable de verrouillage de table ou de facturation empêche l'accès accidentel aux factures en cours de traitement par un terminal de paiement via le module SecureTable. Cela signifie que les établissements peuvent, par exemple, utiliser des terminaux de paiement sans fil avec le module SecureTable dans la salle à manger tout en utilisant des terminaux de paiement filaires pour le caissier, le bar, le comptoir pour emporter et les guichets de service au volant.
Avec une intégration directe, Maitre'D communique directement avec le client STPI de SecureTable via une connexion sécurisée sans utiliser de fichiers "Drop-File". Cela permet à Maitre'D de profiter de toutes les fonctionnalités offertes par le module SecureTable, sans les limitations imposées par l'utilisation de l'ancien middleware client TPI.
Option EFT Enrichie de Maitre'D.
Système d'exploitation Windows supporté, avec toutes les dernières mises à jour.
Java SE Runtime Environment.
Microsoft .NET Framework 3.5
Logiciel client STPI (inclus avec l'installateur STPISecure)
REMARQUE: Le client TPI n'est PAS requis, grâce à l'intégration directe du module SecureTable avec le logiciel Maitre'D.
Terminaux de paiement compatibles avec le module SecureTable.
Réseau Ethernet (filaire) 1Gbps (Gigabit) ou mieux.
Réseau WiFi (802.11 ac ou mieux)
Connexion Internet à haute vitesse.
Assurez-vous que les options Interface Transfert de fonds électronique et EFT enrichie sont incluses avec votre licence Maitre'D. Pour le confirmer, connectez-vous simplement au Back-Office de Maitre'D en utilisant les identifiants appropriés, cliquez sur le menu Fichier et sélectionnez l'option Licences...
Les propriétés de la licence s'affichent. Deux options sont requises pour que lw module SecureTable fonctionne correctement :
Interface de transfert de fonds électronique.
EFT enrichie.
Si l'une de ces deux options est manquante, elle devra être achetée avant de pouvoir utiliser le module SecureTable. Veuillez contacter votre représentant chez PayFacto.
Connectez-vous au Back-Office de Maitre’D avec les identifiants appropriés. (Distributeur ou Admin Resto)
Démarrez le module Transfert de fonds électronique.
Cliquez sur le menu Affichage et sélectionnez Options…
L'écran de configuration s'ouvre. La branche Interface est sélectionnée par défaut.
Les paramètres des branches Interface, Identification, Opération, Reçu, Suggestion de pourboire, Paiement à distance et Page d'accueil n'ont aucun effet sur le fonctionnement du module SecureTable. Veuillez vous assurer de ne pas modifier ou supprimer les paramètres de ces pages, car ils pourraient affecter le fonctionnement des terminaux de paiement déjà en place.
REMARQUE: Il est possible d'utiliser des terminaux de paiement filaires d'un autre fournisseur en même temps que le module SecureTable. Les paramètres de ces pages seraient alors configurés selon les exigences de ce fournisseur.
Cliquez sur la branche Payer à table.
Payer à la table
Activez cette option pour activer la fonctionnalité de paiement à la Table (PATT).
Protocole PATT
Sélectionnez le protocole SecureTablePay à partir de la liste déroulante.
Niveau de trace
Sélectionnez le niveau de détail des journaux souhaité pour l'interface PATT. Les choix disponibles sont :
Aucun: aucun fichier journal n'est créé.
Normal: Niveau de journal standard. Toutes les opérations sont consignées dans un format sommaire.
Détail: Niveau de journal détaillé. Toutes les opérations sont enregistrées avec des informations détaillées.
Debug: niveau de journal détaillé avec des informations supplémentaires à des fins de dépannage.
Port TCP
Entrez le numéro de port TCP utilisé par le client STPI Secure.
Envoyer factures
Désactivée. Cette option n'est pas disponible car elle n'est pas compatible avec le protocole du module SecureTable.
Récupérer statut de facture
Désactivée. Cette option n'est pas disponible car elle n'est pas compatible avec le protocole du module SecureTable.
Numéro de facture partiel
Activez cette option pour permettre à l'application Secure Table de récupérer les additions en saisissant uniquement les 4 derniers chiffres du numéro de l'addition. Si cette option est désactivée, le numéro d'addition complet sera requis.
Validation employé
Activez cette option pour forcer la validation du numéro d'employé saisi au terminal de paiement. Avec cette option activée, seul l'employé associé à la table et à l'addition imprimée pourra accéder à cette addition depuis le terminal de paiement. Si cette option est désactivée, tout employé pourra accéder à n'importe quelle addition depuis le terminal de paiement.
Mode de verrouillage
Sélectionnez le mode de verrouillage qui sera utilisé lors de l'accès aux additions depuis le terminal de paiement. Deux modes de verrouillage sont disponibles :
Verrouillage de table
Sélectionnez le mode Verrouillage de table pour verrouiller l'ensemble de la table dès l'accès à une addition par un terminal de paiement avec le module SecureTable. Par exemple, si vous avez 4 additions imprimés sur la table #99, accéder à n'importe quelle addition de la table #99 à partir d'un terminal de paiement avec le module SecureTable verrouillera toutes les additions de la table #99. Cela empêche l'accès à l'une de ces additions par d'autres terminaux de paiement ou postes PDV.
Verrouillage de la facture
Sélectionnez le mode Verrouillage de la facture pour verrouiller uniquement l'addition en cours d'accès, sans verrouiller l'ensemble des additions de la table. Cela permet de fermer d'autres additions sur une table donnée simultanément, en utilisant plusieurs terminaux de paiement, ou depuis des postes PDV.
Répertoire
Cette option n'est pas disponible car elle n'est pas compatible avec le protocole du module SecureTable.
Cliquez sur OK pour sauvegarder les changements et fermer cette fenêtre.
Dès qu'une table ou une addition est ouverte depuis un terminal de paiement avec le module SecureTable, celle-ci est verrouillée. Ceci est fait pour éviter le double paiement accidentel ou le double traitement des additions. Bien qu'il soit possible d'outrepasser le verrouillage des tables ou des additions, il n'est pas recommandé de le faire. Le déverrouillage d'une table ou d'une addition en cours de traitement peut empêcher la fermeture de celles-ci après le paiement, causant des écarts dans les rapports de ventes et de paiements.
Afin de générer des données et statistiques précises pour les rapports des modules SecureTable ou SecurePay, des modes de paiement appelés "mappings" doivent être créés pour chaque marque de carte de crédit ou débit qui sera acceptée par le marchand. Avant de commencer, renseignez-vous sur toutes les marques de cartes et les modes de paiement acceptés au restaurant. Obtenez ces informations auprès du propriétaire et des gérants du restaurant, ainsi que du processeur de carte de crédit du restaurant.
REMARQUE: SecureTable et SecurePay peuvent être utilisés en même temps sur le même système de point de vente. Par conséquent, le marchand peut utiliser une combinaison de terminaux stationnaires avec SecurePay et de terminaux mobiles avec SecureTable. Les deux types de terminaux partageront les mêmes modes de paiement.
Connectez-vous au Back-Office de Maitre’D avec les identifiants appropriés. (Distributeur ou Admin Resto)
Démarrez le module Contrôle des Caisses.
Cliquez sur le menu Paiements et sélectionnez l'option Type de paiement…
La liste de tous les types de paiements s'affiche. Cliquez le bouton Ajouter.
Une fenêtre Type de paiement vierge s'ouvrira directement à la branche Mode de paiement. Configurez selon les informations ci-dessous :
N° d'identification du mode de paiement
Le numéro d'identification du mode de paiement est automatiquement attribué par Maitre'D lors de la création du mode de paiement. Maitre’D utilisera toujours le plus petit numéro disponible entre #2 et #23 inclusivement.
Description
Entrez une description significative pour ce type de paiement. Il devrait généralement s'agir d'une marque de carte, telle que Visa, Mastercard, AMEX, etc. Cette description sera indiquée sur les reçus des clients et dans les rapports des paiements.
Type paiement
Sélectionnez l'option Charge dans la liste déroulante.
Surplus paiement
Sélectionner Pourboire si le marchand accepte les pourboires des serveurs.
Sélectionner NUL si le marchand n'accepte pas les pourboires.
Configurez les options restantes selon les besoins et les préférences du marchand.
Cliquez sur la branche Option.
Imprimer reçu (facultatif)
Activez cette option pour permettre l'impression d'un reçu après le traitement de la transaction.
Facture sur reçu (facultatif)
Activez cette option pour imprimer l'addition détaillée sur le reçu.
Folio
Désactivée. Cette option doit obligatoirement être désactivée pour que les cartes soient lues correctement.
Entrée clavier
Désactivée. Cette option ne peut pas être utilisée, puisque l'option Folio doit également être désactivée.
Inclus dans rapport
Activez cette option pour que ce type de paiement soit affiché dans les rapports Back-Office (Recommandé). La désactivation de cette option entraînera le masquage de ce type de paiement dans les rapports, ce qui n'est pas recommandé.
Ouvrir tiroir caisse (facultatif)
Activez cette option pour ouvrir le tiroir-caisse lorsque ce type de paiement est utilisé.
REMARQUE: Les options Imprimer reçu, Facture sur reçu et Ouvrir tiroir caisse n'ont aucun effet sur les terminaux de paiement avec le module SecureTable, mais tout terminal connecté à la caisse utilisant ce mode de paiement sera affecté.
Configurez les options restantes selon les besoins et les préférences du marchand.
Cliquez sur la branche Propriété de la carte.
Catégorie EFT
Sélectionnez la marque de carte de crédit ou débit qui doit être assignée à ce mode de paiement.
Type
Cette liste déroulante est utilisée pour déterminer le type de paiement aux fins des modules d'enregistrement des ventes et des imprimantes fiscales. Les paramètres disponibles sont décrits ci-dessous.
Comptant
Sélectionnez l'option Comptant pour le paiement en espèces par défaut et tout autre paiement impliquant des espèces, comme les paiements devises étrangères.
Crédit
Sélectionnez cette option pour tous les paiements par carte de crédit.
Débit
Sélectionnez cette option pour les paiements par débit américain et par débit canadien (Interac).
Autre
Sélectionnez cette option pour tous les paiements qui n'appartiennent à aucune des catégories ci-dessus. Les achats de cartes-cadeaux et l'utilisation de cartes-cadeaux sont des exemples courants de types de supports où l'option Autre doit être sélectionné.
Taux d'escompte
Cette option n'est pas prise en charge avec les protocoles EMV et les protocoles semi-intégrés comme SecureTable ou SecurePay. Laissez cette valeur à 0,00.
Frais sur
Entrez le pourcentage des pourboires payés aux serveurs qui sera retenu pour couvrir les frais facturés par les processeurs de paiement. Si vous ne souhaitez pas utiliser cette fonctionnalité, laissez-la à 0.00.
REMARQUE: Plusieurs juridictions ne permettent pas que les frais de transaction ou de traitement des cartes de crédit ne soient assumés par les employés. Veuillez vérifier la réglementation locale avant d'utiliser cette fonction.
transfert de fonds électronique
Activer cette option. Cette option doit être activée pour bloquer les opérations qui ne sont pas compatibles avec les paiements EMV, telles que Annuler/Rouvrir Facture.
Cacher numéro de carte
Cette option est automatiquement activée lorsque le transfert de fonds électronique est activé. Laissez-la activée.
Afficher sur copie marchand
Désactiver cette option. Cette option était utilisée par des protocoles plus anciens et non intégrés et provoquait l'impression du numéro de carte de crédit sur la copie marchand des relevés de transactions TFE. Cette option n'a aucun effet avec les protocoles de transfert de fonds électronique, les protocoles semi-intégrés ou SecureTable.
Crédit seulement
Cette option n'est pas utilisable (grisée) avec la plupart des protocoles TFE. Elle n'est utilisée qu'avec les protocoles semi-intégrés Datacap - DSIEMVUS pour permettre la pré-autorisation et la capture de pré-autorisation avec certains processeurs prenant en charge cette fonctionnalité.
Validation
Désactiver cette option. La validation n'est utilisée qu'avec les protocoles TFE entièrement intégrés et n'a aucun effet avec les protocoles semi-intégrés ou avec SecureTable.
Expiration
Désactiver cette option. Cette option s'active automatiquement lorsque le transfert de fonds électronique est activé. Vous devez donc vous assurer de bien la DÉSACTIVER. Sinon, la caisse demandera la date d'expiration de la carte de crédit, ce qui ralentira vos opérations. Ces informations sont déjà vérifiées par le terminal de paiement et n'ont pas besoin d'être revalidées par la caisse.
Carte de débit
Activez cette option si vous créez un mapping pour le débit américain ou le débit canadien (Interac).
Désactivez cette option pour les mapping de marques de cartes de crédit (Visa, Mastercard, American Express, Discover, etc.).
Validation de carte
Toutes les options de cette section doivent être désactivées. Assurez-vous de désactiver la case à cocher Carte personnalisée, ainsi que tous les champs de la section Validation de carte.
Cliquez sur OK pour enregistrer les modifications. Le nouveau mode de paiement apparaîtra dans la liste.
Répétez les étapes précédentes jusqu’à ce que tous les mappings de modes de paiement requis soient créés. À la fin du processus, vous devriez avoir un mode de paiement pour chaque marque de carte acceptée par le marchand.
Cette configuration est facultative pour la plupart des commerçants. Avant de continuer, assurez-vous que tous les mappings de modes de paiement ont été créés pour chaque marque de carte acceptée.
Un mapping de mode de paiement générique peut être requis pour parer aux rares cas où un client pourrait payer avec une carte acceptée par le commerçant, mais qui n'est pas déjà configurée comme mapping parmi les modes de paiement de Maitre'D. S'il n'existe pas encore de mapping pour le type de carte utilisée, le paiement serait enregistré sous le mode de paiement principal, généralement appelé « CRÉDIT/DÉBIT ». L'objectif du mapping générique est d'avoir de tels paiements enregistrés sous un mode de paiement avec un nom significatif, tel que "Autre carte crédit" par exemple.
REMARQUE: SecureTable et SecurePay peuvent être utilisés en même temps sur le même système de point de vente. Par conséquent, le marchand peut utiliser une combinaison de terminaux stationnaires avec SecurePay et de terminaux mobiles avec SecureTable. Les deux types de terminaux partageront le même mode de paiement générique.
Démarrez le module Contrôle des Caisses.
Cliquez sur le menu Paiements et sélectionnez l'option Type de paiement…
La liste de tous les types de paiements s'affiche. Cliquez le bouton Ajouter.
Une fenêtre Mode de paiement vierge s'ouvrira directement à la branche Mode de paiement. Configurez selon les informations ci-dessous :
N° d'identification du mode de paiement
Le numéro d'identification du mode de paiement est automatiquement attribué par Maitre'D lors de la création du mode de paiement. Maitre’D utilisera toujours le plus petit numéro disponible entre #2 et #23 inclusivement.
Description
Entrez une description significative pour ce type de paiement. Pour le mapping générique, ceci pourrait être Autre Carte Crédit par exemple. Cette description sera indiquée sur les reçus des clients et dans les rapports des paiements.
Type paiement
Sélectionnez l'option Charge dans la liste déroulante.
Surplus paiement
Sélectionner Pourboire si le marchand accepte les pourboires des serveurs.
Sélectionner NUL si le marchand n'accepte pas les pourboires.
Configurez les options restantes selon les besoins et les préférences du marchand.
Cliquez sur la branche Option.
Imprimer reçu (facultatif)
Activez cette option pour permettre l'impression d'un reçu après le traitement de la transaction.
Facture sur reçu (facultatif)
Activez cette option pour imprimer l'addition détaillée sur le reçu.
Folio
Désactivée. Cette option doit obligatoirement être désactivée pour que les cartes soient lues correctement.
Entrée clavier
Désactivée. Cette option ne peut pas être utilisée, puisque l'option Folio doit également être désactivée.
Inclus dans rapport
Activez cette option pour que ce type de paiement soit affiché dans les rapports Back-Office (Recommandé). La désactivation de cette option entraînera le masquage de ce type de paiement dans les rapports, ce qui n'est pas recommandé.
Ouvrir tiroir caisse (facultatif)
Activez cette option pour ouvrir le tiroir-caisse lorsque ce type de paiement est utilisé.
REMARQUE: Les options Imprimer reçu, Facture sur reçu et Ouvrir tiroir caisse n'ont aucun effet sur les terminaux de paiement avec SecureTable, mais tout terminal connecté à la caisse utilisant ce mode de paiement sera affecté.
Configurez les options restantes selon les besoins et les préférences du marchand.
Cliquez sur la branche Propriété de la carte.
Catégorie EFT
Sélectionnez l'option Autre EFT de la liste déroulante.
Type
Sélectionnez l'option Crédit de la liste déroulante.
Taux d'escompte
Cette option n'est pas prise en charge avec les protocoles EMV et les protocoles semi-intégrés comme SecureTable ou SecurePay. Laissez cette valeur à 0,00.
Frais sur
Entrez le pourcentage de pourboires payés aux serveurs qui sera retenu pour couvrir les frais facturés par les processeurs de paiement. Si vous ne souhaitez pas utiliser cette fonctionnalité, laissez-la à 0.00.
REMARQUE: Plusieurs juridictions ne permettent pas que les frais de transaction ou de traitement des cartes de crédit ne soient assumés par les employés. Veuillez vérifier la réglementation locale avant d'utiliser cette fonction.
transfert de fonds électronique
Activer cette option. Cette option doit être activée pour bloquer les opérations qui ne sont pas compatibles avec les paiements EMV, telles que Annuler/Rouvrir Facture.
Cacher numéro de carte
Cette option est automatiquement activée lorsque le transfert de fonds électronique est activé. Laissez-la activée.
Afficher sur copie marchand
Désactiver cette option. Cette option était utilisée par des protocoles plus anciens et non intégrés et provoquait l'impression du numéro de carte de crédit sur la copie marchand des relevés de transactions TFE. Cette option n'a aucun effet avec les protocoles de transfert de fonds électronique, les protocoles semi-intégrés ou SecureTable.
Crédit seulement
Cette option n'est pas utilisable (grisée) avec la plupart des protocoles TFE. Elle n'est utilisée qu'avec les protocoles semi-intégrés Datacap - DSIEMVUS pour permettre la pré-autorisation et la capture de pré-autorisation avec certains processeurs prenant en charge cette fonctionnalité.
Validation
Désactiver cette option. La validation n'est utilisée qu'avec les protocoles TFE entièrement intégrés et n'a aucun effet avec les protocoles semi-intégrés ou avec SecureTable.
Expiration
Désactiver cette option. Cette option s'active automatiquement lorsque le transfert de fonds électronique est activé. Vous devez donc vous assurer de bien la DÉSACTIVER. Sinon, la caisse demandera la date d'expiration de la carte de crédit, ce qui ralentira vos opérations. Ces informations sont déjà vérifiées par le terminal de paiement et n'ont pas besoin d'être revalidées par la caisse.
Carte de débit
Désactivez cette option pour le mapping générique.
Validation de carte
Toutes les options de cette section doivent être désactivées. Assurez-vous de désactiver la case à cocher Carte personnalisée, ainsi que tous les champs de la section Validation de carte.
Cliquez sur OK pour enregistrer les modifications et fermer la fenêtre. Le nouveau mode de paiement apparaîtra dans la liste.
La configuration du mapping pour le mode de paiement générique est maintenant terminée. Cliquez sur le bouton Fermer pour fermer cette fenêtre et retourner au module Contrôle des Caisses.
Pour accéder aux paramètres de configuration du module SecureTable :
À partir de l'écran principal du module SecureTable, touchez l'icône de menu dans le coin supérieur gauche de l'écran.
Saisissez le mot de passe marchand et appuyez sur le bouton Confirmer. La page des paramètres apparaît.
Le module Passerelle vous permet de visualiser les paramètres de connexion à votre système PDV. Les paramètres de connexion ne doivent pas être modifiés à moins que l'équipe de support de PayFacto ne le demande expressément. La modification des paramètres peut affecter la capacité du terminal à communiquer avec le système PDV.
Pour afficher les paramètres de connexion au réseau du terminal :
À partir de l'écran principal du module SecureTable, touchez l'icône de menu dans le coin supérieur gauche de l'écran.
Saisissez le mot de passe marchand et appuyez sur le bouton Confirmer.
Défilez jusqu'à la section Configurations semi-intégrées et touchez Options SecureTable.
Dans la section Connexion, consultez les informations qui s'affichent.
Tester connexion STPI: L'adresse que le terminal utilise pour se connecter au serveur STPI (peut être une adresse URL ou IP).
Adresse de connexion STPI: Touchez ce bouton pour tester la connexion du terminal au serveur STPI.
Numéro de port STPI: Le numéro de port que le terminal utilise pour communiquer avec le serveur STPI.
Si vous avez plus d'un terminal, répétez les étapes 1 à 4 pour chaque terminal supplémentaire afin de réviser les paramètres de connexion du terminal.
Lorsque vous utilisez le module SecureTable , vous pouvez choisir le comportement du terminal lorsqu'un problème de communication fait apparaître une transaction une deuxième fois (une version dupliquée). Par défaut, le terminal réaffiche la transaction, mais vous pouvez choisir de désactiver la transaction en double sur le terminal.
Pour définir le comportement du terminal en matière de transactions en double :
À partir de l'écran principal, touchez l'icône de menu dans le coin supérieur gauche de l'écran.
Saisissez le mot de passe marchand et appuyez sur le bouton Confirmer.
Défilez jusqu'à la section Configurations semi-intégrées et touchez Options SecureTable.
Défilez jusqu'à la section Prévention des transactions en double.
Appuyez sur l'option que vous souhaitez utiliser pour le terminal :
Réenvoyer
Désactivé
Si vous avez plus d'un terminal, répétez les étapes 1 à 5 pour chaque terminal supplémentaire afin de configurer le comportement du terminal pour les transactions en double.
En utilisant le module SecureTable, les serveurs peuvent diviser l'addition d'une table en parties égales ou inégales. Par défaut, le module SecureTable est configuré pour fractionner uniquement les chèques pour les paiements par carte, mais vous pouvez activer l'option Espèce lors du fractionnement des chèques.
Pour activer ou désactiver l'option de paiement en espèces lors du fractionnement des chèques :
À partir de l'écran principal, touchez l'icône de menu dans le coin supérieur gauche de l'écran.
Saisissez le mot de passe marchand et appuyez sur le bouton Confirmer.
Défilez jusqu'à la section Configurations semi-intégrées et touchez Options SecureTable.
Défilez jusqu'à la section Calculatrice de répartitions.
Activez l'utilisation des espèces lors du calcul de la répartition des chèques en basculant le bouton de contrôle Espèce vers la droite ou désactivez l'option Espèce en basculant le bouton de contrôle vers la gauche.
Activé
Déactivé
Si vous avez plus d'un terminal, répétez les étapes 1 à 5 pour chaque terminal supplémentaire afin de configurer l'option Espèce pour les chèques fractionnés.
En utilisant le module SecureTable, les opérateurs de terminaux peuvent rechercher la facture correcte à l'aide de plusieurs paramètres de recherche. Les paramètres de recherche disponibles sont les suivants
Recherche par numéro de table: Utilisez un numéro de table attribué pour trouver la ou les facture(s) associée(s) à la table.
Recherche par numéro de facture: Utilisez un numéro de chèque connu pour trouver la ou les facture(s) souhaitée(s).
Numéro d'employé requis: Utilisez le numéro d'un opérateur pour localiser la ou les facture(s) souhaitée(s).
Afficher les tables en tant que livraisons: Afficher les numéros de table attribués en tant qu'articles de livraison à utiliser avec les commandes à emporter ou à livrer.
Pour définir les options de recherche de tableaux pour le module SecureTable :
À partir de l'écran principal, touchez l'icône de menu dans le coin supérieur gauche de l'écran.
Saisissez le mot de passe marchand et appuyez sur le bouton Confirmer.
Défilez jusqu'à la section Configurations semi-intégrées et touchez Options SecureTable.
Défilez jusqu'à la section Options de recherche de table section.
Activez les options de recherche de tableau souhaitées en basculant les boutons de contrôle suivants vers la droite :
Recherche par numéro de table
Recherche par numéro de facture
Numéro d'employé requis
Afficher les tables en tant que livraisons
Désactivez les options de recherche de tables en basculant vers la gauche les boutons de contrôle énumérés précédemment.
Si vous avez plus d'un terminal, répétez les étapes 1 à 6 pour chaque terminal supplémentaire où vous souhaitez configurer les options de recherche de table.
Lorsque vous travaillez avec le module SecureTable, vous pouvez sélectionner le type de PDV avec lequel le terminal communique. Vous ne devriez pas avoir besoin de changer le type de PDV si votre système fonctionnait correctement avec sa configuration initiale, mais vous pourriez avoir besoin d'effectuer un changement si vous installez un nouveau PDV ou si un agent de support de PayFacto vous le demande.
IMPORTANT! Si vous changez de type de PDV sans vous assurer que le PDV de back-office est configuré pour prendre en charge le nouveau type, la communication entre votre (vos) station(s) de travail PDV et le terminal de paiement pourrait ne pas fonctionner correctement.
Pour sélectionner le type de PDV pour le module SecureTable :
À partir de l'écran principal, touchez l'icône de menu dans le coin supérieur gauche de l'écran.
Saisissez le mot de passe marchand et appuyez sur le bouton Confirmer.
Défilez jusqu'à la section Configurations semi-intégrées et touchez Options SecureTable.
Défilez jusqu'à la section Type de point de vente et touchez le nom du PDV que vous souhaitez utiliser avec le terminal de paiement ; les options disponibles sont les suivantes :
Maitre'D
Squirrel POS
Si vous avez plus d'un terminal, répétez les étapes 1 à 4 pour chaque terminal supplémentaire où vous souhaitez configurer le type de PDV.
Si vous souhaitez offrir à vos clients la possibilité de retirer de l'argent en plus de leur achat, vous pouvez le faire pour les transactions par carte de débit uniquement. Par défaut, l'option de remise d'argent est désactivé sur le terminal.
Pour activer la remise d'argent pour une vente par débit :
À partir de l'écran principal du module SecureTable, touchez l'icône de menu dans le coin supérieur gauche de l'écran.
Saisissez le mot de passe marchand et appuyez sur le bouton Confirmer.
Défilez l'écran jusqu'à la section Configuration de l'application.
Touchez Options terminal.
Défilez l'écran jusqu'à la section Remise en argent.
Basculer le bouton de commande Traitement des remises en argent vers la droite.
Si vous avez plus d'un terminal, répétez les étapes 1 à 6 pour chaque terminal supplémentaire pour lequel vous voulez activer les remises en argent.
Lorsque vous activez la remise en argent pour une transaction de débit, le terminal affiche automatiquement trois valeurs prédéfinies (les valeurs par défaut sont $20, $40 et $60) comme options pour le client. Celui-ci peut toucher l'une des valeurs prédéfinies ou saisir manuellement un montant pour la remise en argent.
NOTE : Lorsque vous activez la remise d'argent, le terminal ajoute automatiquement une option permettant au client de saisir un montant personnalisé.
Pour consulter les montants de remise d'argent prédéfinis :
À partir de l'écran principal du module SecureTable, touchez l'icône de menu dans le coin supérieur gauche de l'écran.
Saisissez le mot de passe marchand et appuyez sur le bouton Confirmer.
Défilez l'écran jusqu'à la section Configuration de l'application.
Touchez Options terminal.
Défilez l'écran jusqu'à la section Remise en argent.
Le menu Préréglages de quantité affiche les valeurs actuelles.
Lorsque vous activez la remise d'argent pour les transactions de vente avec débit, le terminal propose automatiquement des montants prédéfinis au client. Par défaut, les montants prédéfinis sont fixés à 20, 40 et 60 mais vous pouvez facilement modifier une ou plusieurs de ces valeurs selon vos besoins.
Pour modifier un montant de remise en argent prédéfini :
Saisissez le mot de passe marchand et appuyez sur le bouton Confirmer.
Défilez l'écran jusqu'à la section Configuration de l'application.
Touchez Options terminal.
Défilez l'écran jusqu'à la section Remise en argent.
Répétez l'étape 7 pour toute autre valeur prédéfinie du montant de la remise en argent que vous souhaitez modifier.
Si vous avez plus d'un terminal, répétez les étapes 1 à 8 pour chaque terminal supplémentaire pour lequel vous voulez modifier les valeurs de remises en argent.
Par mesure de sécurité, vous pouvez demander aux clients qui reçoivent une remise d'argent de confirmer qu'ils ont reçu l'argent en signant sur la copie du marchand du relevé de la transaction. Cette fonctionnalité est désactivée par défaut.
Lorsque vous activez cette fonction, le terminal imprime une ligne de signature sur le relevé de la transaction où le client peut signer pour prouver qu'il a reçu le montant de remise demandé.
Pour activer ou désactiver l'impression de la ligne de signature pour les remises en argent :
À partir de l'écran principal du module SecureTable, touchez l'icône de menu dans le coin supérieur gauche de l'écran.
,Saisissez le mot de passe marchand et appuyez sur le bouton Confirmer.
Défilez l'écran jusqu'à la section Configuration de l'application et touchez Options de l'imprimante.
Dans la section Reçu imprimé , défilez jusqu'à l'option Imprimer ligne de signature pour la remise en argent et basculez le bouton de commande vers la droite pour activer.
Si vous avez plus d'un terminal, répétez les étapes 1 à 4 pour chaque terminal supplémentaire pour lequel vous voulez activer ou désactiver l'impression de la ligne de signature sur le relevé de transaction.
Par défaut, la remise d'argent est désactivé sur le terminal. Si vous avez activé la remise d'argent, vous pouvez facilement désactiver la fonction si nécessaire.
Pour désactiver la remise d'argent pour une vente par débit :
À partir de l'écran principal du module SecureTable, touchez l'icône de menu dans le coin supérieur gauche de l'écran.
Saisissez le mot de passe marchand et appuyez sur le bouton Confirmer.
Défilez l'écran jusqu'à la section Configuration de l'application.
Touchez Options terminal.
Défilez l'écran jusqu'à la section Remise en argent.
Basculer le bouton de commande Traitement des remises en argent vers la gauche.
Si vous avez plus d'un terminal, répétez les étapes 1 à 6 pour chaque terminal supplémentaire pour lequel vous voulez désactiver les remises en argent.
Spécialement conçue pour les transactions dans de la restauration en salle à manger et à la livraison, la gestion des pourboires fait partie intégrante du module SecureTable. Cette section se concentre sur les différentes options disponibles dans le module SecureTable pour faciliter la gestion des pourboires.
Les options de pourboire se trouvent dans les réglages de l'application de SecureTable. Voici un résumé des options de pourboire disponibles :
Traitement des pourboires
Activez cette option pour que le module SecureTable invite le client à saisir un pourboire. Désactivez cette option pour empêcher la saisie de pourboire. La désactivation de cette option masquera également toutes les options liées aux pourboires ci-dessous. Plus d'informations sur la procédure à suivre.
Réglage des pourboires
Configurez des pourcentages de pourboire prédéfinis que le client verra lorsqu'il sera invité à donner un pourboire. Jusqu'à 3 préréglages peuvent être configurés. Si vous ne souhaitez pas les utiliser tous, les préréglages définis à 0 % ne seront pas affichés. Plus d'informations sur la procédure à suivre.
Taille de texte des pourboires préconfigurés
Sélectionnez la taille du texte utilisée pour afficher les pourcentages de pourboire prédéfinis. Les choix disponibles sont Normal, Moyen et Grand. Plus d'informations sur la procédure à suivre.
Seuil de pourboire
Saisissez le pourcentage de pourboire maximal autorisé. Tout montant de pourboire qui dépasse ce pourcentage nécessitera la saisie du mot de passe des paramètres. La définition du pourcentage à 0 % désactive la validation du pourboire maximal. Plus d'informations sur la procédure à suivre.
Saisie manuelle du pourcentage
Activez cette option pour que le module SecureTable invite le client à saisir un pourcentage personnalisé pour le pourboire. Désactivez cette option pour empêcher la saisie manuelle du pourcentage du pourboire. La désactivation de cette option n'affectera pas les options liées aux pourboires. Plus d'informations sur la procédure à suivre.
Le module SecureTable prend en charge les annulations initiées par le système de point de vente. Pour pouvoir utiliser cette fonctionnalité, le système de point de vente doit également la prendre en charge.
L'opération d'annulation d'une vente consiste à renverser une transaction de vente qui a été effectuée dans le lot de transactions en cours. Avec cette opération, les fonds sont restitués au client.
IMPORTANT! Seules les transactions du lot actuel peuvent être annulées. Les transactions qui appartiennent à un lot fermé ne peuvent pas être annulées. Pour rembourser une transaction appartenant à un lot fermé, voir Remboursements.
Initiez l'annulation à partir du système de point de vente. Le système de point de vente doit vous indiquer quel identifiant de terminal (TID) a été utilisé pour la transaction d'origine, ainsi que le numéro d'addition ou de facture d'origine. L'information doit être disponible soit à l'écran de la caisse, soit sur un coupon imprimé.
Localisez le terminal de paiement avec l'identifiant de terminal (TID) approprié. Sur le module SecureTable, l'identifiant du terminal (TID) s'affiche en vert en bas de l'écran d'accueil et se compose de 8 chiffres.
Connectez-vous à SecureTable avec votre numéro d'employé. Il n'est pas nécessaire d'entrer un numéro de table ou d'addition, alors appuyez simplement sur OK sans rien entrer si ces écrans sont affichés.
S'il y a des annulations à traiter, vous verrez une section Annulations en haut de la liste des tables et des additions. Appuyez sur la case Annulations, ce qui affichera la liste des annulations en attente.
REMARQUE: Si vous ne voyez pas la section des Annulations, cela signifie qu'aucune annulation n'a été initiée à partir du système de point de vente, ou que votre système ne prend pas en charge cette fonctionnalité avec SecureTable.
Localisez la case qui représente la transaction que vous souhaitez annuler et touchez-la. Si plusieurs annulations en attente sont répertoriées, utilisez le numéro de facture (d'addition) ou le numéro de référence pour localiser celle que vous souhaitez traiter. Appuyez sur le bouton Annuler pour lancer le processus.
L'application de paiement affichera les détails de la transaction. Vérifiez qu'il s'agit bien de la transaction que vous souhaitez annuler, puis :
a.Touchez le bouton OK pour continuer, ou ;
b.Touchez le bouton Retour pour revenir à SecureTable. (Cela retournera à l'écran d'accueil de SecureTable.)
À ce stade, la nécessité pour le client de manipuler le terminal de paiement dépend du type de carte utilisée pour le paiement initial.
a. Pour les cartes de crédit, aucune autre manipulation n'est requise et l'annulation sera traitée automatiquement.
b. Pour les cartes de débit, remettre le terminal de paiement au client. Le client insérera la carte de paiement originale et suivra les instructions à l'écran pour traiter l'annulation.
Une fois le processus terminé, le terminal reviendra à l'écran d'accueil de SecureTable.
Dans la section Rapports à imprimer sur demande, touchez Imprimer le résumé de lot. Le terminal imprime le Rapport sommaire qui énumère toutes les transactions du lot en cours, regroupées par type de carte pour tous les opérateurs du terminal.
Dans la section Copies, basculez le bouton de commande Impressions de la copie marchand vers la droite si l'option n'est pas déjà activé.
Touchez l'icône Réimprimer.
Dans la section Copies, basculez le bouton de commande Impressions de copie de relevé de transaction vers la gauche.
Se référer à la procédure
Se référer à laprocédure .
Se référer à laprocédure .
Appuyez sur la touche OK le nouveau mot de passe administrateur est sauvegardé et l'écran Mots de passe s'affiche. Si les mots de passe ne correspondent pas, un message apparaît et le mot de passe n'est pas modifié. Saisissez à nouveau le mot de passe ; au besoin, touchez l'icône Afficher le mot de passe pour vérifier que les mots de passe correspondent.
Appuyez sur la touche OK. Le nouveau mot de passe Marchand est sauvegardé et l'écran Mots de passe s'affiche. Si les mots de passe ne correspondent pas, un message apparaît et le mot de passe n'est pas modifié. Saisissez à nouveau le mot de passe ; au besoin, touchez l'icône Afficher le mot de passe pour vérifier que les mots de passe correspondent.
À partir de l'écran principal du module de Passerelle, touchez le le bouton Retour du système Android, situé dans le tiers inférieur gauche de l'écran.
Touchez Quitter.
Appuyez sur Oui pour poursuivre la transaction en utilisant une carte cadeau ou sur Non pour revenir à l'écran Vente totale et utiliser une carte de crédit ou de débit.
À partir de l'écran principal du module SecureTable, touchez l'icône de menu dans le coin supérieur gauche de l'écran.
Touchez Préréglages de quantité.
Sur l'écran Configurez les montants de remise préconfigurés touchez le champ de montant préconfiguré que vous souhaitez modifier (Montant préconfiguré no. 1, Montant préconfiguré n° 2 ou Montant préconfiguré n° 3) et remplacez le montant actuel avec la nouvelle valeur.
Pour désactiver l'impression de la ligne de signature sur le relevé de transaction, basculez le bouton de commande vers la gauche.



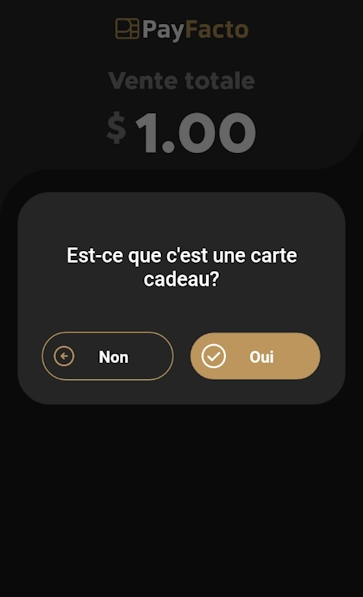
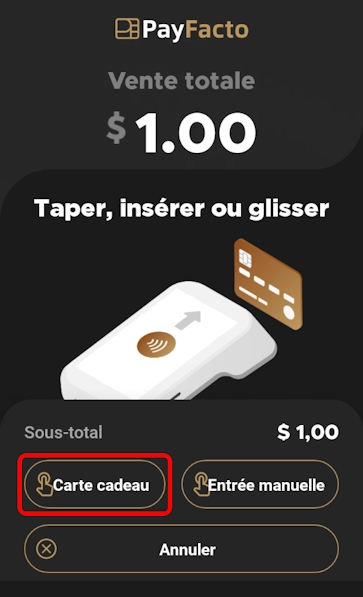
Un nom de point d'accès (Access Point Name ou APN en anglais) est le nom d'une passerelle entre un réseau mobile GSM, GPRS, 3G ou 4G/LTE et un autre réseau informatique, souvent l'Internet public. En termes simples, un APN est requis pour que votre appareil mobile puisse accéder à Internet via le réseau mobile de l'opérateur.
La plupart des appareils mobiles (téléphones, tablettes, etc.) fournis par les opérateurs courants sont livrés avec l'APN de l'opérateur préconfiguré, de sorte que la plupart des utilisateurs n'ont pas à se soucier de configurer manuellement un APN.
Cependant, les appareils mobiles fournis par PayFacto sont indépendants de l'opérateur. Ils peuvent donc se connecter à l'opérateur de votre choix pour accéder aux réseaux mobiles GSM, GPRS, 3G ou 4G/LTE pour le traitement des paiements mobiles. Pour cette raison, l'APN ne peut pas être configuré à l'avance et doit donc être configuré manuellement.
Avant de configurer un APN sur votre terminal Android, assurez-vous d'avoir une carte SIM installée dans votre terminal. Veuillez consulter la documentation spécifique à votre modèle de terminal pour savoir comment installer une carte SIM.
Quittez toute application de paiement en cours d'exécution sur le terminal. Vous devriez maintenant voir l'écran d'accueil de votre terminal.
Toucher l'icône Paramètres (Settings) pour accéder aux paramètres de l'appareil.
Une invite de mot de passe apparaîtra. Saisissez le mot de passe de l'appareil et touchez le bouton OK.
REMARQUE: Les mots de passe des paramètres sont modifiés avant l'expédition aux utilisateurs finaux. Les mots de passe sont uniques à chaque terminal. Veuillez consulter la documentation fournie avec votre terminal pour trouver votre mot de passe de paramètres.
Dans la section Sans fil et réseaux, touchez l'option Plus....
Toucher l'option Réseaux cellulaires.
Toucher Noms des points d'accès.
La première fois que vous accédez à ce paramètre, la liste des APN sera vide. Toucher le "+" tout en haut de la liste pour ajouter une nouvelle entrée.
Configurez les paramètres suivants :
Nom
Donnez un nom significatif à cet APN. Cela correspond généralement au nom de votre opérateur de réseau mobile.
Nom du point d'accès
Il s'agit du nom réel de la passerelle. Ceci est fourni par votre opérateur de téléphonie mobile.
MCC
La valeur par défaut de ce paramètre est 302. Laisser la valeur par défaut, sauf indication contraire de votre opérateur de téléphonie mobile.
MNC
La valeur par défaut de ce paramètre est 760. Laisser la valeur par défaut, sauf indication contraire de votre opérateur de téléphonie mobile.
Autres réglages
Les paramètres répertoriés ci-dessus sont les paramètres minimaux requis pour qu'un APN fonctionne correctement. Différents opérateurs peuvent nécessiter la configuration de paramètres supplémentaires. Veuillez vous renseigner auprès de votre opérateur de téléphonie mobile.
Touchez les 3 points en haut à droite de l'écran et sélectionnez Enregistrer.
Le nouvel APN apparaîtra dans la liste.
Utilisez le bouton Retour pour quitter et retourner vers l'écran d'accueil.
Pour vous assurer que votre APN et votre carte SIM fonctionnent correctement, ils doivent être testés. Malheureusement, les terminaux de paiement ne disposent pas de navigateurs permettant un test simple et rapide, mais voici une solution alternative :
La désactivation du WiFi garantira que vous testez la connectivité Internet via le réseau mobile uniquement.
Depuis l'écran d'accueil, balayez deux fois depuis le haut de l'écran. Cela affichera quelques paramètres rapides pour le terminal. Appuyez sur l'icône Wi-Fi pour désactiver votre connexion Wi-Fi.
Toujours dans l'écran des paramètres, appuyez sur l'icône Données cellulaires. Ensuite, assurez-vous que l'option Données cellulaire est activée.
Étant donné que le PAX Store nécessite une connectivité Internet pour vous permettre de télécharger des applications, vous pouvez l'utiliser pour savoir si votre APN et votre carte SIM fonctionnent correctement.
Démarrer le PAXSTORE en touchant son icône sur l'écran d'accueil.
Une fois dans le PAXSTORE, touchez "Tous" près du haut de l'écran.
Si l'APN est correctement configuré et que l'accès Internet fonctionne correctement via le réseau mobile, vous verrez une liste d'applications qui peuvent être téléchargées et installées :
Si l'APN n'est pas configuré correctement ou s'il y a un problème avec la connectivité Internet via le réseau mobile, vous verrez un message disant"Réseau indisponible" brièvement affiché à l'écran. Au lieu de la liste des applications, vous verrez le message "Cliquez pour rafraîchir" et une icône de boîte vide.
Si l'accès Internet ne fonctionne pas, veuillez vérifier vos paramètres APN et essayez de redémarrer votre terminal. Si l'accès Internet via les réseaux mobiles ne fonctionne toujours pas, veuillez appeler le service d'assistance PayFacto ou votre opérateur de réseau mobile pour obtenir de l'aide.
Maintenant que l'accès Internet via le réseau mobile est testé, n'oubliez pas de réactiver le WiFi pour réduire au minimum l'utilisation des données du réseau mobile.
Dans cette tâche, nous allons configurer la redirection de port sur un routeur/pare-feu pour permettre à SecureTable de communiquer avec le système de point de vente via le client STPI pendant que les chauffeurs-livreurs sont sur leurs itinéraires de livraison. L'appareil utilisé dans ce tutoriel est un routeur sans fil et un pare-feu Asus RT-AC66U B1. Bien que les paramètres et les menus exacts diffèrent selon les modèles et les fabricants, les principes généraux sont les mêmes.
Si le réseau de votre restaurant est géré par une entité ou autorité centrale, telle qu'un siège social de franchise ou un administrateur de réseau, veuillez communiquer avec eux pour vous renseigner sur la mise en place de la redirection de port. vous pouvez également fournir à votre administrateur réseau les instructions ci-dessous. Ils pourront les adapter à vos besoins.
La redirection de port est généralement requise lors de l'utilisation de SecureTable sur des réseaux mobiles. Si vous n'utilisez pas SecureTable sur les réseaux mobiles, il n'est pas nécessaire de configurer la redirection de port et vous pouvez ignorer complètement ce tutoriel. De plus, certains opérateurs de téléphonie mobile peuvent offrir un accès VPN spécial à votre réseau local, ce qui constitue une alternative plus sécurisée à la redirection de port. Veuillez vous renseigner auprès de votre opérateur de téléphonie mobile pour savoir s'il propose cette option. Si tel est le cas, la redirection de port ne sera pas requise.
SecureTable est utilisé sur les réseaux mobiles principalement par les chauffeurs-livreurs. Cependant, la connectivité au réseau mobile est également utile pour combler les angles morts de la couverture WiFi d'un restaurant.
Lorsque SecureTable est utilisé localement dans le restaurant, les terminaux de paiement peuvent communiquer avec le système de point de vente via le client STPI directement sur le réseau WiFi local. Cependant, lorsque les livreurs sont sur la route, les terminaux de paiement doivent utiliser les réseaux mobiles pour accéder à Internet afin d'autoriser les paiements. Étant sur l'Internet « public », le terminal de paiement ne pourra pas communiquer directement avec le système de point de vente pour fermer les factures de livraison. C'est là qu'intervient la redirection de port. Pour se connecter au système de point de vente, le terminal de paiement doit se connecter au routeur du restaurant, qui redirigera ensuite la communication vers le client STPI au moyen de la redirection de port.
Une analogie souvent utilisée pour décrire ce scénario est de trouver la salle de bain à l'intérieur de votre maison. Pour toute personne actuellement à l'intérieur de la maison, trouver la salle de bain devrait être assez facile. Cependant, pour une personne actuellement à l'extérieur de la maison, elle doit d'abord connaître l'adresse de votre domicile, puis une personne à l'intérieur de la maison doit la laisser entrer et lui montrer le chemin de la salle de bain. C'est essentiellement ce qui se produit lorsqu'un terminal de paiement exécutant SecureTable est utilisé sur la route.
Avant de commencer la configuration proprement dite, vous avez besoin des informations suivantes :
L'adresse IP publique de votre routeur.
L'adresse IP privée de votre routeur.
Le nom d'utilisateur et le mot de passe de votre routeur pour accéder à son utilitaire de configuration.
Adresse IP et port TCP utilisés par le client STPISecure.
Voici de courtes instructions pour trouver chaque information :
Il s'agit de l'adresse IP qui est donnée à votre routeur par votre fournisseur d'accès Internet. On l'appelle une adresse « publique » car elle fait face à l'Internet public. Vous pouvez facilement trouver votre adresse IP publique en visitant le site suivant :
IP4.me est un site simple qui affichera votre adresse IP publique sans publicité ni information inutile.
Comme son nom l'indique, l'adresse IP privée du routeur est invisible pour le monde extérieur. Pour la trouver, vous devez être connecté à votre réseau local et suivre ces instructions simples :
Ouvrez une invite de commande avec des privilèges administratifs. Faites-le en cliquant sur le menu Démarrer de Windows et en tapant CMD. Ensuite, sélectionnez Exécuter en tant qu'administrateur sous l'application Invite de commandes.
Dans la fenêtre d'invite de commande, tapez ipconfig et appuyez sur la touche ENTRER de votre clavier.
Cherchez la ligne qui commence par Passerelle par défaut, et notez l'adresse IP qui y est indiquée. Il s'agit de l'adresse IP privée de votre routeur.
Chaque routeur moderne dispose d'un utilitaire de configuration protégé par un nom d'utilisateur et un mot de passe. Si vous n'avez pas cette information, contactez votre administrateur réseau ou recherchez le nom d'utilisateur et le mot de passe par défaut dans la documentation de votre appareil.
Il s'agit de l'adresse IP du PC sur lequel STPI Secure a été installé. Le numéro de port TCP est normalement configuré lors de l'installation. La valeur recommandée par défaut pour le port TCP est 9999, mais elle peut être configurée différemment pendant le processus d'installation.
Depuis un PC connecté au réseau local, ouvrez votre navigateur préféré (Google Chrome, Microsoft Edge, Firefox, etc.) et saisissez l'adresse IP privée du routeur dans la barre d'adresse. Appuyez ENTRER sur votre clavier.
L'écran de connexion de l'utilitaire de configuration de votre routeur devrait s'afficher. Tapez le nom d'utilisateur et le mot de passe qui vous permettront de vous connecter à votre appareil. Cet écran sera différent selon le fabricant et le modèle de votre appareil.
L'écran de configuration principal de votre routeur devrait s'afficher.
Chercher les paramètres de Redirection de port. Ceux-ci se trouvent généralement dans les Paramètres WAN, sous Réglages avancés. Encore une fois, ceci sera différent en fonction du fabricant et du modèle de votre appareil. Veuillez consulter la documentation de votre appareil si vous ne trouvez pas les paramètres appropriés.
Activer la Redirection de port.
Ajoutez une entrée de redirection de port avec les paramètres suivants :
STPISecure
Numéro de port TCP utilisé par STPISecure. Par défaut : 9999
Laisser vide.
Adresse IP du PC sur lequel STPI Secure a été installé.
TCP
Laisser vide.
Enregistrez vos paramètres.
Certains modèles de routeurs peuvent nécessiter un redémarrage. Veuillez vous référer à la documentation de votre appareil pour savoir comment procéder.
La tâche de configuration de la redirection de port sur votre routeur est maintenant terminée.
Si vous éprouvez des difficultés à communiquer entre le PDV et le terminal de paiement, vous pouvez passer temporairement de l'utilisation du module SecureTable au mode de paiement autonome de Secure Payment. Ce mode vous permet de traiter les transactions directement sur le terminal.
NOTE: Vous devrez saisir toutes les transactions traitées en mode de paiement autonome dans le système PDV lorsque le problème de communication sera résolu.
Pour passer du module SecureTable au mode de paiement autonome :
À partir de l'écran principal du module SecureTable , touchez l'icône de menu dans le coin supérieur gauche de l'écran.
Saisissez le mot de passe marchand et appuyez sur le bouton Confirmer.
La page Paramètres se ferme et le terminal affiche le module de paiement autonome.
Si vous disposez de plusieurs terminaux, répétez les étapes 1 à 5 pour chaque terminal supplémentaire où vous souhaitez faire passer le terminal en mode de paiement autonome.
Si vous êtes passé du module SecureTable au mode de paiement autonome de Secure Payment, vous devez revenir en arrière lorsque le problème de communication avec le système de point de vente est résolu.
Pour retourner du mode de paiement autonome au module SecureTable :
À partir de l'écran principal du module de paiement autonome, touchez le bouton Paramètres.
Saisissez le mot de passe marchand et appuyez sur le bouton Confirmer.
Défilez jusqu'à la section Configurations semi-intégrées et touchez Payer avec SecureTable.
Le terminal revient à l'écran principal de SecureTable.
Si vous avez plus d'un terminal, répétez les étapes 1 à 3 pour chaque terminal supplémentaire pour lequel vous souhaitez revenir au mode SecureTable.
Lors de l'installation de STPISecure, un message d'erreur s'affiche :
STPISecure nécessite Microsoft .NET Framework 3.5.
Veuillez utiliser Windows Update / Fonctionnalités Windows pour installer cette version, puis réexécutez le programme d'installation.
Installez Microsoft .NET Framework 3.5 via Windows Update ou utilisez l'option « Activer ou désactiver les fonctionnalités Windows » dans Ajout/Suppression de programmes pour activer .NET Framework 3.5.
Une fois Microsoft .NET Framework 3.5 installé, réessayez d'installer STPISecure.
Lors de l'installation de STPISecure, un message d'erreur s'affiche :
STPISecure nécessite Java version 1.8 ou plus récente.
Veuillez l'installer séparément, puis réexécutez le programme d'installation.
Téléchargez et installez Java depuis le site Web d'Oracle :
Une fois Java installé sur votre système, réessayez d'installer STPISecure.
Cette section couvrira le flux de travail général que les utilisateurs et les clients verront lors de l'utilisation du module SecureTable . Le flux de travail variera légèrement en fonction de la configuration de l'application SecureTable. Certaines étapes sont configurables par l'utilisateur sont également facultatives et peuvent être ignorées pendant le processus de transaction. Ceux-ci seront indiqués comme tels ci-dessous.
Avant de commencer une transaction à l'aide d'un terminal de paiement avec le module SecureTable, au moins une addition doit être imprimé à partir du système de point de vente. Le module SecureTable peut également fonctionner avec des additions partagées ainsi qu'avec des tables avec plusieurs additions. Les tables ouvertes sans additions imprimés ne sont pas accessibles par le module SecureTable.
Le flux de travail variera en fonction des paramètres du module SecureTable. Cette section couvre toutes les configurations possibles. Voici des liens rapides vers chaque étape du flux de travail :
Écran d'accueil (Départ)
Entrer le numéro de table (Optionnel)
Entrer le numéro d'addition (Optionnel)
Calcul du pourboire (avec des préréglages)
Paiement (Traitement des cartes)
La séquence de transaction démarre toujours à partir de l'écran d'accueil de SecureTable. Pour commencer, appuyez simplement sur le bouton Accéder.
Entrez le numéro d'employé, du commis ou du serveur et appuyez sur la touche Confirmer dans le coin inférieur droit de l'écran. Le numéro de serveur est obligatoire pour démarrer une transaction. Il sera utilisé pour filtrer les tables et les additions. Seules les tables ou additions liées au numéro de serveur saisi seront disponibles.
REMARQUE: Sur les appareils équipés d'un clavier physique, le clavier à l'écran ne s'affichera pas. Les boutons du clavier physique seront utilisés à la place.
Cet écran ne s'affichera que si l'option Activer la recherche par numéro de table est activée dans les paramètres de l'application SecureTable.
Le numéro de table est utilisé pour filtrer les additions qui seront affichées. Ceci est utile pour afficher la liste complète des additions associés à une table spécifique.
Pour l'utiliser, entrez le numéro de la table et appuyez sur la touche Confirmer dans le coin inférieur droit de l'écran. Pour sauter cette étape, appuyez simplement sur Confirmer sans entrer de numéro de table.
REMARQUE: Sur les appareils équipés d'un clavier physique, le clavier à l'écran ne s'affichera pas. Les boutons du clavier physique seront utilisés à la place.
Cet écran ne s'affichera que si l'option Recherche par numéro de facture est activée dans les paramètres de recherche de table du module SecureTable.
Le numéro de facture est utilisé pour rechercher une addition spécifique. Ceci est utile lorsque vous avez l'addition en main et que vous souhaitez simplement l'afficher immédiatement dans le module SecureTable.
Pour l'utiliser, entrez le numéro de facture et appuyez sur la touche OK dans le coin inférieur droit de l'écran. Pour sauter cette étape, appuyez simplement sur OK sans saisir de numéro d'addition.
REMARQUE: Sur les appareils équipés d'un clavier physique, le clavier à l'écran ne s'affichera pas. Les boutons du clavier physique seront utilisés à la place.
Cet écran peut sembler différent ou ne pas s'afficher du tout, en fonction des paramètres et des choix précédents :
Une liste de toutes les tables contenant des additions imprimées s'affichera si les étapes Numéro de table et Numéro d'addition ont été ignorés.
Une seule table s'affichera si un numéro de table valide a été saisi à l'étape Numéro de table et que le numéro d'addition a été ignoré.
Cet écran sera complètement ignoré si un numéro d'addition a été saisi à l'étape Numéro d'addition. Dans ce cas, SecureTable passera directement au Calculateur de partage d'addition, ci-dessous.
Le numéro du table est indiqué à gauche de chaque case blanche. Chaque case affiche le montant total dû pour l'ensemble de la table, et le texte Additions multiples en vert indique que cette table a plus d'une addition imprimée.
Pour sélectionner une table, appuyez simplement sur la table souhaitée.
Lorsqu'une table contenant plusieurs additions imprimées est sélectionnée, la liste des additions disponibles s'affiche. Sur un écran de terminal de paiement typique, jusqu'à 5 additions peuvent être affichées à la fois. S'il y a plus de 5 additions, la liste peut être parcourue en balayant l'écran de haut en bas.
Cet écran ne s'affichera pas si une table avec une seule addition a été sélectionnée, ou si un numéro d'addition a été saisi à l'écran Numéro d'addition.
Pour sélectionner une addition à payer, il suffit de toucher la case correspondante à l'écran.
Le calculateur de partage est l'étape où le serveur discute avec le client de la façon dont l'addition sera payée. Les éléments suivants doivent être déterminés :
L'addition sera-t-elle payée en espèces ou par carte ?
L'addition sera-t-elle payée en totalité par un seul client, ou partagée entre les les clients présents ?
Si le paiement doit être partagé, le sera-t-il en montants égaux ou inégaux ?
Payer en entier
Touchez ce bouton pour payer l'addition en entier.
Répartition égale
Touchez ce bouton pour diviser le montant de l'addition en plusieurs montants égaux.
Répartition inégale
Touchez ce bouton pour diviser le montant de l'addition en plusieurs montants inégaux.
Payer en espèces
Cochez cette case si le client paie en espèces. Si le client paie par carte, laissez cette case décochée.
La division égale est utilisée pour diviser le montant total de l'addition en plusieurs parties égales. Ceci est utile lorsqu'il y a une seule addition imprimée pour 2 clients ou plus et qu'ils souhaitent partager les dépenses entre eux de façon égale.
Après avoir touché le bouton Répartition égale, sélectionnez le nombre de parts en touchant le nombre requis. Vous pouvez sélectionner jusqu'à 10 parts égales et le montant par part appataît sous chaque nobre.
Toucher le bouton Confirmer pour procéder au premier paiement.
REMARQUE: Si le montant n'est pas divisible par le nombre de parts sans reste, il y aura un écart de $0.01 entre les parts. Dans l'exemple ci-dessus, pour un total de $310.55 divisé en 3 parts, les deux premières parts seront de $103.52 et la dernière part sera de $103.51
La fonction PARTAGE INÉGAL est utilisée pour diviser le montant de l'addition en parties inégales. Ceci est utile lorsqu'une seule addition a été imprimée et que plusieurs clients souhaitent payer avec des montants différents.
Après avoir touché le bouton Répartition inégale, touchez le champ Montant, ce qui fera apparaître un clavier numérique. Entrez le montant que le client souhaite payer.
Toucher le bouton Confirmer pour procéder au premier paiement.
Si l'option Pourboire est activée dans la configuration de SecureTable, l'écran de calcul du pourboire sera affiché.
Lorsque l'écran de calcul du pourboire apparaît, le terminal de paiement doit être remis au client. Le client dispose des options suivantes:
Sélectionner l'un des pourcentages prédéfinis;
Saisir un montant de pourboire personnalisé;
Saisir un pourcentage de pourboire personnalisé;
Ne laisser aucun pourboire.
Vente totale
Cette section indique le montant total à payer, toutes taxes comprises.
Ajouter un pourboire
Dans cette section, les préréglages de pourboire configurés dans la section Présélection de pourboire dans les paramètres avancés de SecureTable sont affichés. Chaque case de pourcentage indique également le montant en dollars correspondant.
Toucher un préréglage ajoute automatiquement le montant du pourboire indiqué à l'addition.
$ manuel
Toucher le bouton $ pour entrer un montant personnalisé comme pourboire au lieu d'utiliser un préréglage.
% manuel
Toucher le bouton % pour entrer un pourcentage personnalisé de pourboire au lieu d'utiliser un préréglage.
Sans pourboire
Touchez ce bouton pour ne laisser aucun pourboire.
L'écran ci-dessous n'apparaît que si le client touche le bouton $ pour entrer un montant de pourboire personnalisé.
Le client utilise le clavier fourni pour entrer un montant de pourboire, ce qui rendra le bouton OK disponible.
Le client peut utiliser la touche retour arrière pour corriger les fautes de frappe.
Lorsqu'il est prêt, le client appuie sur le bouton OK.
REMARQUE: Sur les appareils équipés d'un clavier physique, le clavier à l'écran ne s'affichera pas. Les boutons du clavier physique seront utilisés à la place.
L'écran ci-dessous n'apparaît que si le client touche le bouton % pour entrer un pourcentage de pourboire personnalisé.
Le client utilise le clavier fourni pour entrer un pourcentage de pourboire, ce qui rendra le bouton CONFIRMER disponible.
Notez également que la valeur du montant du pourboire est mise à jour en temps réel lorsque le client tape le pourcentage. Ceci est prévu pour que le client sache immédiatement le montant qui sera ajouté à l'addition en tant que pourboire, selon le pourcentage saisi.
Le client peut utiliser la touche retour arrière pour corriger les fautes de frappe.
Lorsqu'il est prêt, le client appuie sur le bouton OK.
REMARQUE: Sur les appareils équipés d'un clavier physique, le clavier à l'écran ne s'affichera pas. Les boutons du clavier physique seront utilisés à la place.
À ce stade, SecureTable appellera l'application de paiement installée sur le terminal de paiement. Les invites que le client verra dépendront de l'application de paiement utilisée et du type de carte utilisé. Pour plus d'informations sur cette partie spécifique du processus, veuillez consulter la documentation de votre application de paiement.
Processus de paiement Secure Payment
Une fois le paiement autorisé par l'application de paiement, les données de paiement seront envoyées au système de point de vente. Notez que seules les données non sensibles sont échangées entre SecureTable et le système de point de vente.
Le message Paiement appliqué avec succès ! s'affichera brièvement à l'écran.
Ensuite, SecureTable retournera à l'écran d'accueil ou procèdera au prochain paiement, selon le cas:
Addition partagée
S'il s'agissait d'un paiement résultant d'une addition partagée, SecureTable retournera au Calculateur de partage d'addition pour traiter le prochain paiement.
Paiement intégral / Dernier paiement
S'il s'agissait d'un paiement complet ou du dernier paiement d'une addition partagée, SecureTable reviendra à l'écran d'accueil.
Le processus de paiement avec SecureTable est maintenant terminé et l'application est prête à traiter le prochain paiement.
Si votre entreprise offre la possibilité de laisser un pourboire, vous pouvez activer cette fonction sur le terminal, où le client peut ajouter un pourboire en plus de la vente. Par défaut, la fonction de pourboire est désactivé sur le terminal.
NOTE : Quand vous activez les pourboires sur le terminal, les clients ont toujours l'option de saisir manuellement le montant du pourboire (en dollars et en cents), sans tenir compte des pourcentages prédéfinis.
Pour activer les pourboires en plus de la vente :
À partir de l'écran principal du module SecureTable, touchez l'icône de menu dans le coin supérieur gauche de l'écran.
Saisissez le mot de passe marchand et appuyez sur le bouton Confirmer.
Défilez l'écran jusqu'à la section Configuration de l'application.
Touchez Options terminal.
Défilez l'écran jusqu'à la section Pourboires.
Basculer le bouton de commande Traitement des pourboires vers la droite.
Si vous avez plus d'un terminal, répétez les étapes 1 à 6 pour chaque terminal supplémentaire pour lequel vous voulez activer les pourboires.
Lorsque vous activez l'option de pourboire, le terminal affiche automatiquement trois pourcentages préconfigurés (les valeurs par défaut sont 15%, 18% et 20%) comme options pour le client. Le client peut toucher l'une des valeurs préconfigurés ou saisir manuellement un montant pour le pourboire.
NOTE : Si vous souhaitez permettre à vos clients de saisir un pourcentage de pourboire personnalisé, vous devez activer le pourcentage de pourboire manuel à l'aide de la procédure Activer le pourcentage de pourboire manuel.
Pour consulter les pourcentages de pourboire prédéfinis :
À partir de l'écran principal du module SecureTable, touchez l'icône de menu dans le coin supérieur gauche de l'écran.
Saisissez le mot de passe marchand et appuyez sur le bouton Confirmer.
Défilez l'écran jusqu'à la section Configuration de l'application.
Touchez Options terminal.
Défilez l'écran jusqu'à la section Pourboires.
Le menu Réglage des pourboires affiche les valeurs actuelles.
Lorsque vous activez le traitement des pourboires, le terminal propose automatiquement au client des pourcentages préconfigurés. Vous pouvez également offrir au client la possibilité d'introduire son propre pourcentage. Par défaut, l'option de pourcentage de pourboire manuel est activée sur le terminal et s'applique automatiquement lorsque vous activez l'option de traitement des pourboires.
Pour activer l'option de pourcentage de pourboire manuel :
À partir de l'écran principal du module SecureTable, touchez l'icône de menu dans le coin supérieur gauche de l'écran.
Saisissez le mot de passe marchand et appuyez sur le bouton Confirmer.
Défilez l'écran jusqu'à la section Configuration de l'application.
Touchez Options terminal.
Défilez l'écran jusqu'à la section Pourboires.
S'il n'est pas déja activé, basculez le bouton de commande Saisie manuelle du pourcentage vers la droite.
Si vous avez plus d'un terminal, répétez les étapes 1 à 6 pour chaque terminal supplémentaire pour lequel vous désirez activer l'option de saisie manuelle du pourcentage du pourboire
Lorsque vous activez l'option d'ajouter des pourboires, le terminal propose automatiquement des pourcentages préconfigurés au client. Par défaut, les pourcentages préconfigurés sont fixés à 15, 18 et 20 mais vous pouvez facilement modifier une ou plusieurs de ces valeurs selon vos besoins.
Pour modifier un pourcentage de pourboire préconfigurés :
À partir de l'écran principal du module SecureTable, touchez l'icône de menu dans le coin supérieur gauche de l'écran.
Saisissez le mot de passe marchand et appuyez sur le bouton Confirmer.
Défilez l'écran jusqu'à la section Configuration de l'application.
Touchez Options terminal.
Défilez l'écran jusqu'à la section Pourboires.
Touchez Réglage des pourboires.
Répéter l'étape 7 pour toute autre valeur de pourcentage préconfiguré que vous souhaitez modifier.
Si vous avez plus d'un terminal, répétez les étapes 1 à 8 pour chaque terminal supplémentaire pour lequel vous désirez modifier les valeurs préconfigurées des pourboires.
Lorsque vous activez le traitement des pourboires, le terminal propose automatiquement des pourcentages prédéfinis au client. Par défaut, les pourcentages prédéfinis s'affichent avec la taille Normal pour les valeurs. Vous pouvez choisir de modifier la taille du texte pour rendre les valeurs plus faciles à lire en utilisant l'option Grand ou Très grand en fonction de vos besoins, comme le montrent les exemples suivants :
Normal
Grand
Très grand
Pour modifier la taille du texte pour les pourcentages de pourboire préconfigurés :
À partir de l'écran principal du module SecureTable, touchez l'icône de menu dans le coin supérieur gauche de l'écran.
Saisissez le mot de passe marchand et appuyez sur le bouton Confirmer.
Défilez l'écran jusqu'à la section Configuration de l'application.
Touchez Options terminal.
Défilez l'écran jusqu'à la section Pourboires.
Touchez Taille de texte pour les pourboires préconfigurés.
Si vous avez plus d'un terminal, répétez les étapes 1 à 7 pour chaque terminal supplémentaire pour lequel vous désirez modifier la taille du texte des valeurs préconfigurées des pourboires.
Il peut arriver que vos clients inscrivent par erreur un pourcentage de pourboire manuel offrant un pourboire plus élevé que prévu. Par défaut, le terminal active un seuil de pourboire qui exige le mot de passe Marchand pour tout pourboire de 50 % ou plus. Vous pouvez désactiver ou modifier la valeur du seuil au besoin.
NOTE : La fonction de seuil de pourboire est conçue pour protéger le client et le marchand en veillant à ce que le client soit conscient de la générosité du pourboire qu'il a l'intention de laisser, ce qui évite la possibilité d'une future rétrofacturation.
Pour activer le seuil du pourcentage de basculement :
À partir de l'écran principal du module SecureTable, touchez l'icône de menu dans le coin supérieur gauche de l'écran.
Saisissez le mot de passe marchand et appuyez sur le bouton Confirmer.
Défilez l'écran jusqu'à la section Configuration de l'application.
Touchez Options terminal.
Défilez l'écran jusqu'à la section Pourboires.
Touchez Seuil de pourboire.
Si vous avez plus d'un terminal, répétez les étapes 1 à 7 pour chaque terminal supplémentaire pour lequel vous désirez activer le seuil de pourboire.
Lorsque vous activez le seuil de pourboire, vous pouvez définir un pourcentage personnalisé comme valeur où le mot de passe Marchand est requis. Par défaut, le terminal fixe la valeur du seuil à 50 %, mais vous pouvez l'ajuster au besoin.
Pour modifier le seuil du pourcentage de pourboire:
À partir de l'écran principal du module SecureTable, touchez l'icône de menu dans le coin supérieur gauche de l'écran.
Saisissez le mot de passe marchand et appuyez sur le bouton Confirmer.
Défilez l'écran jusqu'à la section Configuration de l'application.
Touchez Options terminal.
Défilez l'écran jusqu'à la section Pourboires.
Touchez Seuil de pourboire.
Sur l'écran Seuil de pourboire modifiez la valeur du pourcentage dans le champ Seuil
Si vous avez plus d'un terminal, répétez les étapes 1 à 8 pour chaque terminal supplémentaire pour lequel vous désirez activer le seuil de pourboire.
Par défaut, l'option de pourcentage de pourboire manuel est activée sur le terminal et s'applique automatiquement chaque fois que vous activez l'option de traitement des pourboires ; vous pouvez facilement désactiver la fonction au besoin.
Pour désactiver l'option de pourcentage de pourboire manuel :
À partir de l'écran principal du module SecureTable, touchez l'icône de menu dans le coin supérieur gauche de l'écran.
Saisissez le mot de passe marchand et appuyez sur le bouton Confirmer.
Défilez l'écran jusqu'à la section Configuration de l'application.
Touchez Options terminal.
Défilez l'écran jusqu'à la section Pourboires.
Si vous avez plus d'un terminal, répétez les étapes 1 à 6 pour chaque terminal supplémentaire pour lequel vous désirez désactiver l'option de saisie manuelle du pourcentage du pourboire.
Par défaut, le pourboire est désactivé sur le terminal. Si vous avez activé le traitement des pourboires, vous pouvez facilement désactiver la fonction au besoin.
Pour désactiver les pourboires lors d'une vente :
À partir de l'écran principal du module SecureTable, touchez l'icône de menu dans le coin supérieur gauche de l'écran.
Saisissez le mot de passe marchand et appuyez sur le bouton Confirmer.
Défilez l'écran jusqu'à la section Configuration de l'application.
Touchez Options terminal.
Défilez l'écran jusqu'à la section Pourboires.
Basculer le bouton de commande Traitement des pourboires vers la gauche.
Si vous avez plus d'un terminal, répétez les étapes 1 à 6 pour chaque terminal supplémentaire pour lequel vous voulez désactiver les pourboires.
Défilez jusqu'à la section Configurations semi-intégrées et touchez Mode autonome.
Sur l'écran Préréglages du pourcentage de pourboire touchez le champ de pourboire préconfiguré que vous souhaitez modifier (Pourboire préréglé n° 1, Pourboire préréglé no. 2 ou Pourboire préréglé no. 3) et remplacez le pourcentage actuel avec la nouvelle valeur.
Sur l' écran Taille de texte pour les pourboires préconfigurés touchez la taille de texte que vous souhaitez utiliser (Normal, Grand, ou Très grand).
Sur l'écran Seuil de pourboire basculez le bouton de commande Seuil de pourboire vers la droite.
Sur l'écran Seuil de pourboire basculez le bouton de commande Seuil de pourboire vers la droite.
.
Basculez le bouton de commande Saisie manuelle du pourcentage vers la gauche.