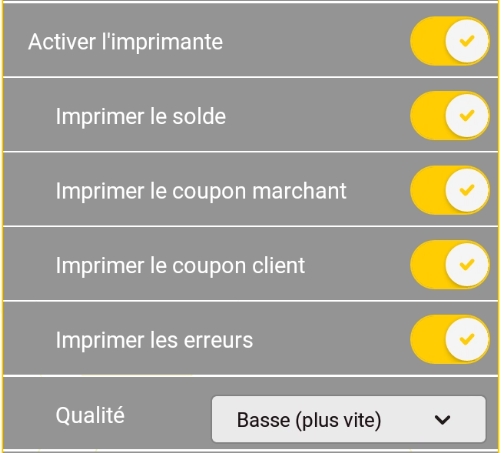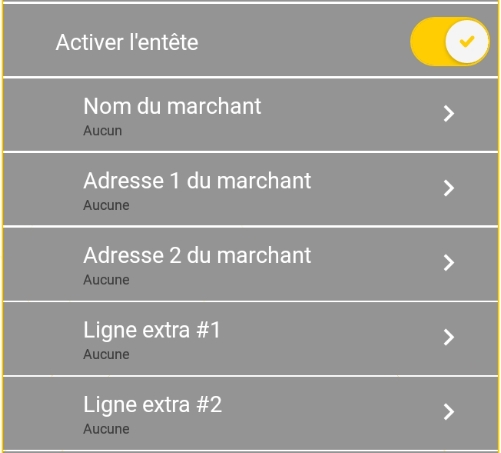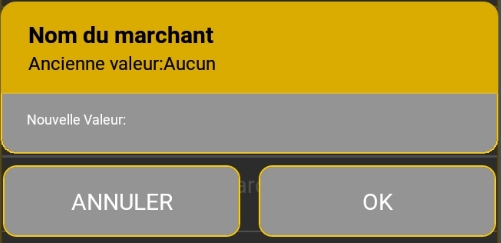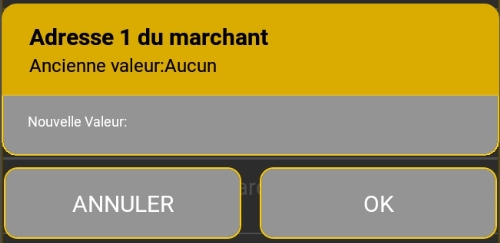Cette section explique comment activer et configurer les différentes options d'impression pour l'application Freebees.
Si votre terminal de paiement n'a pas d'imprimante intégrée, les options d'impression ne seront pas disponibles. La section Imprimante sur la page des paramètres de l'application affiche si une imprimante est disponible ou non en affichant Oui ou Non pour la fonction Imprimante disponible, tel qu'illustré ci-dessous :
Les sujets abordés dans cette section incluent :
Si votre terminal de paiement dispose d'une imprimante intégrée, vous pouvez choisir d'imprimer ou non les relevés de transaction. Si vous désactivez l'impression, le client n'aura aucune trace physique de son achat et il ne pourra pas demander de remboursement sans le code de confirmation imprimé sur le reçu par défaut.
Pour activer ou désactiver l'impression des relevés de transaction :
Sur la page principale, touchez le bouton ADMIN au bas de l'écran.
Dans la section Imprimante, basculez le bouton Activer l'imprimante vers la droite pour activer. Les options d'impression apparaissent au dessous.
Pour désactiver l'impression, basculez le bouton Activer l'imprimante vers la gauche.
REMARQUE: Lorsque vous désactivez l'impression, l'application masque toutes les options d'impression, mais leurs paramètres sont conservés pour la prochaine fois que vous activez l'impression sur le terminal.
Lorsque vous activez l'impression des relevés de transaction, vous devez configurer les différentes options des menus qui s'affichent lorsque vous basculez le bouton Activer l'imprimante vers la droite.
Pour configurer les options d'impression des relevés de transaction :
Sur la page principale, touchez le bouton ADMIN au bas de l'écran.
Dans la section Imprimante, basculez les différentes options vers la droite pour activer ou vers la gauche pour désactiver, selon les besoins de votre entreprise.
Imprimer le solde : Lorsque cette option est activée, imprime le solde restant de la carte sur le reçu de la transaction.
Imprimer le coupon marchand : Lorsque cette option est activée, imprime la copie du marchand du relevé de transaction.
Imprimer le coupon client : Lorsque cette option est activée, imprime la copie du relevé de transaction du client.
IMPORTANT! Si vous désactivez cette fonction, le client n'aura aucune preuve de la transaction, ni du code de confirmation.
Imprimer les erreurs : Lorsque cette option est activée, imprime tout message d'erreur lié à la transaction.
Qualité: Sélectionnez la qualité d'impression des relevés de transaction. Les options sont :
Basse : Impression la plus légère, imprime plus rapidement.
Standard: Réglage et vitesse d'impression normaux.
Haute: Impression la plus sombre, imprime plus lentement.
Lorsque vous activez l'impression, l'application Freebees peut imprimer des informations supplémentaires en haut de chaque relevé de transaction. Bien que cela utilise plus de papier, cela vous permet d'afficher votre nom de marchand, votre adresse et deux lignes de texte supplémentaires.
Pour activer ou désactiver l'impression d'entête sur les relevés de transaction :
Sur la page principale, touchez le bouton ADMIN au bas de l'écran.
Dans la section Imprimante, basculez le bouton Activer l'entête vers la droite pour activer. Les options de champ de texte d'entête apparaissent en dessous du bouton.
Pour désactiver l'impression d'entête, basculez le bouton Activer l'entête vers la gauche.
Lorsque vous activez l'impression du texte d'entête sur vos relevés de transaction, vous pouvez inclure jusqu'à 5 lignes de texte avec un maximum de 40 caractères par ligne.
POINTE: Il est recommandé de préparer votre message sur une feuille de papier à l'avance pour vous assurer d'avoir le bon nombre de caractères par ligne.
Pour configurer le texte d'entête de vos relevés de transaction :
Sur la page principale, touchez le bouton ADMIN au bas de l'écran.
Défilez la page jusqu'à la section Imprimante; sous le bouton Activer l'entête, touchez Nom du marchand et saisissez votre texte dans le champ, ensuite touchez OK.
Touchez Adresse 1 du marchand et saisissez votre texte dans le champ, ensuite touchez OK.
Au besoin, Touchez Adresse 2 du marchand et saisissez votre texte dans le champ, ensuite touchez OK.
Au besoin, touchez Ligne extra #1 et saisissez votre texte dans le champ, ensuite touchez OK.
ASTUCE: Vous pouvez utiliser les champs Ligne extra #1 et Ligne extra #2 pour afficher des informations supplémentaires sur votre entreprise, y compris le numéro de téléphone, les heures d'ouverture, etc.
Au besoin, touchez Ligne extra #2 et saisissez votre texte dans le champ, ensuite touchez OK.
Lorsque vous activez l'impression, l'application Freebees peut imprimer des informations supplémentaires au bas de chaque relevé de transaction. Bien que cela utilise plus de papier, cela vous permet d'afficher jusqu'à quatre lignes de texte supplémentaires pouvant inclure les heures d'ouverture, l'adresse du site Web, le numéro de téléphone, etc.
Pour activer ou désactiver l'impression du pied de page sur les relevés de transaction :
Sur la page principale, touchez le bouton ADMIN au bas de l'écran.
Dans la section Imprimante, basculez le bouton Activer le bas de page vers la droite pour activer. Les options de champ de texte de bas de page apparaissent en dessous du bouton.
Pour désactiver l'impression du bas de page, basculez le bouton Activer le bas de page vers la gauche.
Lorsque vous activez l'impression du texte de pied de page sur vos relevés de transaction, vous pouvez inclure jusqu'à 4 lignes de texte avec un maximum de40 caractères par ligne.
POINTE: Vous devez préparer votre message sur une feuille de papier à l'avance, pour vous assurer d'avoir le bon nombre de caractères par ligne.
Pour configurer le texte du pied de page de vos relevés de transaction :
Sur la page principale, touchez le bouton ADMIN au bas de l'écran.
Défilez la page jusqu'à la section Imprimante; sous le bouton Activer le bas de page, touchez Ligne #1 et saisissez votre texte dans le champ, ensuite touchez OK.
Répéter l'étape 2 pour chaque ligne supplémentaire de texte de pied de page que vous souhaitez ajouter, en touchant Ligne #2, Ligne #3, et Ligne #4. Le texte que vous saisissez pour ces champs apparaîtra sur tous les relevés de transaction.
Les options disponibles sont: