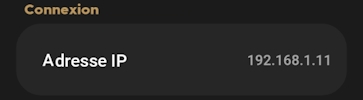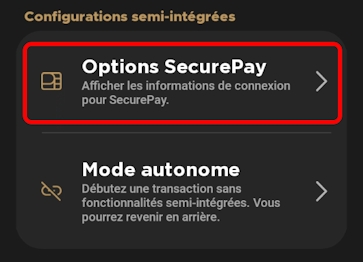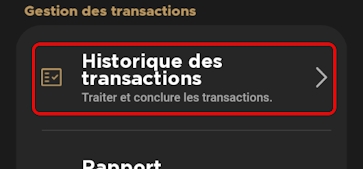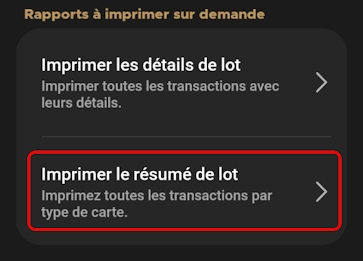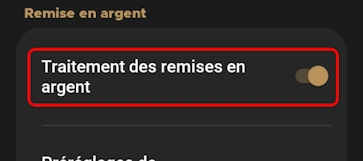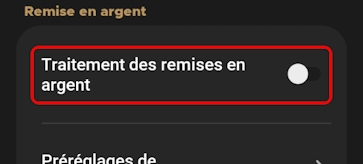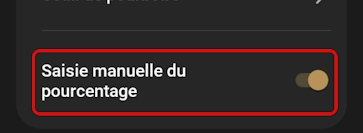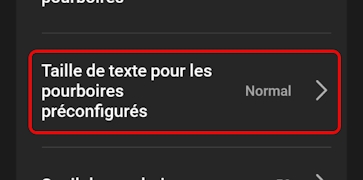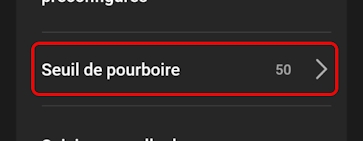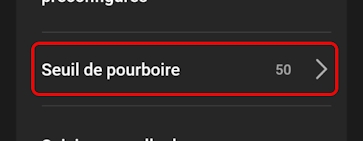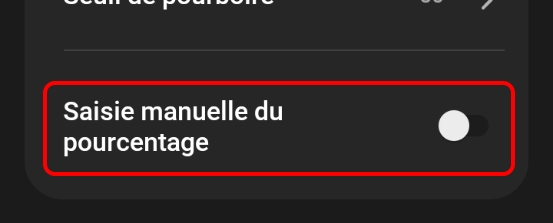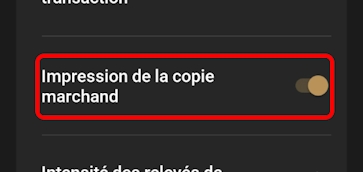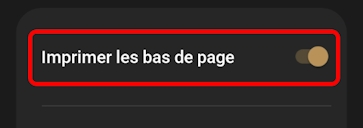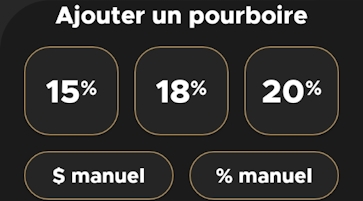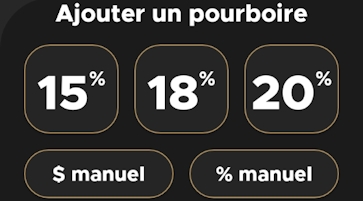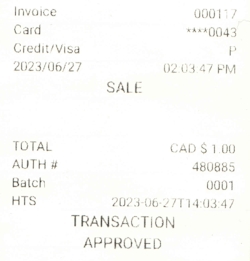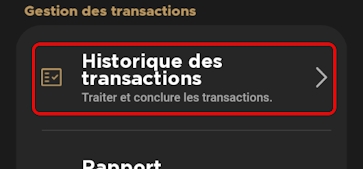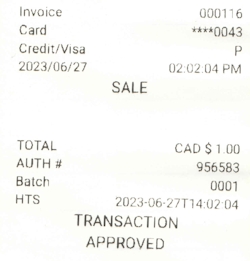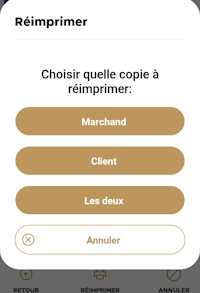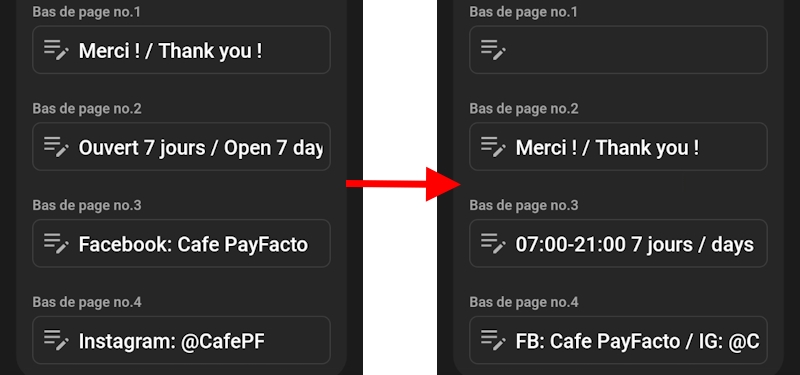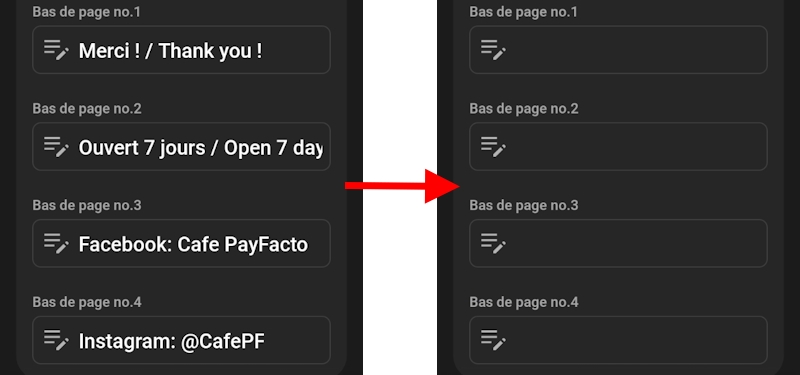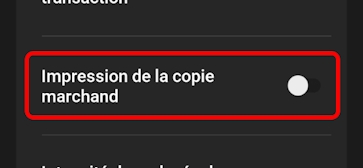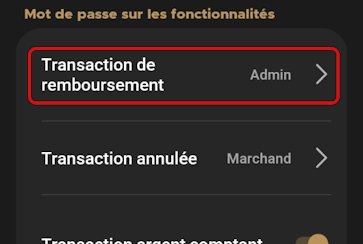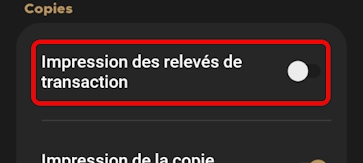Loading...
Loading...
Loading...
Loading...
Loading...
Loading...
Loading...
Loading...
Loading...
Loading...
Loading...
Loading...
Loading...
Loading...
Loading...
Loading...
Loading...
Loading...
Loading...
Loading...
Loading...
Loading...
Loading...
Loading...
Lorsque vous utilisez le module SecurePay , vous pouvez choisir le comportement du terminal lorsqu'un problème de communication fait apparaître une transaction une deuxième fois (une version dupliquée). Par défaut, le terminal réaffiche la transaction, mais vous pouvez choisir d'annuler automatiquement ou de désactiver la transaction en double sur le terminal.
Pour définir le comportement du terminal en matière de transactions en double :
À partir de l'écran principal, touchez l'icône de menu dans le coin supérieur gauche de l'écran.
Saisissez le mot de passe marchand et appuyez sur le bouton Confirmer.
Défilez jusqu'à la section Configurations semi-intégrées et touchez Options SecurePay.
Défilez jusqu'à la section Prévention des transactions en double.
Appuyez sur l'option que vous souhaitez utiliser pour le terminal :
Réenvoyer
Annulation automatique
Désactivé
Si vous avez plus d'un terminal, répétez les étapes 1 à 5 pour chaque terminal supplémentaire afin de configurer le comportement du terminal pour les transactions en double.
Vous pouvez configurer votre terminal pour qu'il ajoute un pourboire au total et qu'il offre une remise en argent pour les transactions par débit. Les thèmes abordés dans cette section sont les suivants :
Pourboire
Remise en espèces
Le module Passerelle vous permet de visualiser les paramètres de connexion à votre système PDV. Les paramètres de connexion ne doivent pas être modifiés à moins que l'équipe de support de PayFacto ne le demande expressément. La modification des paramètres peut affecter la capacité du terminal à communiquer avec le système PDV.
Pour afficher les paramètres de connexion au réseau du terminal :
À partir de l'écran principal du module SecurePay, touchez l'icône de menu dans le coin supérieur gauche de l'écran.
Saisissez le mot de passe marchand et appuyez sur le bouton Confirmer.
Défilez jusqu'à la section Configurations semi-intégrées et touchez Options SecurePay.
Dans la section Connexion, consultez les informations qui s'affichent.
Adresse IP: L'adresse IP du terminal connecté au PDV.
Si vous avez plus d'un terminal, répétez les étapes 1 à 4 pour chaque terminal supplémentaire afin de réviser les paramètres de connexion du terminal.
Pour accéder aux paramètres de configuration du module SecurePay :
À partir de l'écran principal du module SecurePay, touchez l'icône de menu dans le coin supérieur gauche de l'écran.
Saisissez le mot de passe marchand et appuyez sur le bouton Confirmer. La page des paramètres apparaît.
Lorsque vous utilisez l'application Secure Payment, il est utile d'avoir une liste des transactions traitées afin d'assurer que votre comptabilité correspond à vos ventes. Le terminal peut imprimer des rapports de transactions permettant de consulter des informations détaillées ou sommaires des transactions et les types de transactions du lot en cours.
Le rapport détaillé affiche une liste de toutes les transactions du lot en cours, avec la date, l'heure, le type de transaction, le mode de paiement, le numéro de facture et le montant. Le rapport sommaire regroupe les transactions du lot en cours par type de carte, en affichant le total des ventes et le nombre de transactions.
L'imprimante du terminal (intégrée ou externe) peut imprimer les rapports de transaction pour le lot en cours. À des fins de concilier votre tenue de livres, vous pouvez imprimer un rapport manuellement avant le règlement automatisé, mais ce n'est pas une obligation. L'impression des rapports a pour but de vous aider à tenir votre comptabilité.
Les rapports de transaction disponibles sont les suivants :
Vous pouvez également rechercher des transactions individuelles à l'aide de la procédure .
Vous pouvez effectuer une recherche des transactions sur le terminal pour afficher les détails d'une ou de plusieurs transactions. Si plusieurs terminaux fonctionnent sous le même numéro d'identification du commerçant (MID), toutes les transactions de tous les terminaux apparaissent dans la liste, avec la transaction la plus récente en haut de la liste. Vous pouvez rechercher des transactions dans le lot actuel (ouvert) ainsi que dans les lots précédents.
NOTE : Toutes les transactions d'un marchand traitées sur tous les terminaux étant immédiatement enregistrées sur le serveur, la liste des transactions peut être assez longue.
ASTUCE: Si vous avez des difficultés à trouver une transaction particulière pour un terminal donné, vous pouvez choisir de restreindre la fonction de recherche pour n'afficher que les transactions effectuées sur chaque terminal.
Pour afficher uniquement les transactions traitées par le terminal, vous devez contacter le support de PayFacto pour demander que votre profil de marchand n'affiche que les transactions traitées sur les terminaux individuels en activant la fonction Rapports sur les terminaux uniquement (Terminal Only Reports). Cela limitera la recherche de transactions à des terminaux individuels.
Pour rechercher une transaction :
À partir de l'écran principal, touchez l'icône de menu dans le coin supérieur gauche de l'écran.
Saisissez le mot de passe Marchand et touchez OK.
Dans la section Gestion des transactions, touchez Historique des transactions.
Touchez le bouton Rechercher.
Inscrivez un ou plusieurs des critères de recherche suivants :
Un numéro de facture dans le champ Numéro de facture
Un code d'autorisation dans le champ Code d'autorisation
Appuyez sur le champ Intervalle de temps pour sélectionner une plage de dates pour la transaction souhaitée ; touchez Enregistrer pour effectuer la recherche en utilisant la plage de dates sélectionnée
Appuyez sur Rechercher; le terminal affiche toute transaction répondant aux critères de recherche sélectionnés.
Touchez la transaction souhaitée pour en afficher les détails.
Le rapport détaillé pour le lot de transactions en cours énumère les détails de chaque transaction individuelle. Il est possible que vous souhaitiez imprimer la transaction détaillée afin de disposer d'une copie imprimée des transactions avant de traiter le lot en cours. L'impression d'un rapport détaillé vous permet de réconcilier chaque transaction dans le cadre de votre comptabilité.
NOTE : L'impression d'un rapport détaillé peut consommer beaucoup de papier d'imprimante selon le nombre de transactions dans le lot en cours.
Pour imprimer le rapport détaillée des transactions du lot en cours :
À partir de l'écran principal du module de Passerelle, touchez l'icône de menu dans le coin supérieur gauche de l'écran.
Saisissez le mot de passe marchand et appuyez sur le bouton Confirmer.
Dans la section Gestion des transactions, touchez Rapport.
Dans la section Rapports à imprimer sur demande, touchez Imprimer les détails de lot.
Le terminal imprime le Rapport détaillé qui énumère tous les détails de des transactions dans le lot en cours pour tous les opérateurs du terminal.
Le rapport sommaire des transaction du lot en cours vous permet de voir les totaux pour chaque mode de paiement utilisé, y compris les ventes, les remboursements, les pourboires, les remises d'argent et les frais. Vous pouvez imprimer le rapport sommaire pour faire la concilliation des transactions par type de paiement dans le cadre de votre comptabilité avant de traiter le lot actuel.
Pour imprimer une liste sommaire des transactions pour le lot en cours :
À partir de l'écran principal du module de Passerelle, touchez l'icône de menu dans le coin supérieur gauche de l'écran.
Saisissez le mot de passe marchand et appuyez sur le bouton Confirmer.
Dans la section Gestion des transactions, touchez Rapport.
Dans la section Rapports à imprimer sur demande, touchez Imprimer le résumé de lot.
Le terminal imprime le Rapport sommaire qui énumère toutes les transactions du lot en cours, regroupées par type de carte pour tous les opérateurs du terminal
Si vous souhaitez offrir à vos clients la possibilité de retirer de l'argent en plus de leur achat, vous pouvez le faire pour les transactions par carte de débit uniquement. Par défaut, l'option de remise d'argent est désactivé sur le terminal.
Pour activer la remise d'argent pour une vente par débit :
À partir de l'écran principal du module SecurePay, touchez l'icône de menu dans le coin supérieur gauche de l'écran.
Saisissez le mot de passe marchand et appuyez sur le bouton Confirmer.
Défilez l'écran jusqu'à la section Configuration de l'application.
Touchez Options terminal.
Défilez l'écran jusqu'à la section Remise en argent.
Basculer le bouton de commande Traitement des remises en argent vers la droite.
Si vous avez plus d'un terminal, répétez les étapes 1 à 6 pour chaque terminal supplémentaire pour lequel vous voulez activer les remises en argent.
Lorsque vous activez la remise en argent pour une transaction de débit, le terminal affiche automatiquement trois valeurs prédéfinies (les valeurs par défaut sont $20, $40 et $60) comme options pour le client. Celui-ci peut toucher l'une des valeurs prédéfinies ou saisir manuellement un montant pour la remise en argent.
NOTE : Lorsque vous activez la remise d'argent, le terminal ajoute automatiquement une option permettant au client de saisir un montant personnalisé.
Pour consulter les montants de remise d'argent prédéfinis :
À partir de l'écran principal du module SecurePay, touchez l'icône de menu dans le coin supérieur gauche de l'écran.
Saisissez le mot de passe marchand et appuyez sur le bouton Confirmer.
Défilez l'écran jusqu'à la section Configuration de l'application.
Touchez Options terminal.
Défilez l'écran jusqu'à la section Remise en argent.
Le menu Préréglages de quantité affiche les valeurs actuelles.
Lorsque vous activez la remise d'argent pour les transactions de vente avec débit, le terminal propose automatiquement des montants prédéfinis au client. Par défaut, les montants prédéfinis sont fixés à 20, 40 et 60 mais vous pouvez facilement modifier une ou plusieurs de ces valeurs selon vos besoins.
Pour modifier un montant de remise en argent prédéfini :
À partir de l'écran principal du module SecurePay, touchez l'icône de menu dans le coin supérieur gauche de l'écran.
Saisissez le mot de passe marchand et appuyez sur le bouton Confirmer.
Défilez l'écran jusqu'à la section Configuration de l'application.
Touchez Options terminal.
Défilez l'écran jusqu'à la section Remise en argent.
Touchez Préréglages de quantité.
Sur l'écran Configurez les montants de remise préconfigurés touchez le champ de montant préconfiguré que vous souhaitez modifier (Montant préconfiguré no. 1, Montant préconfiguré n° 2 ou Montant préconfiguré n° 3) et remplacez le montant actuel avec la nouvelle valeur.
Répétez l'étape 7 pour toute autre valeur prédéfinie du montant de la remise en argent que vous souhaitez modifier.
Si vous avez plus d'un terminal, répétez les étapes 1 à 8 pour chaque terminal supplémentaire pour lequel vous voulez modifier les valeurs de remises en argent.
Par mesure de sécurité, vous pouvez demander aux clients qui reçoivent une remise d'argent de confirmer qu'ils ont reçu l'argent en signant sur la copie du marchand du relevé de la transaction. Cette fonctionnalité est désactivée par défaut.
Lorsque vous activez cette fonction, le terminal imprime une ligne de signature sur le relevé de la transaction où le client peut signer pour prouver qu'il a reçu le montant de remise demandé.
Pour activer ou désactiver l'impression de la ligne de signature pour les remises en argent :
À partir de l'écran principal du module SecurePay, touchez l'icône de menu dans le coin supérieur gauche de l'écran.
Saisissez le mot de passe marchand et appuyez sur le bouton Confirmer.
Défilez l'écran jusqu'à la section Configuration de l'application et touchez Options de l'imprimante.
Dans la section Reçu imprimé , défilez jusqu'à l'option Imprimer ligne de signature pour la remise en argent et basculez le bouton de commande vers la droite pour activer.
Si vous avez plus d'un terminal, répétez les étapes 1 à 4 pour chaque terminal supplémentaire pour lequel vous voulez activer ou désactiver l'impression de la ligne de signature sur le relevé de transaction.
Par défaut, la remise d'argent est désactivé sur le terminal. Si vous avez activé la remise d'argent, vous pouvez facilement désactiver la fonction si nécessaire.
Pour désactiver la remise d'argent pour une vente par débit :
À partir de l'écran principal du module SecurePay, touchez l'icône de menu dans le coin supérieur gauche de l'écran.
Saisissez le mot de passe marchand et appuyez sur le bouton Confirmer.
Défilez l'écran jusqu'à la section Configuration de l'application.
Touchez Options terminal.
Défilez l'écran jusqu'à la section Remise en argent.
Basculer le bouton de commande Traitement des remises en argent vers la gauche.
Si vous avez plus d'un terminal, répétez les étapes 1 à 6 pour chaque terminal supplémentaire pour lequel vous voulez désactiver les remises en argent.
Si votre terminal dispose d'une imprimante intégrée ou se connecte à une imprimante externe, vous pouvez configurer plusieurs options d'impression qui déterminent quand un relevé de transaction est imprimé, ainsi que l'apparence du relevé.
Si votre terminal est muni d'une imprimante, vous pouvez ajuster les paramètres de l'imprimante selon vos besoins. Les options d'impression disponibles sont les suivantes :
Si votre terminal est équipé d'une imprimante (ou s'y connecte à une imprimante externe), vous pouvez imprimer des relevés de transaction après la confirmation de la transaction. Par défaut, l'application Secure Payment permet l'impression des relevés de transaction, mais vous pouvez ajuster ce paramètre au besoin.
NOTE : Si vous n'activez pas l'impression de relevé de transaction et que vous n'offrez aucune autre méthode permettant au client d'obtenir une preuve de sa transaction, les remboursements seront plus difficiles à effectuer.
Pour activer l'impression des relevés de transaction :
À partir de l'écran principal du module SecurePay, touchez l'icône de menu dans le coin supérieur gauche de l'écran.
Saisissez le mot de passe marchand et appuyez sur le bouton Confirmer.
Défilez l'écran jusqu'à la section Configuration de l'application.
Touchez Options de l'imprimante.
Dans la section Copies, basculez le bouton de commande Impressions de copie de relevé de transaction vers la droite si l'option n'est pas déjà activé.
Pour désactiver l'impression de la ligne de signature sur le relevé de transaction, basculez le bouton de commande vers la gauche.



Si votre entreprise offre la possibilité de laisser un pourboire, vous pouvez activer cette fonction sur le terminal, où le client peut ajouter un pourboire en plus de la vente. Par défaut, la fonction de pourboire est désactivé sur le terminal.
NOTE : Quand vous activez les pourboires sur le terminal, les clients ont toujours l'option de saisir manuellement le montant du pourboire (en dollars et en cents), sans tenir compte des pourcentages prédéfinis.
Pour activer les pourboires en plus de la vente :
À partir de l'écran principal du module SecurePay, touchez l'icône de menu dans le coin supérieur gauche de l'écran.
Saisissez le mot de passe marchand et appuyez sur le bouton Confirmer.
Défilez l'écran jusqu'à la section Configuration de l'application.
Touchez Options terminal.
Défilez l'écran jusqu'à la section Pourboires.
Basculer le bouton de commande Traitement des pourboires vers la droite.
Si vous avez plus d'un terminal, répétez les étapes 1 à 6 pour chaque terminal supplémentaire pour lequel vous voulez activer les pourboires.
Lorsque vous activez l'option de pourboire, le terminal affiche automatiquement trois pourcentages préconfigurés (les valeurs par défaut sont 15%, 18% et 20%) comme options pour le client. Le client peut toucher l'une des valeurs préconfigurés ou saisir manuellement un montant pour le pourboire.
NOTE : Si vous souhaitez permettre à vos clients de saisir un pourcentage de pourboire personnalisé, vous devez activer le pourcentage de pourboire manuel à l'aide de la procédure Activer le pourcentage de pourboire manuel.
Pour consulter les pourcentages de pourboire prédéfinis :
À partir de l'écran principal du module SecurePay, touchez l'icône de menu dans le coin supérieur gauche de l'écran.
Saisissez le mot de passe marchand et appuyez sur le bouton Confirmer.
Défilez l'écran jusqu'à la section Configuration de l'application.
Touchez Options terminal.
Défilez l'écran jusqu'à la section Pourboires.
Le menu Réglage des pourboires affiche les valeurs actuelles.
Lorsque vous activez le traitement des pourboires, le terminal propose automatiquement au client des pourcentages préconfigurés. Vous pouvez également offrir au client la possibilité d'introduire son propre pourcentage. Par défaut, l'option de pourcentage de pourboire manuel est activée sur le terminal et s'applique automatiquement lorsque vous activez l'option de traitement des pourboires.
Pour activer l'option de pourcentage de pourboire manuel :
À partir de l'écran principal du module SecurePay, touchez l'icône de menu dans le coin supérieur gauche de l'écran.
Saisissez le mot de passe marchand et appuyez sur le bouton Confirmer.
Défilez l'écran jusqu'à la section Configuration de l'application.
Touchez Options terminal.
Défilez l'écran jusqu'à la section Pourboires.
S'il n'est pas déja activé, basculez le bouton de commande Saisie manuelle du pourcentage vers la droite.
Si vous avez plus d'un terminal, répétez les étapes 1 à 6 pour chaque terminal supplémentaire pour lequel vous désirez activer l'option de saisie manuelle du pourcentage du pourboire.
Lorsque vous activez l'option d'ajouter des pourboires, le terminal propose automatiquement des pourcentages préconfigurés au client. Par défaut, les pourcentages préconfigurés sont fixés à 15, 18 et 20 mais vous pouvez facilement modifier une ou plusieurs de ces valeurs selon vos besoins.
Pour modifier un pourcentage de pourboire préconfigurés :
À partir de l'écran principal du module SecurePay, touchez l'icône de menu dans le coin supérieur gauche de l'écran.
Saisissez le mot de passe marchand et appuyez sur le bouton Confirmer.
Défilez l'écran jusqu'à la section Configuration de l'application.
Touchez Options terminal.
Défilez l'écran jusqu'à la section Pourboires.
Touchez Réglage des pourboires.
Sur l'écran Préréglages du pourcentage de pourboire touchez le champ de pourboire préconfiguré que vous souhaitez modifier (Pourboire préréglé n° 1, Pourboire préréglé no. 2 ou Pourboire préréglé no. 3) et remplacez le pourcentage actuel avec la nouvelle valeur.
Répéter l'étape 7 pour toute autre valeur de pourcentage préconfiguré que vous souhaitez modifier.
Si vous avez plus d'un terminal, répétez les étapes 1 à 8 pour chaque terminal supplémentaire pour lequel vous désirez modifier les valeurs préconfigurées des pourboires.
Lorsque vous activez le traitement des pourboires, le terminal propose automatiquement des pourcentages prédéfinis au client. Par défaut, les pourcentages prédéfinis s'affichent avec la taille Normal pour les valeurs. Vous pouvez choisir de modifier la taille du texte pour rendre les valeurs plus faciles à lire en utilisant l'option Grand ou Très grand en fonction de vos besoins, comme le montrent les exemples suivants :
Normal
Grand
Très grand
Pour modifier la taille du texte pour les pourcentages de pourboire préconfigurés :
À partir de l'écran principal du module SecurePay, touchez l'icône de menu dans le coin supérieur gauche de l'écran.
Saisissez le mot de passe marchand et appuyez sur le bouton Confirmer.
Défilez l'écran jusqu'à la section Configuration de l'application.
Touchez Options terminal.
Défilez l'écran jusqu'à la section Pourboires.
Touchez Taille de texte pour les pourboires préconfigurés.
Sur l' écran Taille de texte pour les pourboires préconfigurés touchez la taille de texte que vous souhaitez utiliser (Normal, Grand, ou Très grand).
Si vous avez plus d'un terminal, répétez les étapes 1 à 7 pour chaque terminal supplémentaire pour lequel vous désirez modifier la taille du texte des valeurs préconfigurées des pourboires.
Il peut arriver que vos clients inscrivent par erreur un pourcentage de pourboire manuel offrant un pourboire plus élevé que prévu. Par défaut, le terminal active un seuil de pourboire qui exige le mot de passe Marchand pour tout pourboire de 50 % ou plus. Vous pouvez désactiver ou modifier la valeur du seuil au besoin.
NOTE : La fonction de seuil de pourboire est conçue pour protéger le client et le marchand en veillant à ce que le client soit conscient de la générosité du pourboire qu'il a l'intention de laisser, ce qui évite la possibilité d'une future rétrofacturation.
Pour activer le seuil du pourcentage de basculement :
À partir de l'écran principal du module SecurePay, touchez l'icône de menu dans le coin supérieur gauche de l'écran.
Saisissez le mot de passe marchand et appuyez sur le bouton Confirmer.
Défilez l'écran jusqu'à la section Configuration de l'application.
Touchez Options terminal.
Défilez l'écran jusqu'à la section Pourboires.
Touchez Seuil de pourboire.
Sur l'écran Seuil de pourboire basculez le bouton de commande Seuil de pourboire vers la droite.
Si vous avez plus d'un terminal, répétez les étapes 1 à 7 pour chaque terminal supplémentaire pour lequel vous désirez activer le seuil de pourboire.
Lorsque vous activez le seuil de pourboire, vous pouvez définir un pourcentage personnalisé comme valeur où le mot de passe Marchand est requis. Par défaut, le terminal fixe la valeur du seuil à 50 %, mais vous pouvez l'ajuster au besoin.
Pour modifier le seuil du pourcentage de pourboire:
À partir de l'écran principal du module SecurePay, touchez l'icône de menu dans le coin supérieur gauche de l'écran.
Saisissez le mot de passe marchand et appuyez sur le bouton Confirmer.
Défilez l'écran jusqu'à la section Configuration de l'application.
Touchez Options terminal.
Défilez l'écran jusqu'à la section Pourboires.
Touchez Seuil de pourboire.
Sur l'écran Seuil de pourboire basculez le bouton de commande Seuil de pourboire vers la droite.
Si vous avez plus d'un terminal, répétez les étapes 1 à 8 pour chaque terminal supplémentaire pour lequel vous désirez activer le seuil de pourboire.
Par défaut, l'option de pourcentage de pourboire manuel est activée sur le terminal et s'applique automatiquement chaque fois que vous activez l'option de traitement des pourboires ; vous pouvez facilement désactiver la fonction au besoin.
Pour désactiver l'option de pourcentage de pourboire manuel :
À partir de l'écran principal du module SecurePay, touchez l'icône de menu dans le coin supérieur gauche de l'écran.
Saisissez le mot de passe marchand et appuyez sur le bouton Confirmer.
Défilez l'écran jusqu'à la section Configuration de l'application.
Touchez Options terminal.
Défilez l'écran jusqu'à la section Pourboires.
Basculez le bouton de commande Saisie manuelle du pourcentage vers la gauche.
Si vous avez plus d'un terminal, répétez les étapes 1 à 6 pour chaque terminal supplémentaire pour lequel vous désirez désactiver l'option de saisie manuelle du pourcentage du pourboire
Par défaut, le pourboire est désactivé sur le terminal. Si vous avez activé le traitement des pourboires, vous pouvez facilement désactiver la fonction au besoin.
Pour désactiver les pourboires lors d'une vente :
À partir de l'écran principal du module SecurePay, touchez l'icône de menu dans le coin supérieur gauche de l'écran.
Saisissez le mot de passe marchand et appuyez sur le bouton Confirmer.
Défilez l'écran jusqu'à la section Configuration de l'application.
Touchez Options terminal.
Défilez l'écran jusqu'à la section Pourboires.
Basculer le bouton de commande Traitement des pourboires vers la gauche.
Si vous avez plus d'un terminal, répétez les étapes 1 à 6 pour chaque terminal supplémentaire pour lequel vous voulez désactiver les pourboires.
Lorsque vous activez l'impression des reçus de transaction, le reçu du client est toujours disponible à l'impression, mais vous pouvez choisir d'imprimer ou non la copie du marchand. L'impression de la copie du marchand pour chaque transaction vous permet de réconcilier vos transactions individuelles avec le traitement par lots et les rapports de transaction.
NOTE : L'impression des reçus de transaction pour le client ET le marchand consommera plus de papier d'imprimante.
Pour activer l'impression de la copie du marchand du reçu de la transaction :
À partir de l'écran principal du module SecurePay, touchez l'icône de menu dans le coin supérieur gauche de l'écran.
Saisissez le mot de passe marchand et appuyez sur le bouton Confirmer.
Défilez l'écran jusqu'à la section Configuration de l'application.
Touchez Options de l'imprimante.
Dans la section Copies, basculez le bouton de commande Impressions de la copie marchand vers la droite si l'option n'est pas déjà activé.
Lorsque vous activez l'impression d'un message personnalisé sur les bas de page de vos relevés de transaction, vous devez configurer le message en l'inscrivant sur l'une des quatre (4) lignes disponibles.
ASTUCE : Lorsque vous préparez votre message, tenez compte des langues que vos clients pourraient parler et configurez votre message personnalisé pour répondre à toutes les langues possibles. N'oubliez pas de vérifier que votre message ne contient pas de fautes d'orthographe !
Pour configurer un message personnalisé au bas de vos relevés de transaction :
À partir de l'écran principal du module SecurePay, touchez l'icône de menu dans le coin supérieur gauche de l'écran.
Saisissez le mot de passe marchand et appuyez sur le bouton Confirmer.
Défilez l'écran jusqu'à la section Configuration de l'application et touchez Options de l'imprimante.
Défilez l'écran jusqu'à la section Bas de page et touchez Imprimer le bas de page.
Sur l'écran Option de bas de page touchez le champ Bas de page no. 1 et utilisez le clavier virtuel pour inscrire la première ligne de votre message personnalisé.
Répétez l'étape 5 pour chaque ligne supplémentaire que vous souhaitez utiliser pour votre message personnalisé, à l'aide des champs Bas de page no. 2, Bas de page no. 3 et Bas de page no. 4.
Outre l'impression de relevés de transactions de vente, vous pouvez également imprimer des relevés pour des transactions autres que celles de vente :
Transactions de crédit refusées
Transactions annulées
Pré-autorisations complétées
Transactions forcées
IMPORTANT ! Si vous désactivez l'impression pour l'une ou plusieurs de ces opérations, le client n'aura aucune preuve physique de ses transactions.
Outre les opérations énumérées ci-dessus, vous pouvez activer ou désactiver l'impression pour les fonctions suivantes :
Code barre : Imprime un code-barres sur le relevé qui identifie la transaction individuelle. Cette option est utile lors de l'utilisation d'un terminal équipé d'un scanner pour effectuer des transactions de remboursement ou d'annulation.
Ligne totale sur les pré-autorisations : Ajoute une ligne de total au relevé de transaction qui s'imprime lorsqu'une préautorisation est confirmée (généralement associée avec limpression de la ligne de pourboire).
Ligne de saisie de pourboire : Pour les pré-autorisations, cette option ajoute une ligne pour inscrire le pourboire au relevé de transaction lorsqu'une préautorisation est confirmée.
Imprimer ligne de signature pour la remise en argent : Ajoute une ligne de signature pour les transactions de remise d'argent afin que les clients puissent signer comme preuve qu'ils ont reçu le montant de remise demandé.
Imprimer renversé sur refus : Imprime le résultat de la transaction en blanc sur un fond noir pour les transactions refusées.
Pour activer ou désactiver l'impression des transactions et les options d'impression :
À partir de l'écran principal du module SecurePay, touchez l'icône de menu dans le coin supérieur gauche de l'écran.
Saisissez le mot de passe marchand et appuyez sur le bouton Confirmer.
Défilez l'écran jusqu'à la section Configuration de l'application et touchez Options de l'imprimante.
Défilez jusqu'à la section Reçu imprimé et basculez les différentes options vers la droite pour activer ou vers la gauche pour désactiver.
Activé
Désactivé
Vous pouvez ajouter un message personnalisé au bas de chaque relevé de transaction. Votre message peut inclure les heures d'ouverture, les coordonnées de vos médias sociaux, et plus encore. Votre message peut contenir jusqu'à 4 lignes avec 48 caractères (espaces compris) par ligne.
ASTUCE : Nous recommandons de préparer votre message sur une feuille de papier à l'avance, afin de vous assurer que vous disposez du bon nombre de caractères par ligne.
Pour activer un message personnalisé au bas de vos relevés de transaction :
À partir de l'écran principal du module SecurePay, touchez l'icône de menu dans le coin supérieur gauche de l'écran.
Saisissez le mot de passe marchand et appuyez sur le bouton Confirmer.
Défilez l'écran jusqu'à la section Configuration de l'application.
Touchez Options de l'imprimante.
Défilez l'écran jusqu'à la section Bas de page et touchez Imprimer le bas de page.
Sur l'écran Option de bas de page basculez le bouton de commande Imprimer le bas de page vers la droite.
Les terminaux de paiement utilisent du papier thermique pour imprimer les relevés de transaction. Vous pouvez ajuster le niveau de contraste des relevés s'ils sont difficiles à lire. Si vous disposez d'un terminal de paiement mobile ou portable, le niveau de contraste peut affecter la durée de vie de la batterie.
Le tableau suivant présente des exemples de chaque niveau de contraste de l'impression :
Pâle
Normal
Foncé
Impression la plus pâle (contraste le plus faible), plus rapide et moins exigeant en batterie
Paramètres d'impression par défaut, vitesse d'impression et utilisation de la batterie moyenne
Impression la plus foncée (contraste le plus élevé), impression plus lente et consommation accrue de la batterie
Pour sélectionner le niveau de contraste du relevé de transaction :
À partir de l'écran principal du module SecurePay, touchez l'icône de menu dans le coin supérieur gauche de l'écran.
Saisissez le mot de passe marchand et appuyez sur le bouton Confirmer.
Défilez l'écran jusqu'à la section Configuration de l'application et touchez Options de l'imprimante.
Dans la section Copies, touchez Intensité des relevés de transaction.
Sur l'écran Choisir le niveau de profondeur touchez le niveau de contraste souhaité : Pâle, Normal ou Foncé.
Si un relevé de transaction est perdu ou endommagé, vous pouvez imprimer un duplicata.
Pour réimprimer un relevé de transaction :
À partir de l'écran principal du module SecurePay, touchez l'icône de menu dans le coin supérieur gauche de l'écran.
Saisissez le mot de passe marchand et appuyez sur le bouton Confirmer.
Dans la section Gestion des transactions, touchez Historique des transactions.
Faites défiler jusqu'à la transaction souhaitée ou effectuez une recherche.
NOTE : Comme toutes les transactions d'un marchand traitées sur tous les terminaux sont enregistrées immédiatement sur le serveur, la liste des transactions peut être assez longue. Pour plus d'informations sur la recherche d'une transaction, consultez la procédure .
Touchez la transaction désirée pour afficher ses détails.
Touchez l'icône Réimprimer.
Sur l'écran Réimprimer, touchez le bouton qui correspond au relevé que vous désirez réimprimer:
Marchand
Client
Les deux
Le terminal imprime un duplicata du(des) relevé(s) de transaction choisi.
NOTE: Si vous avez plus d'un terminal et que votre profil marchand est configuré pour n'afficher que les transactions traitées sur les terminaux individuels, il se peut que vous devrez répéter cette procédure si vous n'êtes pas certain du terminal qui a émis la copie originale du relevé de transaction.
L'application Secure Payment comprend des outils de formation et d'assistance aux utilisateurs. Ces outils comprennent :
Le terminal dispose d'un mode de formation qui permet aux utilisateurs de traiter des transactions dans un environnement simulé, permettant d'apprendre et de comprendre les différentes fonctions du terminal. En mode formation, le terminal ne communique pas avec le serveur et fonctionne même si le terminal n'est pas connecté au réseau. Les options disponibles pour le mode d'entraînement sont les suivantes :
Lorsque vous activez le mode d'entraînement, le terminal ne traite aucune transaction réelle et ne communique avec aucun autre appareil, tout se passe sur le terminal.
IMPORTANT ! Il est possible de verrouiller une carte en mode d'entraînement, car certaines caractéristiques de sécurité sont stockées sur la puce de la carte. Soyez prudent si vous utilisez une carte de paiement réelle, même en mode d'entraînement.
Pour activer le mode d'entraînement :
À partir de l'écran principal du module SecurePay, touchez l'icône de menu dans le coin supérieur gauche de l'écran.
Saisissez le mot de passe marchand et appuyez sur le bouton Confirmer.
Défilez l'écran jusqu'à la section Aide & outils de formation.
Touchez Mode entraînement.
Basculez le bouton de commande Activer le mode d'entraînement vers la droite.
Si vous avez plus d'un terminal, répétez les étapes 1 à 5 pour chaque terminal supplémentaire où vous souhaitez activer le mode d'entraînement.
Lorsque vous activez le mode d'entraînement, le terminal ne peut traiter aucune transaction. Pour reprendre le traitement des transactions, vous devez désactiver le mode d'entraînement.
Pour désactiver le mode d'entraînement :
À partir de l'écran principal du module SecurePay, touchez l'icône de menu dans le coin supérieur gauche de l'écran.
Saisissez le mot de passe marchand et appuyez sur le bouton Confirmer.
Défilez l'écran jusqu'à la section Aide & outils de formation.
Touchez Mode entraînement.
Basculer le bouton de commande Activer le mode d'entraînement vers la gauche.
Si vous avez plus d'un terminal, répétez les étapes 1 à 5 pour chaque terminal supplémentaire où vous souhaitez désactiver le mode d'entraînement.
L'application Secure Payment offre une assistance technique et clientèle 24 heures sur 24, 7 jours sur 7.
Pour accéder au menu de support :
À partir de l'écran principal du module SecurePay, touchez l'icône de menu dans le coin supérieur gauche de l'écran.
Saisissez le mot de passe marchand et appuyez sur le bouton Confirmer.
Défilez l'écran jusqu'à la section Aide et outils de formation.
Touchez Support.
L'écran Support affiche les options d'assistance disponibles.
Si vous devez quitter l'application Secure Payment, deux méthodes sont disponibles :
Utilisation du bouton Retour d'Android
Utilisation du menu Quitter à partir de la page Paramètres
Pour quitter l'application à l'aide du bouton Retour d'Android :
À partir de l'écran principal du module de Passerelle, touchez le le bouton Retour du système Android, situé dans le tiers inférieur gauche de l'écran.
Saisissez le mot de passe marchand et appuyez sur le bouton Confirmer.
Pour quitter l'application en utilisant le menu Quitter de la page Paramètres :
À partir de l'écran principal du module SecurePay, touchez l'icône de menu dans le coin supérieur gauche de l'écran.
Saisissez le mot de passe marchand et appuyez sur le bouton Confirmer.
Défilez l'écran jusqu'à la section Aide & outils de formation.
Touchez le bouton Confirmer pour quitter l'application.
Le menu À propos affiche des informations sur le terminal et la version du logiciel installé. L'équipe de support de PayFacto peut vous demander de référencer ces informations, mais aucun des champs n'est modifiable.
Pour consulter les informations relatives à l'application Secure Payment :
À partir de l'écran principal du module SecurePay, touchez l'icône de menu dans le coin supérieur gauche de l'écran.
Saisissez le mot de passe marchand et appuyez sur le bouton Confirmer.
Défilez l'écran jusqu'à la section Aide & outils de formation.
Touchez À propos.
L'écran À propos affiche les informations suivantes :
Version de l'application
Code de version
Modèle d'appareil
Numéro de série
Si vous avez activé un message personnalisé au bas de chaque relevé de transaction, mais que vous ne souhaitez plus imprimer ce message, vous pouvez facilement désactiver l'impression du message en bas de page.
NOTE : Lorsque vous désactivez l'impression d'un message personnalisé, le message original reste disponible pour une utilisation ultérieure, à moins que vous ne supprimiez le texte précédemment configuré dans les lignes de bas de page.
Pour désactiver le message personnalisé au bas de vos relevés de transaction :
À partir de l'écran principal du module SecurePay, touchez l'icône de menu dans le coin supérieur gauche de l'écran.
Saisissez le mot de passe marchand et appuyez sur le bouton Confirmer.
Défilez l'écran jusqu'à la section Configuration de l'application.
Touchez Options de l'imprimante.
Défilez l'écran jusqu'à la section Bas de page et touchez Imprimer le bas de page.
Sur l'écran Option de bas de page basculez le bouton de commande Imprimer le bas de page vers la gauche.
Lorsque vous utilisez un message personnalisé en bas de page de vos reçus de transaction, il se peut que vous souhaitiez modifier ou supprimer une partie du message. Vous pouvez facilement modifier le texte du pied de page à tout moment.
Pour modifier ou supprimer un message personnalisé au bas de vos relevés de transaction :
À partir de l'écran principal du module SecurePay, touchez l'icône de menu dans le coin supérieur gauche de l'écran.
Saisissez le mot de passe marchand et appuyez sur le bouton Confirmer.
Défilez l'écran jusqu'à la section Configuration de l'application et touchez Options de l'imprimante
.
Défilez l'écran jusqu'à la section Bas de page et touchez Imprimer le bas de page.
Pour modifier votre message, ajustez le texte dans le champ Bas de page no. 1, Bas de page no. 2, Bas de page no. 3 et/ou Bas de page no. 4 si nécessaire, comme le montre l'exemple suivant :
Si vous souhaitez supprimer votre message personnalisé, effacez le texte dans le champ Bas de page no. 1, Bas de page no. 2, Bas de page no. 3 et Bas de page no. 4, comme le montre l'exemple suivant :
ASTUCE : Vous pouvez également supprimer le message des pieds de page des relevés à l'aide de la procédure . Elle empêche l'impression du message sur le relevé, mais demeure disponible pour une utilisation ultérieure au besoin.
Si vous avez précédemment activé l'impression des relevés de transaction du marchand et que vous n'en voulez plus ou n'en avez plus besoin, vous pouvez rapidement désactiver cette fonction.
Pour désactiver l'impression de la copie marchande du relevé de transaction :
À partir de l'écran principal du module de Passerelle, touchez l'icône de menu dans le coin supérieur gauche de l'écran.
Saisissez le mot de passe marchand et appuyez sur le bouton Confirmer.
Défilez l'écran jusqu'à la section Configuration de l'application.
Touchez Options de l'imprimante.
Dans la section Copies, basculez le bouton de commande Impressions de la copie marchand vers la gauche.
Le module de paiement de l'application Secure Payment permet d'attribuer des mots de passe pour protéger le terminal contre toute utilisation non autorisée. Tous les mots de passe du terminal sont composés de 6 caractères numériques (chiffres uniquement) afin d'assurer la sécurité sans ralentir le temps de traitement d'une transaction.
Le terminal dispose de 3 types de mots de passe utilisateur :
Administrateur (Admin): Configuré lors de l'activation initiale du terminal
Marchand: Configuré lors de l'activation initiale du terminal
Opérateur: Configuré lors de la création d'un ou plusieurs opérateurs de terminal
Pour plus d'informations sur les procédures spécifiques relatives aux mots de passe, cliquez sur l'un des liens suivants :
Le terminal utilise des mots de passe pour différents niveaux d'utilisateurs. Les niveaux d'utilisateur suivent une hiérarchie, et un mot de passe de niveau "supérieur" peut activer une fonction (ou remplacer un mot de passe) pour un utilisateur de niveau "inférieur".
Par exemple, un opérateur peut utiliser le mot de passe Marchand pour activer une vente protégée par un mot de passe, et le mot de passe Administrateur peut déverrouiller les fonctions qui requièrent un mot de passe Marchand.
La hiérarchie des mots de passe est la suivante :
Lorsque vous définissez des mots de passe sur votre terminal de paiement, vous devez respecter les paramètres suivants :
Les mots de passe doivent comporter 6 caractères
Les mots de passe de l'administrateur et du marchand ne peuvent pas être identiques (pas le même mot de passe pour les deux)
Vous ne pouvez pas utiliser le même chiffre 6 fois consécutivement (par exemple : 111111 ou 777777).
Vous ne pouvez pas utiliser 6 chiffres consécutifs, qu'ils soient ascendants ou descendants (par exemple : 123456 ou 987654).
Si vous inscrivez mal un mot de passe, le terminal affiche un message d'erreur Accès refusé.
Tapez sur le message d'erreur pour revenir au champ de saisie Mot de passe et inscrivez à nouveau le mot de passe demandé.
Si un utilisateur oublie son mot de passe, la procédure de réinitialisation du mot de passe dépend du profil utilisateur du terminal. Le tableau suivant explique qui peut réinitialiser quel mot de passe et quelle procédure utiliser :
Lors de l'activation initiale du terminal, vous avez défini un mot de passe administrateur. Le mot de passe de l'administrateur permet d'accéder aux fonctions avancées du terminal et peut également activer des opérations protégées par un mot de passe. Vous pouvez modifier le mot de passe de l'administrateur chaque fois que vous le jugez nécessaire.
NOTE : N'oubliez pas le nouveau mot de passe de l'administrateur ; la seule façon de le réinitialiser est de contacter le support de PayFacto.
Pour modifier le mot de passe de l'administrateur du terminal :
À partir de l'écran principal du module SecurePay, touchez l'icône de menu dans le coin supérieur gauche de l'écran.
Saisissez le mot de passe marchand et appuyez sur le bouton Confirmer.
Défilez l'écran jusqu'à la section Configuration de l'application.
Touchez Mots de passe.
Dans la section Définir des mots de passe, touchez Administrateur.
Saisissez le mot de passe actuel de l'administrateur dans le champ Mot de passe et le touchez OK.
Saisissez à nouveau le nouveau mot de passe dans le champ Confirmer le mot de passe.
Si vous avez plus d'un terminal, répétez les étapes 1 à 9 pour chaque terminal supplémentaire où vous souhaitez modifier le mot de passe administrateur.
Lors de l'activation initiale de votre terminal, vous avez défini un mot de passe marchand. Ce mot de passe empêche les utilisateurs non autorisés d'effectuer certaines opérations. Vous pouvez modifier le mot de passe Marchand chaque fois que vous le jugez nécessaire.
NOTE : N'oubliez pas le nouveau mot de passe Marchand ; la seule façon de le réinitialiser est d'utiliser le mot de passe de l'administrateur ou de contacter le support de PayFacto.
Pour modifier le mot de passe marchand du terminal :
À partir de l'écran principal du module SecurePay, touchez l'icône de menu dans le coin supérieur gauche de l'écran.
saisissez le mot de passe marchand et appuyez sur le bouton Confirmer.
Défilez l'écran jusqu'à la section Configuration de l'application.
Touchez Mots de passe.
Dans la section Définir des mots de passe, touchez Marchand.
Saisissez à nouveau le nouveau mot de passe dans le champ Confirmer le mot de passe.
Si vous avez plus d'un terminal, répétez les étapes 1 à 9 pour chaque terminal supplémentaire où vous souhaitez modifier le mot de passe Marchand.
Pour plus de sécurité, vous pouvez exiger le mot de passe Marchand pour certaines fonctions ou transactions avant de procéder à l'opération. Par défaut, cette mesure de sécurité est activée pour les fonctions et transactions suivantes :
Par défaut, la protection par mot de passe est activée pour toutes les opérations énumérées ci-dessus. Les transactions de remboursement sont toujours protégées par un mot de passe, mais vous pouvez choisir si la transaction requiert le mot de passe de l'administrateur ou du marchand.
Vous pouvez désactiver la protection par mot de passe de certaines transactions de vente et de la sortie de l'application si vous le souhaitez, mais cela laisse le terminal vulnérable à une utilisation non autorisée où n'importe qui pourrait exécuter ces fonctions.
NOTE : Pour assurer la sécurité de vos transactions, il est fortement recommandé d'activer l'utilisation de mots de passe pour les fonctions sélectionnées.
Par défaut, les transactions de remboursement nécessitent un mot de passe avant d'être traitées. Vous pouvez choisir d'exiger ou non un mot de passe et quel (Admin ou Marchand) à utiliser, selon vos préférences.
IMPORTANT! Si vous désactivez les mots de passe pour les transactions de remboursement, n'importe qui peut procéder à un remboursement ou une annulation sans qu'un responsable ne le sache ou ne l'approuve. Pour éviter d'éventuels remboursements frauduleux, il est conseillé de maintenir la protection par mot de passe dans le cadre du processus de remboursement.
Pour sélectionner la protection par mot de passe des remboursements :
À partir de l'écran principal du module SecurePay, touchez l'icône de menu dans le coin supérieur gauche de l'écran.
Saisissez le mot de passe marchand et appuyez sur le bouton Confirmer.
Défilez l'écran jusqu'à la section Configuration de l'application.
Touchez Mots de passe.
Défilez l'écran jusqu'à la section Mot de passe sur les fonctionnalitées.
Touchez Transaction de remboursement; l'écran Mot de passe sur les remboursements s'affiche.
Sélectionnez le mot de passe souhaité en touchant Marchand ou Admin ou touchez Aucun mot de passe pour désactiver la protection par mot de passe pour les remboursements.
Touchez l'icône Retour pour revenir à l'écran Mots de passe.
Touchez Transaction annulée; l'écran Mot de passe sur les annulations s'affiche.
Si vous avez plus d'un terminal, répétez les étapes 1 à 9 pour chaque terminal supplémentaire où vous souhaitez configurer le mot de passe à utiliser pour les remboursements.
NOTE: Si vous avez désactivé la protection par mot de passe à l'étape 7 ou 10, vous pouvez réactiver le mot de passe en suivant cette procédure et en sélectionnant le mot de passe souhaité pour chaque type de transaction pour laquelle vous avez désactivé le mot de passe.
Par défaut, les opérations de vente les moins courantes (vente au comptant, transaction forcé et lecture de bande magnétique) requièrent le mot de passe Marchand avant d'être traitées. Vous pouvez choisir d'exiger ou non le mot de passe Marchand, selon vos préférences.
Pour sélectionner la protection par mot de passe de certaines transactions de vente :
À partir de l'écran principal du module SecurePay, touchez l'icône de menu dans le coin supérieur gauche de l'écran.
Saisissez le mot de passe marchand et appuyez sur le bouton Confirmer.
Défilez l'écran jusqu'à la section Configuration de l'application.
Touchez Mots de passe.
Défilez l'écran jusqu'à la section Mot de passe sur les fonctionnalitées.
Activez l'utilisation du mot de passe Marchand en basculant les boutons de commande vers la droite pour les transactions suivantes :
Transaction argent comptant
Transaction manuelle
Transaction forcée
Désactivez l'utilisation du mot de passe Marchand en basculant les boutons de commande vers la gauche pour les transactions énumérés précédemment.
Si vous avez plus d'un terminal, répétez les étapes 1 à 7 pour chaque terminal supplémentaire où vous souhaitez configurer l'exigence du mot de passe Marchand.
Par défaut, l'application Secure Payment exige le mot de passe Marchand avant que vous ne puissiez quitter l'application. Vous pouvez choisir d'exiger ou non le mot de passe Marchand, selon vos préférences.
NOTE : Sachez que si vous désactivez cette fonction, l'application Secure Payment peut être fermé à tout moment par n'importe qui, que ce soit intentionnel ou non.
Pour activer ou désactiver le mot de passe Marchand avant de quitter :
À partir de l'écran principal du module SecurePay, touchez l'icône de menu dans le coin supérieur gauche de l'écran.
Saisissez le mot de passe marchand et appuyez sur le bouton Confirmer.
Défilez l'écran jusqu'à la section Configuration de l'application.
Touchez Options terminal.
Défilez l'écran jusqu'à la section Générale.
Pour activer l'utilisation du mot de passe Marchand avant de quitter l'application, basculez le bouton de commande Demander le mot de passe avant de quitter l'application vers la droite.
Pour désactiver l'utilisation du mot de passe Marchand avant de quitter l'application, basculez le bouton de commande Demander le mot de passe avant de quitter l'application vers la gauche.
Si vous avez plus d'un terminal, répétez les étapes 1 à 7 pour chaque terminal supplémentaire où vous souhaitez modifier le mot de passe Marchand.
Par défaut, l'application Secure Payment active l'impression sur les reçus de transaction, mais vous pouvez désactiver cette fonction si nécessaire.
NOTE : Si vous désactivez l'impression des reçus de transaction sans prévoir d'autre moyen pour le client d'obtenir une preuve de sa transaction, les remboursements seront plus difficiles à effectuer.
Pour désactiver l'impression des reçus de transaction :
À partir de l'écran principal du module SecurePay, touchez l'icône de menu dans le coin supérieur gauche de l'écran.
Saisissez le mot de passe marchand et appuyez sur le bouton Confirmer.
Défilez l'écran jusqu'à la section Configuration de l'application.
Touchez Options de l'imprimante.
Dans la section Copies, basculez le bouton de commande Impressions de copie de relevé de transaction vers la gauche.
Sur l'écran Seuil de pourboire modifiez la valeur du pourcentage dans le champ Seuil.
Touchez Quitter.
Si vous ne parvenez pas à vous souvenir du mot de passe requis, vous pouvez utiliser le mot de passe Marchand ou Administrateur, selon le mot de passe dont vous ne vous souvenez pas. Consultez les rubriques et pour plus d'informations sur quels mots de passe peuvent avoir la priorité sur d'autres.
Saisissez un nouveau mot de passe administrateur numérique à 6 chiffres dans le champ Mot de passe. Gardez à l'esprit les lors de la définition du nouveau mot de passe administrateur.
Appuyez sur la touche OK le nouveau mot de passe administrateur est sauvegardé et l'écran Mots de passe s'affiche. Si les mots de passe ne correspondent pas, un message apparaît et le mot de passe n'est pas modifié. Saisissez à nouveau le mot de passe ; au besoin, touchez l'icône Afficher le mot de passe pour vérifier que les mots de passe correspondent.
Saisissez un nouveau mot de passe de marchand à 6 chiffres dans le champ Mot de passe. Gardez à l'esprit les lors de la définition du nouveau mot de passe Marchand.
Appuyez sur la touche OK. Le nouveau mot de passe Marchand est sauvegardé et l'écran Mots de passe s'affiche. Si les mots de passe ne correspondent pas, un message apparaît et le mot de passe n'est pas modifié. Saisissez à nouveau le mot de passe ; au besoin, touchez l'icône Afficher le mot de passe pour vérifier que les mots de passe correspondent.
(remboursement et annulation)
(argent comptant, transaction forcée, lecture de bande magnétique)
Sélectionnez le mot de passe souhaité en touchant Marchand ou Admin ou touchez Aucun mot de passe pour désactiver la protection par mot de passe pour les annulations.
Niveau de l'utilisateur
Description
Superutilisateur
Un mot de passe généré par un algorithme et fourni par l'équipe du support technique lorsqu'il est nécessaire pour accéder aux paramètres avancés du terminal. Chaque mot de passe Superutilisateur est unique et ne peut être réutilisé.
Administrateur
Configuré lors de l'activation de votre terminal, le mot de passe Administrateur peut protéger le terminal contre les remboursements non autorisés dans le module de paiement de l'application Secure Payment. Vous pouvez utiliser le mot de passe Administrateur pour toute fonction nécessitant un mot de passe Marchand ou Opérateur.
Marchand
Configuré lors de l'activation de votre terminal, le mot de passe Marchand protège le terminal contre l'exécution de certaines fonctions de vente et de remboursement sans autorisation. Vous pouvez utiliser le mot de passe Marchand pour effectuer une transaction lorsque le mot de passe Opérateur est requis pour traiter une vente.
Opérateur
Attribué lors de la création d'un ou de plusieurs opérateurs de terminal. Il peut être activé pour protéger les ventes non autorisées lorsqu'il est associé à l'identifiant de l'opérateur.
Utilisateur du terminal
Qui peut réinitialiser
Ce qu'il faut faire
Administrateur
Support PayFacto
Le mot de passe Administrateurne peut être réinitialisé qu'avec un mot de passe de superutilisateur, ce qui nécessite l'assistance du support technique.
Se référer à la procédure Obtenir de l'aide.
Marchand
Administrateur
Le mot de passe Marchand peut être réinitialisé à l'aide du mot de passe Admin.
Se référer à la procédure Modifier le mot de passe Marchand.
Opérateur
Administrateur ou Marchand
Les mots de passe Opérateur peuvent être réinitialisés à l'aide du mot de passe Admin ou Marchand.
Se référer à la procédure Modifier le mot de passe d'un opérateur.