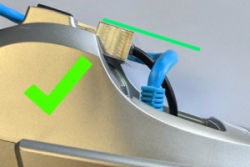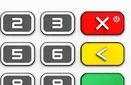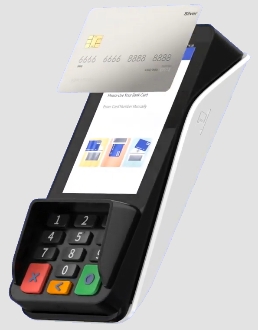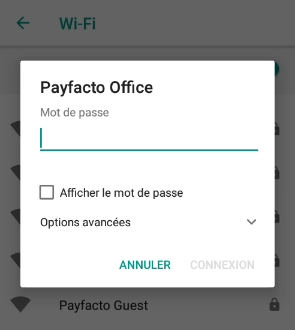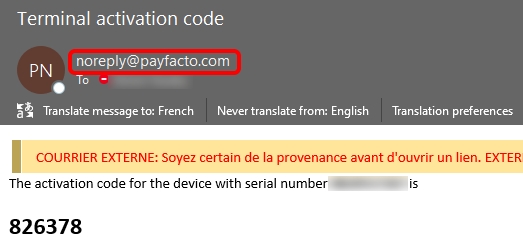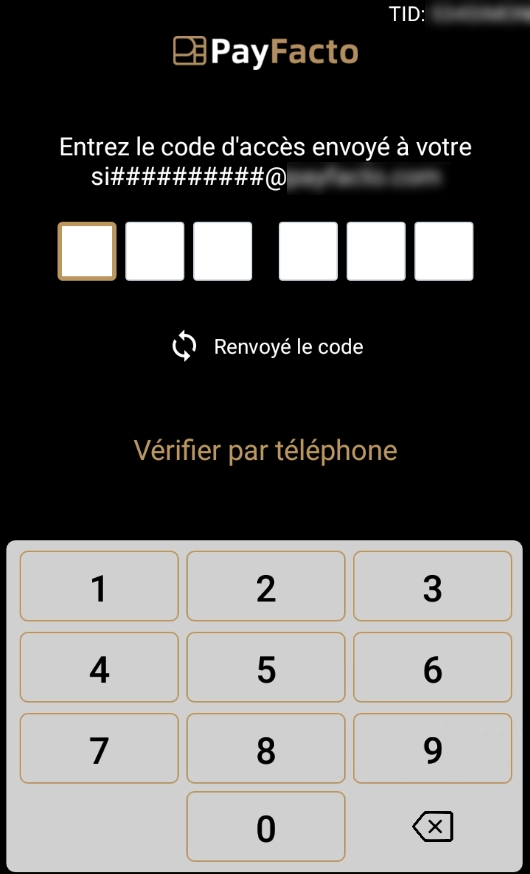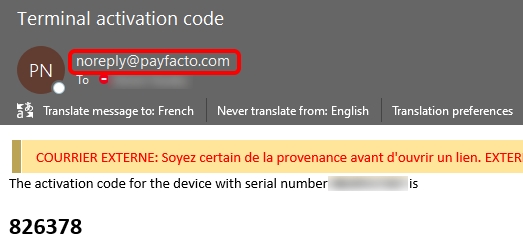Loading...
Loading...
Loading...
Loading...
Loading...
Loading...
Loading...
Loading...
Loading...
Loading...
Loading...
Loading...
Loading...
Loading...
Loading...
Loading...
Loading...
Ce guide explique comment installer l'attache pour câbles pour le terminal PAX A80 (numéro de pièce AZP-310006 ) conçu pour empêcher la déconnexion accidentelle des câbles du terminal.
IMPORTANT! L'attache pour câbles est uniquement destiné aux terminaux PAX A80 utilisés sur comptoir. Il n'est pas compatible avec la perche d'extension A80 pour les applications de type service au volant.
Avant d'installer l'attache pour câbles sur le terminal PAX A80, vous devez préparer le terminal en procédant comme suit :
Éteignez le terminal en appuyant le bouton rouge X sur le clavier physique.
Retournez le terminal et retirez tous les câbles des ports de communication du terminal.
L'attache pour câbles A80 est ancrée par un support en T qui empêche les câbles connectés d'être déconnectés par accident.
Pour installer le support T sur le terminal:
Avec le terminal retourné, insérez le support en T dans les guides situés sur l'endos du terminal A80.
Faites glisser le support en T vers le haut du terminal en le poussant à partir du bas.
Pour éviter que le support en T et les câbles ne glissent du terminal, vous devez fixer le support en T au terminal.
Pour fixer le support en T au terminal :
Placez la plaque métallique courte au haut du support en T et insérez la vis longue dans l'ouverture près du haut du terminal.
Lorsque l'extrémité de la longue vis sort du bas du support en T, placez la rondelle métallique de blocage sur la vis, puis vissez l'écrou sur l'extrémité de la vis.
À l'aide d'un tournevis Phillips, serrez bien la vis (mais pas excessivement) dans l'écrou.
Après avoir fixé le support en T au terminal, vous devez insérer les câbles. Cette procédure explique comment installer et fixer l'adaptateur CA et le câble Ethernet. Si vous disposez de câbles supplémentaires, connectez-les au port approprié et utilisez la même méthode pour les fixer en place.
En commençant par l'adaptateur CA, insérez-le dans le guide-câble du terminal sur la gauche et connectez l'adaptateur au port Power.
Insérez le câble Ethernet dans le guide-câble du terminal à droite et connectez-le au port LAN.
Lorsque les câbles sont correctement positionnés dans leurs ports, tirez doucement sur les câbles pour retirer tout excès de câble qui dépasse le plan du support en T.
Placez la plaque métallique à 3 trous par-dessus les câbles, en l'alignant avec les trous de vis du suppport en T et fixez-la en place à l'aide d'un tournevis Phillips pour insérer les deux vis courtes.
Retournez le terminal et allumez-le. L'assemblage complété devrait ressembler à l'ilustration suivante
Pour allumer ou éteindre le terminal, appuyer et maintenir le bouton rouge X sur le clavier physique.
IMPORTANT! Si la prise d’alimentation se déconnecte le terminal s’éteint immédiatement et toute transaction en progrès est annulée.
Le terminal PAX A80 offre un clavier virtuel ainsi qu'un clavier physique pour saisir les montants des transactions. Vos opérateurs de terminal et vos clients saisissent les informations et répondent aux instructions en utilisant l'écran tactile ou le clavier physique du terminal.
Le clavier physique comporte trois (3) touches de fonction de couleur que vous pouvez utiliser pour confirmer, corriger ou annuler une opération :
Pour confirmer, touchez OK ou appuyez le bouton O vert
Pour corriger, touchez CORRIGER ou appuyez le bouton < jaune
Pour annuler une fonction, touchez EFFACER ou appuyez le bouton X rouge
Le terminal utilise des rouleaux de papier thermique de 58mm (2 ¼ pouces) pour imprimer les relevés de transaction.
Pour remplacer le papier d’imprimante :
NOTE: Le couvercle de l’imprimante s’ouvre en pivotant sur une charnière, il ne se sépare pas du terminal.
IMPORTANT! Assurez-vous que le papier se déroule de l’arrière du rouleau au bord le plus proche de l’écran, sinon l’imprimante ne pourra pas imprimer le relevé de transaction.
Refermez le couvercle du compartiment de papier et enlevez tout excès de papier.
Un client dispose de trois (3) façons d’utiliser leur carte de paiement avec le terminal :
Le terminal de paiement PAX A80 est parfaitement adapté à la plupart des applications pour les paiements au comptoir, qu'il s'agisse de commerce de détail ou un bar/restaurant. Ce guide de configuration décrit les sujets suivants :
Configuration initiale du terminal
Activation du terminal
Utilisation du terminal
Ce document vous guidera à travers le processus de préparation et configuration de votre terminal pour vous permettre de commencer à traiter des paiements rapidement.
Votre terminal de traitement des paiements A80 contient les items suivants :
Le câble RJ-11 n'est pas utilisé pour la communication du terminal et il est possible qu'il ne soit pas fourni avec le terminal.
Les illustrations suivantes indiquent l'emplacement des principales caractéristiques et dispositifs du terminal :
Le terminal dispose de plusieurs ports de communication à son endos avec des guides pour sécuriser les câbles. Le diagramme des ports sur l’endos du terminal indique ou il faut connecter les câbles de communication ainsi que la prise d’alimentation.
Sur le dos du terminal, au haut, soulever le levier avec le logo sans contact pour ouvrir le couvercle de l’imprimante.
Placez le rouleau dans le compartiment et laissez environ 5 cm (2 pouces) de papier dépassant le bord tranchant de l’imprimante tel qu’illustré dans l’exemple suivant :
Insérez la carte puce et inscrivez le NIP
Glissez la bande magnétique de la carte
Présentez la carte près du lecteur sans contact
Terminal de traitement des paiements
Adaptateur secteur et cordon d'alimentation (2 pièces)
Câble RJ-11 (pour linge téléphonique) *
Rouleau de papier d'imprimante
Lecteur de carte sans contact
Écran tactile couleur
Lecteur de bande magnétique
Clavier physique
Lecteur de carte à puce
Guides pour câbles
Diagramme des ports
Port Ethernet
Prise d'alimentation
Si le rouleau de papier d'imprimante fourni avec le terminal n’est pas déjà installé, vous devrez l’installer avant de pouvoir imprimer les relevés de transaction.
ASTUCE: Cette procédure s’applique également pour remplacer un rouleau de papier épuisé.
Pour installer le papier d’imprimante :
Sur le dos du terminal, au haut, soulever le levier avec le logo sans contact pour ouvrir le couvercle de l’imprimante.
NOTE: Le couvercle de l’imprimante s’ouvre en pivotant sur une charnière, il ne se sépare pas du terminal.
Placez le rouleau dans le compartiment et laissez environ 5 cm (2 pouces) de papier dépassant le bord tranchant de l’imprimante tel qu’illustré dans l’exemple suivant :
IMPORTANT! Assurez-vous que le papier se déroule de l’arrière du rouleau au bord le plus proche de l’écran, sinon l’imprimante ne pourra pas imprimer le relevé de transaction.
Refermez le couvercle du compartiment de papier et enlevez tout excès de papier.
Le terminal dispose de plusieurs ports de communication à son endos. Généralement, les terminaux de comptoir nécessitent une prise d’alimentation et une connexion Ethernet.
Votre configuration pourrait inclure une connexion à un système de PDV ou un clavier NIP supplémentaire.
Utilisez le diagramme à l’endos du terminal pour identifier les ports de connexion pour votre configuration. Les ports de communication du terminal sont identifiés ci-dessous:
Par défaut, le terminal affiche toutes les informations en anglais. Cette section explique comment changer la langue d’affichage au français.
IMPORTANT! La sélection d'une autre langue modifie tout le texte qui apparaît sur le terminal.
Pour changer la langue d’affichage :
Sur l’écran Settings, touchez la zone de texte Please Input Password et utilisez le clavier virtuel pour taper le mot de passe: 9876 ou pax9876@@.
Défilez l’écran jusqu’à la section Personal et touchez Language & input.
Touchez Language et défilez l’écran Language jusqu’à Français (Canada) ou Français (France) et touchez votre choix.
NOTE: Ce guide fait référence aux menus et commandes affichés par Français (Canada).
Le terminal requiert une connexion réseau pour communiquer avec le serveur de paiement pour traiter les transactions.
Le PAX A80 est un terminal de paiement de comptoir qui peut se connecter à des réseaux avec fil (Ethernet) et sans fil (Wi-Fi).
Cette section explique comment configurer une connexion Ethernet pour communiquer avec votre réseau.
Pour se connecter à votre réseau local câblé :
Assurez-vous que le câble réseau est bien raccordé au port correspondant situé à l’endos du terminal et confirmez que l'autre extrémité du câble est connectée à une prise ou à un concentrateur réseau.
Sur l’écran Paramètres, touchez la zone de texte Please Input Password et utilisez le clavier virtuel pour taper le mot de passe: 9876 ou pax9876@@.
Dans la section Sans fil et réseaux, touchez Ethernet.
Si le paramètre Ethernet est Désactivé, basculer le bouton de commande vers Activé.
Après avoir activé Ethernet, ou s’il était déjà activé, les paramètres du réseau apparaissent.
Au besoin, vous pouvez modifier les paramètres de la connexion réseau en défilant vers le bas de la page pour toucher Ethernet Configuration pour choisir le type de connexion (Connection Type).
IMPORTANT! Changer les paramètres de la connexion réseau incorrectement empêchera le terminal de communiquer avec le serveur de traitement de paiement.
Cette section explique comment configurer la connexion Wi-Fi du terminal pour communiquer avec votre réseau sans fil.
Pour se connecter à votre réseau sans fil :
Sur l’écran Paramètres, touchez la zone de texte Please Input Password et utilisez le clavier virtuel pour taper le mot de passe: 9876 ou pax9876@@.
Dans la section Sans fil et réseaux, touchez Wi-Fi.
Si Wi-Fi est Désactivé, touchez le bouton de commande pour Activer. Si Wi-Fi est déjà activé, une liste des réseaux disponibles apparaît.
Depuis la liste de réseaux disponibles, touchez le nom du réseau auquel vous souhaitez vous connecter.
Inscrivez le mot de passe pour le réseau sélectionné et touchez CONNEXION.
ASTUCE: Vous pouvez toucher Afficher le mot de passe pour vous assurer que vous entrez le mot de passe correctement.
Ce document vous guidera à travers le processus de préparation et configuration de votre terminal pour vous permettre de commencer à traiter des paiements rapidement.
Votre terminal de traitement des paiements A35 contient les items suivants :
Cordon d'alimentation USB Type-C
Couvercle du terminal
Adaptateur secteur CA
Terminal de traitement des paiements
Câble multifonction
Les illustrations suivantes indiquent l'emplacement des principales caractéristiques et dispositifs du terminal :
Caméra face avant (non utilisée)
Écran tactile couleur / Lecteur de carte sans contact
Clavier physique
Lecteur de carte à puce
Lecteur de bande magnétique
Prise pour écouteurs 3.5mm
Le terminal dispose de plusieurs ports de communication grâce au câble multifonction. Le câble vous permet de connecter le terminal à :
Connecteur d'alimentation USB Type-C (femelle) pour l'alimentation secteur
Réseau câblé utilisant le connecteur Ethernet
Connecteur multifonction (USB Type-C mâle)
Le terminal utilise un câble multifonction pour fournir l'accès aux connexions supportées. Généralement, les terminaux de comptoir nécessitent une alimentation CA et une connexion Ethernet. Votre configuration peut également inclure une connexion à un système de point de vente.
Pour connecter le câble multifonction :
À l'arrière du terminal, en haut, utilisez un tournevis Phillips #1 pour desserrer les deux vis qui fixent le couvercle du terminal.
NOTE: Il n'est pas nécessaire de retirer les vis du couvercle; elles sont conçues pour rester attachées.
Retirez le couvercle à l'arrière du terminal et repérez la prise USB Type-C entre les fentes pour les cartes MicroSD et SAM.
Insérez le connecteur USB Type-C du câble multifonction dans la prise correspondante du terminal.
Après avoir connecté le câble multifonction au terminal, assurez-vous que le manchon de protection contre les surcharges est bien inséré dans la fente située en haut du terminal.
NOTE: Vous pouvez déplacer le manchon de protection contre les surcharges le long du câble multifonction pour le placer correctement.
Réinstallez le couvercle et serrez les deux vis pour compléter l'installation du câble.
Le terminal ne dispose pas d'un bouton d'alimentation dédié ; il s'allume automatiquement lorsque vous le connectez à une source d'alimentation CA et s'éteint lorsqu'il est déconnecté d'une source d'alimentation.
Pour mettre le terminal en marche :
Après avoir connecté le câble multifonction au terminal et fixé le couvercle arrière, retournez le terminal.
Insérez la prise USB Type-C mâle du cordon d'alimentation dans le connecteur d'alimentation USB Type-C ouvert (femelle) du câble multifonction.
Connectez la prise USB du câble au port USB de l'adaptateur CA.
Branchez l'adaptateur sur une prise secteur. Le terminal s'allume automatiquement et émet un son pour indiquer qu'il démarre.
Par défaut, le terminal affiche toutes les informations en anglais. Cette section explique comment changer la langue d’affichage au français.
IMPORTANT! En sélectionnant une autre langue, vous modifiez tout le texte qui apparaît sur le terminal.
Pour changer la langue d’affichage :
Sur l’écran principal du terminal, touchez l’icône Settings.
Sur l’écran Settings, touchez la zone de texte Please Input Password et utilisez le clavier virtuel pour taper le mot de passe : pax9876@@.
Toucher l’icône de coche sur le clavier lorsque vous avez terminé et tapez OK.
Sur la page Settings, défilez l’écran jusqu’au bas et touchez System.
Sur la page System, touchez Languages & input.
Sur la page Languages & input, touchez Languages.
Sur la page Language preferences, touchez Add a language.
Sur la page Add a language, défilez l’écran jusqu’à la langue désirée et touchez la langue.
NOTE: Si la langue présente des variantes localisées, sélectionnez l'option régionale appropriée pour votre pays (par exemple, Canada ou France pour le français.
Si la langue sélectionnée n'apparaît pas automatiquement, vous pouvez la glisser vers le haut de la liste, tel qu'illustré ci-dessous :
ASTUCE: Ce guide fait référence aux menus et commandes affichés par le français canadien.
Sur l’écran principal du terminal, touchez l’icône Settings.
Toucher l’icône de coche sur le clavier lorsque vous avez terminé et tapez OK.
Touchez l’icône Retour deux fois pour revenir à l’écran principal du terminal.
Sur l’écran principal du terminal, touchez l’icône Paramètres.
Touchez l’icône de coche sur le clavier lorsque vous avez terminé et tapez OK.
Touchez l’icône Retour deux fois pour revenir à l’écran principal du terminal.
Sur l’écran principal du terminal, touchez l’icône Paramètres.
Touchez l’icône de coche sur le clavier lorsque vous avez terminé et tapez OK.
Après que le terminal affiche Connecté pour le réseau sélectionné, touchez l’icône Retour pour revenir à l’écran Paramètres.
Touchez l’icône Retour de nouveau pour revenir à l’écran principal du terminal.








Ce document explique comment monter le terminal PAX A35 sur sa perche d’extension.
Pour monter votre terminal PAX A35 sur sa perche d’extension, assurez-vous d’avoir tous les matériaux nécessaires :
• Terminal PAX A35 déjà branché au câble multifonction • Plaque de support de terminal • Perche d’extension avec quincaillerie • Quincaillerie de montage au comptoir • Tournevis à tête Phillips (cruciforme) • Tournevis à tête Robertson (carrée) • Perceuse avec mèche de 4.365mm (11/64 pouce) – facultatif
La perche d’extension est expédiée avec plusieurs sacs de quincaillerie :
• Un sac dans la manche de la perche avec 3 vis pour sécuriser la manche, 2 supports de montage, et 4 vis pour les supports de montage. • Une vis fournie avec la plaque de support de terminal • Un sac avec 2 attaches de nylon de 20cm (8 pouces), 2 fixations pour les attaches de nylon, et 2 vis #8 de 1.6cm (5/8 pouce).
Récupérez toutes les pièces de quincaillerie et gardez-les à proximité de votre aire de travail
Au besoin, retirez les élastiques de la manche de la perche pour récupérer le sac de quincaillerie à l’intérieur de la manche.
Utilisez la vis fournie avec la plaque de support pour fixer la plaque solidement à l’arrière du terminal à l’aide du tournevis Phillips. Assurez-vous de bien centrer la plaque et le terminal Page 3 de 6 Perche A35 - Instructions Assemblage.docx Mise à jour : 2024-02-01 pour que la fixation s’aligne avec le trou dans la plaque tel qu’illustré ci-dessous :
À l’arrière de la perche, poussez la pièce dans le sens de la flèche, jusqu’à ce que celle-ci soit appuyée sur l’autre partie et maintenez cette position.
Tout en tenant la pièce en position, retournez la perche et alignez la plaque affixée au terminal avec l’ouverture de l’avant de la perche pour jumeler les pièces ensemble tel qu’illustré ci- dessous :
Relâchez la pièce à l’arrière de la perche et secouez légèrement la perche; le terminal et la perche devraient être solidement assemblés sans mouvement du terminal.
Retournez la perche pour accéder à la manche ouverte et filez le câble du terminal tel qu’illustré ci-dessous
À l’aide des 2 supports de montage et le 4 vis argentés fournis dans la manche de la perche, utilisez le tournevis Phillips pour fixer solidement le câble dans la manche tel qu’illustré ci- dessous :
NOTE : Assurez-vous de bien respecter l’orientation des supports de montage indiqué dans l’image ci-dessus.
Une fois les supports de montage correctement installés, tirer doucement sur le câble. Si les supports sont bien vissés, le câble ne devrait pas bouger.
Refermez la manche de la perche à l’aide des trois vis noires fournies dans la manche en vissant complètement les 3 vis avec le tournevis Phillips.
Le résultat final devrait ressembler l’image suivante :
Pour éviter le risque de perdre la connexion du terminal au réseau Ethernet ou à l’alimentation secteur, il est recommandé de fixer le câble sous le comptoir. La quincaillerie nécessaire a été fournie avec la perche et comprend les pièces suivantes:
• 2 attaches de nylon de 20cm (8 pouces) • 2 fixations pour les attaches de nylon • 2 vis #8 de 1.6cm (5/8 pouce
Marquez au-dessous du comptoir là ou vous voulez installer les fixations avec un crayon.
À l’aide d’une mèche de 4.365mm (11/64 pouce) faites un trou pilote d’environ 8mm de profond sur les marques.
Utilisez le tournevis Robertson pour visser les fixations dans le comptoir à l’aide des vis #8 fournies.
Passez les attaches de nylon dans les guides des fixations.
Sécurisez le câble du PAX A35 sous le comptoir en refermant les attaches de nylon. Une fois le câble sécurisé, vous pouvez couper l’excès des attaches de nylon. Le résultat final devrait ressembler aux images suivantes :
Le terminal ne dispose pas d'un bouton d'alimentation dédié; il s'allume automatiquement lorsque vous le connectez à une source d'alimentation CA et s'éteint lorsqu'il est déconnecté d'une source d'alimentation.
IMPORTANT! Si la prise d’alimentation se déconnecte le terminal s’éteint immédiatement et toute transaction en progrès est annulée.
Le terminal PAX A35 offre un clavier virtuel ainsi qu'un clavier numérique pour saisir les montants des transactions.
Pour saisir un montant ou un un NIP, vous pouvez utiliser le clavier virtuel ou physique.
Le clavier numérique comporte trois (3) touches de fonction de couleur que vous pouvez utiliser pour confirmer, corriger ou annuler une opération :
Pour confirmer, touchez OK à l'écran ou appuyez le bouton O vert
Pour corriger, touchez CORRIGER à l'écran ou appuyez le bouton < jaune
Pour annuler une fonction, touchez EFFACER à l'écran ou appuyez le bouton X rouge
Un client dispose de trois (3) façons d’utiliser leur carte de paiement avec le terminal :
Insérez la carte puce et inscrivez le NIP
Glissez la bande magnétique de la carte
Présentez la carte près du lecteur sans contact

Cette section explique comment configurer la connexion Wi-Fi du terminal pour communiquer avec votre réseau sans fil.
Pour se connecter à votre réseau sans fil :
Sur l’écran principal du terminal, touches l’icône Paramètres.
Sur l’écran Paramètres, touchez la zone de texte Please Input Password et utilisez le clavier virtuel pour taper le mot de passe : pax9876@@.
Toucher l’icône de coche sur le clavier lorsque vous avez terminé et tapez OK.
Sur la page Paramètres, touchez Réseau et Internet.
Sur la page Réseau et Internet, touchez Wi-Fi.
Sur la page Wi-Fi, si Wi-Fi est Désactivé, touchez le bouton de commande pour activer. Si Wi-Fi est déjà Activé, une liste de réseaux disponibles apparait.
Depuis la liste de réseaux disponibles, touchez le nom du réseau auquel vous souhaitez vous connecter.
Entrez le mot de passe pour le réseau sélectionné et touchez CONNEXION.
TIP: Vous pouvez toucher la case Afficher le mot de passe pour vous assurer que vous entrez le mot de passe correctement.
Après que le terminal affiche Connecté pour le réseau sélectionné, touchez l’icône Retour pour revenir à la page Réseau et Internet.
PayFacto utilise une procédure d'activation de terminal libre-service conçue pour gagner du temps tout en offrant une meilleure sécurité. La nouvelle procédure d'activation s'applique uniquement aux terminaux de paiement PAX de comptoir et mobiles utilisant le système d'exploitation Android. La nouvelle procédure s'applique à :
Tout nouveau marchand activant ses terminaux pour la première fois
Tout marchand existant ajoutant de nouveaux terminaux de paiement
Tout marchand existant recevant des terminaux de remplacement
Après avoir configuré la ou les connexions réseau du terminal et mis le terminal sous tension, la procédure comprend 2 parties :
NOTE: Si vous disposez de plusieurs nouveaux terminaux de paiement, vous devez effectuer cette procédure sur chaque terminal individuellement.
Après avoir configuré la connexion réseau du terminal, vous devez démarrer l'application de paiement PayFacto pour effectuer les étapes suivantes. Pour activer le terminal, vous devez saisir un mot de passe unique que PayFacto envoie à l'adresse de courriel ou au numéro de téléphone enregistré sur votre compte marchand.
IMPORTANT! Pour recevoir le mot de passe unique sur votre téléphone, votre numéro de téléphone doit être en mesure de recevoir des messages texte (SMS). Si vous ne pouvez pas recevoir de messages texte, sélectionnez l'option courriel pour recevoir le code.
Pour activer le terminal de paiement :
NOTE: Le terminal peut avoir besoin de télécharger les paramètres de l'hôte et de la sécurité, ceci peut prendre quelques instants.
IMPORTANT! Si le TID ne correspond pas, appelez PayFacto immédiatement.
Touchez n'importe où sur l'écran pour commencer le processus d'activation.
Touchez l'option désirée pour recevoir le mot de passe unique.
Courriel
Numéro de téléphone
Touchez le bouton Envoyer le code.
IMPORTANT! Le mot de passe unique est valable pendant les 15 minutes qui suivent sa réception. Si vous attendez plus de 15 minutes pour saisir le mot de passe unique, le terminal affichera une erreur et vous devrez demander un nouveau mot de passe unique.
Si vous sélectionnez l'option Courriel, recherchez un message provenant de noreply@payfacto.com.
Après avoir reçu le code d'activation à 6 chiffres, utilisez le clavier à l'écran pour saisir le code sur l'écran du terminal.
Si vous saisissez mal le code, un point d'exclamation rouge apparaît pour indiquer que le code est incorrect.
Saisissez de nouveau le code ou touchez Renvoyer le code pour obtenir un nouveau mot de passe unique.
Pour prévenir les personnes non autorisées de modifier la configuration du terminal, vous devez définir les mots de passe Administrateur et Marchand. Ces mots de passe servent à restreindre l'accès à certaines fonctions du terminal.
Lorsque vous définissez vos mots de passe, il est important de respecter les paramètres suivants :
Les mots de passe doivent comporter 6 caractères
Les mots de passe de l'administrateur et du commerçant ne peuvent pas être les mêmes (ne peuvent pas être identiques)
Vous ne pouvez pas utiliser le même chiffre 6 fois de suite (par exemple : 111111 ou 777777)
Vous ne pouvez pas utiliser 6 chiffres consécutifs, en ordre croissant ou décroissant (par exemple : 123456 ou 987654)
Pour définir vos mots de passe Administrateur et Marchand :
Sur l'écran Confirmer le mot de passe administrateur, saisissez à nouveau le mot de passe dans le champ MDP Admin et touchez l'icône Suivant sur le clavier.
Sur l'écran Configurer mot de passe marchand, utilisez le clavier à l'écran pour saisir un code à 6 chiffres dans le champ MDP Marchand et touchez l'icône Suivant sur le clavier.
Sur l'écran Confirmer le mot de passe marchand, saisissez à nouveau le mot de passe dans le champ MDP Marchand et touchez l'icône Suivant sur le clavier.
Votre terminal de paiement est maintenant prêt à être utilisé.
PayFacto utilise une procédure d'activation de terminal libre-service conçue pour gagner du temps tout en offrant une meilleure sécurité. La nouvelle procédure d'activation s'applique uniquement aux terminaux de paiement PAX de comptoir et mobiles utilisant le système d'exploitation Android. La nouvelle procédure s'applique à :
Tout nouveau marchand activant ses terminaux pour la première fois
Tout marchand existant ajoutant de nouveaux terminaux de paiement
Tout marchand existant recevant des terminaux de remplacement
Après avoir configuré la ou les connexions réseau du terminal et mis le terminal sous tension, la procédure comprend 2 parties :
NOTE: Si vous disposez de plusieurs nouveaux terminaux de paiement, vous devez effectuer cette procédure sur chaque terminal individuellement.
Après avoir configuré la connexion réseau du terminal, vous devez démarrer l'application de paiement PayFacto pour effectuer les étapes suivantes. Pour activer le terminal, vous devez saisir un mot de passe unique que PayFacto envoie à l'adresse de courriel ou au numéro de téléphone enregistré sur votre compte marchand.
IMPORTANT! Pour recevoir le mot de passe unique sur votre téléphone, votre numéro de téléphone doit être en mesure de recevoir des messages texte (SMS). Si vous ne pouvez pas recevoir de messages texte, sélectionnez l'option courriel pour recevoir le code.
Pour activer le terminal de paiement :
Touchez l'icône PAYMENT sur l'écran principal. L'écran Bienvenue à votre terminal de paiement apparaît.
NOTE: Le terminal peut avoir besoin de télécharger les paramètres de l'hôte et de la sécurité, ceci peut prendre quelques instants.
IMPORTANT! Si le TID ne correspond pas, appelez PayFacto immédiatement.
Touchez n'importe où sur l'écran pour commencer le processus d'activation.
Touchez l'option désirée pour recevoir le mot de passe unique.
Courriel
Numéro de téléphone
Touchez le bouton Envoyer le code.
IMPORTANT! Le mot de passe unique est valable pendant les 15 minutes qui suivent sa réception. Si vous attendez plus de 15 minutes pour saisir le mot de passe unique, le terminal affichera une erreur et vous devrez demander un nouveau mot de passe unique.
Si vous sélectionnez l'option Courriel, recherchez un message provenant de noreply@payfacto.com.
Après avoir reçu le code d'activation à 6 chiffres, utilisez le clavier à l'écran pour saisir le code sur l'écran du terminal.
Si vous saisissez mal le code, un point d'exclamation rouge apparaît pour indiquer que le code est incorrect.
Saisissez de nouveau le code ou touchez Renvoyer le code pour obtenir un nouveau mot de passe unique.
Après avoir correctement saisi le code d’accès, l'application de paiement affiche l'écran Configurer mot de passe administrateur pour configurer les mots de passe du terminal.
Pour prévenir les personnes non autorisées de modifier la configuration du terminal, vous devez définir les mots de passe Administrateur et Marchand. Ces mots de passe servent à restreindre l'accès à certaines fonctions du terminal.
Lorsque vous définissez vos mots de passe, il est important de respecter les paramètres suivants :
Les mots de passe doivent comporter 6 caractères
Les mots de passe de l'administrateur et du commerçant ne peuvent pas être les mêmes (ne peuvent pas être identiques)
Vous ne pouvez pas utiliser le même chiffre 6 fois de suite (par exemple : 111111 ou 777777)
Vous ne pouvez pas utiliser 6 chiffres consécutifs, en ordre croissant ou décroissant (par exemple : 123456 ou 987654)
Pour définir vos mots de passe Administrateur et Marchand :
Sur l'écran Confirmer le mot de passe administrateur, saisissez à nouveau le mot de passe dans le champ MDP Admin et touchez l'icône Suivant sur le clavier.
Sur l'écran Configurer mot de passe marchand, utilisez le clavier à l'écran pour saisir un code à 6 chiffres dans le champ MDP Marchand et touchez l'icône Suivant sur le clavier.
Sur l'écran Confirmer le mot de passe marchand, saisissez à nouveau le mot de passe dans le champ MDP Marchand et touchez l'icône Suivant sur le clavier.
Votre terminal de paiement est maintenant prêt à être utilisé.
Cette section explique comment configurer une connexion Ethernet pour communiquer avec votre réseau.
Pour se connecter à votre réseau local câblé (Ethernet) :
Assurez-vous que le câble réseau est bien raccordé au port correspondant situé à l’endos du terminal et confirmez que l'autre extrémité du câble est connectée à une prise ou à un concentrateur réseau.
l’écran principal du terminal, touchez l’icône Paramètres.
Sur l’écran Paramètres, touchez la zone de texte Please Input Password et utilisez le clavier virtuel pour taper le mot de passe: pax9876@@.
Toucher l’icône de coche sur le clavier lorsque vous avez terminé et tapez OK.
Sur la page Paramètres, touchez Réseau et Internet.
Sur la page Réseau et Internet, touchez Ethernet.
Si le paramètre Ethernet est Désactivé, basculer le bouton de commande vers Activé.
Après avoir activé Ethernet, ou s’il était déjà activé, les paramètres du réseau apparaissent.
Au besoin, vous pouvez modifier les paramètres de la connexion réseau en défilant vers le bas de la page pour toucher Ethernet Configuration pour choisir le type de connexion (Connection Type).
IMPORTANT! Changer les paramètres de la connexion réseau incorrectement empêchera le terminal de communiquer avec le serveur de traitement de paiement.
Toucher l’icône Retour pour revenir à la page Réseau et Internet.
Touchez l'icône PAYMENT sur l'écran principal. L'écran Bienvenue à votre terminal de paiement apparaît.
Dans le coin supérieur droit de l'écran, votre identifiant de terminal (TID) apparaît; vérifiez que le numéro affiché à l'écran correspond au TID figurant sur l'étiquette à l'arrière de votre terminal. Le TID n'apparaîtra pas sur l'écran de votre terminal après que vous ayez terminé le processus d'activation.
Après avoir correctement saisi le code d’accès, l'application de paiement affiche l'écran Configurer mot de passe administrateur pour
Sur l'écran Configurer mot de passe administrateur, utilisez le clavier à l'écran pour saisir un code à 6 chiffres dans le champ MDP Admin et touchez l'icône Suivant sur le clavier.
Dans le coin supérieur droit de l'écran, votre identifiant de terminal (TID) apparaît; vérifiez que le numéro affiché à l'écran correspond au TID figurant sur l'étiquette à l'arrière de votre terminal. Le TID n'apparaîtra pas sur l'écran de votre terminal après que vous ayez terminé le processus d'activation.
Sur l'écran Configurer mot de passe administrateur, utilisez le clavier à l'écran pour saisir un code à 6 chiffres dans le champ MDP Admin et touchez l'icône Suivant sur le clavier.