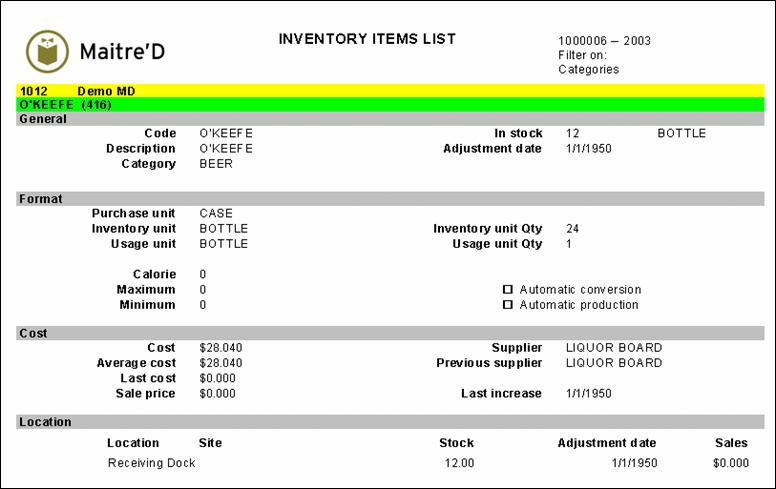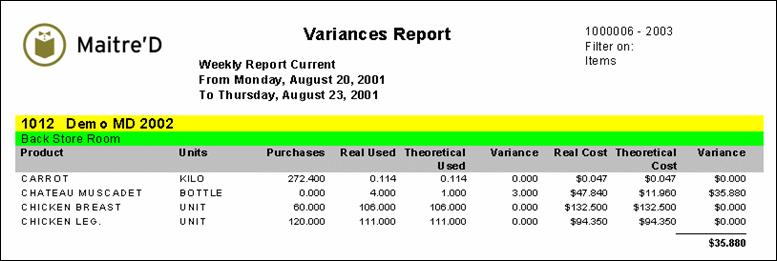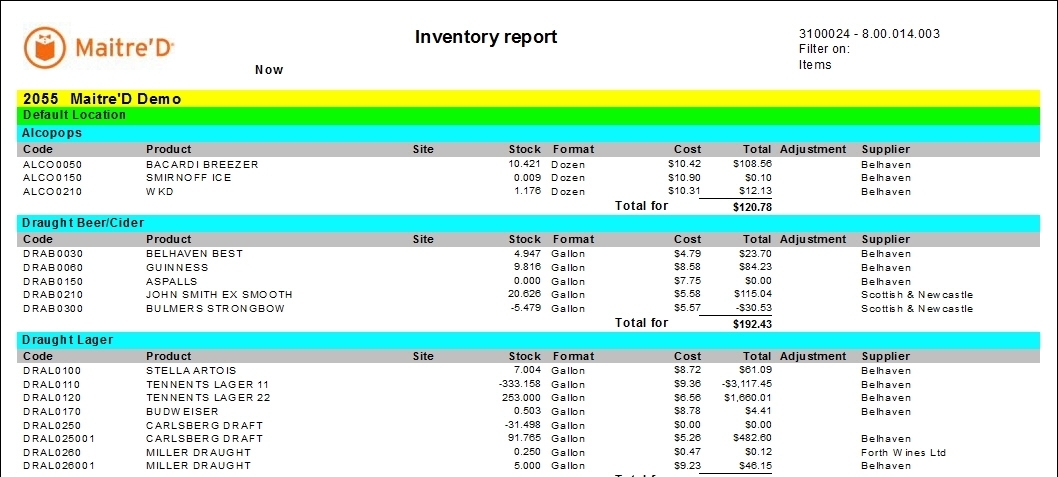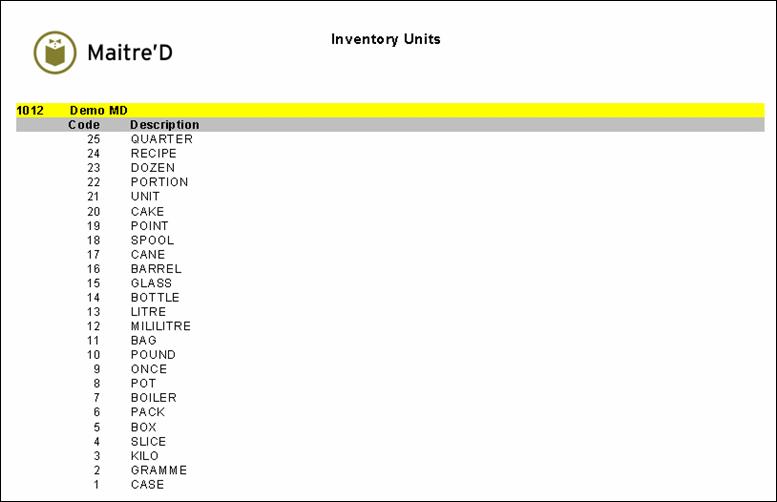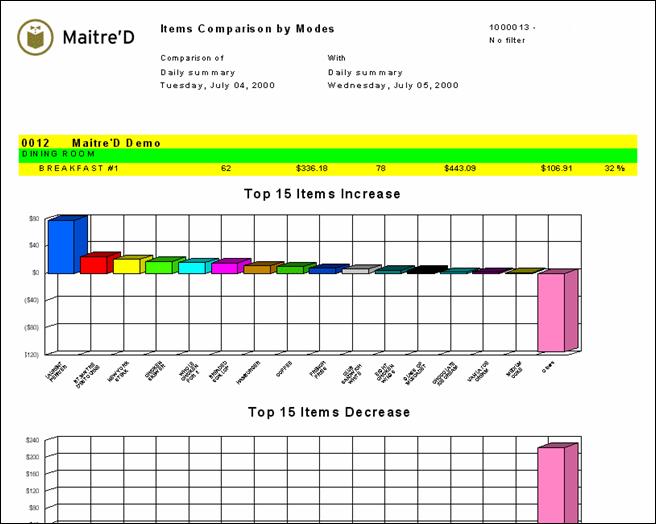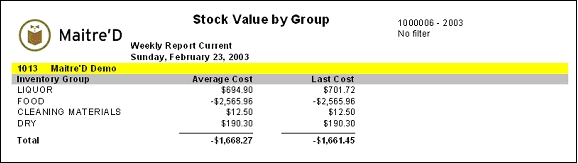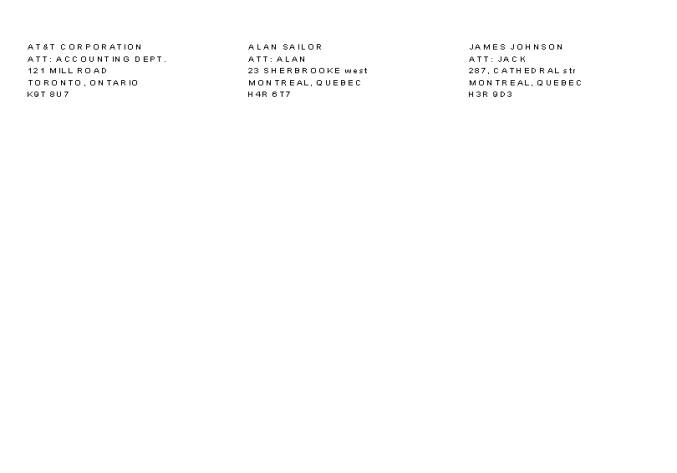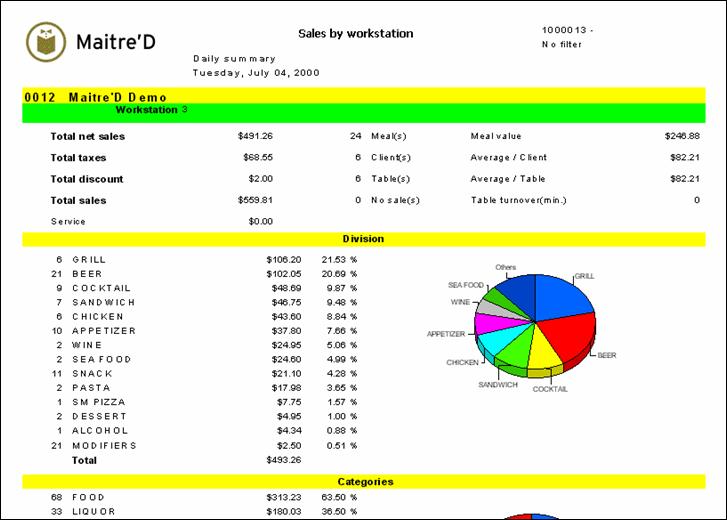
Loading...
Loading...
Loading...
Loading...
Loading...
Loading...
Loading...
Loading...
Loading...
Loading...
Loading...
Loading...
Loading...
Loading...
Loading...
Loading...
Loading...
Loading...
Loading...
Loading...
Loading...
Loading...
Loading...
Loading...
Loading...
Loading...
Loading...
Loading...
Loading...
Loading...
Loading...
Loading...
Loading...
Loading...
Loading...
Loading...
Loading...
Loading...
Loading...
Loading...
Loading...
Loading...
Loading...
Loading...
Loading...
Loading...
Loading...
Loading...
Loading...
Loading...
Loading...
Loading...
Loading...
Loading...
Loading...
Loading...
Loading...
Loading...
Loading...
Loading...
Loading...
Loading...
Loading...
Loading...
Loading...
Loading...
Loading...
Loading...
Loading...
Loading...
Loading...
Loading...
Loading...
Loading...
Loading...
Loading...
Loading...
Loading...
Loading...
Loading...
Loading...
Loading...
Loading...
Loading...
Loading...
Loading...
Loading...
Loading...
Loading...
Loading...
Loading...
Loading...
Loading...
Loading...
Loading...
Loading...
Loading...
Loading...
Loading...
Maitre'D sales by table report shows sales items information by table for the date or the period of time requested. From the report filter window, select the appropriate dates, amounts, invoice numbers, tables, employees, items, Revenu Centers and modes to be included in the report.
The following is a sample of the sales by table report:
The report is divided in two sections. For each table, the first section provides you with:
Table #
Table number.
Item #
Individual item numbers.
Item Description
Individual item descriptions.
Quantity
Total and individual item quantities.
Total
Total and individual item values.
Number of Check
Total number of checks.
Check Average
Total item value divided by total number of checks.
For all tables, the second section provides you with:
Item #
Individual item numbers.
Description
Individual item descriptions.
Quantity
Individual and total item quantities.
Total
Individual and total item values.
Maitre'D Sales by Workstation report shows sales information by workstation for the date or the period of time requested. From a report filter window, select the appropriate date or date range, workstation for the information needed.
The following is a sample of the Sales by Workstation report:
The report is divided by workstation, which is subdivided in different sections. For each workstation the first section provides you with:
Total net sales
Sales after all discounted $ amounts, and before taxes.
Total taxes
Total of all taxes charged to the customers.
Total discounts
Total of all discounts applied during the day.
Total Sales
Total gross sales = total net sales + total taxes.
Service
Total service charge.
# Meal(s)
Total number of meal served.
# Client(s)
Total number of client served.
# Table(s
Total number of tables served.
No sale(s)
The number of times the cash drawer was opened without any sales being done.
Meal value
Total $ value for all meals served.
Average / Client
An average $ amount by clients.
Average / table
An average $ amount by tables.
Table turnover (min.)
An average of the amount of time before a table turnover occurs.
Frequent Diner(s)
Total Number of Frequent Diner served.
Reward Coupon(s)
Total Number of Reward Coupon Diner emitted
Division
For each workstation this section provides the gross sales by division and the % of sales each division represents. Besides each division, you get the quantity of items sold to that division. Gross sales = sales before any discounts and taxes. % = Division sales / total sales for the workstation shift and drawer x 100
Total = total gross sales for the workstation shift and drawer.
Categories
For each workstation, this section provides you with the gross sales by category and the % of sales each category represents. Beside each category you get the quantity of item sold belonging to that category. Gross sales = sales before any discounts and taxes. % = Division sales / total sales for the workstation shift and drawer x 100 Total = total gross sales for the workstation shift and drawer.
Media
For each workstation this section provides you with the total of each media type, and the % this media represents over all medias.
Taxes
For each workstation this section provides you with the total for each tax. The total of all taxes show at the bottom.
Discount
For each workstation this section provides you with the total of each discounts. The total including all discounts, show at the bottom.
Sales by drawer
sales by shift
Sales by workstation
sales by table
sales consolidated
Top 15 items by mode
Top 15 items by revenue center
Top 15 items by
consolidated
DSR
Permanent
Daily permanent sales
Items reports per employee
Daybook
Taxes by revenue centers
Taxes by Modes
Sales per Division Category by Revenue Center
Sales per Division Category by Mode
Sales per Division by revenue Center
Sales Consolidated per Item and Mode by Division
PLU Sales Summary
PLU sales summary by Division
PLU Sales Summary by Revenue Center
PLU Sales Summary by Item
Weekly summaru of Clients by Time Period
Weekly summary of Meals by Time Period
Weekly summary of Transactions by Time period
Weekly summary of Sales by Time Period
Order Report
Price Override
Summary of Servers
Summary of Payment by Servers
Summary of Servers (detailed)
Sales Consolidated with Discount by Categories
Sales Units By Revenue Center By Mode
Sales Units By Mode
Sale Units By server
Hourly Report
No Sales
Maitre'D Sales by Shift Report shows sales information by workstation shift for the date or the period of time requested. From a report filter window, you select the appropriate date or date range, workstation, shift for which you need information. The following is a sample of the Sales by Shift report:
The report is divided by workstation and shift, which is subdivided in different sections. For each workstation and shift, the first section provides you with:
Total net sales
Sales after all discounted $ amounts, and before taxes.
Total taxes
Total of all taxes charged to the customers.
Total discounts
Total of all discounts applied during the day.
Total Sales
Total gross sales = total net sales + total taxes.
Service
Total service charge.
# Meal(s)
Total number of meal served.
# Client(s)
Total number of client served.
# Table(s
Total number of tables served.
No sale(s)
The number of times the cash drawer was opened without any sales being done.
Meal value
Total $ value for all meals served.
Average / Client
An average $ amount by client.
Average / table
An average $ amount by table.
Table turnover (min.)
The average amount of time occurs a table turnover.
Frequent Diner(s)
Total Number of Frequent Diner served.
Reward Coupon(s)
Total Number of Reward Coupon Diner emitted
Division
For each workstation and shift, this section provides the gross sales by division and the % of sales each division represents. Besides each division, you get the quantity of items sold to that division. Gross sales = sales before any discounts and taxes. % = Division sales / total sales for the workstation shift and drawer x 100 Total = total gross sales for the workstation shift and drawer.
Categories
For each workstation shift, this section provides you with the gross sales by category and the % of sales each category represents. Beside each category you get the quantity of item sold belonging to that category. Gross sales = sales before any discounts and taxes. % = Division sales / total sales for the workstation shift and drawer x 100 Total = total gross sales for the workstation shift and drawer. Media
For each workstation shift this section provides you the total of each media type, and the % this media represents over all medias.
Taxes
For each workstation shift, this section provides you with the total for each tax. The total of all taxes show at the bottom.
Discount
For each workstation shift this section provides you with the total of each discounts. The total including all discounts, show at the bottom.
Maitre'D Top 15 items by modes Report shows the top 15 items sold by Revenu Center and mode for the date or the period of time requested. From a report filter window, you select the appropriate date or date range, categories, divisions, Revenu Centers and modes for which you need information. The following is a sample of the Top 15 items by modes report:
For each Revenu Center and for each mode you get a graphic of the top 15 items sold. You can visualize and compare the $ sales and the $ profit between the top items. Under net you can find a list of the top 15 items with the following information:
Quantity:
Total quantity sold
Description:
Revenu Center item description from the POS Control module, it corresponds to the regular description
Id:
Corresponds to the Revenu Center item # from the POS Control module combined with restaurant number (that start with 100,000).
Sales:
Total gross sales (before any discount is applied) for the Revenu Center item
Percent:
Percentage the Revenu Center item sales towards the top 15 items total sales
Cost:
Revenu Center item cost from the POS Control module
Profit:
Is the Revenu Center item Sales less the Revenu Center item Cost
Percent:
Is the Revenu Center item Profit divided by the Revenu Center item Sales multiply by 100 Then you find a total quantity, total sales, total cost and total profit for the top 15 items.
Maitre'D's Permanent Report shows you the Maitre'D key information, the non-resettable totals. It acts like a journal printer and keeps running sales since the beginning of the restaurant's operation. The following is a sample of the Permanent report:
Last closing day:
Last close accounting day
Reset Date:
The last date and time the sales deletion occurred to start the restaurant "LIVE"
Access Date:
The last date and time the key was access, updated.
Sales total:
Total sales since the beginning of the restaurant's operation
Discounts total:
Total of all discounts since the beginning of the restaurant's operation
Taxes total:
Total of all taxes since the beginning of the restaurant's operation
Voids total:
Total of all voids since the beginning of the restaurant's operation
Training total:
All training sales since the beginning of the restaurant's operation
Maitre'D Sales Consolidated Report shows the restaurant's sales information for the date or the period of time requested. The following is a sample of the Sales consolidated report:
The report is divided in different sections. The first section provides you with:
Total net sales
Sales after all discounted $ amounts, and before taxes.
Total taxes
Total of all taxes charged to the customers.
Total discounts
Total of all discounts applied during the day.
Total Sales
Total gross sales = total net sales + total taxes.
Service
Total service charge.
# Meal(s)
Total number of meal served.
# Client(s)
Total client served.
# Table(s
Total number of tables served.
No sale(s)
The number of times the cash drawer was opened without any sales being done.
Meal value
Total $ value for all meals served.
Average / Client
An average $ amount by clients.
Average / table
An average $ amount by tables.
Table turnover (min.)
An average of the amount of time before a table turnover occurs.
Frequent Diner(s)
Total Number of Frequent Diner served.
Reward Coupon(s)
Total Number of Reward Coupon Diner emitted
Division
For each workstation this section provides you with the gross sales by division and the % of sales each division represents. Beside each division you get the quantity of items sold to that division. Gross sales = sales before any discount and before any tax. % = Division sales / total sales for the restaurant x 100 Total = total gross sales for the restaurant
Categories
This section provides you with the gross sales by category and the % of sales each category represents. Besides each category you get the quantity of item sold belonging to that category. Gross sales = sales before any discount and before any tax. % = Division sales / total sales for the restaurant x 100 Total = total gross sales for the restaurant
Media
This section provides you with the total of each media type and the % this media represents over all medias.
Taxes
This section provides you with the total of each tax. The total of all taxes shows up at the bottom.
Discount
This section provides you with the total for each discount. A total including all discounts shown at the bottom.
Maitre'D Top 15 items by Revenue Center Report shows the top 15 items sold by Revenue Center for the date or the period of time requested. From a report filter window, you select the appropriate date or date range, categories, divisions, Revenue Centers and modes for information needed. The following is a sample of the Top 15 items by Revenue Center report:
For each Revenue Center and mode you get a graphic of the top 15 items sold. You can visualize and compare the $ sales and the $ profit between the top items. Under net you can find a list of the top 15 items with the following information:
Quantity:
Total quantity sold
Description:
Revenue Center item description from the POS Control module, it corresponds to the regular description
Id:
Corresponds to the Revenue Center item # from the POS Control module (combined with the restaurant index number).
Sales:
Total gross sales (before any discount is applied) for the Revenue Center item
Percent:
Percentage the Revenue Center item sales towards the top 15 items total sales
Cost:
Revenue Center item cost from the POS Control module
Profit:
Is the Revenue Center item Sales less the Revenue Center item Cost
Percent:
Is the Revenue Center item Profit divided by the Revenue Center item Sales multiply by 100
Then you find a total quantity, total sales, total cost and total profit for the top 15 items.
Maitre'D's Daily Permanent Sales Report shows you the same non-resettable totals as the Permanent Report, but on a daily basis. It acts like a journal printer and keeps running sales since the beginning of the restaurant's operation. The following is a sample of the Daily Permanent Sales report:
Date:
Accounting day.
Sales Total:
Total sales since the beginning of the restaurant's operation.
Sales Daily:
Difference between total sales after that day and total sales before that day.
Discounts Total:
Total of all discounts since the beginning of the restaurant's operation.
Discounts Daily:
Difference between total discounts after that day and total discounts before that day.
Taxes Total:
Total of all taxes since the beginning of the restaurant's operation.
Taxes Daily:
Difference between total taxes after that day and total taxes before that day.
Voids Total:
Total of all voids since the beginning of the restaurant's operation.
Voids Daily:
Difference between total voids after that day and total voids before that day.
Training Total:
All training sales since the beginning of the restaurant's operation.
Training Daily:
Difference between total training sales after that day and total training sales before that day.
Maitre'D's Daybook report shows you sales details, by modes and by Revenue Centers, on the first pages, as well as discount details, deposit details, and statistics, on a last page. From the report filter window, select the appropriate date to be included in the report. It is also possible to force the user to enter the deposit amount before they can run the EOD. If you wish to do so, the "Daily deposit" option under P.O.S. Control / View / Option must be enabled. The following is a sample of the daybook report:
The report is divided in two parts. The first part, for all Revenue Centers and individual Revenue Centers and modes, provides you with:
Category
Description of Division Category.
Gross sales
Total of all sales before discounts.
Total discounts
Total of all discounts applied during the day.
Cust. count
Total client served.
Taxes
Individual taxes.
Total taxes
Total of all taxes applied.
Total
Gross sales plus total taxes.
The first part provides you with totals for all Revenue Centers and modes of:
Discount details
Description of individual discounts.
Total discount
Total of all discounts applied.
Daily deposit
Description of individual media types other then cash.
Total charges
Total of all media types other then cash.
Total cash
Total cash collected.
Cash deposit
Amount deposited to the General Ledger.
Balance
Total cash minus cash deposit.
Total deposit
Total charges plus cash deposit.
Total Sales: Total sale of all revenue centers and modes.
Other information
Description of individual Revenue Centers.
Customer
Total customer served for each Revenue Center.
Average
Average sales per customer for each Revenue Center.
Meals
Total meals served for each Revenue Center.
Average
Average sales per meal for each Revenue Center.
Total
Total customers, average sales per customer, total meals and average sales per meal for all Revenue Centers.
Void summary
Number and value of all voids for all Revenue Centers.
First and last bill numbers
Beginning and ending bill numbers for that fiscal day.
Period covered
Beginning and ending date and time for that fiscal day.
Maitre'D taxes by Revenue Center report shows taxes information by Revenue Center for the date or the period of time requested. From the report filter window, select the appropriate dates, Revenue Centers and modes to be included in the report.
The following is a sample of the taxes by Revenue Center report:
The report is divided in four sections. For each Revenue Center, the Sales section provides you with:
Revenue Center
Revenue Center description.
Gross sales
Sales including discounts, service charges and net sales.
Discounts
Discounts applied in this Revenue Center.
Total sales
Gross sales minus discounts.
Services
Service charges applied for this Revenue Center.
Taxes
Total of taxes applied on taxable sales for this Revenue Center.
Net sales
Total sales minus service charges and taxes.
For all taxes, the Consolidated Taxes section provides you with:
Non taxable sales
Sales on which no taxes apply.
Taxable sales
Sales on which any tax is applied.
Taxes
Taxes applied on taxable sales.
For all tax categories, the Consolidated Tax Categories section provides you with:
Non taxable sales
Sales on which no taxes apply.
Taxable sales
Sales on which any tax is applied.
Taxes
Taxes applied on taxable sales.
For all Revenue Centers, the Taxes section provides you with:
Non taxable sales
Sales on which no taxes apply for this Revenue Center.
Taxable sales
Sales on which any tax is applied for this Revenue Center.
Taxes
Total of taxes applied on taxable sales for this Revenue Center.
Maitre'D taxes by mode report shows taxes information by Revenue Center and mode for the date or the period of time requested. From the report filter window, select the appropriate dates, Revenue Centers and modes to be included in the report.
The following is a sample of the taxes by mode report:
For each Revenue Center, this report is divided in three sections.
For each mode, the Sales section provides you with:
Gross sales
Sales including discounts, service charges and net sales.
Discounts
Discounts applied in this mode.
Total sales
Gross sales minus discounts.
Services
Service charges applied for this mode.
Taxes
Total of taxes applied on taxable sales for this mode.
Net sales
Total sales minus service charges and taxes.
For each mode, the Taxes section provides you with:
Non taxable sales
Sales on which no tax apply.
Taxable sales
Sales on which any tax is applied.
Taxes
Taxes applied on taxable sales.
For each mode, the Tax Categories section provides you with:
Non taxable sales
Sales on which no tax apply.
Taxable sales
Sales on which any tax is applied.
Taxes
Taxes applied on taxable sales.
For all modes and Revenue Centers, the Total line provides you with:
Gross sales
Total sales including discounts, service charges and net sales.
Discounts
Total discounts applied in all modes and Revenue Centers.
Total sales
Total gross sales minus discounts.
Services
Total service charges applied for all modes and Revenue Centers.
Taxes
Total of taxes applied on taxable sales.
Net sales
Total sales minus service charges and taxes.
Maitre'D sales per division category by mode report shows category information by mode for the date or the period of time requested. From the report filter window, select the appropriate dates, categories, divisions, Revenue Centers and modes to be included in the report.
The following is a sample of the sales per division category by mode report:
This report is divided in two sections. For each individual Revenue Center, and for each mode, the first section provides you with:
Quantity
Quantity of items sold, by division category and total.
Sales
Sales value of items sold, by division category and total.
Percentage
Percentage of sales value of each division category.
For all Revenue Centers, the Total line provides you with:
Quantity
Total quantity of items sold.
Sales
Total sales value of items sold.
Maitre'D DSR Report (Daily Summary Report) compares sales (gross sales), taxes, media types, discounts and daily deposit for the selected week or date range. This report shows you a cash deposit only if you have the field "daily deposit" selected under the P.O.S. Control / view / option.
Sales:
Represents the gross sales before any discount and before any taxes. For each day you get the $ sales per category and the percentage (category sales divided by total sales x 100) it represents from the total gross sales. In this section you also have a total sales and a total %.
Taxes:
Represent each tax's total and then total taxes.
POS TOT SALES:
Total sales + Total Taxes
Payment:
The 1st part of this section shows you total for the media type, 2 to 25, the total for payment received against a receivable account or a room charge. The 2nd part of this section adds up paid in and gift certificate sold to the 1st part and then the last part adds up the paid out to the 2nd part.
TOTAL PAYMENTS:
Total of all subtotals from the payment section.
Discount:
Lists all discounts used with their total $ amount and then a total of all discounted $ amount
TOTAL NON-CASH:
TOTAL PAYMENTS + TOTAL DISCOUNTS
CASH DEPOSIT:
Shows you a cash deposit only if you have the field "daily deposit" selected under the P.O.S. Control / view / option at the restaurant site. When this option isselected at the restaurant site, the end of the day prompts the restaurant owner/manager for the cash deposit. This cash deposit will then be included in the DBF conversion and will be transferred to the head office.
SALES - PAYMENT - DISCOUNT
What your cash deposit should be
TOTAL RECEIPTS:
TOTAL NON-CASH + CASH DEPOSIT
OVER/SHORT
TOTAL NON-CASH less POS TOT SALES + CASH DEPOSIT
OR if daily deposit not activated under POS Control then TOTAL NON-CASH less POS TOT SALES
Maitre'D sales per division by Revenue Center report shows division information by Revenue Center for the date or the period of time requested. From the report filter window, select the appropriate dates, Revenue Centers and divisions to be included in the report.
The following is a sample of the sales per division by Revenue Center report:
This report is divided in two sections. For each individual Revenue Center and mode, the first eight columns of the first section provide you with:
Qty.
Quantity of items sold, by division and total in this mode.
Amt.
Sales value of items sold, by division and total in this mode.
For each individual Revenue Center, the last three columns of the first section provide you with:
Qty.
Quantity of items sold, by division and total for all modes.
Amt.
Sales value of items sold, by division and total for all modes.
Percentage
Percentage of sales value of each division.
For each division, the second section provides you with:
Division
Description of the division.
Revenue Center
Description of the Revenue Center.
Qty.
Quantity of items sold, by Revenue Center and total for this division.
Amt.
Sales value of items sold, by Revenue Center and total for this division.
Percentage
Percentage of sales value of each division.
Maitre'D Top 15 items consolidated Report shows information of top 15 items of all Revenue Centers condensed together, for the date or the period of time requested. From a report filter window, you select the appropriate date or date range, categories, divisions, Revenue Centers and modes for which you need information. The following is a sample of the Top 15 items consolidated report:
You get a graphic of the top 15 items sold for all Revenue Centers condensed. You can visualize and compare the $ sales and the $ profit between those top items. Under net you can find a list of the top 15 items with the following information: For each Revenue Center and mode you get a graphic of the top 15 items sold. You can visualize and compare the $ sales and the $ profit between the top items. Under net you can find a list of the top 15 items with the following information:
Quantity:
Total quantity sold
Description:
Revenue Center item description from the POS Control module, it corresponds to the regular description
Id:
Corresponds to the Revenue Center item # from the POS Control module.
Sales:
Total gross sales (before any discount is applied) for the Revenue Center item
Percent:
Percentage the Revenue Center item sales towards the top 15 items total sales
Cost:
Revenue Center item cost from the POS Control module
Profit:
Is the Revenue Center item Sales less the Revenue Center item Cost
Percent:
Is the Revenue Center item Profit divided by the Revenue Center item Sales multiply by 100 Then you find a total quantity, total sales, total cost and total profit for the top 15 items
Maitre'D sales per division category by Revenue Center report shows category information by Revenue Center for the date or the period of time requested. From the report filter window, select the appropriate dates, categories, divisions, Revenue Centers and modes to be included in the report.
The following is a sample of the sales per division category by Revenue Center report:
This report is divided in two sections. For all Revenue Centers, the first section provides you with:
Quantity
Quantity of items sold, by division category and total.
Sales
Sales value of items sold, by division category and total.
Percentage
Percentage of sales value of each division category.
For each individual Revenue Center, the second section provides you with:
Quantity
Quantity of items sold, by division category and total.
Sales
Sales value of items sold, by division category and total.
Percentage
Percentage of sales value of each division category.
The following is a sample of the Sales Consolidated per Item and Mode by Division report
Maitre'D Sales by Drawer Report shows sales information by workstation shift and drawer for the date or the period of time requested. From a report filter window, you select the appropriate date or date range, workstation, shift and drawer for which you need information.
The report is divided by: workstation, shift and drawer, which are subdivided into different sections. For each workstation shift and drawer, the first section provides you with:
Total net sales
Total sales after all discounted $ amounts and before taxes.
Total taxes
Total of all taxes charged to the customers.
Total discounts
Total of all discounts applied during the day.
Total Sales
Total gross sales = total net sales + total taxes
Service
Total service charge
# Meal(s)
Total number of meal served.
# Client(s)
Total client served
# Table(s
Total number of tables served.
No sale(s)
The number of times the cash drawer was opened without any sales being done.
Meal value
Total $ value for all meal served
Average / Client
An average $ amount by client.
Average / table
An average $ amount by table.
Table turnover (min.)
The average number of time occurs a table turnover.
Frequent Diner(s)
Total Number of Frequent Diner served.
Reward Coupon(s)
Total Number of Reward Coupon Diner emitted
For each workstation shift and drawer, this section provides the gross sales by division and the % of sales each division represents. Besides each division, you get the quantity of items sold to that division. Gross sales = sales before any discounts and taxes. % = Division sales / total sales for the workstation shift and drawer x 100 Total = total gross sales for the workstation shift and drawer.
For each workstation shift and drawer, this section provides you with the gross sales by category and the % of sales each category represents. Beside each category you get the quantity of item sold belonging to that category. Gross sales = sales before any discounts and taxes. % = Category sales / total sales for the workstation shift and drawer x 100 Total = total gross sales for the workstation shift and drawer.
For each workstation shift and drawer this section provides you with the total for each media type and the % this media represents over all media.
For each workstation shift and drawer this section provides you with the total for each tax. The total of all taxes shows up at the bottom.
For each workstation shift and drawer this section provides you with the total for each discount. A total including all discounts shows up at the bottom.
Maitre'D PLU sales summary by item report shows PLU information by sales items for the date or the period of time requested. From the report filter window, select the appropriate dates, PLUs, and sales items to be included in the report.
The following is a sample of the PLU sales summary by item report:
This report is divided in two sections. For each sales item number, from P.O.S. Control, the first three columns of the first section provide you with:
Item #
Code of the PLU.
Item description
Description of the PLU.
Revenue Center
Description of the Revenue Center.
For each sales item, the next eight columns of the first section provide you with:
Qty.
Quantity of PLU sold in each mode, by PLU and total for all PLUs.
Amt.
Value of PLU sold in each mode, by PLU and total for all PLUs.
For each sales items, the last two columns of the first section provide you with:
Qty.
Quantity of PLU sold in all modes, by PLU and total for all PLUs.
Amt.
Value of PLU sold in all modes, by PLU and total for all PLUs.
For each sales item, the first two columns of the second section provide you with:
Item #
Code of the sales item in P.O.S. Control.
Item description
Description of the sales item.
For each Revenue Center, the next eight columns of the second section provide you with:
Qty.
Quantity of sales item sold in each mode, by sales item and total for all sales items.
Amt.
Value of sales items sold in each mode, by sales item and total for all sales items.
For each Revenue Center, the last two columns of the second section provide you with:
Qty.
Quantity of sales item sold in all modes, by sales item and total for all sales items.
Amt.
Value of sales items sold in all modes, by sales item and total for all sales items.
Maitre'D weekly summary of clients by time period report shows client count information by half-hour time slices for the week requested. From the report filter window, select the appropriate start date and time slices to be included in the report.
The following is a sample of the weekly summary of clients by time period report:
For each half-hour of each mode of each day of the week, this report shows the client count.
From-To
Beginning and end of half-hour time slice.
Sun to Sat
Sunday through Saturday.
Total
Total clients of that half-hour slice for the week.
Mode
Total clients for that mode on that day and for the whole week.
Total
Total clients of that day.
Maitre'D item report per employee shows the total $ amount sold for each employees and the number of items with the description
The following is a sample of the Items Report per Employee report:
Amount by waiter
This is the total amount of sales for each waiter for the selected period
Quantity by waiter
This is the number total of item sold by each waiter
Maitre'D weekly summary of transactions by time period report shows transaction count information by half-hour time slices for the week requested. From the report filter window, select the appropriate start date and time slices to be included in the report.
The following is a sample of the weekly summary of transactions by time period report:
For each half-hour of each mode of each day of the week, this report shows the transaction count.
From-To
Beginning and end of half-hour time slice.
Sun to Sat
Sunday through Saturday.
Total
Total transactions of that half-hour slice for the week.
Mode
Total transactions for that mode on that day and for the whole week.
Total
Total transactions of that day.
Maitre'D weekly summary of sales by time period report shows sales information by half-hour time slices for the week requested. From the report filter window, select the appropriate start date and time slices to be included in the report.
The following is a sample of the weekly summary of sales by time period report:
For each half-hour of each mode of each day of the week, this report shows the sales.
From-To
Beginning and end of half-hour time slice.
Sun to Sat
Sunday through Saturday.
Total
Total sales of that half-hour slice for the week.
Mode
Total sales for that mode on that day and for the whole week.
Total
Total sales of that day.
Maitre'D PLU sales summary by division report shows PLU information by division for the date or the period of time requested. From the report filter window, select the appropriate dates, PLUs, and divisions to be included in the report.
The following is a sample of the PLU sales summary by division report:
This report is divided in two sections. For each division, the first two columns of the first section provide you with:
PLU
Code of the PLU.
Description
Description of the PLU.
For each division, the next eight columns of the first section provide you with:
Qty.
Quantity of PLU sold in each mode, by PLU and total for all PLUs.
Amt.
Value of PLU sold in each mode, by PLU and total for all PLUs.
For each division, the last two columns of the first section provide you with:
Qty.
Quantity of PLU sold in all modes, by PLU and total for all PLUs.
Amt.
Value of PLU sold in all modes, by PLU and total for all PLUs.
For each division, the first column of the second section provides you with:
Division
Description of the division.
For each division, the next eight columns of the second section provide you with:
Qty.
Quantity of PLU sold in each mode, by division and total for all divisions.
Amt.
Value of PLU sold in each mode, by division and total for all divisions.
For each division, the last two columns of the second section provide you with:
Qty.
Quantity of PLU sold in all modes, by division and total for all divisions.
Amt.
Value of PLU sold in all modes, by division and total for all divisions.
Maitre'D price override report provides all items ordered for a specific time frame. From the report filter window, select the date and time range, tables and employees to be included in the report. The following is a sample of the price override report:
Time:
The time that the item was ordered at the workstation
Id Employee:
Pos Control employee code
Employee:
POS Control employee name
Table:
Table #
ID:
Item #
Item:
Item description
Quantity:
Quantity sold, if a negative quantity, the item was voided
Unit Price:
The price the employee applied on that item for that current order only.
Real Price:
The regular price of the item.
Mode:
Order mode according to the time of the day and/or employee screen access
Revenue Center:
The revenue center the item was ordered from
Check#:
The check number the item belongs to
Train.:
Has a check mark when an employee (under training) orders the item.
Maitre'D PLU sales summary report shows PLU information for the date or the period of time requested. From the report filter window, select the appropriate dates, PLUs, Revenue Centers, divisions and items to be included in the report.
The following is a sample of the PLU sales summary report:
This report is divided in two sections. For each individual PLU, the first three columns of the first section provide you with:
Item description
Description of the sales item.
Item
Code of the sales item in P.O.S. Control.
Revenue Center
Revenue Center of the sales item.
For each PLU, the next eight columns of the first section provide you with:
Qty.
Quantity of sales item sold in each mode, by sales item and total for this PLU.
Amt.
Value of sales items sold in each mode, by sales item and total for this PLU.
For each PLU, the last two columns of the first section provide you with:
Qty.
Quantity of sales items sold in all modes, by sales item and total for this PLU.
Amt.
Value of sales items sold in all modes, by sales item and total for this PLU.
For each individual PLU, the first two columns of the second section provide you with:
PLU
PLU number.
Descritpion
PLU description.
For each PLU, the next eight columns of the second section provide you with:
Qty.
Quantity of PLU sold in each mode, by PLU and total for all PLUs.
Amt.
Value of PLU sold in each mode, by PLU and total for all PLUs.
For each PLU, the last two columns of the second section provide you with:
Qty.
Quantity of PLU sold in all modes, by PLU and total for all PLUs.
Amt.
Value of PLU sold in all modes, by PLU and total for all PLUs.
Maitre'D Summary of Payment by Servers report shows you media types per employee.
From the report filter window, select the dates and employees to be included in the report.
The following is a sample of the summary of payments by servers report:
For each employee, a section of the Summary of Payments by Servers report provides you with:
#
Employee number.
Server
Name of the employee.
Description
Name of the Media Type.
Qty
Number of times this Media Type was used by this employee.
Amount
Total amount of sales settled with this media type by this employee.
Net Deposit
Total of all Media Types for this employee.
Maitre'D weekly summary of meals by time period report shows meal count information by half-hour time slices for the week requested. From the report filter window, select the appropriate start date and time slices to be included in the report.
The following is a sample of the weekly summary of meals by time period report:
For each half-hour of each mode of each day of the week, this report shows the meal count.
From-To
Beginning and end of half-hour time slice.
Sun to Sat
Sunday through Saturday.
Total
Total meals of that half-hour slice for the week.
Mode
Total meals for that mode on that day and for the whole week.
Total
Total meals of that day.
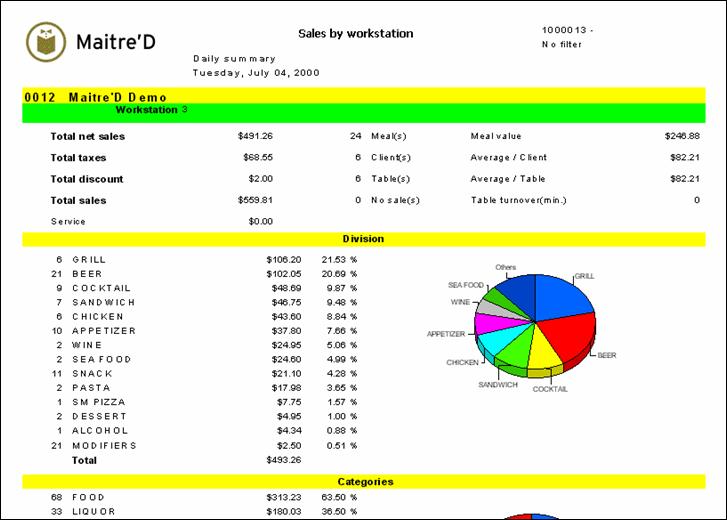
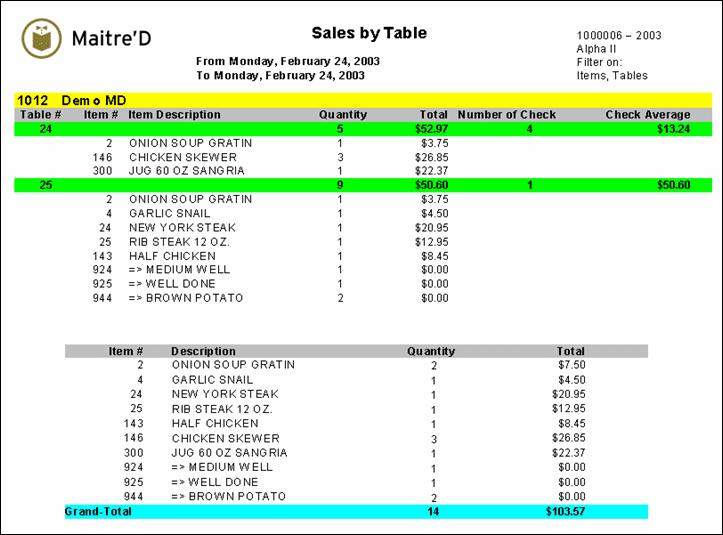

The following is a sample of the Sales Units By Revenue Center By Mode report
The following is a sample of the Sales Units By Mode report
Maitre'D PLU sales summary by Revenue Center report shows PLU information by Revenue Center for the date or the period of time requested. From the report filter window, select the appropriate dates, PLUs, and Revenue Centers to be included in the report.
The following is a sample of the PLU sales summary by Revenue Center report:
This report is divided in two sections. For each Revenue Center, the first three columns of the first section provide you with:
PLU
Code of the PLU.
Item description
Description of the sales item.
Item
Code of the sales item in P.O.S. Control.
For each Revenue Center, the next eight columns of the first section provide you with:
Qty.
Quantity of sales item sold in each mode, by sales item and total for all sales items.
Amt.
Value of sales item sold in each mode, by sales item and total for all sales items.
For each Revenue Center, the last two columns of the first section provide you with:
Qty.
Quantity of sales item sold in all modes, by sales item and total for all sales items.
Amt.
Value of sales item sold in all modes, by sales item and total for all sales items.
For each Revenue Center, the first column of the second section provides you with:
Division
Description of the Revenue Center.
For each Revenue Center, the next eight columns of the second section provide you with:
Qty.
Quantity of sales items sold in each mode, by Revenue Center and total for all Revenue Centers.
Amt.
Value of sales items sold in each mode, by Revenue Center and total for all Revenue Centers.
For each Revenue Center, the last two columns of the second section provide you with:
Qty.
Quantity of sales items sold in all modes, by Revenue Center and total for all Revenue Centers.
Amt.
Value of sales items sold in all modes, by Revenue Center and total for all Revenue Centers.
Maitre'D hourly reports provides access to different numbers based on Time Tables. From the report filter window, select the appropriate date, time tables and hourly reports to be included in the report.
Here is an example of the sales by division hourly report:
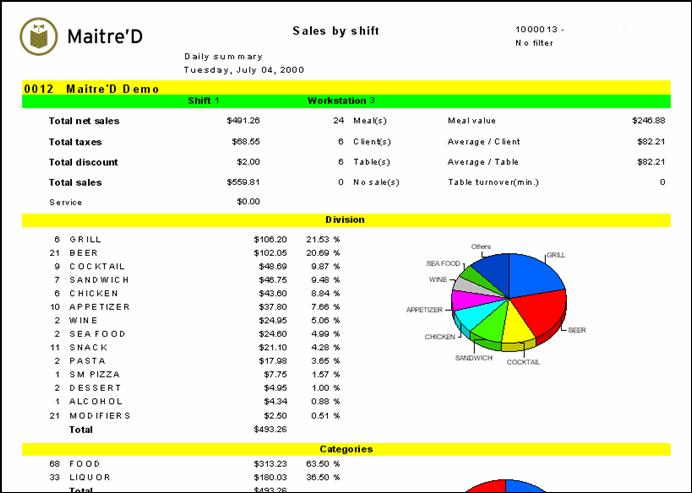
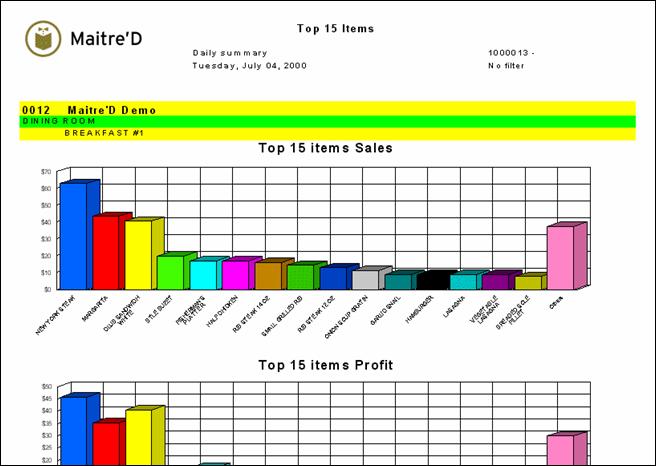


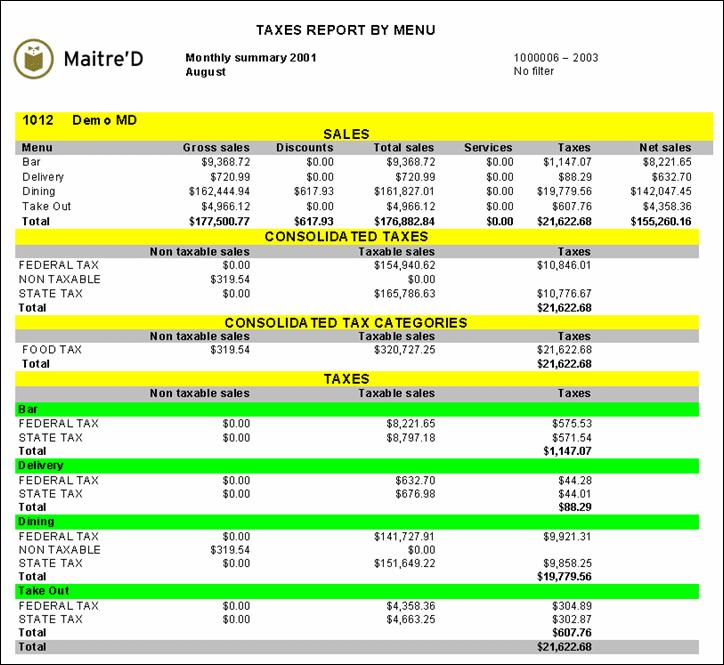


The following is a sample of the Sales Units By Server report
Maitre'D Summary of Payment by Servers report shows you media types per employee.
From the report filter window, select the dates and employees to be included in the report.
The following is a sample of the summary of payments by servers report:
For each employee, a section of the Summary of Payments by Servers report provides you with:
#
Employee number.
Server
Name of the employee.
Description
Name of the Media Type.
Qty
Number of times this Media Type was used by this employee.
Amount
Total amount of sales settled with this media type by this employee.
Net Deposit
Total of all Media Types for this employee.
Maitre'D Summary of Servers report shows you concisely sales by employees.
From the report filter window, select the dates and employees to be included in the report.
The following is a sample of the summary of servers report:
For each server, one line of the Summary of Servers report provides you with:
#
Employee number.
Server
Name of the Employee.
Total
Total sales including service charges and taxes, minus discounts.
Transfer
Sales and discounts transferred from other employees or managers.
Sales
Total sales before service charges, taxes and discounts.
Discount
Discounts applied by this employee.
Tax
Taxes applied on taxable sales.
Service
Service charges applied for this employee.
Voids
Value of voids applied for this employee.
No sales
Number of times the cash drawer was opened without sales by this employee.
Customer
Number of customers served by this employee.
Report
Hour when the reading was printed by this employee.
Begin
Time of first item ordered by this employee.
End
Time the last invoice was printed by this employee.
Maitre'D's No Sales reports print the number of times cash drawers were opened without a transaction. The following is a sample of the no sales by employee report:



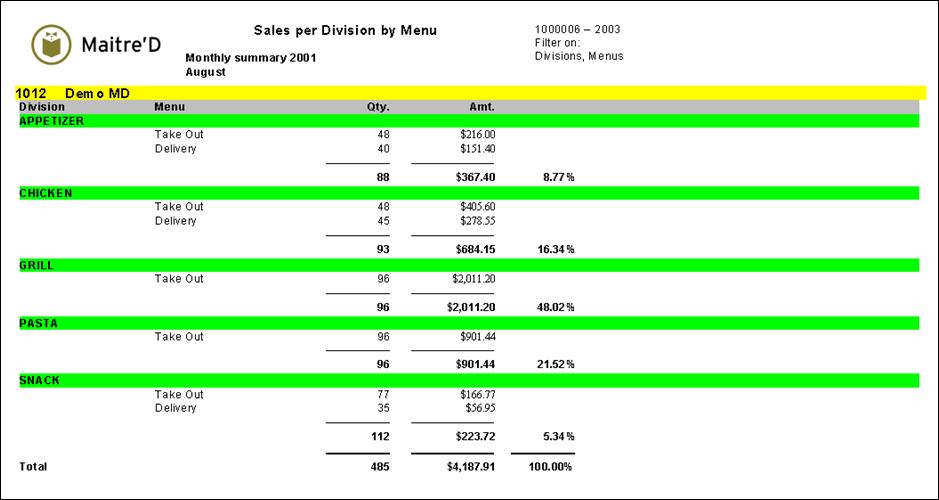
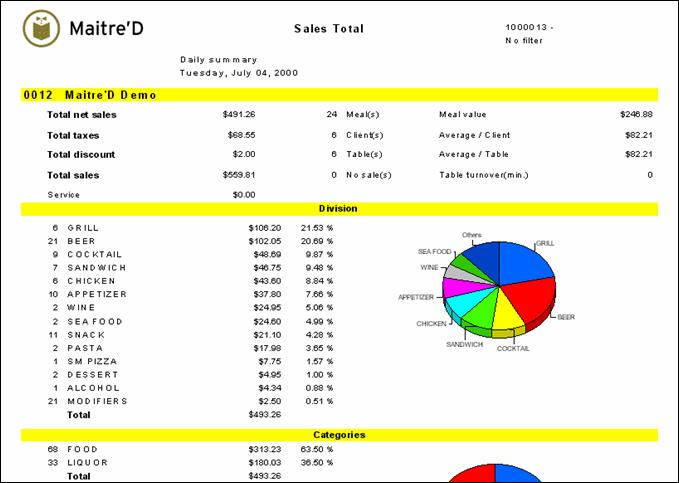
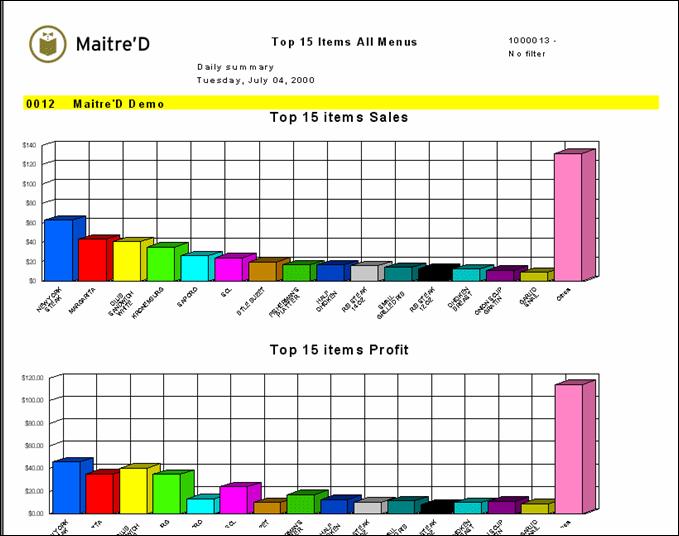



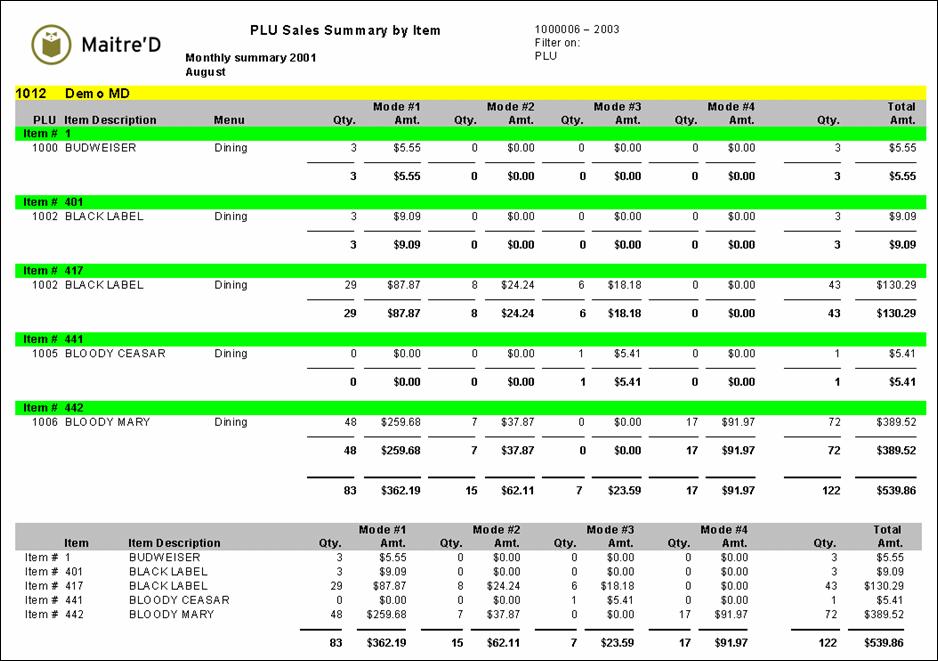


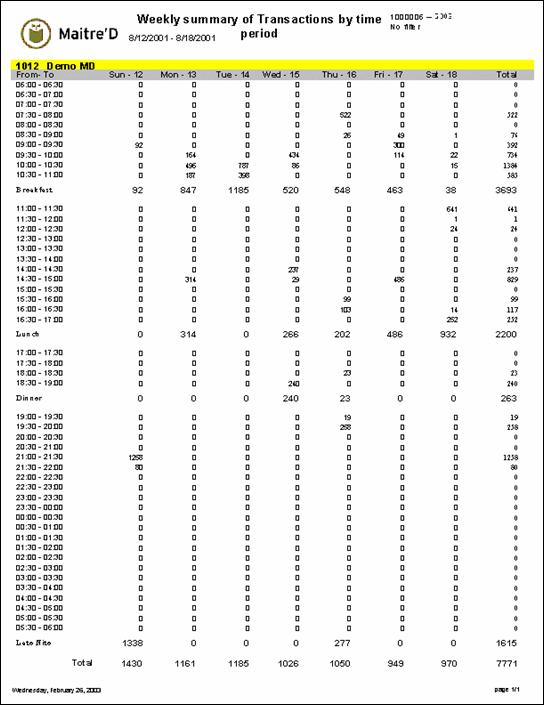
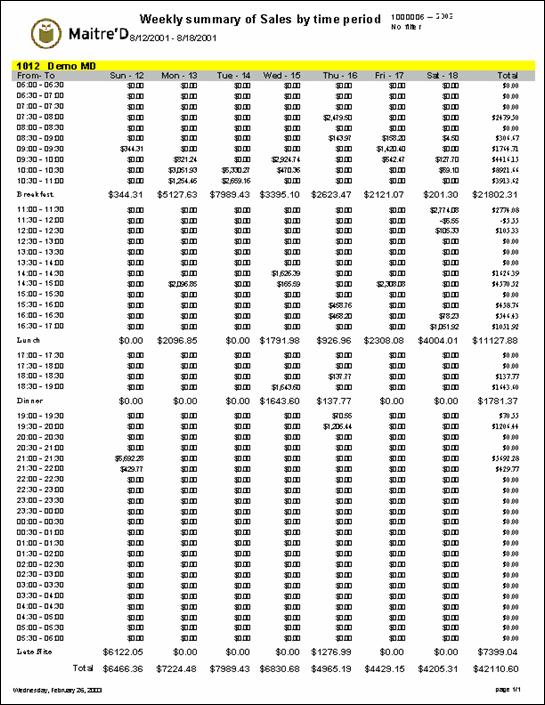

Maitre'D Items comparison by Revenue Center report compares item gross sales by category for each Revenue Center. The graphic shows you the gross sales variation for the 2 dates or the 2 dates range period selected. The graphic is divided in 2 sections: top 15 items increase and top 15 items decrease. One section provides you with 15 items that had the highest increase in variation and the second one provides you with 15 items that had the most decrease in variation. From a report filter window, you select the appropriate dates or date range, the appropriate comparison date or date range, category, division, Revenue Center and mode for which you need information. The following is a sample of the Items comparison by Revenue Center report:
You get a detailed list of all the information shown on the graphic for the 2 dates or the 2 period of time selected. The items are sorted in numerical and alphabetical order. The item # precedes each item. The first set of columns shows information on the fiscal date and the second set of columns shows information on the comparison date.
For each item find:
Quantity:
Quantity of item sold (applies to the fiscal and comparison date)
Amount:
Item gross sales (applies to the fiscal and comparison date)
Variation:
Comparison date $ amount LESS fiscal date $ amount
Variation%:
Variation divided by the $ amount (from the fiscal date) multiply by 100
Take note: a total quantity, $ amount, variation and variation % shows up at the top of the graphic. This total includes all items belonging to the category.
Maitre'D Sales Consolidated with Discounts by Categories report shows the restaurant's sales and discount information.
From the report filter window, select the dates to be included in the report.
The following is a sample of the sales consolidated with discounts by categories report:
The report is divided in 6 sections.
The first section provides you with:
Total net sales
Sales after all discounted $ amounts, and before taxes.
Total taxes
Total of all taxes charged to the customers.
Total discounts
Total of all discounts applied during the day.
Total Sales
Total gross sales = total net sales + total taxes.
Service
Total service charge.
# Meal(s)
Total number of meal served.
# Client(s)
Total client served.
# Table(s
Total number of tables served.
No sale(s)
The number of times the cash drawer was opened without any sales being done.
Meal value
Total $ value for all meals served.
Average / Client
An average $ amount by clients.
Average / table
An average $ amount by tables.
Table turnover (min.)
An average of the amount of time before a table turnover occurs.
Frequent Diner(s)
Total Number of Frequent Diner served.
Reward Coupon(s)
Total Number of Reward Coupon Diner emitted
Division
This section provides you with:
#
Quantity of items sold in this division.
Description
Name of the Division.
Value
Sales value of items sold, by division and total for all divisions.
Average
Division sales divided by total sales for all divisions multiplied by 100.
Categories
This section provides you with:
#
Quantity of items sold in this division category.
Description
Name of the Division Category.
Value
Gross sales value, by category and total for all categories, before discounts.
Discount
Value of discounts applied, by category and total for all categories.
Net Discount
Net sales value, by category and total for all categories, after discounts.
Average
Gross category sales divided by gross sales for all categories multiplied by 100.
Medias
This section provides you with:
#
Number of times this payment was used.
Description
Name of the payment.
Value
Total amount of sales settled with this payment.
Total Medias
Total amount of sales settled with all payments.
Percentage
Sales settled with this media divided by Total Medias multiplied by 100.
Taxes
This section provides you with:
Description
Name of the tax.
Value
Total amount of this tax applied.
Total Taxes
Total amount of all taxes applied.
Discount
This section provides you with:
#
Number of times this discount was given.
Description
Name of the discount.
Value
Total amount of this discount given.
Total Discount
Total amount of all discounts given.
Maitre'D order report provides all items ordered for a specific time frame. From the report filter window, select the date and time range, tables and employees to be included in the report. If you select the current day, as a date range, Maitre'D shows orders from printed checks. The following is a sample of the order report:
Time:
The time that the item was ordered at the workstation
Id Employee:
Pos Control employee code
Employee:
POS Control employee name
Table:
Table #
Id Item:
Item #
Item:
Item description
Quantity:
Quantity sold, if a negative quantity, the item was voided
Price:
The price of the item
Mode:
Order mode according to the time of the day and/or employee screen access
Revenue Center:
The Revenue Center the item was ordered from
Check#:
The check number the item belongs to
Train.:
Has a check mark when an employee (under training) orders the item.
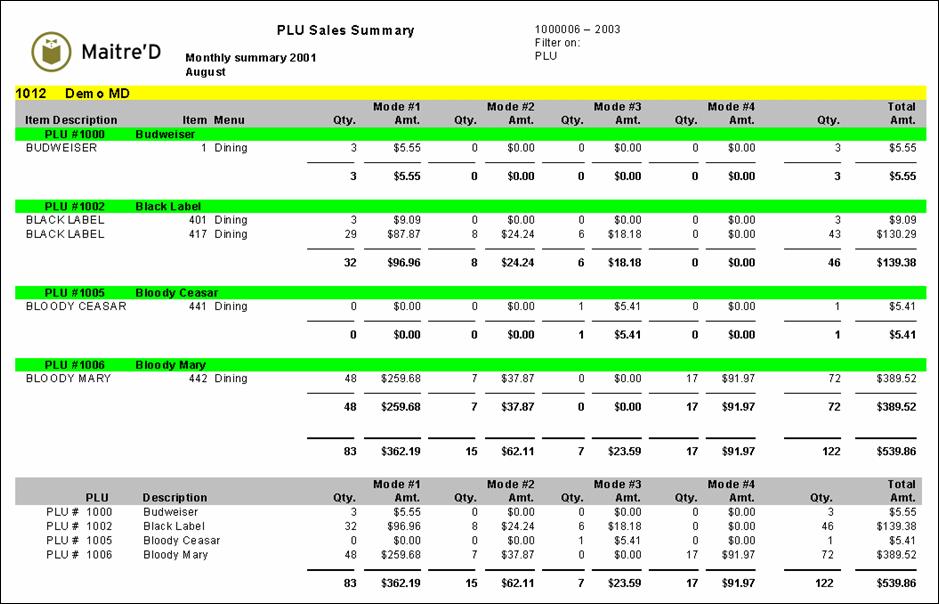
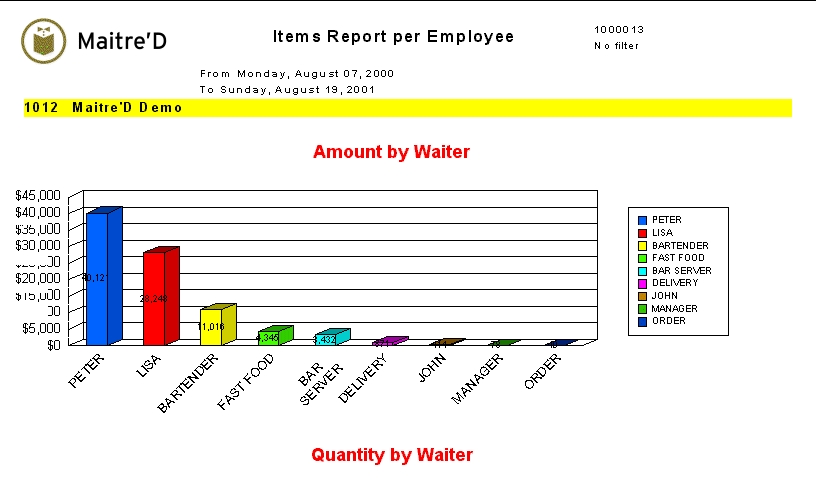




Maitre'D profit per item by Revenue Center report shows sales item profit information by Revenue Center for the date or the period of time requested. From the report filter window, select the appropriate dates, Revenue Centers and divisions to be included in the report.
The following is a sample of the profit per item by Revenue Center report:
For each Revenue Center, this report is divided in two sections. The first section provides you with:
Item Description
Description of sales item.
Item
Code of sales item in P.O.S. Control.
Quantity
Quantity of sales item sold, by sales item and total for the Revenue Center.
Price
Sales price of a single sales item.
Sales
Quantity of sales item multiplied by price of single sales item, for sales item and total for the Revenue Center.
Sales%
Percentage of total sales of this sales item compared to all sales of this Revenue Center.
Unit Cost
Cost of single sales item.
Cost
Quantity of sales item multiplied by unit cost of single sales item, and total for the Revenue Center.
Cost%
Percentage of total cost of sales item compared to total sales of sales item, and total for the Revenue Center.
Profit
Total sales of sales items minus total cost of sales items, and total for the Revenue Center.
For each division category, the second section provides you with:
Division Category Description
Description of category.
Sales
Total sales of category, and total of all categories
Cost
Total cost of category, and total for all categories
Cost%
Percentage of total cost of category compared to total sales in category, and total for all categories.
Profit
Total sales of category minus total cost of category, and total for all categories.
Maitre'D Divisions comparison by Revenue Center report compares division gross sales by category for each Revenue Center. The graphic shows you the gross sales variation for the 2 dates or the 2 dates range period selected. From a report filter window, you select the appropriate dates or date range, the appropriate comparison date or date range, category, division, Revenue Center and mode for the information needed. The following is a sample of the Division comparison by Revenue Center report:
You get a detailed list of all the information shown on the graphic for the 2 dates or the 2 period of time selected. The divisions are sorted in the order you programmed them in the Maitre'D Back-Office. The first set of columns shows information on the fiscal date and the second set of columns shows information on the comparison date.
For each division find:
Quantity:
Quantity of item sold belonging to the division (applies to the fiscal and comparison date)
Amount:
Division gross sales (applies to the fiscal and comparison date)
Variation:
Comparison date $ amount LESS fiscal date $ amount
Variation%:
Variation divided by the $ amount (from the fiscal date) multiply by 100
Take note: a total quantity, $ amount, variation and variation % shows up at the top of the graphic. This total includes all divisions belonging to the category.
Maitre'D Sales Comparison consolidated report compares net sales, promotions (discounts), taxes, service, the quantity of meals sold, the amount of clients served and the quantity of tables served between 2 specific dates or 2 specific period of time. From a report filter window, you select the appropriate dates or date range, Revenue Center and mode for which you need information. The following is a sample of the Sales comparison consolidated report:
You have a graphic with columns to help you visualize the information between the 2 dates or the 2 period of time. Also, you get a detailed list of all the information shown on the graphic for the 2 dates or the 2 period of time. The first column shows the fiscal date and the second column shows the comparison date.
Sales:
Net sales
Promotions:
Totals discounted $ amount
Taxes:
Total taxes
Service:
Total service
Meals:
The amount of meal served
Clients:
Total amount of clients served
Tables:
Total amount of tables served
Variation:
Comparison date $ amount LESS the fiscal date $ amount
Variation %:
Variation divided by the $ amount (from the fiscal date) multiply by 100
Profit per Item by Revenue Center
Profit per Item by Division
Items Comparison Consolidated
Items Comparison By Revenue Centers
Items Comparison By Modes
Division Comparison Consolidated
Division Comparison By Revenue Centers
Division Comparison By Modes
Sales Comparison Consolidated
Sales Comparison By Revenue Centers
Sales Comparison By Modes
Items Forecast Consolidated
Items Forecast By Revenue Centers
Items Forecast BY Modes
Items Forcoast By Consolidated
Items Forcoast By Revenue Centers
items Forcoast By Modes
Transaction Cycle per employee
Transaction Cycle per worktation
CVM Over/Under Report
CVM Service Speed Report
Service Speed
Preparation Speed
Order Speed
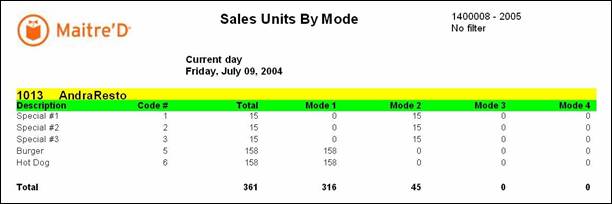
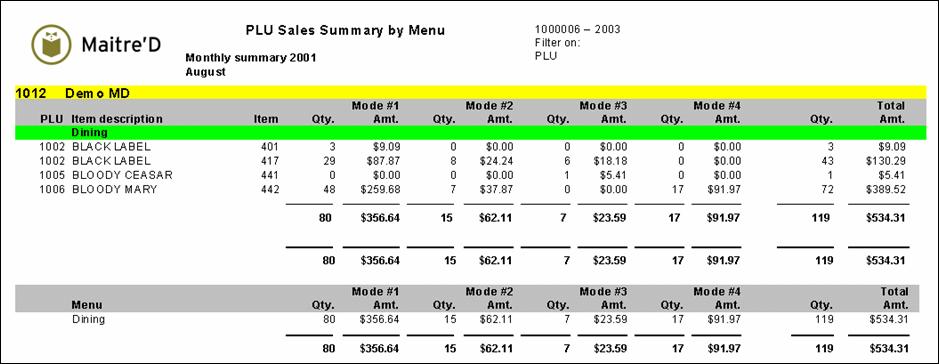



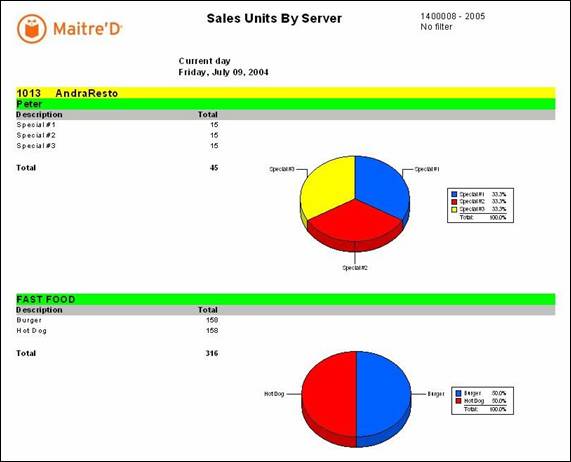


Maitre'D's item forecast consolidated report shows you your forecast sales and profit for the specific amount of days and variance needed. From the report filter window, you select the appropriate date selection, category, division, Revenue Center, mode and amount of days to include and variance needed. The graphic is divided in 2 sections: top 15 items sales and top 15 items profit. The first section provides you with the items with highest sales and the second one provides you with the items with the highest profit. Take note we only show the top 15 items. The following is a sample of the items forecast consolidated report:
Under each graphic, you get a detailed list of all the information shown on the graphic. The items are sorted by $ sales. The highest sales will be at the top of the list.
Quantity:
Quantity of the item expected to sale
Description:
Revenue Center item description
Id:
Revenue Center item number
Sales:
Projected sales for the item: Revenue Center item selling price multiply by the projected quantity
Percent:
Projected sales percentage: $ sales divided by the total $ sales for all 15 items multiply by 100
Cost:
Revenue Center item cost from the POS Control module multiply by the projected quantity
Profit:
projected $ profit: sales less cost
Percent:
Projected profit percentage: $ profit divided by the $ sales multiply by 100
Take note: a total quantity, projected $ sales, cost and projected $ profit shows up at the bottom. This total includes the top 15 items.
Maitre'D Divisions comparison consolidated report compares division gross sales by category. The graphic shows you the gross sales variation for the 2 dates or the 2 date range period selected. From a report filter window, you select the appropriate dates or date range, the appropriate comparison date or date range, category, division, Revenue Center and mode for the information needed. The following is a sample of the Division comparison consolidated report:
You get a detailed list of all the information shown on the graphic for the 2 dates or the 2 period of time selected. The divisions are sorted in the order you programmed them in the Maitre'D Back-Office. The first set of columns shows information on the fiscal date and the second set of columns shows information on the comparison date.
For each division find:
Quantity:
Quantity of item sold belonging to the division (applies to the fiscal and comparison date)
Amount:
Division gross sales (applies to the fiscal and comparison date)
Variation:
Comparison date $ amount LESS fiscal date $ amount
Variation%:
Variation divided by the $ amount (from the fiscal date) multiply by 100
Take note: a total quantity, $ amount, variation and variation % shows up at the top of the graphic. This total includes all divisions belonging to the category.
Maitre'D's CVM Service Speed report prints delays (in seconds) for each check between the order on the workstation and the completion in the kitchen. From the report filter window, select the date range and employees to be included in the report.
The following is a sample of the CVM Service Speed report
Maitre'D's items Forecast by Revenue Center report shows you your forecast sales and profit per Revenue Center for the specific amount of days and variance needed. From the report filter window, you select the appropriate date selection, category, division, Revenue Center, mode and amount of days to include and variance needed. The graphic is divided in 2 sections: top 15 items sales and top 15 items profit. The first section provides you with the items with highest sales and the second one provides you with the items with the highest profit. Take note we only show the top 15 items. The following is a sample of the items forecast by Revenue Center report:
Under each graphic, you get a detailed list of all the information shown on the graphic. The items are sorted by $ sales. The highest sales will be at the top of the list.
Quantity:
Quantity of the item expected to sale
Description
Revenue Center item description
Id:
Revenue Center item number
Sales:
Projected sales for the item: Revenue Center item selling price multiply by the projected quantity
Percent:
Projected sales percentage: $ sales divided by the total $ sales for all 15 items multiply by 100
Cost:
Revenue Center item cost from the POS Control module multiply by the projected quantity
Profit:
Projected $ profit: sales less cost
Percent:
Projected profit percentage: $ profit divided by the $ sales multiply by 100
Take note: a total quantity, projected $ sales, cost and projected $ profit shows up at the bottom. This total includes the top 15 items.
Maitre'D Sales Comparison consolidated report compares net sales, promotions (discounts), taxes, service, the quantity of meals sold, the amount of clients served and the quantity of tables served between 2 specific dates or 2 specific period of time. From a report filter window, you select the appropriate dates or date range, Revenue Center and mode for which you need information. The following is a sample of the Sales comparison consolidated report:
You have a graphic with columns to help you visualize the information between the 2 dates or the 2 period of time. Also, you get a detailed list of all the information shown on the graphic for the 2 dates or the 2 period of time. The first column shows the fiscal date and the second column shows the comparison date.
Sales:
Net sales
Promotions:
Totals discounted $ amount
Taxes:
Total taxes
Service:
Total service
Meals:
The amount of meal served
Clients:
Total amount of clients served
Tables:
Total amount of tables served
Variation:
Comparison date $ amount LESS the fiscal date $ amount
Variation %:
Variation divided by the $ amount (from the fiscal date) multiply by 100
Maitre'D Divisions comparison by modes report compares division gross sales by category and mode for each Revenue Center. The graphic shows you the gross sales variation for the 2 selected date or the 2 dates range period. From a report filter window, you select the appropriate dates or date range, the appropriate comparison date or date range, category, division, Revenue Center and mode for which you need information. The following is a sample of the Division comparison by mode report:
You get a detailed list of all the information shown on the graphic for the 2 dates or the 2 period of time selected. The divisions are sorted in the order you programmed them in the Maitre'D Back-Office. The first set of columns shows information on the fiscal date and the second set of columns shows information on the comparison date.
For each division you get:
Quantity:
Quantity of item sold, belonging to the division (applies to the fiscal and comparison date)
Amount:
Division gross sales (applies to the fiscal and comparison date)
Variation:
Comparison date $ amount LESS fiscal date $ amount
Variation%:
Variation divided by the $ amount (from the fiscal date) multiply by 100
Take note: a total quantity, $ amount, variation and variation % shows up at the top of the graphic. This total includes all divisions belonging to the category.
Maitre'D profit per item by division report shows sales item profit information by division for the date or the period of time requested. From the report filter window, select the appropriate dates, Revenue Centers and divisions to be included in the report.
The following is a sample of the profit per item by division report:
For each Revenue Center, this report is divided in two sections. For each division, the first section provides you with:
Item Description
Description of sales item.
Item
Code of sales item in P.O.S. Control.
Quantity
Quantity of sales item sold, by sales item and total for the division.
Price
Sales price of a single sales item.
Sales
Quantity of sales item multiplied by price of single sales item, for sales item and total for the division.
Sales%
Percentage of total sales of this sales item compared to all sales of this division.
Unit Cost
Cost of single sales item.
Cost
Quantity of sales item multiplied by unit cost of single sales item, and total for the division.
Cost%
Percentage of total cost of sales item compared to total sales of sales item, and total for the division.
Profit
Total sales of sales items minus total cost of sales items, and total for the division.
For each division category, the second section provides you with:
Division Category Description
Description of category.
Sales
Total sales of category, and total of all categories
Cost
Total cost of category, and total for all categories
Cost%
Percentage of total cost of category compared to total sales in category, and total for all categories.
Profit
Total sales of category minus total cost of category, and total for all categories.
Maitre'D Sales comparison by Revenue Centers report compares net sales, promotions (discounts), taxes, service, the quantity of meals sold, the amount of clients served and the quantity of tables served between 2 specific dates or 2 specific period of time for each Revenue Center. From a report filter window, you select the appropriate dates or date range, Revenue Center and mode you need information on. The following is a sample of the Sales comparison by Revenue Centers report:
For each Revenue Center you have a graphic with columns to help you visualize the information between the 2 dates or the 2 period of time. Also, for each Revenue Center you get a detailed list of all the information shown on the graphic for the 2 dates or the 2 period of time. The first column shows the fiscal date and the second column shows the comparison date.
Sales:
Net sales
Promotions:
Totals discounted $ amount
Taxes:
Total taxes
Service
Total service
Meals:
The amount of meal served
Clients:
Total amount of clients served
Tables:
Total amount of tables served
Variation:
Comparison date $ amount LESS the fiscal date $ amount
Variation %:
Variation divided by the $ amount (from the fiscal date) multiply by 100
Maitre'D's transaction cycle per workstation report shows you delay average in minutes for each stage of the meal by workstations according to your specifications. From the report filter window, select the date and time range and workstations to be included in the report.
The following is a sample of the transaction cycle per workstation report:
Table count:
Number of tables accessed at this workstation.
Appetizers:
Average delay between when the clients were seated and the appetizers were ordered.
Main courses
Average delay between when the appetizers and the main courses were ordered.
Desserts:
Average delay between when the main courses and the desserts were ordered.
Total meal:
Average delay between when the clients were seated and the desserts were ordered.
Check print:
Average delay between when the desserts were ordered and the checks were printed.
Check Closing:
Average delay between when the checks were printed and the checks were settled.
Maitre'D's Statistics report shows you sales details, by Modes and by Revenue Centers, as well as for the whole restaurant's totals with statistics, on a last page. From the report filter window, select the appropriate date frame to be included in the report. The following is a sample of the Statistics report:
The report is divided in two parts. The first part, on a separate page for each Revenue Center, prints for all Modes and Revenue Centers:
Number of Customers:
Total customer served.
Number of Meals:
Total meals served.
Sales by Customer:
Average sales per customer before discounts.
Sales/Cust. (discounts):
Average sales per customer after discounts.
Sales by Meal:
Average sales per meal before discounts.
Sales/Meal (discounts):
Average sales per meal after discounts.
Sales Net:
Total sales after discounts.
Subscribed Sales:
Total sales of all divisions the restaurant has to pay royalties on.
The second part, on a last page, prints the total for the whole restaurant, and adds the following information:
Check Number:
Beginning and ending bill numbers for that date frame.
Daily Summary Number:
Number of fiscal days from the opening of the restaurant to the last day covered by these statistics.
Period Covered:
Beginning and ending date and time included.
The detailed customer list report provide you with detailed information about your Customer Tracking.
The following is a sample of the Detailed Customers List report:
Code:
The code column display the customer account number.
Customer's name:
The customer's name column displays the name of the customer.
Address:
The address column displays the full address of the customer.
Phone number:
The phone number column displays the phone number of the customer.
First order:
The first order column displays the date of the first time the customer ordered.
Last order:
The last order column displays the date of the last time the customer ordered.
Number of orders:
The number of orders column displays the number of time the customer ordered.
Total amount:
The total amount column displays the total amount for all orders this customer ordered.
Credit pending:
The Credit pending column displays the credit amount this customer has.
Credit total:
The Credit total column displays the total amount of credit the customer received.
Maitre'D's preparation speed report shows you a summary of the order preparation speed of your employees according to your specifications. From the report filter window, select the dates, Revenue Centers and modes to be included in the report.
The following is a sample of the preparation speed report:
For each CVM in each Revenue Center and each mode, this report provides you with:
under 30:
Number of orders when the delay between when the orders were entered and the items were prepared was less then 30 seconds.
30 to 60:
Number of orders when the delay between when the orders were entered and the items were prepared was between 30 seconds and 1 minute.
60 to 120:
Number of orders when the delay between when the orders were entered and the items were prepared was between 1 and 2 minutes.
over 120:
Number of orders when the delay between when the orders were entered and the items were prepared was more then 2 minutes.
The customer list report provide you information about your Customer Tracking.
The following is a sample of the Customers List report:
Code
The code column display the customer account number.
Customer's name
The Customer's name column displays the name of the customer.
Address
The Address column displays the full address of the customer.
Phone number
The phone number column displays the phone number of the customer.
Last order
The Last order column displays the date of the last time the customer ordered.
Total amount
The total amount column displays the total amount for all orders this customer ordered.
The customer mailing label report print labels of the customer's full address.
The following is a sample of the Customers Mailing Labels report:
Maitre'D's transaction cycle per employee report shows you delay average in minutes for each stage of the meal by employees according to your specifications. From the report filter window, select the date and time range and employees to be included in the report.
The following is a sample of the transaction cycle per employee report:
Table count:
Number of tables served by this employee.
Appetizers:
Average delay between when the clients were seated and the appetizers were ordered.
Main courses
Average delay between when the appetizers and the main courses were ordered.
Desserts:
Average delay between when the main courses and the desserts were ordered.
Total meal:
Average delay between when the clients were seated and the desserts were ordered.
Check print:
Average delay between when the desserts were ordered and the checks were printed.
Check Closing:
Average delay between when the checks were printed and the checks were settled.
Maitre'D's items Forecast by mode report shows you your forecast sales and profit for each mode per Revenue Center for the specific amount of days and variance needed. From the report filter window, you select the appropriate date selection, category, division, Revenue Center, mode and amount of days to include and variance needed. The graphic is divided in 2 sections: top 15 items sales and top 15 items profit. The first section provides you with the items with highest sales and the second provides you with the items with the highest profit. Take note we only show the top 15 items. The following is a sample of the items forecast by mode report:
Under each graphic, you get a detailed list of all the information shown on the graphic. The items are sorted by $ sales. The highest sales will be at the top of the list.
Quantity:
Quantity of the item expected to sale
Description:
Revenue Center item description
Id:
Revenue Center item number
Sales:
Projected sales for the item: Revenue Center item selling price multiply by the projected quantity
Percent:
Projected sales percentage: $ sales divided by the total $ sales for all 15 items multiply by 100
Cost:
Revenue Center item cost from the POS Control module multiply by the projected quantity
Profit:
Projected $ profit: sales less cost
Percent:
Projected profit percentage: $ profit divided by the $ sales multiply by 100
Take note: a total quantity, projected $ sales, cost and projected $ profit shows up at the bottom. This total includes the top 15 items.
Maitre'D's CVM Over/Under report prints the number of checks for which the delays (in seconds) between the order on the workstation and the completion in the kitchen were over or under the ideal delay.
From the report filter window, select the date range and employees to be included in the report.
The following is a sample of the CVM Over/Under report
Maitre'D's history report shows you the history of actions that affected the inventory quantities according to your specifications. From the report filter window, select the dates, locations, items, categories and groups to be included in the report. The following is a sample of the history report:
For each location, this report is divided in two parts. The first line provides you with:
Date:
Date the action occurred.
The second part provides you with:
Type:
Type of action that affected the inventory. Possible types include adjustments, productions, purchases, inventory items waste and sales items waste.
Code:
Inventory item code.
Product:
Inventory item description.
Quantity:
Number of inventory items affected by the action.
Unit:
Inventory format
Cost:
Price worth per inventory format.
Total:
Total value of the action.
Quantity:
Quantity of sales item for sales items waste.
Sale Item:
Description of sales item for sales items waste.
The Customer transaction list report provides information about details items transaction per customer.
The following is a sample of the Customers Transactions report:
> Customer summary information
Total amount:
The total amount field displays the total amount for all orders this customer ordered.
Credit pending
The Credit pending field displays the credit amount this customer has.
First order:
The First order field displays the date of the first time the customer ordered.
Last order:
The Last order field displays the date of the last time the customer ordered.
Number of orders:
The Number of orders field displays the number of time the customer ordered.
>Detail transaction section
Qty:
The Qty column display the quantity of item for the transaction.
Item:
The Item column displays the item description.
Price:
The Price column displays the price of the item for the transaction.
Date:
The Date column displays the date of the transaction.
Time:
The Time column displays the time of the transaction.
Maitre'D's productions history report shows you the history of productions that affected the inventory quantities according to your specifications. From the report filter window, select the dates, locations, items, categories and groups to be included in the report. The following is a sample of the productions history report:
For each location, this report is divided in two parts. The first line provides you with:
Date:
Date the production occurred.
The second part provides you with:
Code:
Inventory item code.
Product:
Inventory item description.
Quantity:
Number of inventory items produced.
NOTE: A negative quantity denotes a reversed production.
Unit:
Inventory format
Cost:
Price worth per inventory format.
Total:
Total value of the production.
Maitre'D's sale items waste history report shows you the history of sales items wastes that affected the inventory quantities according to your specifications. From the report filter window, select the dates, locations, items, categories and groups to be included in the report. The following is a sample of the sale items waste history report:
For each location, this report is divided in two parts. The first line provides you with:
Date:
Date the sales items were wasted.
The second part provides you with:
Code:
Inventory item code.
Product:
Inventory item description.
Quantity:
Number of inventory items wasted.
Unit:
Inventory format
Cost:
Price worth per inventory format.
Total:
Total value wasted.
Quantity:
Quantity of sales items wasted.
Sale Item:
Description of sales item wasted.
Maitre'D's order speed report shows you a summary of the order taking speed of your employees according to your specifications. From the report filter window, select the dates and employees to be included in the report.
The following is a sample of the order speed report:
For each employee in each Revenue Center and each mode, this report provides you with:
under 30:
Number of orders when the delay between when the clients were seated and the orders were entered was less then 30 seconds.
30 to 60:
Number of orders when the delay between when the clients were seated and the orders were entered was between 30 seconds and 1 minute.
60 to 120:
Number of orders when the delay between when the clients were seated and the orders were entered was between 1 and 2 minutes.
over 120:
Number of orders when the delay between when the clients were seated and the orders were entered was more then 2 minutes.
Maitre'D's items waste history report shows you the history of inventory items wastes that affected the inventory quantities according to your specifications. From the report filter window, select the dates, locations, items, categories and groups to be included in the report. The following is a sample of the items waste history report:
For each location, this report is divided in two parts. The first line provides you with:
Date:
Date the inventory items were wasted.
The second part provides you with:
Code:
Inventory item code.
Product:
Inventory item description.
Quantity:
Number of inventory items wasted.
Unit:
Inventory format
Cost:
Price worth per inventory format.
Total:
Total value wasted.
Maitre'D's Service Speed report shows you delay average in time (in seconds) for each item ordered on each check by employee. From the report filter window, select the date range, employees, to be included in the report.
The following is a sample of the service speed report
Maitre'D's adjustment history report shows you the history of adjustments according to your specifications. From the report filter window, select the dates, locations, items, categories and groups to be included in the report. The following is a sample of the adjustment history report:
For each location, this report is divided in two parts. The first line provides you with:
Date:
Date the adjustment occurred.
The second part provides you with:
Code:
Inventory item code.
Product:
Inventory item description.
Quantity:
Difference between theoretical quantity and physical quantity on adjustment date.
Unit:
Inventory format
Cost:
Price worth per inventory format.
Total:
Total value of the adjustment.
Maitre'D's purchases history report shows you the history of purchases that affected the inventory quantities according to your specifications. From the report filter window, select the dates, locations, items, categories and groups to be included in the report. The following is a sample of the purchases history report:
For each location, this report is divided in two parts. The first line provides you with:
Date:
Date the purchase occurred.
The second part provides you with:
Code:
Inventory item code.
Product:
Inventory item description.
Quantity:
Number of inventory items purchased.
Unit:
Inventory format
Cost:
Price worth per inventory format.
Total:
Total value of the purchase.
Maitre'D's purchase report shows you in graphics and numbers how the purchases affected the inventory quantities by suppliers and by locations. From the report filter window, select the dates, suppliers, locations, items, categories and groups to be included in the report. The following is a sample of the purchase report:
For each location, this report is divided in two sections. The first section provides you with:
Product:
Inventory item description.
Category:
Category this inventory item belongs to.
Quantity:
Number of inventory items purchased.
Unit:
Inventory format
Cost:
Price worth per inventory format.
Total:
Total value of the purchase.
Date:
Date the purchase occurred.
Check #:
Invoice number indicated on the supplier invoice.
For each location, the second section provides you with:
Supplier:
Name of the supplier.
Quantity:
Number of inventory items purchased.
Total:
Total value of the purchases.
Maitre'D's purchase analysis report shows you an analysis of purchases that affected the inventory quantities according to your specifications. From the report filter window, select the dates, suppliers, locations and groups to be included in the report. The following is a sample of the purchase analysis report:
This report is divided in two sections. For each location and supplier on each day, the first section of the report provides you with:
Date:
Date a purchase occurred.
$ Amount:
Value of a purchase.
Check #:
Invoice number indicated on the supplier invoice for a purchase.
Total:
Total value of a purchase.
Group:
Group these purchases belong to.
Total:
Total value of purchases per group.
For each location, the second section of the report provides you with:
Group:
Group these purchases belong to.
Total:
Total value of purchases per group.
Maitre'D's billing check report allows to print a previously created billing check so it can be mailed or faxed to the customers. From the report filter window, select the dates and customers to be included in the report, as well as whether or not to include inactive accounts. The following is a sample of the billing check report:
This report is divided in two sections. The first section provides you with:
>Restaurant address
Address of the restaurant where this bill is coming from.
>Invoice Number
Bill sequential number.
Date issue:
Date of creation of the bill.
Billing address:
Address where the bill will be shipped.
The second section provides you with:
Quantity:
Quantity of inventory items ordered.
Format:
Purchase format.
Description:
Inventory item description.
Price:
Price charged by purchase format.
Extension:
Total amount for this inventory item.
The third section provides you with:
Sub-Total:
Total amount for all inventory items on the bill.
Tax1:
First tax charged on the inventory items.
Tax2:
Second tax charged on the inventory items.
Amount:
Total amount billed, including taxes.
Maitre'D's purchase order report allows to print a previously created purchase order so it can be mailed, faxed or read over the phone to the supplier. From the report filter window, select the dates, suppliers, locations, items and categories to be included in the report. The following is a sample of the purchase order report:
This report is divided in two sections. The first section provides you with:
>Billing address
Address where the invoice will be mailed.
>Purchase Order
Date:
Date of creation of the purchase.
P.O.#:
Purchase order sequential number.
Supplier:
Address of supplier for this purchase.
Ship To:
Address where the merchandise will be shipped.
The second section provides you with:
Quantity:
Quantity of items ordered.
Unit:
Format of items ordered.
Code:
Code of the inventory item.
Description:
Inventory item description.
Price:
Price paid by purchase format.
Amount:
Total $ amount of the ordered item.
Total:
Total $ amount of all items on the purchase order.
Maitre'D's undelivered items report shows you a summary of the backorder items according to your specifications. From the report filter window, select the dates, suppliers, locations, items and categories to be included in the report. The following is a sample of the undelivered items report:
For each supplier, this report is divided in three parts. The first line provides you with:
Supplier:
Name of the supplier.
Contact:
Contact information of the supplier.
>
The second line provides you with:
Date:
Date of creation of the purchase.
P.O.#:
Purchase order sequential number.
The third part provides you with:
Order:
Quantity of items ordered.
Recev:
Quantity of items received.
Missing:
Quantity of items missing.
Item:
Inventory item description.
Undelivered reason:
Explanation of backorder.
Maitre'D's Usage Report shows information based on real quantity used per item, based on beginning stock, purchases, transfers and ending stock for the time period requested. This report could be useful when planning your purchases. From the report filter window, select the appropriate period, suppliers, inventory items, categories, groups, locations and departments to be included in the report. The following is a sample of the usage report:
Product:
Description of the inventory item.
Units:
Format the item is used in recipes.
Beginning stock:
Quantity of inventory item, in usage units, at beginning of the time period.
Purchases:
Quantity of inventory item, in usage units, purchased during the time period.
Transfer:
Quantity of inventory item, in usage units, transferred during the time period.
Ending stock:
Quantity of inventory item, in usage units, at end of the time period.
Real Used:
Beginning stock plus purchases minus transfers and ending stock.
Maitre'D's Sales Cost Report shows information on the sales cost per inventory item and the differences between the real and the theoretical used quantities. This report is available on a weekly, periodic and monthly basis for the current and past time period. From the report filter window, select the appropriate period, suppliers, inventory items, categories, groups, locations and departments to be included in the report. The following is a sample of the sales cost report:
Product:
Description of the inventory item.
Units:
Format the item is used in recipes.
Theoretical Sales Cost:
Total cost of inventory item sold.
Variance:
Quantity of inventory item variation in usage units.
Variance Value:
Total value of inventory item variation.
Variance %:
Percentage of variance value compared to total of sales cost added with variance value.
Maitre'D's purchase summary report shows you a summary of purchases that affected the inventory quantities according to your specifications. From the report filter window, select the dates, suppliers and locations to be included in the report. The following is a sample of the purchase history report:
For each location and supplier, this report provides you with:
Check #:
Invoice number indicated on the supplier invoice.
Date:
Date the purchase occurred.
Total:
Total value of the purchases.
Maitre'D ratios report shows both the theoretical and real cost, in money value and in percentage compared with the sales. From the report filter window, select the time period to be included in the report. The following is a sample of the ratios report:
For each ratio, and for all ratios, the report provides you with:
Description:
Name of the ratio.
Sales:
Value of sales associated with this ratio.
Theoretical Cost:
Theoretical cost associated with this ratio.
Ratio:
Percentage of theoretical cost compared with sales for that ratio.
Real Cost:
Real cost associated with this ratio.
Ratio:
Percentage of real cost compared with sales for that ratio.
Difference:
Difference between theoretical and real cost percentages.
Maitre'D's Variances Report shows inventory variances. The variance is the difference between the theoretic and real quantity used according to your inventory adjustment. This report is available on weekly, periodic and monthly basis. From the report filter window, select the appropriate period, suppliers, inventory items, categories, groups, locations, departments and amounts to be included in the report. The following is a sample of the variances report:
Product:
Description of the inventory item.
Units:
Format the item is used in recipes.
Purchases:
Quantity of inventory item, in usage units, purchased during the time period.
Real Used:
Beginning stock plus purchases minus transfers and ending stock for the time period.
Theoretical Used:
Quantity of inventory item sold, in usage units.
Variance:
Real used minus theoretical used.
Real Cost:
Theoretical cost plus variance cost.
Theoretical Cost:
Total cost of inventory item sold.
Variance:
Total variance cost value of inventory item variation.
Maitre'D item comparison consolidated report compares the items gross sales. The graphic shows you the gross sales variation for the 2 dates or the 2 dates range period selected. The graphic is divided in 2 sections: top 15 items increase and top 15 items decrease. One section provides you with 15 items that had the highest increase in variation and the second one provides you with 15 items that had the most decrease in variation. From a report filter window, you select the appropriate dates or date range, the appropriate comparison date or date range, categories, divisions, Revenue Centers and modes for which you need information. The following is a sample of the items comparison consolidated report:
You get a detailed list of all the information shown on the graphic for the 2 dates or the 2 period of time selected. The items are sorted by item#. The first set of columns shows information on the fiscal date and the second set of columns shows information on the comparison date.
For each item find:
Quantity:
Quantity of item sold (applies to the fiscal and comparison date)
Amount:
Item gross sales (applies to the fiscal and comparison date)
Variation:
Comparison date $ amount LESS fiscal date $ amount
Variation%:
Variation divided by the $ amount (from the fiscal date) multiply by 100
Take note: a total quantity, $ amount, variation and variation % shows up at the top of the graphic. This total includes all items shown on the report.
Maitre'D's Usage Report shows information based on real quantity used per item, based on beginning stock, purchases, transfers and ending stock for the time period requested. This report could be useful when planning your purchases. From the report filter window, select the appropriate period, suppliers, inventory items, categories, groups, locations and departments to be included in the report. The following is a sample of the usage report:
Product:
Description of the inventory item.
Units:
Format the item is used in recipes.
Beginning stock:
Quantity of inventory item, in usage units, at beginning of the time period.
Purchases:
Quantity of inventory item, in usage units, purchased during the time period.
Transfer:
Quantity of inventory item, in usage units, transferred during the time period.
Ending stock:
Quantity of inventory item, in usage units, at end of the time period.
Real Used:
Beginning stock plus purchases minus transfers and ending stock.
Maitre'D's Inventory Report is one of the most interesting reports you can generate from the inventory system. This report shows, for each inventory item, information such as beginning stock, purchases, transfers, sales, losses, ending stock, variance, value, operating cost and turn over for the time period requested. This report is available on daily, weekly, period and monthly basis. From the report filter window, select the appropriate period, suppliers, inventory items, categories, groups, locations and departments to be included in the report.
Inventory Report Sample
Restaurant name (in the yellow bar)
The restaurant code as well as the restaurant name is displayed.
Location (in the green bar)
The report is divided by inventory location within the restaurant. If there is only one location, the green bar will say “Default location”. Otherwise, the name of each location will appear in the report.
Category (In the magenta bar)
Category this inventory item belongs to.
Product
Description of the inventory item.
Units
Inventory format the item is counted in.
Beginning Stock
Quantity of inventory item in stock at the beginning of the selected period.
Purchases
Quantity of items purchased in the selected period
Transfer
Quantity of items transferred to or from other locations within the restaurant
Sales
Quantity of inventory items used as the result of sales
Losses
Quantity of inventory items wasted
Ending stock
Quantity of inventory item in stock at the end of the selected period.
Variance
Variation of the stock quantity that cannot be explained by sales or wastage, calculated after a physical inventory count.
Value
Total value of the remaining stock.
Operation cost
Total value of stock lost due to wastage and negative variance.
Turnover
Average number of days that an item remains in stock before being used.
NOTE: This report is sorted alphabetically by Inventory Categories, and then each category is sorted alphabetically by Inventory Item Description.
If a specific moment is chosen, such as This Morning or Now, the report will show less information.
Inventory Report Sample (Specific moment)
Code
Code of the inventory item.
Product
Description of the inventory item.
Category (In the magenta bar)
Category this inventory item belongs to.
Site
Physical site where the item is located.
Stock
Quantity of inventory item in stock.
Format
Inventory format the item is counted in.
Cost
Cost of inventory item per inventory unit.
Total
Total cost of inventory item for the quantity in stock.
Adjustment
Last date a quantity adjustment was made on that item.
Supplier
Name of current supplier of the inventory item.
NOTE: This report is sorted alphabetically by Inventory Categories, and then each category is sorted alphabetically by Inventory Item Description.
Select Category/Categories desired for Report
Enable this to check all Categories.
Enable this to uncheck all selected Categories.
Maitre'D stock value by group report shows you both how much your stock has cost you, as well as how much it is worth now, divided by inventory categories. From the report filter window, select the time period to be included in the report. The following is a sample of the stock value by category report:
For each inventory category, and for all inventory categories, the report provides you with:
Inventory Category:
Description of the inventory category.
Average Cost:
Value of inventory items that belong to that category according to their average cost. This number shows how much the stock you have in hand has cost you.
Last Cost:
Value of inventory items that belong to that category according to the last price paid. This number shows how much the stock you have in hand would likely cost to replace.
Maitre'D's items list report allows to print a single sheet for each inventory item providing all the information about this item. From the report filter window, select the items, units, locations, suppliers, categories, departments and groups to be included in the report. The following is a sample of the items list report:
For each inventory item, this report is divided in four sections. The first section provides you with:
Code:
Product code of the item.
Description:
Full description for the item.
Category:
Category the item belongs to.
In Stock:
Theoretical quantity on hand.
Adjustment:
Last adjustment date.
The second section provides you with:
Purchase unit:
Inventory format in which the supplier bills the item.
Inventory unit:
Inventory format you use to count the ingredient during physical inventory.
Usage unit :
Inventory format you use this item as an ingredient in a recipe.
Calories:
Number of calories per Usage unit.
Maximum:
Maximum quantity, in Inventory unit, of this item you want to keep in stock.
Minimum:
Minimum quantity, in Inventory unit, of this item you want to keep in stock.
Inventory unit Qty:
Ratio between the Inventory unit and the Purchase unit.
Usage unit Qty:
Ratio between the Inventory unit and the Usage unit.
Automatic Conversion:
This frame can be enabled for an item has its own sub-recipe. If this frame is enabled, all of the items within the sub-recipe are updated when entering a purchase of the main item.
Automatic Production:
This frame can also be enabled for an item has its own sub-recipe. If this frame is enabled, all of the items within the sub-recipe are updated when the main item is sold. Otherwise, the main item is updated only when you enter a manual production.
The third section provides you with:
Cost:
Cost of the item per buying format.
Average Cost:
For a new inventory item, the Average cost is the same amount as the one in the Cost field. It will be updated automatically each time you enter a new purchase.
Last Cost:
Cost before the last price change.
Sale Price:
Sale price used when selling this inventory item with the Billing option.
Supplier:
Name of the current supplier for this item.
Previous Supplier:
Name of the previous supplier for this item.
Last Increase:
Date of the last price change.
For each location where the item can be found, the fourth section provides you with:
Location
Name of location where the item is found.
Site:
Site name for the item in this location.
Stock:
Theoretical quantity in this location.
Adjustment:
Last adjustment date in this location.
Sales:
Inventory items sales billed from this location.
Maitre'D's groups report shows you all groups used to organize inventory categories. The following is a sample of the groups report:
Code:
Inventory group record number.
Description:
Inventory group name.
Maitre'D's suppliers report shows you all departments used to group Locations together. The following is a sample of the suppliers report:
Name:
Name of the supplier.
Code:
Code of the supplier.
#,Street:
Street number and name part of the supplier address.
City,State,Zip:
City, sate and ZIP code part of the supplier address.
Country:
Country part of the supplier address.
Phone:
Phone number of the supplier.
Reference:
Name of the person to contact for purchases.
Payable Account:
Account payable for this supplier.
Customer Number:
Your customer number for this supplier.
Maitre'D's units report shows you all format units used as purchase, inventory or usage format in inventory items. The following is a sample of the units report:
Code:
Inventory unit record number.
Description:
Inventory unit name.
Maitre'D Items comparison by modes report compares item gross sales by category and mode for each Revenue Center. The graphic shows you the gross sales variation for the 2 selected date or the 2 dates range period. The graphic is divided in 2 sections: top 15 items increase and top 15 items decrease. One section provides you with 15 items that had the highest increase in variation and the second one provides you with 15 items that had the most decrease in variation. From a report filter window, you select the appropriate dates or date range, the appropriate comparison date or date range, category, division, Revenue Center and mode for the information needed. The following is a sample of the items comparison by mode report:
You get a detailed list of all the information shown on the graphic for the 2 dates or the 2 period of time selected. The items are sorted in numerical and alphabetical order. The item # precedes each item. The first set of columns shows information on the fiscal date and the second set of columns shows information on the comparison date.
For each item find:
Quantity
Quantity of item sold (applies to the fiscal and comparison date)
Amount:
Item gross sales (applies to the fiscal and comparison date)
Variation:
Comparison date $ amount LESS fiscal date $ amount
Variation%:
Variation divided by the $ amount (from the fiscal date) multiply by 100
Take note: a total quantity, $ amount, variation and variation % shows up at the top of the graphic. This total includes all items belonging to the category.
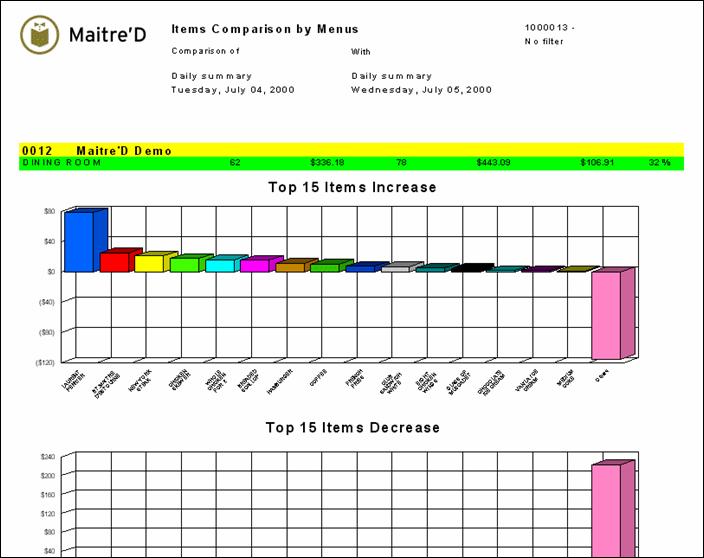



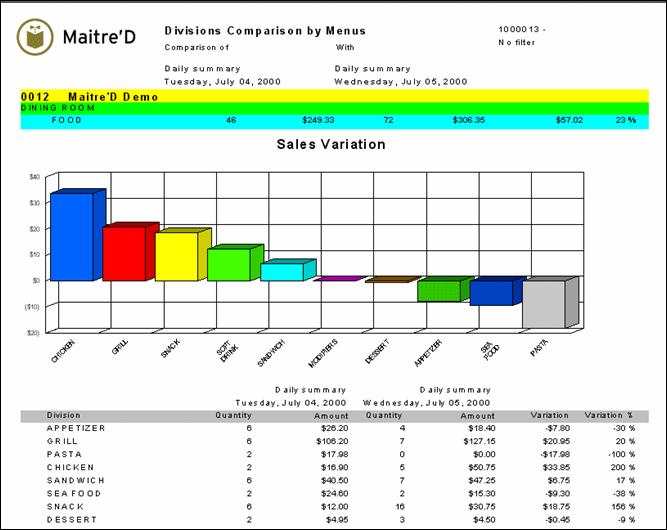



Maitre'D transactions report provides you with customer address, account number, credit limit on the account and the date range for which you see the transactions. From the report filter window, you select the date range and customers needed.
The following is a sample of the transactions report:
Date:
Date the transaction took place
Completed:
Completed column displays a check mark if the transaction date is older then the last Finalize Statement operation. So this transaction cannot be printed on the customer statement anymore.
Printed:
Printed column display check mark if the transaction has been previously printed on the customer statement.
Invoice Number:
Invoice number column displays the reference number of the transaction entry. If this transaction is a invoice transaction from the POS, the check number is used, if this transaction entry is from the Back-Office, the reference field from the Add Transaction option is used.
Transaction Type:
Invoice:Indicates it was a check closed at the workstation to the account
Charge:Indicates it was a charge added to the account from the Back-Office
Credit:Indicates it was a credit (payment) applied to the account from the Back-Office
Payment received. Thank You. Indicates a payment against the account was done from the workstation
Amount:
$ Amount of the transaction
Maitre'D's departments report shows you all departments used to group Locations together. The following is a sample of the departments report:
Code:
Inventory department record number.
Description:
Inventory department name.
Maitre'D Statements report gives you individual customers statement with an issue date and a due date that previously setup in Maitre'D. From the report filter window, you select the appropriate date selection, customer, and transactions. The following is a sample of the statement report:
Every customer statement contains the customer's name and address information, account number, credit limit, previous balance, transaction total, amount due and of course a list of all individual transaction. Each individual transaction contains the following information:
Date:
Calendar date the transaction occurred
Ref.no:
Reference number indicating the order the transactions occurred
Invoice number:
The actual check number registered in the Maitre'D software or the reference number when a transaction is entered from the Back-Office.
Transaction type
Invoice: Indicates it was a check closed at the workstation to the account
Charge: Indicates it was a charge added to the account from the Back-Office
Credit: Indicates it was a credit (payment) applied to the account from the Back-Office
Payment received. Thank You. Indicates a payment against the account was done from the workstation
Amount:
$ Amount of the transaction
Maitre'D's locations report shows you all locations used to manage different storage areas in the same building. The following is a sample of the locations report:
Code:
Inventory location record number.
Description:
Inventory location name.
Department:
Department for this Location.
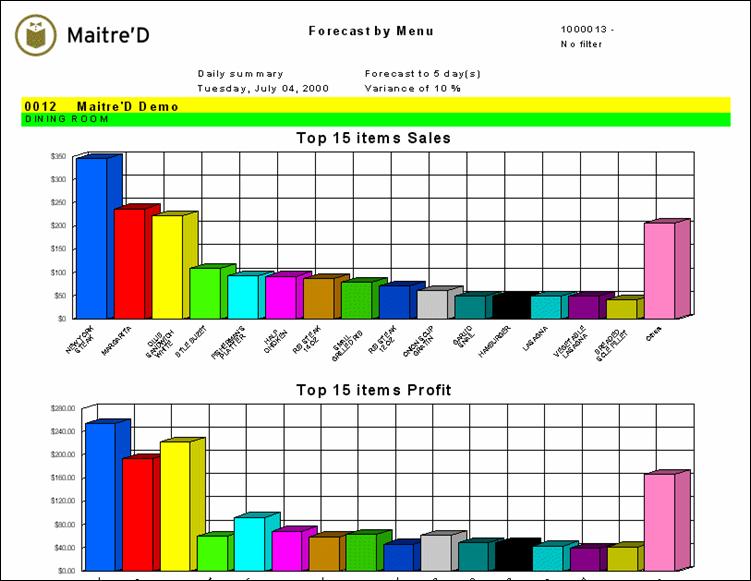



Maitre'D stock value by group report shows you both how much your stock has cost you, as well as how much it is worth now, divided by inventory groups. From the report filter window, select the time period to be included in the report. The following is a sample of the stock value by group report:
For each inventory group, and for all inventory groups, the report provides you with:
Inventory Group:
Description of the inventory group.
Average Cost:
Value of inventory items that belong to that group according to their average cost. This number shows how much the stock you have in hand has cost you.
Last Cost:
Value of inventory items that belong to that group according to the last price paid. This number shows how much the stock you have in hand would likely cost to replace.
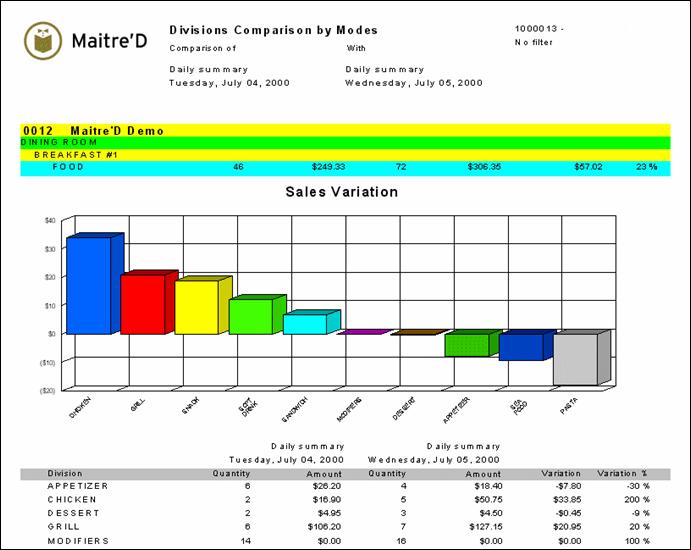
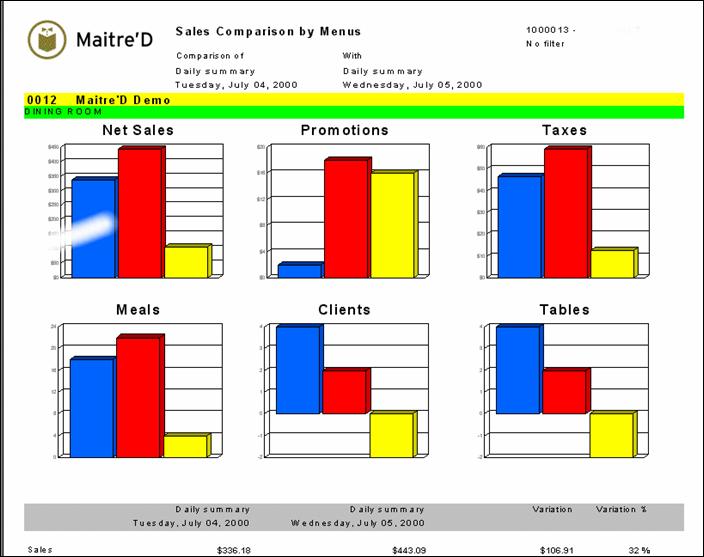
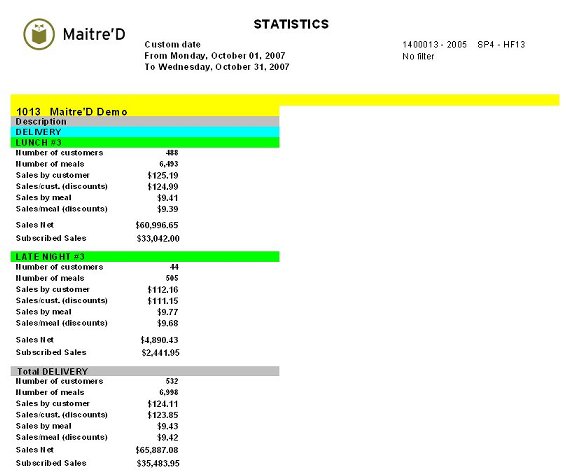

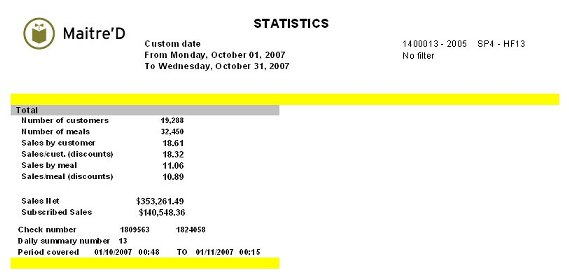
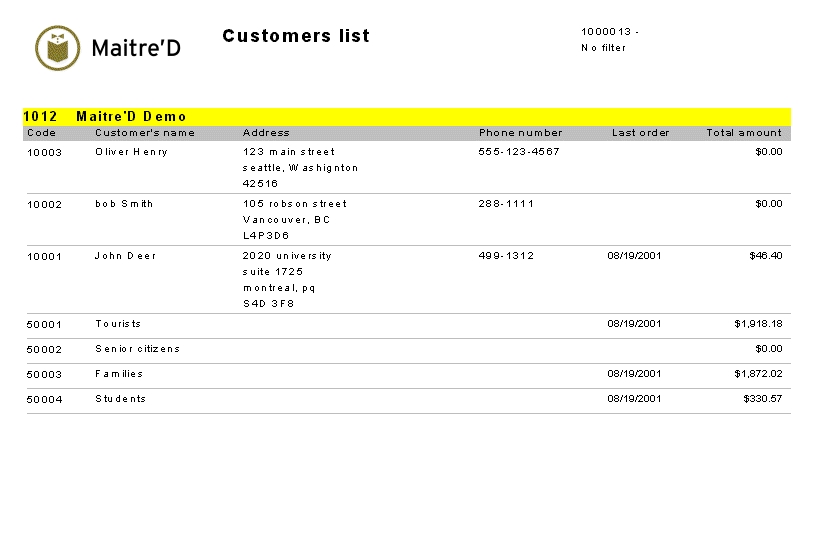


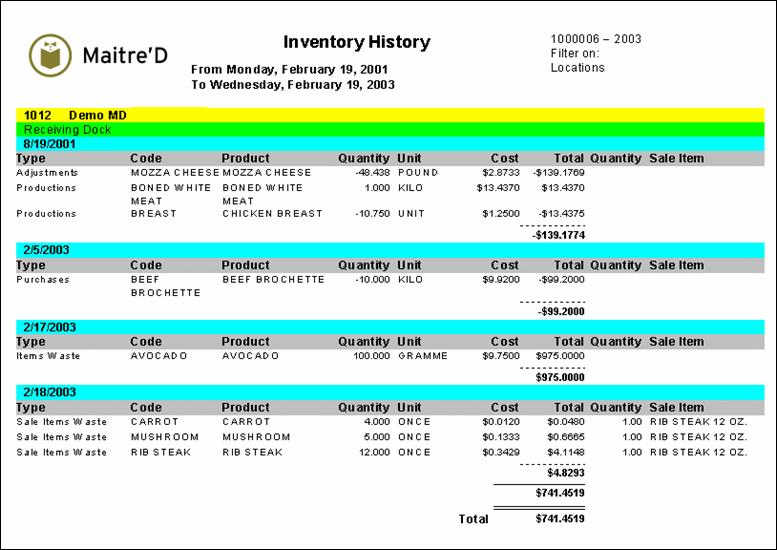


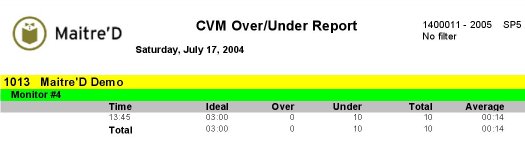
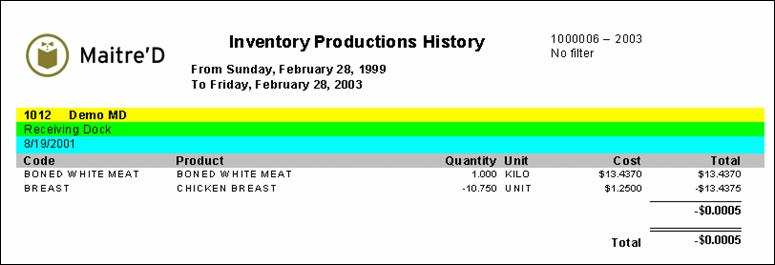





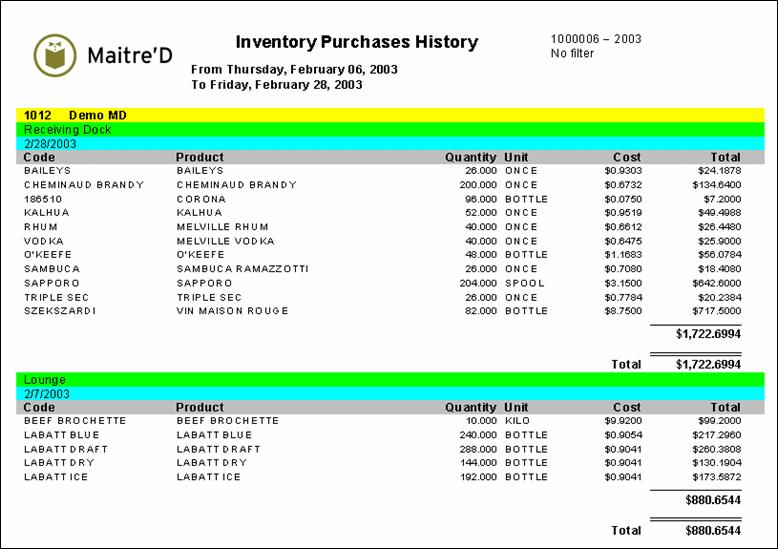
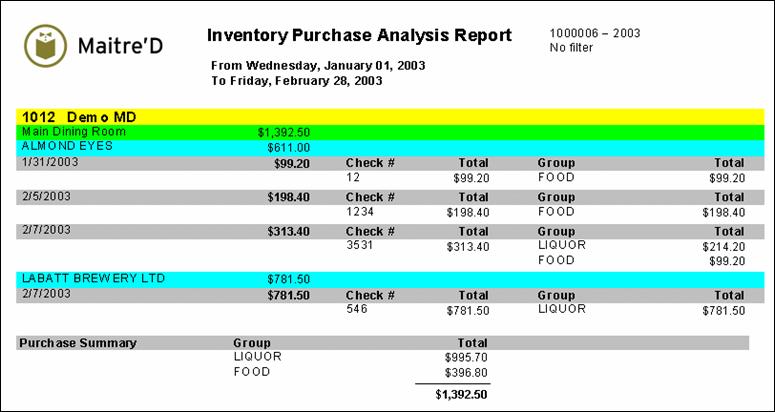
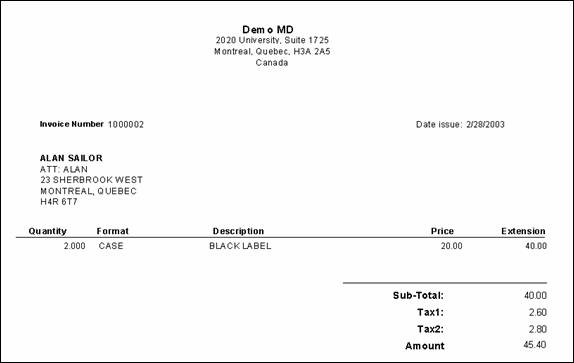
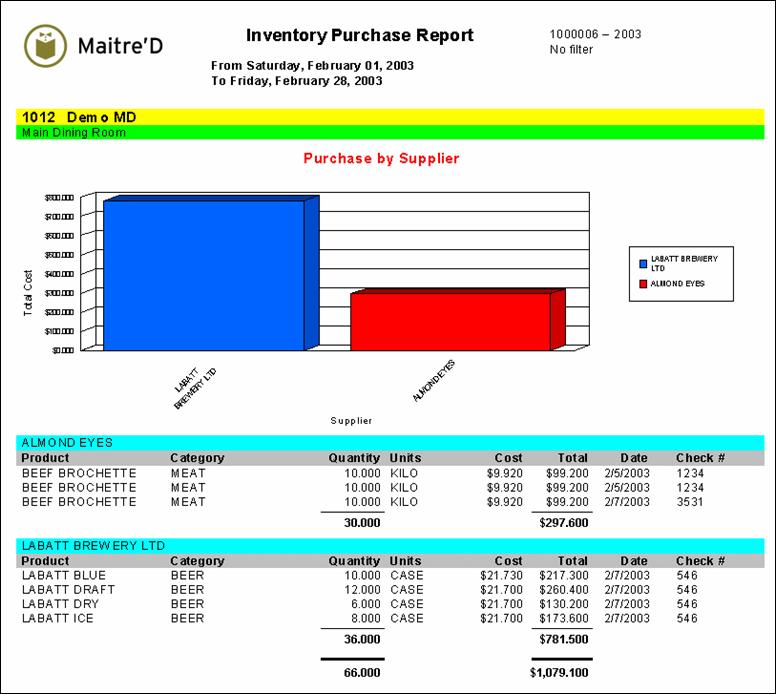
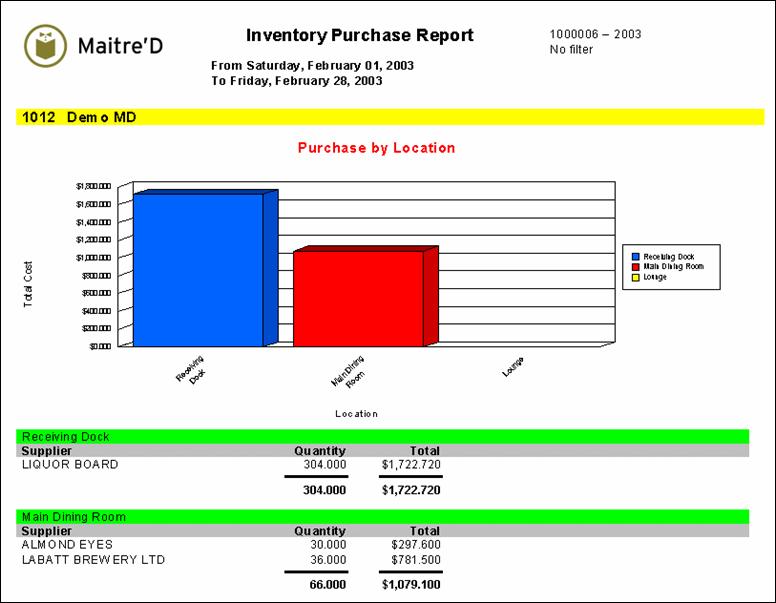
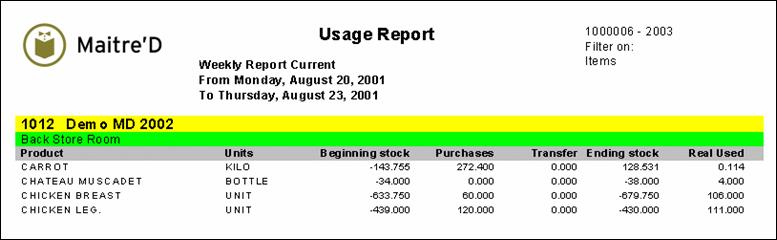
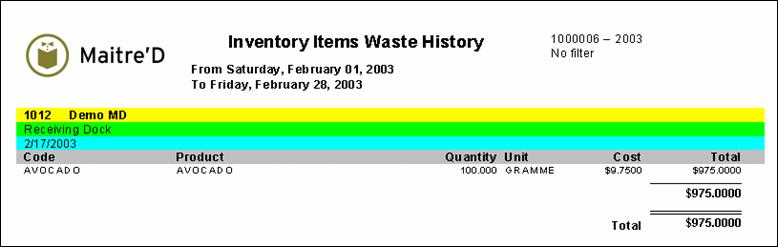



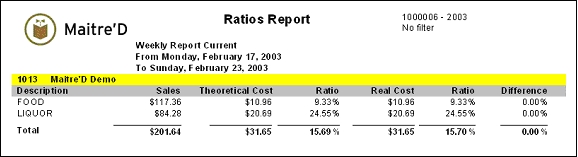
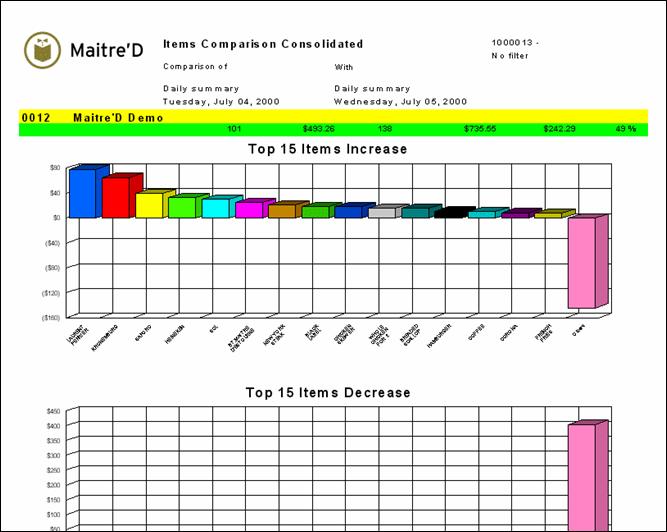
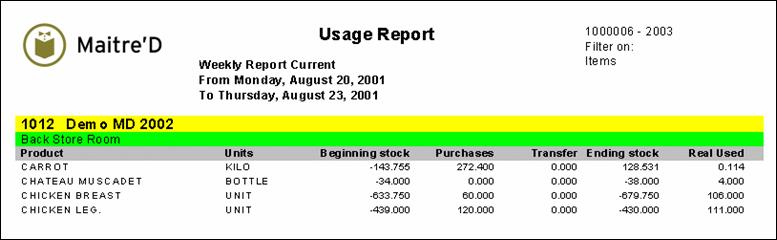
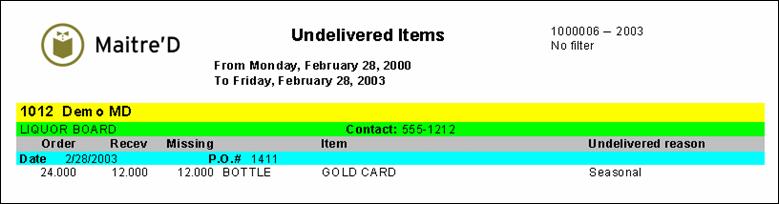
Maitre'D mailing labels report groups individual customers mailing address labels. The mailing label includes customer name, address number, street, apartment, city and zip code. From the report filter window, you select all customers or specific customers. The following is a sample of the mailing labels report: