Loading...
Loading...
Loading...
Loading...
Loading...
Loading...
Loading...
Loading...
Loading...
Loading...
Loading...
Loading...
Loading...
Loading...
Loading...
Loading...
Loading...
Loading...
Loading...
Loading...
Loading...
Loading...
Loading...
Loading...
Loading...
Loading...
Loading...
Loading...
Loading...
Loading...
The Bar Tab feature allows the creation of a running tab, while ensuring that funds will be available to cover the purchases by means of a credit card pre-authorization. As the name suggests, the use of Bar Tabs is more common in bars, where customers will typically order many items over the course of their stay, while paying for each item as they go. The Bar Tab has many advantages:
Purchased items will be paid even if the customer suddenly leaves without notifying the staff.
The customer's card does not need to be re-swiped for every purchase, streamlining the service.
If the pre-authorized amount runs out, it can be automatically increased.
A hard limit can be set to avoid customers over-spending or to limit the risk of declined increments.
Currently, the Bar Tab feature is only available for U.S. merchants using the Retail Terminal Interface for Semi-Integrated Payment Applications (RTI-SIPA) plugin (EFT-RTI v 1.0) for Electronic Funds Transfer (EFT) processing.
POS System:
Maitre'D 7.08.000.380 or later, with the Electronic Funds Transfer Interface.
STPISecure Installer version 1.3.1.
RTI-SIPA version 1.31.05 or later.
Payment device:
Android countertop payment terminal, such as the PAX A80 or PAX A35.
SecurePay version 4.68 or later.
BroadPOS version 1.03.14E_20210723
Tokenization:
Tokenization needs to be enabled in the TSYS Merchant Profile.
The tokenization config needs to be downloaded to the payment terminal.
Tokenization needs to be enabled.
Configuration is required within the Electronic Funds Transfer (EFT) and Point of Sale Control modules in Maitre'D. Here are the generic steps:
Configure the Electronic Funds Transfer Module.
Configure the Point of Sale Control module:
Setup the Employee Configuration for Bar Tabs.
Setup each employee for Bar Tabs.
Add a Bar Tab button on the screen Layout.
The Credit Card Surcharge is a tool which merchants can use to transfer credit card acceptance costs to the cardholders. The surcharge is not meant to generate additional profit from a sale. It can only be used to charge the same amount as the actual transaction cost.
Depending on the local legislation and various card issuers, the term "Convenience Fee" may be used instead of "Surcharge". While both terms are sometimes used interchangeably, most jurisdictions and card issuers make an important distinction between both terms:
Convenience fees are charges levied for the privilege of paying for a product or service using an alternative payment, or a payment method that is not standard for the merchant. Movie theaters, for example, typically sell tickets face-to-face at the box office. However, if a movie theater gives customers the alternative option of paying by phone using a credit card, then that theater could charge a convenience fee. So technically, the cardholder is not paying for using a credit card, but for the privilege of using the pay-by-phone option.
A surcharge, also known as checkout fee, is an extra fee charged by a merchant when receiving a payment by credit card or charge card, which at least covers the cost to the merchant of accepting that means of payment, such as the merchant service fee imposed by a credit card company.
The Surcharge feature is currently available only in the United States. Also, some states currently prohibit the application of a surcharge. These states are:
Colorado (Prohibition effective through June 30, 2022.)
Connecticut
Maine
Massachusetts
Oklahoma
IMPORTANT! This list is subject to change. Please contact PayFacto support for the latest information.
The surcharge rate cannot be higher than the actual fees charged to the merchant. As previously stated, this feature is meant to transfer the actual cost of the transaction to the cardholder, not to generate additional profit for the merchant. Additionally, most states have a surcharge cap that cannot be exceeded, regardless of the actual costs to the merchant. (4% in most cases, 2% in Colorado, after the surcharge ban ends.)
Merchants are required to notify the card association(s) and their acquirers at least 30 days before implementing the surcharge. Please contact PayFacto support and we will provide assistance is filling out the appropriate forms as well as configure your merchant account accordingly.
Disclosures must be provided at the point of entry and point of sale. You can view an example provided by Visa here.
Payment Applications:
SecurePay US version 4.68.5 or later.
SecureTablePay US version 4.68.5 or later.
STPI Client Software version 1.3.1 or later.
POS Software:
Maitre'D version 7.08.000.391 or later
Once the merchant account is properly configured by PayFacto, the payment terminal(s) will automatically apply a predetermined surcharge during the payment process. The POS system will receive the surcharge amount and record it for reporting purposes.
All the required configuration is done by PayFacto support agents directly in the merchant account. Other than upgrading to Maitre'D 7.08.000.391 or later, there is no additional configuration required in the Maitre'D POS System.
This option allows to configure specific settings for your EFT installation.
Interface
Select the interface to be used from the drop-down list. The table below lists available options:
None
The E.F.T. module will not be used to process card payments
Emulation / Demonstration
The Back-Office will emulate card payment processing for demonstration purposes ONLY.
WARNING! : Never use Emulation / Demonstration in a live environment, for any reason. All transactions will be accepted, but the customer cards will never be charged. Also, card data from transactions done in Emulation / Demonstration mode cannot be retrieved in any report of any kind. This will result in a loss of revenue for the merchant.
DATACAP – DSICLIENTX
Card payments are processed by an internet-based provider through Datacap's DSI Client X interface, with or without Datacap's NETePay software.
EMV Canada - DATACAP
Card payments are processed by an internet-based provider through Datacap's DSI EMV Client X interface using an EMV-Compliant PIN Pad device. (Canada only, EMV compliant)
EMV US - DATACAP
Card payments are processed by an internet-based provider through Datacap's DSIEMVUS Client interface using an EMV-Compliant PIN Pad device. (USA only, EMV compliant)
Shift4
Card payments are processed by Shift4 "Dollars on the Net", an internet-based provider through their Universal Terminal Gateway (UTG2) software, using an EMV-Compliant PIN Pad device. (USA and Canada, EMV compliant)
EXTERNAL
Card payments are processed by 3rd party E.F.T. processing software.
MoneyLine
Card payments are processed by the MoneyLine network. (France only)
PC-EFTPOS
Card payments are processed by the PC-EFTPOS network. (Australia only)
Tender Retail
Card payments are processed by an internet-based provider through Tender Retail's Merchant Connect Multi application. (Canada only, NON-EMV)
Tender Retail EMV
Card payments are processed by an internet-based provider through Tender Retail's Merchant Connect Multi application using an EMV-Compliant PIN Pad device. (Canada only, EMV compliant)
FLEX
Card payments are processed by the Desjardins network through a special application installed in proprietary EMV-Compliant PIN Pad devices. (Canada only, EMV compliant)
YesPay
Card payments are processed by the YesPay network. (UK and Europe only)
TSYS-Genius
Card payments are processed by the TSYS-Genius EMV payment devices.
Moneris
Enable this option to use the MONERIS payment channel in Canada with Datacap's DSIClientX interface and the NETePay software.
NOTE: Do NOT enable this option if you are using Moneris with the EMV Canada - DATACAP interface or Tender Retail EMV.
Protocol
Select the protocol to be used with the selected interface. See the table below for detailed description of each protocol.
Null
The E.F.T. module will not process any credit cards.
Credit cards processing Emulation (All transactions will be accepted)
The Back-Office will emulate card payment processing for demonstration purposes. All transactions will be accepted and no error message will be displayed.
Generic (USA and Canada)
Card payments are processed by an internet-based provider through Datacap's dsiClientX interface. This protocol can use either a direct Internet connection or use Datacap's NETePay software. (US and Canada)
Generic (US)
Card payments are processed by an internet-based provider through Datacap's DSIEMVUS interface. This protocol can use either a direct Internet connection or use Datacap's NETePay software. (US only)
Generic (France)
Your credit cards are processed by the MoneyLine network, with the MoneyLine software running on the Main Back-Office Server (France only).
Euro (connected)
Your credit cards are processed by the MoneyLine network, with the MoneyLine software running on each Workstation, and Maitre'D waits for Remote Validation from MoneyLine software before exiting payment screen (France only).
Euro (connected) - Automatic Validation
Your credit cards are processed by the MoneyLine network, with the MoneyLine software running on each Workstation, but Maitre'D exits payment screen as soon as MoneyLine software acknowledges EFT request (France only).
PC-EFTPOS
Your credit cards are processed by the PC-EFTPOS network (Australia only).
UK & Europe
This protocol is used with the YesPay interface only, for the UK and Europe.
TD / Chase / Global / Moneris
Your credit cards are processed by the Merchant Connect Multi software from Tender Retail, and the clearing house is either TD Bank, Chase-Paymentech, Global Payments or Moneris. (Canada only, EMV compliant)
Desjardins
Your credit cards are processed by the Merchant Connect Multi software from Tender Retail, and the clearing house is Desjardins. (Canada only, EMV compliant)
Tender Retail
Your credit cards are processed by the Merchant Connect Multi software from Tender Retail. (Canada only, NON-EMV).
NOTE: In order to demonstrate the E.F.T. module with a demo system, the interface should be set to Emulation / Demonstration. Maitre'D will authorize and print a credit card vouchers. It does not actually charge cards or make any kind of actual processing with financial institutions. It prints vouchers as if the credit cards were approved. This demo/training feature can also be used to train servers for dealing with authorized and declined cards. Do not use the Emulation / Demonstration interface in a live sales environment, as cards will not actually be charged. To use this option, your Media Types must be already set up for E.F.T.
WARNING! : Never use Emulation / Demonstration in a live environment, for any reason. All transactions will be accepted, but the customer cards will never be charged. Also, card data from transactions done in Emulation / Demonstration mode cannot be retrieved in any report of any kind. This will result in a loss of revenue for the merchant.
Lane Identification
Enter a unique Lane Identification value that will be used when processing card transactions from the Maitre'D Back-Office. This value is used by the Datacap - DSIClientX interface.
NOTE: The Lane Identification value can use up to 8 alphanumerical characters. Special characters and spaces are not allowed. Each POS workstation where card payments are accepted and the Maitre'D Back-Office must each have a unique Lane Identification value. The Lane Identification for workstations is configured in Point of Sale Control / Workstation / Options / [pos #] / Workstation.
Meta Token
This option is available only with the Shift4 Interface. This option needs to be enabled to allow the Shift4 interface to use meta tokens.
Timeout
Enter the time out value, in seconds, after which the Maitre'D POS will time out during payment processing.
NOTE: For most processors, the recommended value is 120 seconds. In any case, the time out value configured in Maitre'D should be higher than combined time out values configured in payment devices or third-party software. This is meant to avoid situations where Maitre'D could potentially time out before a payment gets approved, creating discrepancies between Maitre'D and the payment processor.
For example, if Maitre'D times out and the payment is approved by the payment device a few seconds later, you would end up with an open check in Maitre'D while the customer's credit card has already been charged.
NOTE: This section will appear only of the Shift4 interface is selected
Port
Enter the TCP port number through which the Shift4 UTG2 server can be accessed.
UTG Server
Enable this option with Shift4.
Password
Enter the Password provided by the processor, service provider, clearing house or bank.
Port
Enter the TCP port number through which the card processing server can be accessed.
IP Address
Enter the IP Address or URL of the card payment processing server. This information is normally provided by the processor, service provider, clearing house or bank.
With Shift4, enter the IP Address of the computer where the UTG2 server is running.
With Datacap protocols, (dsiClientX, dsiEMVUS, dsiEMVClientX) enter the IP address of the computer running the NETePay server, or the URL of the hosted NETePay server.
Process Control
Enable this option to allow the system to show the status window of the underlying communication object. This option is used with the Datacap – DSICLIENTX interface only.
NOTE: With high-end PC's and high-speed internet processing, the status window may appear and disappear so quickly that it may not even be visible.
This section contains options that are used only with the TSYS Genius interface. If any other interface is selected, these options will appear grayed-out.
Staging URL
Type in or paste the Staging URL provided by TSYS for your account.
Credit URL
Type in or paste the Credit URL provided by TSYS for your account.
Gift URL
Type in or paste the Gift URL provided by TSYS for your account.
Reporting URL
Type in or paste the Reporting URL provided by TSYS for your account.
This option toggles the icon toolbar at the top of the module window, just below the menu bar. When active, the toolbar displays icons of all available Maitre'D modules for quick access.
This option toggles the status bar at the bottom of the module window. When active, the status bar displays messages, the current status of the CAPS LOCK, NUM LOCK and SCROLL LOCK keys as well as the current time and date.
Operation branch
This section contains options that will affect the general behaviour of E.F.T. processing.
POS Refresh
Enter the number of seconds the workstation will wait before making the first inquiry to the Back-Office to find out if a request has been answered. The default value is 5. With high-speed Internet connections, this value can be set as low as 3, but this will generate more network traffic as more requests will be sent from the POS workstations towards the Back-Office Server.
NOTE: If the first request is negative, the POS will wait half the time set in POS Refresh before making a second request. For example, if the POS Refresh is set at 5 seconds, the POS will wait 5 seconds before making a first check with the back-office server. If there is no answer at that point, the POS will wait 2.5 seconds before making a second request. If there is still no answer, the POS will wait 1.25 seconds before making a third request and so on until an answer is received.
Number of Terminals
Enter the number of simultaneous transactions that can be handled by the Maitre’D Back-Office server.
NOTE: This value is not related to the actual number of POS workstations in the restaurant. Please contact your card processing service provider and enquire about how many concurrent transactions can be handled by your account. This is sometimes referred to as "Lanes" by some processors.
End of Day
Enable this option to allow the End of Day even if the credit cards batch is still open. Otherwise, you will need to close the open batch before you can run the End of Day process
Operation Trace
This field is usually disabled. It is used for system debugging. If you enable this option, the Back-Office will create an EFT.LOG file in the DATA directory that will contain a trace of the transactions, sent to the modem. In addition, the modem will no longer be silent and you can hear it dial up and connect.
Name on EFT Receipt
Enable this option to print the cardholder name on the EFT transaction records.
NOTE: This option has no effect with EMV protocols such as DSIEMVClientX, Tender-Retail EMV or DSIEMVUS.
Fast Food Wait for Confirmation
Enable this option to have employees with the Fast-Food function wait on the media type screen for the EFT response using the Datacap – DSIClientX protocol. If the transaction is declined, they can choose another form of payment without having to recall the transaction.
NOTE: This option limits the possibilities of having a declined transaction after the customer has already left the store.
Order Wait for Confirmation
Enable this option to have employees with the Order function wait on the media type screen for the EFT response using Datacap – DSIClientX protocol. If the transaction is declined, they can choose another form of payment without having to recall the transaction.
NOTE: This option limits the possibilities of having a declined transaction after the customer has already left the store.
Alternate Card Masking
Enable this option to partially hide the debit card number to show only the first 10 digits and mask the last 4 digits on the EFT voucher in Canada. The rest of the card account number will be replaced by 'xxxx'. This option does not affect credit cards processed with the Datacap – DSIClientX protocol.
NOTE: This option has no effect with EMV protocols such as DSIEMVClientX, Tender-Retail EMV or DSIEMVUS.
Partial Authorization
Enable this option to facilitate the acceptance of gift cards sold by credit card issuers like Visa and MasterCard. With this option enabled, Maitre’D will first query the processor/acquirer with the card number. If the card is found to be a Visa or MasterCard gift card, the processor will return the balance left on the card. If the balance amount can’t cover the full value of the check, Maitre’D will apply that amount towards the check and request another form of payment to cover the remaining amount.
Wait for EFT Finalization
Enable this option to force workstations to wait until the response from the processor is received before processing another card on the same check.
Gratuity on EFT Receipt
Enable this option to print the total gratuity amount that was added to the check through over-tendering or gratuity options on the EFT transaction records.
NOTE: This option does not prevent the customers from leaving additional tips should they wish.
Extended Void Return
Enable this option to support void return operations where the refunded card is no longer available, with select EMV processors. A "Void Return" operation consists of cancelling out a refund that was done by mistake.
NOTE: Currently, this is only supported by FirstData/RapidConnect using the Datacap dsiEMVUS protocol.
Close batch with pending transactions
Enable this option to allow batch closing even if there are pending transactions in the current batch.
Close Debit Batch
Enable this option to allow to close the debit batch by sending the ID of each PIN Pad when closing the credit card batch.
NOTE: This option is used with the Datacap DSIClientX interface for Global Payment System in Canada only, and the Merchant must contact Global to request that the automatic Debit Batch closing be disabled.
Close EMV PIN Pad batch at EOD
Enable this option to automatically close the batch for all EMV PIN Pads during the End of Day process.
Batch Report
Select between detailed or summary batch reports.
NOTE: This option is only available with the Desjardins FLEX interface.
External Close Batch
Enable this option to use an external application to close the EFT batch. For some host based protocol, the integrated close batch feature cannot be used. These batches must be closed by using an external application provided by the service provider.
Close Internal Batch Only
Enable this option to stop the Close Batch function from generating an error message when running the external program of some clearing houses, such as CONCORD, that do not need Maitre'D to close the batch.
NOTE: Also enable this option if the provider closes the batch automatically at a predetermined time without intervention from Maitre'D, such as Mercury/VANTIV/Worldpay.
IMPORTANT: With many EMV protocols, Maitre'D is required to save special token data to be used for voids or tip adjustments. after the End-of-Day process has completed, EFT transactions from the closed day can no longer be modified or voided. For this reason, both External Close Batch and Close Internal Batch Only options need to be enabled. This will clear the daily token data during the End-of-Day process, preventing unnecessary data clutter and associated loss of performance. Affected protocols are:
Datacap dsiEMVUS (EMV - US)
Datacap dsiEMVClientX (EMV - Canada)
TSYS - Genius (EMV - US)
YesPay (EMV - UK)
Program
Type in or browse for the path and the application to be used to close the EFT batch. Use the folder icon to browse to the application folder and select the application executable.
Identification branch
This section contains settings that are specific to each installation
Store Number
Enter the store number provided by the card processing service provider.
NOTE: Some card processing service providers don't use Store Numbers. If this is the case, leave this field blank.
Merchant Name
Some providers use a Merchant Name that may be different than the actual business name. If your processor provides such a Merchant Name, enter it here.
Merchant Number
Enter the Merchant Number provided by the card processing service provider.
NOTE: The Merchant Number is sometimes referred to as "Merchant ID" or "Account Number" by different card processing service providers.
Auth Token
NOTE: This field is only visible with the Shift4 interface.
Type in or paste the Auth Token provided by Shift4. This will be used to generate the Access Token below.
Generate Access Token
NOTE: This button is used only with the Shift4 interface.
After configuring the UTG2 software, setting up the Interface tab and filling in your Auth Token, click this button to obtain the Shift4 access token.
EMV
This option only becomes available for external protocols. Enable this option with EMV-compliant external protocols.
Use Pre-Authorization
Enable this option to use the pre-authorization functionality. Pre-authorization is typically used in table service environments where the credit card is first pre-authorized for the amount of the check, and later finalized with a higher amount that includes tip for the server. This is also used in bar environments to manage running tabs. In fast food, drive-through or counter service environments, this option is typically disabled.
NOTE: Some merchants may have a requirement to use both the pre-authorization and non-pre-authorization functionalities. This would be the case, for instance, in a restaurant that has a full service dining room and a takeout counter. It is possible to take advantage of the pre-authorization functionality for some employees while favoring speed of service and disabling pre-authorization for others. To do so:
Enable the Use Pre-Authorization option above.
For dining room employees, enable the Print tip on EFT Receipt option, located in Point of Sale Control / Employees / Configuration / [Choose Config] / Invoice / Tax/Service. This will allow them to use the pre-authorization feature and finalize their credit card transactions to add tip.
For fast food and pickup counter employees, disable the Print tip on EFT Receipt option, located in Point of Sale Control / Employees / Configuration / [Choose Config] / Invoice / Tax/Service. This means that these employees will not be able to use pre-authorization and will no longer need to finalize their credit card transactions.
Error Message Language
Enable the French option to display error messages in French where available.
NOTE: The availability of error messages in French or other languages is entirely dependant on the card processing service provider as well as the location of the merchant.
Pre-Authorization %
This field can be used to pre-authorize an amount greater than the check total. This is useful to make sure that a credit card has enough credit to cover for the value of a check + tips. For example, if the percentage is set to 15% and the check total is $100.00, Maitre’D would request a pre-authorization for $115.00.
NOTE: This can cause gift cards issued by credit card companies (Visa, MasterCard, AMEX, etc.) to be declined. Keeping with the example above, if the value of the gift card is $100.00, the transaction would be declined because Maitre’D tried to pre-authorize it for $115.00.
NOTE2: Pre-authorizing an amount higher than the check total may incur higher interchange costs and processing fees. It may also not be allowed in some jurisdictions. Please check with your local authorities and card processing service provider before using this feature.
Maximum Overflow %
Use the Maximum Overflow percentage to verify that the finalization amount entered by employees cannot surpass a certain percentage of the total check value. For example, if this percentage is set to 20% and the check total is $100.00, Maitre’D will not let the employees finalize this transaction with an amount greater than $120.00.
NOTE: Setting this percentage to 0.00% disables the verification and any amount will be accepted by Maitre’D.
Bar tab pre-auth
Enable this option to allow bartenders to pre-authorize an amount on a credit card in order to cover running bill bar tabs.
NOTE: The Bar tab pre-auth option also needs to be enabled for bartenders using this feature in Point of Sale Control / Employees / Configuration / [Choose Config] / Invoice / Payment.
Default amount
Enter the default amount to be used for authorization when opening a bar tab with a credit card. This amount is also used as a default increment value if the total of items already ordered surpasses the starting amount. For example, if the default amount is $25.00, Maitre'D will increment the suggested amount in $25.00 slices, going from $25.00 to $50.00 and then to $75.00 and so on, as needed to cover the current amount of the running tab.
NOTE: Employees can always enter a different amount than the default when opening a new bar tab or when prompted to increment a bar tab that has reached its initial authorized amount.
Single pre-auth
Enable this option to force the bar tab to be closed when the authorized amount of the bar tab is reached. If the customer wishes to purchase more items, a new bar tab will need to be started and the customer's credit card will need to be physically inserted at the payment terminal again. While this involves more work on the POS and additional handling of the customer's credit card, this method ensures that there is always credit available to cover the customer's purchases.
If this option is left disabled, an incremented pre-authorization will be made once the set amount is reached, without requiring the customer's credit card to be physically inserted at the payment terminal. While this avoids having to close the bar tab and opening a new one, this method introduces the possibility of getting a decline if there is not enough credit available to cover the additional amount.
Enable this option to activate Pay at the Table (PATT) functionality.
PATT Protocol
Select the Pay at the Table protocol to be used. Available choices are:
FLEX
Select this option to use the Desjardins FLEX solution. Available in Canada only.
XML
Select this option to use the generic XML PATT protocol, to be used with most third-party providers.
YesPay
Select this option to use the YesPay Network solution. Available in UK and Europe only.
SecureTablePay
Select this option to use Posera's Secure Table Pay Network solution. Available in U.S. and Canada.
NOTE: FLEX and Secure Table Pay are only available with the purchase of the Enhanced EFT interface.
Log Level
Select the desired log level for the Pay at the Table interface. Available choices are:
None
No log file is created.
Standard
Standard log level. All operations are logged but in a summary format.
Detailed
Detailed log level. All operations are logged with detailed information.
Debug
Detailed log level with extra information for troubleshooting and investigation purposes.
TCP Port
Enter the TCP Port number to be used by the selected PATT protocol. Acceptable values are from 1 to 65535.
Send Invoices
This option is required for the YesPay PATT protocol for UK and Europe. This options causes Maitre'D to send invoice status information to the YesPay third-party software to inform it that an invoice is printed and available to be paid via YesPay PATT.
Get Invoice Status
This option is required for the YesPay PATT protocol for UK and Europe. This option causes Maitre'D to retrieve the invoice status from the YesPay third-party software in order to avoid modifying an invoice that is in the process of being paid with YesPay PATT.
Partial Invoice Number
Enable this option to allow employees access to checks using the last 4 digits of the check on the PATT payment terminal. If this option is disabled, employees will have to enter the full check number instead of only the last 4 digits.
NOTE: With this option enabled, entering all 6 digits of the invoice number will cause an "Invoice not found" error message on PATT payment terminals.
Validate Employee
Enable this option to activate employee validation on the PIN Pad. With this option enabled, only the employee who opened the table or a manager will be able to close invoices associated with this table.
Locking Mode
To avoid accidentally having more than one PATT payment termional accessing the same check data, Maitre'D needs to "lock" either checks or tables. Select the locking mode that best suits your operations.
Table Locking
Select Table Locking mode to lock the entire table and all the checks associated with it. With this mode, as soon as a PATT device accesses a check, all other checks associated with the same table will be locked, preventing access from other POS workstations or PATT devices. This mode should be used in fine dining establishments where only one or two checks are printed per table.
Invoice Locking
Select this mode to prevent the table locking during the payment of an invoice with PATT. This allows multiple invoices on the same table to be paid simultaneously with multiple PATT devices. This is very useful to speed up the payment process using multiple PATT devices on tables with a large number of printed checks.
Shared Folder
This is the default folder used to manage drop-files. Click the Browse button to select a different folder. This option is only used with the YesPay PATT interface for UK and Europe.
NOTE: This option is available with the TSYS-Genius and External interfaces.
Enable this option to print the merchant copy of the EFT receipt. If this option is left disabled, the merchant copy will never be printed.
Messages
Message #1 to #5
Enter up to 5 lines of message to be printed on the EFT voucher. These message lines will print just above the signature line. They can be used to print custom messages or to print the cardholder agreement that is required by some EFT processors in the U.S.
NOTE: Some protocols take full control over receipt printing, which will cause message lines not to print. Such protocols are:
Shift 4
Datacap - dsiEMVUS
Datacap - dsiEMVClientX
Use Default
If this option is enabled, the Maitre'D default home page for the Electronic Funds Transfer module will be used.
Address
Enter the URL of your head-office's intranet or your complete URL on the Maitre'D Databoard server that will be used instead of the default local home page for the Electronic Funds Transfer module.
User name
Enter the user name to access the Maitre'D Databoard server.
Password
Enter the password to access the Maitre'D Databoard server.
Confirm Password
Confirm the password to access the Maitre'D Databoard server.
Remote payment devices are wireless EMV payment terminals that are equipped with a SIM card and which are able to communicate with the credit/debit acquirer via 3G/4G/LTE mobile communications networks. These devices are mostly used by delivery drivers to process card payments at the customer's doorstep. The payment is authorized "on the spot" via 3G/4G/LTE, and the information about the transaction is recorded by the payment terminal itself (Check number, purchase amount, tip amount, card brand used, etc.). Later, back at the restaurant, the information stored in the oayment terminal can be synchronized with Maitre'D so that appropriate payment information will be applied on appropriate orders.
NOTE: There is no connection to the Maitre'D Back-Office or POS workstations via 3G/4G/LTE mobile communications networks. The payment terminal only communicates with the acquirer that way. In order to synchronize its data with Maitre'D, the payment terminal needs to be physically connected to the POS by a special docking station that is used to do data transfer and also acts as a charging station. This is done when the delivery driver comes back from a delivery run.
Partial Invoice Number
Enable this option to allow employees access to checks using the last 4 digits of the check on the remote payment device. If this option is disabled, employees will have to enter the full check number instead of only the last 4 digits.
NOTE: With this option enabled, entering all 6 digits of the invoice number will cause an "Invoice not found" error message during the synchronization of the payment terminal. Because there is no connection to the Maitre'D system while the delivery driver is on a delivery run, there is no "live" validation of the invoice numbers. The payment terminal will accept anything and everything while the driver is away. Back at the restaurant, synchronization will fail if incorrect invoice numbers were entered by the driver.
Validate Employee
Enable this option to activate employee validation on the payment terminal. With this option enabled, only the employee who was assigned the delivery order or a manager will be able to close invoices associated with this order.
There are 3 elements to configure within the Point of Sale Control Module:
Edit Employee Configurations
Edit Employee File
Create a screen Layout button
Logon to the Maitre’D Back-Office with appropriate credentials. (Distributor or System Owner)
Start the Point of Sale Control module.
Click on the Employees menu and select Configuration...
The Employees General Configuration list will be displayed. Select the configuration that will be used by bartenders and click the Modify button.
Under the Invoice branch, select the Payment sub-branch. Then, in the Payment section, enable the Bar tab pre-auth option.
Bar Tab Pre-Auth
Enable this option to allow the employee to open a bar tab using a credit card and request a pre-authorization to cover a running tab.
Click Apply and then OK to save changes and close the options screen.
Close the Employees General Configuration list, but do not close the Point of Sale module yet.
Repeat the steps below for every employee who will need to open bar tabs:
Click on the Employees menu and select Employees...
The list of employees will be displayed. Select an employee using the Bartender function and click the Modify button.
Under the POS Operation branch, click the Option sub-branch. Enable the Modify Check Amount option.
Modify Check Amount
Enable this option to allow the employee to apply a "Pre-auth Capture" to a check closed by a credit card authorization transaction. This is necessary to close the check to an amount that is different from the pre-authorized amount, and also to add tips to the charged amount.
Click Apply and then OK to save changes and close the options screen.
Close the Employees list, but do not close the Point of Sale module yet.
A button needs to be added to the bartender's screen layout, which will allow employees to easily open bar tabs.
Click on the Screens menu and select Screens Layout Setup...
The list of available screen layouts will be displayed. Select the layout that will be used by bartenders and click the Modify button.
The selected layout will be displayed. Locate an appropriate spot for the bar tab button, select it and click Modify.
,Configure the button as follows:
Type
Select Check Commands from the drop-down list.
Command
Select Bar Tab from the drop-down list.
Hidden
Make sure to un-check this option to make the button visible.
Button Layout branch
Configure this section according to your personal preferences or according to the current POS theme.
Text Format branch
Configure this section according to your personal preferences or according to the current POS theme. The text displayed on the button may also be changed, if required.
Icon Setup branch
Configure this section according to your personal preferences or according to the current POS theme.
Click Apply and then OK to save changes and close the button configuration screen.
Close the Screen Layouts list.
Close the Point of Sale Control module.
IMPORTANT! Make sure that the RTI-SIPA plugin is installed and functional, and that the EFT module is already configured with the EFT-RTI v 1.0 interface for SecurePay. Please see the SecurePay Online User Guide for more information and detailed setup instructions.
Logon to the Maitre’D Back-Office with appropriate credentials. (Distributor or System Owner)
Start the Electronic Funds Transfer module.
Click on the View menu and select Options...
The options will open to the Interface screen. Make sure that the interface is set to EFT-RTI v1.0.
IMPORTANT! If the RTI-SIPA plugin is not already installed and functional, or that the EFT-RTI v 1.0 option is not available, please see the SecurePay Online User Guide for more information and detailed setup instructions.
Click on the Identification branch.
EMV
Enable this option. This is required for the EFT-RTI v 1.0 interface to work properly.
Use Pre-Authorization
Enable this option to allow the EFT-RTI v 1.0 interface to perform pre-authorizations, which consists of validating that enough credit is available and setting aside a predetermined amount to cover eventual purchases. This is required to use Bar Tabs.
Bar tab pre-auth
This option becomes available only after Use Pre-Authorization is enabled. Enable this option to use Bar Tabs.
Default Amount
Enter the default amount to be used for authorization when opening a bar tab with a credit card. This amount is also used as a default increment value if the total of items already ordered surpasses the starting amount. For example, if the default amount is $25.00, Maitre'D will increment the suggested amount in $25.00 slices, going from $25.00 to $50.00 and then to $75.00 and so on, as needed to cover the current amount of the running tab.
NOTE: Employees can always enter a different amount than the default when opening a new bar tab or when prompted to increment a bar tab that has reached its initial authorized amount.
Single pre-auth
Enable this option to force the bar tab to be closed when the authorized amount of the bar tab is reached. If the customer wishes to purchase more items, a new bar tab will need to be started and the customer's credit card will need to be physically inserted at the payment terminal again. While this involves more work on the POS and additional handling of the customer's credit card, this method ensures that there is always credit available to cover the customer's purchases.
If this option is left disabled, an incremented pre-authorization will be made once the initial amount is reached, without requiring the customer's credit card to be physically inserted at the payment terminal. While this avoids having to close the bar tab and opening a new one, this method introduces the possibility of getting a decline if there is not enough credit available to cover the additional amount.
Click Apply and then OK to save changes and close the options screen.
Close the Electronic Funds Transfer module.
NOTE: For more information on options not covered here, please see the SecurePay Online User Guide.
To increment a Bar Tab is the process of increasing the Pre-Authorization amount to cover more items purchased by the customer.
IMPORTANT! Incrementing a bar tab is only possible if the Single pre-auth option is DISABLED in EFT / View / Options / Identification. See Electronic Funds Transfer Setup
Order items as you normally would, until the pre-authorized amount is reached.
As the pre-authorized amount is reached, the POS will automatically request the amount to be increased. By default, the POS will suggest the next increment of the amount configured in the Default Amount field, under EFT / View / Options / Identification.
The Default Amount is $25.00, so the POS suggests $50.00 for the next increment.
If needed, the employee may enter a different amount using the provided keypad.
After pressing ENTER on the keypad, the POS will process the external payment using the connected payment terminal.
The payment terminal will activate and start making sounds. This process is entirely automated. The customer's credit card is not required.
If the increment is approved, you may resume ordering items as usual.
IMPORTANT! Items should always be ordered at the POS before being served or poured. That way, if the increment is declined, you will be able to quickly cancel the last ordered item(s), which will bring the total below the original pre-authorized amount. Then, you should close the bar tab and inform the customer that the increment was declined.
Related Topics
The Finalization is the process by which the actual purchase amount is funded from the credit card. At the same time, any tips that the customer wishes to give to the employee are added to the final amount.
IMPORTANT! Do not skip the finalization process. Otherwise, the transaction will not be funded. The merchant will lose the value of the sale and the employee will lose on the tips.
Exit from the order screen or the table number screen until you reach the SERVER NUMBER prompt. Enter your server number and press the READING key.
Un-finalized bar tabs will show up as blue boxes on the screen. The letter "A" in the upper-left corner of the blue box means that this is an Authorized transaction. The 3 or 4 digits immediately following the "A" correspond to the last 3 or 4 digits of the check. Press the blue box that corresponds to the bar tab you wish to finalize.
Verify the check number and transaction information. Here, you can validate the full check number, the table number, check amount, the brand and the last 4 digits of the credit card number used to settle the bar tab. Once you have confirmed that this is the correct transaction to be finalized, press the Finalization key at the bottom of the screen.
A keypad will appear. This is where you can enter the finalization amount.
Type the TOTAL AMOUNT, (check total + tips) as written down by the customer on the TOTAL line of the merchant copy of the transaction record.
Signed merchant copy
Finalization screen at the Point of Sale
A confirmation screen will appear. Confirm that the amount is correct and press OK.
The payment terminal will automatically process the request. This process is completely automated, and the customer's credit card is not required.
A final transaction record with the final amount and tip adjustment will be printed.
IMPORTANT! It is not strictly necessary to have the customer sign this last copy of the transaction record. However, it is strongly recommended to do so if the customer made mistakes while filling the tip and total lines on the original copy. This could protect the merchant against chargebacks.
Related Topics
If the Single Pre-Auth option is enabled in EFT / View / Options / Identification, you will be forced to close a bar tab that reaches its pre-authorized amount. This articles describes what this process looks like.
Start the bar tab as described in Starting Bar Tab.
Order items normally.
The bar tab below is very close to its original pre-auth amount, which was set at $25.00.
Ordering an extra item brings the total above the $25.00 pre-auth. The message "Please close the check" is displayed.
As you press OK on the message, the item that brought the total above the limit is automatically voided.
Close the bar tab as described in Closing a Bar Tab.
At this point, if the customer wishes to stay and continue ordering items, a brand new bar tab will need to be started.
Related Topics
Closing a Bar Tab involves printing the check and applying the payment.
Recall the bar tab using your preferred method.
Press the Close key.
Press PRINT CHECK. The check will be printed at the receipt printer, and the POS will initiate the closing process with the payment terminal.
PRINT CHECK Screen
Processing External Payment
Printed Check
The payment terminal will make sounds and process the request. This process is completely automated, and the customer's credit card is not required.
A merchant copy and customer copy of the transaction records will be printed at the Point of Sale's receipt printer.
Merchant Copy
Customer Copy
Bring the check and both copies of the transaction record to the customer. Be sure to provide a pen.
The customer will write a tip amount and the new total on the merchant copy. The customer will also sign the merchant copy.
Pickup the signed merchant copy from the customer. The customer keeps the check and the customer copy for personal records.
Proceed with Finalizing a Pre-Authorization.
IMPORTANT! Do not skip the finalization process. Otherwise, the transaction will not be funded. The merchant will lose the value of the sale and the employee will lose on the tips.
Related Topics
If the customer wishes to change payment method, it is possible to void the pre-authorization on a bar tab and use a different payment method to settle the check.
NOTE: If items are not yet sent to the kitchen, you may use the following method: Voiding a Bar Tab Before Sending Items
Start the bar tab as described in Starting Bar Tab.
Order items and press the send key. At this point, items are sent to requisition printers and deducted from inventory.
The customer changes mind at this point. For instance, the customer decides to pay cash instead of using credit.
Access the TABLE VERIFICATION screen through READING or CLOSE keys.
From the Server login screen, enter you server number and use the READING key, or;
Once logged in with your server number, press the CLOSE key.
At the TABLE VERIFICATION screen, press the blue box that corresponds to the bar tab for which you need to void the pre-authorization..
The message "Void current status ?" will appear on the POS screen. Press OK.
The payment terminal will make sounds and process the request. This process is completely automated, and the customer's credit card is not required.
Transaction records will be printed. Both the merchant copy and the customer copy are printed.
Customer copy
Merchant Copy
Hand the customer copy to the customer and keep the merchant copy. No signature is required.
The POS will automatically return to the SERVER NUMBER > prompt.
Type in your employee number and press the READING key.
The TABLE VERIFICATION screen appears. Press the GREEN box if you wish to access the bar tab to add or void items. Press the RED box if you wish to print the check and close the bar tab immediately.
When the bar tab is closed, you will have access to all the usual modes of payment, including cash and credit cards.
The void process is now completed.
Related Topics
If the employee makes a mistake or if the customer changes his/her mind, it is possible to quickly void the pre-authorization associated with a bar tab, as long as there are no items ordered (sent) on the bar tab.
NOTE: If items were already sent to requisition printers, you will not be able to use this method. Please see Voiding a Bar Tab with Sent Items.
Start the bar tab as described in Starting Bar Tab.
Order items, but do not press the send key.
The customer changes mind at this point. For instance, the customer decides to pay cash instead of using credit.
Remove the items from the bar tab using the Less key. You may also use the Clear key.
Use "Less" or "Clear".
Using "Clear" will ask for confirmation.
Once all the items are cleared, press the EXIT key.
The message "PLEASE WAIT - PROCESSING EFT" will appear on the POS screen.
The payment terminal will make sounds and process the request. This process is completely automated, and the customer's credit card is not required.
Transaction records will be printed. Both the merchant copy and the customer copy are printed.
Hand the customer copy to the customer and keep the merchant copy. No signature is required.
The POS will return to the TABLE NUMBER > prompt.
The void process is now completed.
IMPORTANT! It is not possible to use this method if items were "sent". You will not be allowed to void these items and therefore you will not be able to void the bar tab. In this case, please see Voiding a Bar Tab with Sent Items.
Related Topics
Logon to the Point of Sale with an employee configured to use Bar Tabs:
Enter your Server Number.
Open a table by typing a table number, or access "Table 0" mode by pressing the BAR key without entering an table number.
Start the Bar Tab pre-authorization process:
Press the Bar Tab key.
Type the pre-athorization amount using the keypad, or press ENTER to use the default amount.
The Point of Sale will activate the payment terminal.
Process the Pre-Authorization at the payment terminal:
The payment terminal is at the home screen.
The payment terminal activates when the ENTER key is pressed at the Point of Sale.
Insert / Tap / Swipe the customer's credit card.
Remove the card when prompted.
The Pre-Authorization will be approved and the terminal returns to the home screen
Once the Pre-Authorization is approved, the Point of Sale will ask whether a customer copy of the transaction record should be printed:
Press Yes to print a copy for the customer in addition to the merchant copy. If you press No, only the merchant copy will print.
At this point, be sure to hand the credit card back to the customer, and have the customer sign the merchant copy of the transaction record. Place the signed transaction record in a safe location. In the event that the customer forgets to notify the staff before leaving, this document allows the merchant to charge the customer's credit card up to the pre-authorized amount, to cover for items purchased by the customer.
Order items at the Point of Sale like you normally would. On the order screen and also on the customers list as the bar tab is recalled, you will notice that the Cardholder's name was automatically assigned as the Bar Tab name.
Order Screen
Customer List
NOTE: "DI Test/Card 01" is the actual cardholder name associated with the test credit card that was used for this demonstration.
Related Topics
The Electronic Funds Transfer (E.F.T.) module allows to authorize and process credit card purchases electronically through a financial institution. Maitre'D communicates to verify and process credit and debit cards. For each transaction processed by credit card, Maitre'D communicates with the clearing house through an Internet connection and prints transaction records
In order to access this module, click on the Electronic Funds Transfer icon on the screen of the Back-Office or of the module you are in.
After selecting the Electronic Funds Transfer option, the Electronic Funds Transfer module displays.
Use this option to manually close the card payments batch. This will close the current batch and open a new batch. Some payment processing providers require that the payments batch be manually closed on a daily basis while others automatically close the batch at a predetermined time every day. Please enquire with your payment processing provider about batch closing options, policies and requirements.
NOTE: If the batch is closed in the middle of operations, there will most likely be discrepancies between Maitre'D back-office reports and batch totals. To make Maitre'D reports and batch totals match, make the End of Day coincide with the batch closing.
This option is driven by the Windows ® operating system and may vary depending on the Windows version in use. This option allows to select the printer and parameters to be used to print reports.
The Log option allows to start and view operations traces about Electronic Fund Transfer Module.
NOTE: The log does not contain or record any form of cardholder data from credit cards or any other form of card payment.
Log Level
Three different Log level are available, Standard, Detail and Debug. Select the None option to disable this log.
NOTE: This option is for troubleshooting purposes only and should be used only with the supervision of a Posera certified technician.
Use the View key to access the log file.
.
Bar Tab Overview
Electronic Funds Transfer Setup
Point of Sale Control Setup
Bar Tabs Workflow at the POS
IMPORTANT: This tool IS NOT PA-DSS 3.2 validated. Using this tool to add, modify or void transactions may create data which could contain unencrypted cardholder data. Use this tool at your own risk.
This menu allows to add, modify or void credit card transactions, do returns and void returns without using the workstation. Before proceeding, you need:
Credit card number
Expiration date
Authorization number from a previously printed transaction record (to modify or void existing transactions) or obtained by contacting the card processing service provider (to add a new transaction).
NOTE: Transactions processed from the Maitre'D Back-Office using these menu options may incur additional or higher interchange costs and processing fees.
Use this option to add a new credit card transaction from the Back-Office. Funds received using this function will appear in media reports but will not appear as sales revenue.
Credit Card Number
Enter the Credit Card Number.
Check Number
You can enter an existing check number or reference number that will not conflict with existing checks.
Credit Card
The Credit Card field displays the credit card number.
Check
The Check field displays the customer invoice number that refers to this transaction.
Media Type
Select the media type for this transaction.
Expiration
Enter the expiration date for the credit card. The format is month and year. For example, for the month of November 2001, enter 1101.
Authorization
Enter the authorization number that you have previously received from the credit card company.
Amount
Enter the amount of the transaction.
Server
If you want to assign this transaction for a particular server, enter his number in this field. You do not need to enter an employee number
IMPORTANT: This tool IS NOT PA-DSS 3.2 validated. Using this tool to add, modify or void transactions may create data which could contain unencrypted cardholder data. Use this tool at your own risk.
The Modify Transaction option allows to modify a transaction before you close your batch. (Example: the amount that the credit card was finalized with was incorrect).
To modify a transaction you should have in hand the credit card slip or the Transaction List.
Select the Modify Transaction option.
Information
Credit Card Number
Enter the Credit Card Number. This number is printed on the credit card slip and on the Transaction List.
Check Number
Enter the check number. This number is printed on the credit card slip and on the Transaction List.
Click on OK to accept the information entered. Maitre'D searches for the transaction. If it finds it, the Transaction screen displays.
Modify Transaction
No.
The No. field displays the credit card number.
Expiration
The Expiration filed displays expiration date of the credit card used.
Authorization
The Authorization field displays authorization number that you have previously received from the clearinghouse.
Reference
The Reference field displays the customer invoice number that refers to this transaction.
Amount
The amount field displays the current amount registered for this transaction.
Terminal
The terminal field displays the EFT terminal assign to this transaction.
New Amount
Enter the modified amount for this transaction and press Enter.
IMPORTANT: This tool IS NOT PA-DSS 3.2 validated. Using this tool to add, modify or void transactions may create data which could contain unencrypted cardholder data. Use this tool at your own risk.
The Void Transaction option allows to void a credit card transaction that was finalized at the workstation.
Select Void Transaction from Transaction menu.
Information
Credit Card Number
Enter the Credit Card Number
Check Number
Enter the check number. This number is printed on the credit card slip and on the Transaction List.
Click on OK to accept the information entered. Maitre'D searches for the transaction. If it finds it, the Transaction screen displays.
Void Transaction
Credit Card
The credit card field displays the credit card number.
Check
The check field displays the customer invoice number that refers to this transaction.
Terminal
The terminal field displays the EFT terminal assigned to this transaction.
Media Type
Enable the type of credit card used for this transaction.
Expiration
Enter the expiration date of the credit card. The format is month and year. For example, for the month of November 2005, enter 1105.
Authorization
Enter the authorization number that you have previously received from the clearinghouse.
Amount
Enter the amount of the transaction.
Server
If you want to assign this transaction for a particular server, enter his number in this field. You do not need to enter an employee number.
IMPORTANT: This tool IS NOT PA-DSS 3.2 validated. Using this tool to add, modify or void transactions may create data which could contain unencrypted cardholder data. Use this tool at your own risk.
The option allows to give a credit to a customer credit account to correct a charge that was posted in a previous batch.
To Return Transaction you should have in hand the credit card slip.
Select Return Transaction from Transaction menu.
Information
Credit Card Number
Enter the Credit Card Number
Check Number
Enter the check number. This number is printed on the credit card slip and on the Transaction List.
Return Transaction
Credit Card
The Credit card field displays the Credit Card Number.
Check
The Check field displays the customer invoice number that refers to this transaction.
Terminal
The terminal field displays the EFT terminal assign to this transaction.
Media Type
Select the media type for this transaction.
Expiration
Enter the expiration date for the credit card. The format is month and year. For example, for the month of November 1998, enter 1198.
Authorization
Enter the authorization number that you have previously received from the credit card company.
Amount
Enter the amount of the transaction.
Server
If you want to assign this transaction for a particular server, enter his number in this field. You do not need to enter an employee number.
Click OK to accept this transaction. Maitre'D will generate a transaction record that you can print on your report printer. We suggest that you give one copy of this transaction record to your customer and that you keep one for your file.
IMPORTANT: This tool IS NOT PA-DSS 3.2 validated. Using this tool to add, modify or void transactions may create data which could contain unencrypted cardholder data. Use this tool at your own risk.
The Void a Return option allows to cancel a Return Transaction operation if you have made a mistake.
To Void a Return you should have in hand the credit card transaction record.
Select Return Transaction from Transaction menu.
Information
Credit Card Number
Enter the Credit Card Number
Check Number
Enter the check number. This number is printed on the credit card slip and on the Transaction List.
Click on OK to accept the information entered. Maitre'D searches for the transaction. If it finds it, the Transaction screen displays.
Void Return
Credit Card
The Credit Card field displays the credit card number.
Check
The Check field displays the customer invoice number that refers to this transaction.
Terminal
The terminal field displays the EFT terminal assigned to this transaction.
Media Type
Select the type of credit card used for this transaction.
Expiration
Enter the expiration date of the credit card. The format is month and year. For example, for the month of November 2005, enter 1105.
Authorization
Enter the authorization number that you have previously received from the clearinghouse.
Amount
Enter the amount of the transaction.
Server
If you want to assign this transaction for a particular server, enter his number in this field. You do not need to enter an employee number.
Before using Electronic Funds Transfer to process card payments, appropriate media types need to be configured in the Point of Sale Control module. The help section below will focus on settings that are specific to media types to be used with the EFT module. For more generic information, please refer to the Point of Sale Control help.
REMINDER:
Media Type #1 is reserved for cash.
Media Types #2 through #23 are available for custom payments, such as EFT card payments, gift card redeem, foreign currency, etc.
Media Types #24 through #50 are reserved for internal use by Maitre'D. With the exception of the Media Type description, these should not be altered.
Logon to the Maitre'D Back-Office with appropriate credentials, using distributor or system owner access.
Start the Point of Sale Control module.
Within the Point of Sale Control module, click on the Payments menu and select the Media Types option.
The list of all currently available media types will be displayed.
From the list of Media Types, select an existing media type between #2 and #23 by clicking on it.
With the desired media type highlighted, click the Modify button.
The selected media type's properties will be displayed.
From the list of Media Types, click the Add button.
A new, blank media type will be created and assigned the lowest available ID between 2 and 23 inclusively.
Media Type
Description
Type in a short but meaningful description for this media type. The description is printed on readings as well as on Maitre'D Back-Office reports. It is also displayed on the POS payment selection screen.
EFT: For EFT card payments, use card brand names, such as Visa, MasterCard, AMEX, etc.
Payment Type
Select from the drop-down list whether this media type is Canadian debit, Cash, Cash card, Charge, External gift certificate, Foreign currency exchange, Frequent diner, Gift certificate, Meal plan, PC-EFTPOS Pre-Auto, PC-EFTPOS Sale or other.
EFT: For EFT card payments, select the Charge option.
Payment Surplus
Select how payment surplus, also called over-tendering, is treated by Maitre'D.
Null: This option is used for card payments in environments where tips are not accepted.
Tip entry: This option is used for card payments where the payment surplus is to be treated as tips.
Change: This option is meant to be used with cash and foreign currency where any payment surplus is to be calculated as change that is returned to the customer. This option can also be used with Gift Cards in certain regions where customers can claim unused balance on gift cards.
EFT: Select the Tip entry option if the establishments accepts tips, or select Null if tips are not allowed. the Change option is not allowed for EFT payments.
Identification
Room Charge
Enter the room identification to be used by the room charge interface. If posting of other payments is allowed in the room charge interface, then all the bills paid using this media will be posted to the hotel interface at the specified room identification. This posting will occur during the end of day operation. If no identification is supplied, then this media will not be sent to the hotel system.
EFT: This setting is only used if a property management system is in use.
Fiscal
Enter the payment type number to use from the Fiscal Printer "Spark" Configuration in Russia.
EFT: This setting is only used if the Russian fiscal printer is in use.
Currency
Exchange Rate
Define here the exchange rate between the current currency and this media. The rate takes into account the difference between the number of decimals used for the two currencies.
Example: To convert 5.00$ to LL8000 you can use -1 as number of decimals with a rate of 1.6 and a monetary sign of " LL ", The rate needs to be 1.6 and not 1600 since there is 3 digits difference in the number of decimals between the currencies
EFT: This option is not used with EFT card payments. Currency exchange is normally handled by the card issuing bank.
Currency Sign
Enter the characters representing the currency sign, followed by the decimal separator character. The currency sign will appear in front of all currency amounts (if you add a minus sign "-"before the currency sign, it will appear after all currency amount), and the separator will show you where the decimals begin.
NOTE: The separator must be present even if not used.
Example:
USA " $. " $4.95 (with number of decimals = 2)
Other " LL " LL4950 (number of decimals = -1)
Other " FF " FF49,5 (number of decimals = 1)
With a negative number of decimals, no decimals will be used because zeroes are appended to the amount.
NOTE: If this setting is not configured, Maitre'D will use the default that is configured in System Configuration / View / Options / Regional Settings.
EFT: Configure as per customer's preference and requirements.
Nb. of Decimals
Enter the amount of decimals to appear in the currency amounts displayed or printed. If there are no decimals but instead there are a number of mandatory zeroes to appear, enter the number of mandatory zeroes as a negative value in this field.
Example:
USA: 2 decimals $9.95
Other: LL9950 decimal = -1
^ Mandatory zero here
NOTE: If this setting is not configured, Maitre'D will use the default that is configured in System Configuration / View / Options / Regional Settings.
EFT: Configure as per customer's preference and requirements.
Media Limit
Minimum
Enter the lowest amount allowed to settle with this media type per transaction. For example, use this for a media type with inherent fees that make it too expensive for the commerce to accept it on small purchases.
EFT: Configure as per customer's preference and requirements.
Maximum
Enter the highest amount allowed to settle with this media type per transaction. For example, use this for a maximum amount determined by the clearing house.
EFT: Configure as per customer's preference and requirements.
Options
Print Receipt
Enable this option to prompt for a receipt when a check is settled using this media type.
EFT: Configure as per customer's preference and requirements.
NOTE: The Receipt option in Point of Sale Control / Revenue Center / [select revenue center] / Options / Payment must also be enabled. Also, the receipt will print automatically without prompting for a confirmation if the Print Receipt Without Confirmation option is also enabled in Point of Sale Control / Employees / Configuration... / [select configuration] / Invoice / Payment.
Check on Receipt
Enable this option to print the detail of the items on the receipt.
EFT: Configure as per customer's preference and requirements.
Folio
Enable this option for the workstation to request a reference number for this media type. Maitre'D uses the folio number for tracking and validation of credit card charges.
NOTE: Enabling the Electronic Funds Transfer option also enables the Folio option. You can then enable or disable the Folio option on its own.
EFT: This option is required for EFT media types processed with Datacap DSIClientX.
Keyboard Input
Enable this option to display a full keyboard that allows for alphanumeric characters when the workstation requests a folio reference number for a media type, to allow letters in addition to numbers. This option is not recommended for EFT media types.
NOTE: The Folio option above also has to be enabled.
EFT: This option needs to be disabled for EFT card payments.
Included in Report
Enable this option to include transactions settled with this media type in the Media reports. Otherwise, they will only be included in Sales reports.
EFT: This option should be enabled for all EFT card payments.
Customer Receipt
Enable this option to automatically print two copies of the receipt with a space for the signature.
NOTE: The Receipt Without Amount option must be disabled. This option is located in Point of Sale Control / View / Options / Check.
EFT: Configure as per customer's preference and requirements.
Tip Entry on Receipt
Enable this option to print lines for tip and total on the customer's receipt.
NOTE: This option is available only if the payment surplus is set to change. This option is grayed out and not required for EFT media types, as the tip and signature lines are located on the credit transaction records that are printed during the EFT authorization process.
EFT: This option should be disabled for all EFT card payments.
Open Drawer
Enable this option to open the cash drawer for this media type.
NOTE: Assign a Drawer to the employee in Point of Sale Control / Employees / Employee / POS Operation.
EFT: Configure as per customer's preference and requirements.
Mandatory Confirmation
Enable this option to restrict this form of payment to certain employee configurations who have the Payment Confirmation option enabled in Point of Sale Control / Employee / Configuration / Invoice / Payment. If an employee with this option disabled still chooses this payment type, a keypad appears for another employee with this option enabled to Login and confirm the media and amount.
EFT: Configure as per customer's preference and requirements.
Auto Adjust Tips on External Order
Enable this option on media types that may require tip adjustment on completion of a delivery order processed through an external ordering service. With this option enabled, delivery drivers will automatically be prompted to adjust tip amounts when completing their delivery orders at the POS, but only if the order was an external order, and only if the order was paid using a media type with this option enabled.
EFT: Configure as per customer's preference and requirements.
Paid In/Paid Out
Paid In
Media types 26 to 35 are reserved for Paid In and Paid Out. Enable this option for Paid Ins. Disable it for Paid Outs.
EFT: This option should be disabled for all EFT card payments.
Cash Only
Enable this option to only accept Cash to settle Paid In/Out transactions. Disable it to accept any media type.
EFT: This option should be disabled for all EFT card payments.
Icon
Select an icon to display next to the media type description on the workstation.
EFT: Configure as per customer's preference and requirements.
Card Property
Card Type
EFT Category
Select the payment category code to use with EFT.
Type
Select the type of payment between Cash, Credit, Debit or Other. This field is only required for fiscal printers and sales recording modules. It has no effect otherwise.
Discount Rate
If this media type is for a credit card, type the rate the credit card company charges when you send the credit card invoices. Type a zero if this media type is not a credit card, or if the credit card company rate is paid separately.
Tips Credit Fees
Most credit cards companies charge fees to process the transaction thus not paying the total amount charged. Enter the percentage that you want to remove from tips paid to the waiter using this media type. If you do not want to use this option, leave it to 0.
Electronic Fund Transfer
If this media type uses electronic funds transfer, enable this option.
NOTE: Enabling this option also enables these other three options: Hide Card Number, Expiration & Folio.
Hide Card Number
Enable this option to mask the first digits of the card number and show only the last four digits on the voucher for Frequent Diner or Gift Cards, or no numbers at all if this is the Account Receivable payment type.
NOTE: Credit and debit card numbers are always masked regardless of this option.
Show on Merchant Copy
Enable this option to print the card number on the merchant's copy.
NOTE: This option has no effect on EFT card payments (any media type with the Electronic Funds Transfer option enabled).
Validation
If you enable this option, the Back-Office checks if the credit card number entered agrees with certain digits that are always present in credit card account numbers. If you disable this option, the Back-Office does not validate the credit card number. Validation also allows for the card to be swiped directly at the payment screen and be automatically recognized by Maitre'D without having to manually select a card brand.
NOTE: You can override this option from the workstation, by entering a minus sign after the card number. Validation is not supported by EnRoute.
Expiration
If you enable this option, the Back-Office requests the expiration date for a credit card payment. This date has to be entered in the format MM/YY. The system will check for the validity of this date.
NOTE: Enabling the Electronic Funds Transfer option also enables the Expiration option. You can then enable or disable the Expiration option on its own.
Debit Card
Enable this option if this media type is a debit card.
Card Validation
Custom Card
Enable this option if you are using custom cards such as a school student cards that have their own structure and pattern.
NOTE: If Custom Cards are used for Frequent Diner cards and Account Receivables cards, the custom card definition has to be setup in the A/R media type # 49 only, and the Frequent Diner numbers have to include all digits of the cards, even if some leading characters are the same on all cards. The employee have to touch the Frequent Diner button and only then swipe the card.
Number of Digits
Some credit card companies have credit card numbers that may vary in their total number of digits, whereas other cards have a set number of digits. Two fields should be filled in order to validate the credit card number's length. Type the credit card's appropriate number of digits in the first field then type 0 in the second field to specify that this is a fixed number of digits (zero is the default for the second field). Conversely, you will need to enter a number of digits in each field for cards that have two possible card number lengths.
NOTE: The Validation option above must also be enabled.
Starting With
Some credit card companies have credit card numbers that may begin with different digits, whereas other cards always begin with the same digits. Four fields can be filled in order to validate the credit card number's beginning. Type the credit card's appropriate first digits in the first field then type 0 in the second field to specify that these are constant beginning digits (zero is the default for the second to fourth fields). Conversely, you will need to enter beginning digits in each field for cards that have different possible card number starts.
NOTE: Since JCB cards can start with a 3 and have 15 digits, and that American Express cards start with a 34 or a 37, and also have 15 digits, JCB absolutely MUST have a HIGHER ID the American Express when first creating them in your Media Types. If JCB had a lower ID, American Express cards would be interpreted as JCB.





Access Log
This is a shortcut to the Report Center's Access Log report. This report can also be accessed from Report Center / Select a Report / Configuration / Access Log.
User Access
This is a shortcut to the Report Center's User Access report. This report can also be accessed from Report Center / Select a Report / Configuration / User Access.
Use this option to automatically clear all DBF files from C:\POSERA\MaitreD\DATA\DBF. The necessary DBF files will be automatically re-generated when needed.
This report is obsolete.
This report is obsolete.
This report is obsolete.
This report is obsolete.
This report is obsolete.
This report is obsolete.
Reports (Current, Suspended, Closed and Previous batch)
Maitre'D EFT Transaction Report shows in detail each EFT transaction sort by Terminal and EFT Media Type. This report is available for the current batch, suspended batch (not available with NCR protocol), closed batch and previous close batch.
Current Batch
Previous Batch























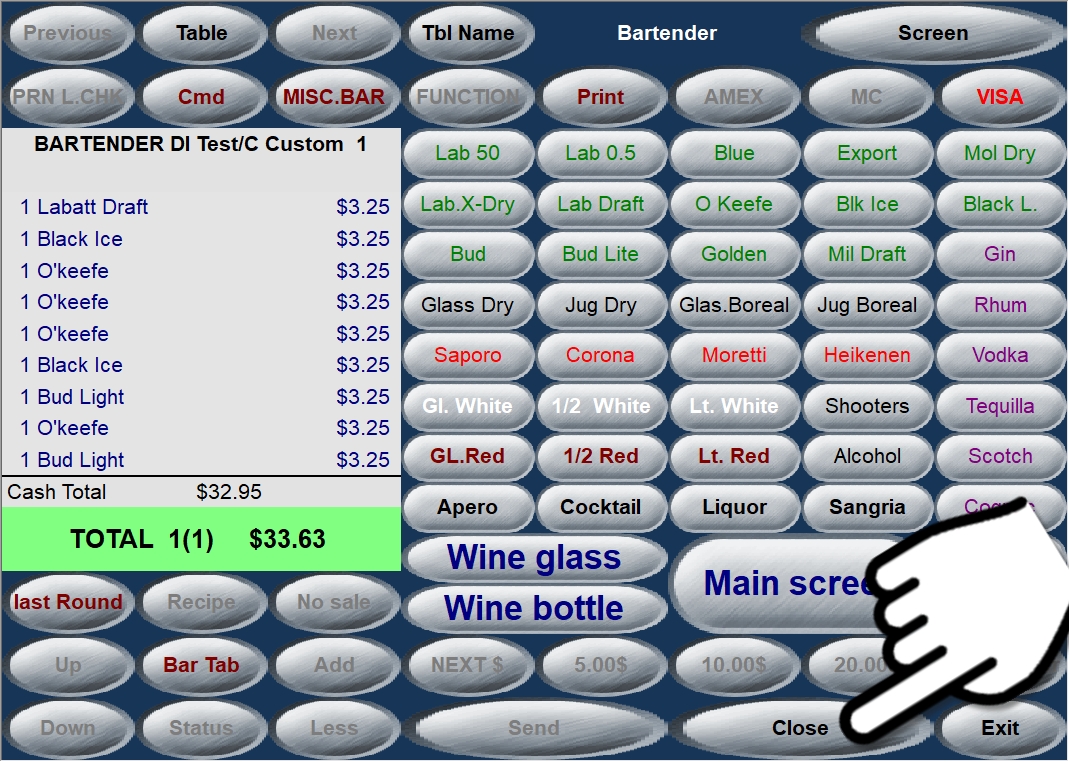
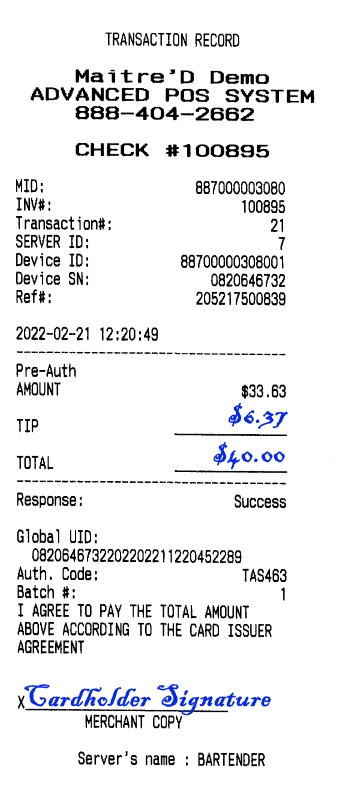

























































Help Contents




