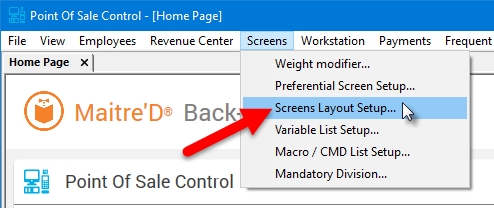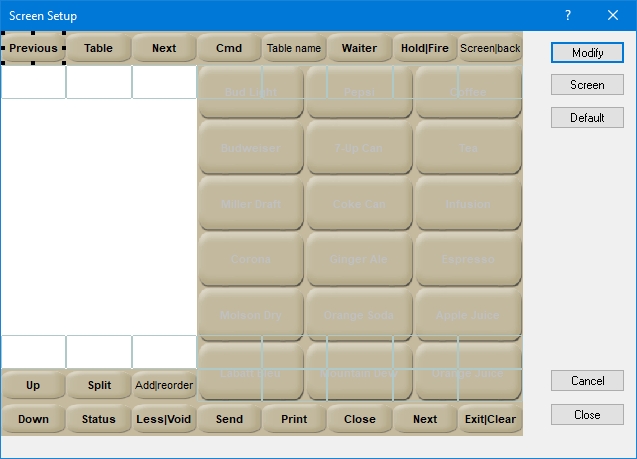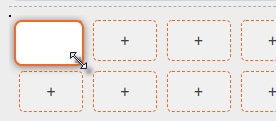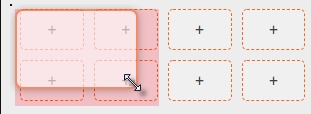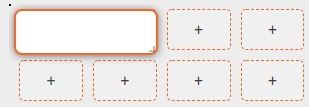Whenever a button is selected in the Screen Layout or Preferential Screen editors, the button properties toolbar will become available.
From the drop-down list, select the command that will be performed by the selected button. Click the "X" to clear the selected command.
Depending on the selected command, a new field may appear below the command. This is the usage field, and its contents will vary depending on the selected command. For instance, selecting the Item command will display the list of sales items. Selecting the Preferential Screen command will display the list of available preferential screens, etc.
This option becomes available when commands like Variable list, Command list or Preferential screen are selected from the Command drop-down list. Enable this option to force the list to remain on the screen and allow multiple items to be ordered from it. Disabling this option will cause the list to close immediately after selecting one single item.
This option becomes available when the Preferential screen option is selected from the Command drop-down list. Enabling this option prevents the POS from recording the history of preferential screens that were accessed by the employee. This is useful for setups where employees toggle from screen to screen using dedicated buttons. Using this option also prevents the Previous preferential screen command from working, as history is not being recorded.
This option becomes available when commands like Variable list or Command list are selected from the Command drop-down list. Enable this option to sort the list according to the options selected in the variable list (Alphabetically, by priority or by external code) or command list (Alphabetically). If this option is disabled, the list will not be sorted. In the case of Variable list, this allows for custom button layouts to be created in variable list setup. For Command lists, this allows the commands to be displayed in the order they were set in the command list.
All the drop-down lists in the button properties are searchable. If you know the name of the command or item you are looking for, expand the list and simply start typing the name of the command, item or other element you are looking for.
Type the text that will be displayed on the button. All commands have default text, but it is always possible to change it after selecting the command. This is useful to abbreviate the text on small buttons that can't fit an entire item's description, for instance.
Type the text size to use (in px) for the selected button. The default is 12px. You may also use the up/down arrows to increase/decrease the text size by one px at a time and see the effect on the selected button in real-time.
Click the text color field and use the color picker to select the text color to use for the selected button.
Click the bucket icon and use the color picker to select the background color to use for the selected button.
Click the Browse button to select an image file to apply to the selected button. Supported image formats are *.svg, *.png and *.jpg.
Click the Clear button to remove the image file from the button and use a blank button instead.
Enable this option to stretch the image to cover the entire button area. The proportions of the image will be kept, which means the image may appear to be cropped if it doesn't match the button's shape exactly.
Enable this option to hide the text label for this button. This will provide a slightly larger area for the image to be displayed.
From the drop-down list, select whether the text should be displayed at the bottom, top, left or right of the button. If there is no image file selected, the text will always be centered on the button regardless of the selected option.
The main screen layouts are the backbone of the POS workstation display. They contain essential command keys such as Print, Close, etc, and may also contain quick links to custom command lists and preferential screens.
Logon to the Maitre’D Back-Office with appropriate credentials. (Distributor or System Owner)
Start the Point of Sale Control module.
Click on the Screens menu and select Screens layout setup...
The list of available screen layouts is displayed.
Select an existing screen layout and click the Modify button to edit its properties.
Click the Add button to create a new screen layout from scratch.
Click the Close button to exit the list and return to the Point of Sale Control module.
The Screen Layout Editor screen will appear.
Look at the list below to learn more about all the commands that are available for Preferential Screen or Screen Layout buttons.
Add | Reorder
The ADD button increases the quantity of a sales item. You have to first highlight the sales item in the Customer Order area, and then select the ADD button. If you highlight a sales item that was ordered previously, the REORDER button allows to reorder the same sales item.
Alternate | Regular
This command button allows to switch between the regular and compiled Order screen. This is useful to verify a compiled order before sending it to the kitchen.
Touch the Regular button to display the items on separate lines, in the same sequence they were chosen.
Touch the Alternate button to compile identical items on the same line.
The Alternate Order Screen option must be enabled in Point of Sale Control / Employees / Configuration / Order
AR Customer Name On Kitchen Chit
This command button allows selecting an Account Receivable from the A/R list, to display the Customer Name on the Order Screen and kitchen chit.
Assign Name To Table
This command button allows an employee to assign a name to an already opened table.
Balance The Bar Interface
This command button allows the servers to balance the bar interface reading with Maitre'D. At the end of the shift, the bartender can ask to balance the bar interface. Maitre'D verifies what has been ordered and what has been poured from the bar dispenser, and enters on the Order Screen the difference between both applications. Then it is just a matter of closing that check to have the Maitre'D and the Bar Device balanced.
Bar Tab
This command button allows the employee to open a bar tab.
This functionality requires an EFT solution which supports this feature.
Break-In
This command button allows the servers to push On The Fly orders to the first column of the CVM. For example, an employee can use this button if a drive-through customer decides to add a dessert when being handed the original order at the window, or if a customer broke into the line and didn't order at the order station.
Cash Payment
This command button allows to enter the amount of the preset cash button. Ex. $10, $20 etc.
Check Redistribution
This command button allows the employee to redistribute the check amounts among customers within a table.
This button does not appear unless the check has been printed once.
Clear Fast Order
This Command button allows to remove an entry from the Quantity Keyboard.
Client Adjustment
This command button allows the employees to adjust the total count of their customers.
This manual modification is only reflected on the employee readings on the workstation and the Sales Consolidated report in the report center.
Close
This command is used to close a check, an order, a table or a bar tab. This will bring up the payment screen, which allows the selection of a media type to settle the check. Newly ordered items will also be sent to kitchen printers, and the check will be printed if it has not already been printed.
Close All Trays
This command button allows cafeteria fast-food employees to display a compiled screen with the detail of more than one customer, and settle all current trays to Cash simply by pressing the OK button.
Combo Screen Suggestion
This command displays the different possible combo detected with the sales items selected so far in an order.
You also need to enable both the Use Combo and Use Suggestion Screen options in Employees / Configuration / Order / Combo Meal.
Command List
This command button allows displaying the special commands list screen.
Compiled
This command button allows displaying the current order in compilation mode. This speeds up fast-food service, giving the food runner a summary of current orders to prepare.
Count Customer
This command button allows including or excluding a guest from the client count in the reports. This is useful when a customer comes back to order a dessert, for example.
The No Customer Count option of Point of Sale Control / Employees / Configuration / Order disables this button for Table Zero (0).
Count Item
This command area displays the number of items ordered by the current customer.
Course
This command button allows to specify the course of the meal the sales items are associated with. The course number entered prints at the top of the kitchen chit followed by the items ordered. For example, a customer could choose to have an appetizer before the main entree arrives or with the main entree.
This option is available only if the Compilation option is enabled in Point of Sale Control > Revenue Center > Options > Options > Kitchen.
Credit Card Number Entry
This command button allows the employee to store a credit card number. This function is used to start tabs, for example, without actually authorizing the credit card for a specific dollar amount through the Credit Card Authorization function.
Delivery | Pickup List
This command button allows employees with a first regular Delivery function With Driver and a second one with Pick Up Mode to switch an order from one function to the other after it has been sent.
You should add this button to the screen of a third function.
Delivery | Pickup Switch
This command button allows employees with a first regular Delivery function and a second one with Pick Up Mode to switch a current order from one function to the other before sending it.
You should add this button on the screen of both functions.
Delivery Credit
This command button allows to give customers a credit that may be applied on their next delivery. The credit applied to a customer will be treated as a discount for the next time the customer calls to place an order. The Delivery module must be installed on the system to use this option, and you must define a Credit promotion in Point of Sale Control / Payments / Promotion.
Delivery Customer Selection
This command button allows to go back to the Delivery customer information screen from the Order Screen. The Delivery module must be installed on the system to use it.
Delivery History
This command button allows access to the delivery time of the last five orders of the customers. The Delivery module must be installed on the system to use this command. The historical field and the With Driver option in the Delivery / View / Option must be enabled.
Delivery Last Order Recall
This command button allows to recall the details of the last order that the customer has placed for the restaurant. The Delivery module must be installed on the system to use this command, and the Last Order option in the Delivery / View / Options must be enabled.
Delivery Order Time
This displays the current order time on which the delivery guaranty applies to.
Delivery Pre-Order Recall
This command button allows to manually recall a pre-order already entered for this customer. The Delivery module must be installed on the system to use this command.
Delivery Warranty
This displays the time in minutes given for the delivery warranty.
Discount
This command button links a discount that uses Gross Sales as discount categories.
Display Customer Count
This command displays how many guests were included in the order to help employees verify they did not forget any member of a group.
Display Recipe
This command button allows to display and print recipes of sales items that have been selected on the touchscreen. New bartenders can use this option to help them prepare drinks.
Display The Current Time
This displays the current time.
Do Combo
This command button allows to find all available combos and give the best possible deal once all items have been selected and the customer is ready to pay.
If you refuse the detected combo the first time, you can use this button again. You also need to enable both the Use Combo and Multiple Combo Choice options in Point of Sale Control / Employees / Configuration / Order / Combo Meal.
Employee Function
This command button allows to access the employees Function Screen directly from the order screen.
Exit | Clear
This command button allows employees to exit from the Order Screen if no new sales items have been entered on the order. The CLEAR button allows employees to cancel all newly punched sales items on the order.
External Command
This command button allows employees to start an external application.
By default, while the other application is running, the workstation is disabled and can not send orders to shared printers.
Fire
This command button allows employees to manually override the Hold countdown and send the order to the kitchen immediately.
Food Runner
This command button brings up the food runner screen right away without waiting for the default delay.
If a value between 1 and 3 is entered in the usage field, the button also becomes a display area to show the last, second to last or third to last order.
Frequent Diner Selection
This command button allows to associate a frequent diner customer with an order at anytime during the transaction.
General Message
This command displays the same 5 lines message as seen on the workstation's Login screen.
Go Client
This command button allows to go directly to another client on the same table faster then touching the Next or Previous button multiple times.
Hold
This command button allows to manually apply a Hold time before the order is fired to the kitchen. When you exit the table, the countdown will start and when it reaches 0, it will fire the order.
Item
This command button links preset buttons for specific items.
Item Availability
This command button allows to make selected items available or not.
Item Class
This command button allows to link an item class. Item Classes are groups of items that can be displayed in any order.
If an Item Class is already defined within a Screen, when you link a new Sales Item to that Item Class, this Sales Item is automatically included in this button.
Item Property
This command button allows to change the prices or description of sales items. If the item has its own button on the preferential screen, you can also change the button description. Or the item the button points to.
Item Recipes
This command button allows to select a sales item to display and print its recipe.
Item Waste
This command button allows to declare the loss of a sales item.
Less | Void
The LESS button decreases the quantity of a sales item about to be ordered if you have more then 1 item on the same line, or cancels the item if only 1 is on that line. You have to first highlight the sales item in the Customer Order area, and then select the LESS button. If you highlight sales items that were ordered previously, the VOID button allows to remove the sales items.
You might not have access to these functions with your access level.
Manual Bar Code
This command button allows the employees to manually enter bar codes.
Media Select
This command button allows to select one of your frequently used payment media types.
Mode
This command button allows to change the current mode on your workstation. After touching this button, you are prompted to select the mode you wish to use. After selecting the mode, the preferential screen for that mode displays, prompting to select an order entry sales item for the mode selected.
Mode Description
This command displays the mode currently in effect for that order.
Next Client
This command button allows to move the customer indicator forward one number from the currently displayed customer.
Next Dollar
This command button works the same as the close button but allows to enter the next closest dollar amount when settling checks. Ex. Next $1 could be used if the check total is $5.39 and the guest tenders $6.00. MaitreD, will calculate the change as .61 cents.
Next Preferential Screen
This command button allows to see the next section of your preferential screen, depending of your configuration.
No Sale
This command button allows to open the cash drawer without a sale.
Ord by Bar Controller | Ord by POS
This command is used to toggle between Order on pour mode and regular order mode. To be used only with bar controller devices.
Order Time | Price
This command button has 2 functions:
The ORDER TIME button allows the servers to display the time the order was sent to the kitchen.
The PRICE button reverts back to displaying the price of the items"
Park Table
This command button allows dining room employees to keep items currently selected but yet to be ordered so that they can leave the workstation and come back later without having to re-enter all those selections again. When that employee then accesses any Point Of Sales, the parked table is automatically offered, and the kept items are displayed, as if the employee had not left the workstation. New items can then be added and ordered at the same time as the kept items.
Also enable the Park Table option in Point of Sale Control / Employees / Configuration / Order. On the Floor Plan and Table Verification screens, a parked table will be noted with an "H", for Held. An employee can only park one table at a time.
PLU (Order By PLU Number)
This command button allows servers to order sales items by the item numbers. This number is not the PLU number, but the sales item number. The sales item number is displayed as the ITEM # in the top of the screen in Revenue Center / Sales Items / Items Setup. The sales item number may be different from the PLU number.
Preferential Screen
This command button calls another screen. For example, the BAR screens. As soon as the server will make a selection on this screen, the original screen will be brought back.
Preferential Screen Description
This command displays the name of the preferential screen currently in effect.
Preferential Screen Selection
This command button allows to select other preferential screens.
Previous Client
This command button allows to move the customer indicator back one number from the current displayed customer number.
Previous Preferential Screen
This command button allows to go back to the previous section of your preferential screen, depending of your configuration.
Price Override
This command button allows the servers to change the price of the item(s) being ordered. (The price change will affect the current order only).
This command button allows to print the customer check, with of without discounts. If needed, it also orders newly entered sales items.
Print Current Customer
Select this command button to print the check for a single guest without going through the check distribution process and pressing the Next button for all guests who are not ready to leave.
Also enable the Print Current Customer option in Point of Sale Control / Employees / Configuration / Invoice
Print Last Check
Enable this command button to print the last Table # check. You must use the SEND button on the touchscreen to send the order to shared printers. If you have printed the check, you will not be able to print the check again using the PRINT LAST CHECK button.
Punch Clock
This command button allows to access the employees Punch Clock Functions directly from the order screen.
Quantity Selection
This command button allows to enter multiple quantities of the same sales items.
Reading
This command button allows accessing the employees Reading directly from the order screen.
Remark On Request
This command button allows the servers to enter Remarks. In Configurations by revenue centers Options you can program the number of lines for remarks, fill the Number of Lines field.
If you do not want remarks to be printed on the guest check, clear the On Check field. You can choose whether or not remarks should print on the guest check, but if you are using remarks they will be printed in the kitchen.
Remarks are useful for advising the kitchen that the customer is in a hurry or to personalize a message on the guest check, such as " Happy Birthday Joe! ".
Re-Order Last Round
This command button allows the employees to reorder items that have been already ordered. For example, the customers at a table X ordered 1 order of Nachos and 2 Bud Lights. Suppose that 30 minutes later, the customers at that same table wanted another order of Nachos and 2 Bud Lights. The ROUND button would allow an employee to order these same items again with fewer button strokes. To enable this option, the Round option under the Revenue Centers / Options, must be enabled.
Revenue Center Description
This command displays the name of the revenue center currently in effect.
Revenue Center Selection
This command button allows to change the revenue center for the current order. After touching this button, you are prompted to select the revenue center you wish to use. After selecting the revenue center, the preferential screen for that revenue center displays, prompting to select an order entry sales item for the revenue center selected.
Revenue Center Switch
This command button allows to change the revenue center for the current order, even for items already ordered.
Enable the Show Selection option in Point of Sale Control / Employees / Employees / Access and give access to at least two revenue centers. Also enable the Change Revenue Center option in Point of Sale Control / Employees / Configuration / Order / Command.
Scroll Order Down
This command button allows to scroll down to the next screen of items if you have more than a full Customer Order screen.
Scroll Order Up
This command button allows to scroll up to the previous screen of items if you have more than a full Customer Order screen.
Send
This command button sends the order to kitchen / requisition printer(s).
Set Number Of Customers
This command button allows employees to enter the number of customers at each table. This option allows to change the number of customers originally entered. For example you originally have 1 customer at a table, and a second guest decides to join the table.
Skip Order Detail On Check
If you enable this option, you will be able to enter a description that will replace the detail of the check when printing it.
Split Check
This command button allows the employees to split previously printed check into many separate checks with amounts that is specified.
Split Item
This button allows to divide the cost of sales items that have already been sent to the kitchen between two or more customers.
Status
This command button allows to display the status screen, which offers tools to transfer sales items from one customer to another.
Substitution List
This command button allows to display the different upsizes available for the sales items selected. The employee can then touch a particular upsize to select it.
Table
This command button allows to go directly to another table to place an order. As soon as the order is entered and the button is selected, the system will display a button pad and ask for your other table number.
Takeover | Release
This command button has 2 functions.
The TAKEOVER button allows a manager to quickly takeover another employee's table.
The RELEASE button returns the table to the original employee.
Transaction Timer
This displays how long it has been since this table was opened in table side service, or since the first item was selected in fast-food.
Undo Combo
This command button allows to remove the currently selected combo and replace it with the components at full price. The Do Combo command button can then be used to apply another one and give the best possible deal once all items have been selected and the customer is ready to pay.
Upsize
This command button allows to Upsize sales items in up to 10 different formats. On the preferential screen, setup a button for the base sales item. In Point of Sale Control / Revenue Center / Item Setup / Links, in the base sales item, select other upsized sales items to replace it when selected in combination with the upsize buttons.
If the Special Menu Printout options are also both enabled in Point of Sale Control / View / Options / Check and Printing, one can upsize an item ordered previously. The original item is voided, and the upsized item is ordered, without reporting this void anywhere, and even if the employee is not allowed to perform voids, so be careful not to supply any Upsize that is in fact a Downsize, as this could open the door to fraud.
Variable List
This command button allows you to link a variable list.
Void Check
This button allows the employees to void checks after the orders have been sent or to the kitchen, but before they have closed the checks. Employees can use the VOID CHECK button to void all items off the check. It is much easier than using the VOID button, which only voids specific highlighted items.
Void Order
This command button allows employees to create negative checks. Employees use negative checks to perform refund on a closed check. You are not actually voiding a specific check, but creating a new check number that has the items to be voided (entered negatively). This check offsets the check that was ring incorrectly.
Waiter
This command button (bar server interrupt) allows to switch from one bar server Order Screen to another during the order process.
Waste Sale Item
This button allows employees to remove a sales item that will appear on a waste item report for sites that do not use the inventory module. This is useful to differentiate voided items that were put back in stock or never taken from stock from wasted items that were thrown out.
The original item is voided, without reporting this void anywhere, and even if the employee is not allowed to perform voids, so be careful to reserve this function to the manager's screen access only.
To use Maitre'D POS workstations, at least one screen layout must be created. However, most restaurants will use more than one. The total number of screen layouts will depend on many factors, like the number of revenue centers, the number of modes and the various employee roles that are available.
Type a meaningful description for this screen layout. The description should provide a clear indication as to what this screen layout is used for, like "Takeout Counter", "Managers" or "Dining Room" for instance. This field supports up to 20 characters.
As soon as the description is filled, click the Save button to save this new screen layout. Also, be sure to use the save button often to save your changes.
IMPORTANT! Be sure to click the save button before closing the screen layout editor. Otherwise, all changes will be lost.
Also, if the inactivity timeout kicks in (after 15 minutes), the Point of Sale Control window will be closed and any unsaved changes will be lost.
To add a single button to the screen layout, simply click on the button outline you wish to configure. The button will become highlighted and this will give you access to the Button properties toolbar on the right-hand side of the Screen layout editor.
To learn more on Button Properties, please see the dedicated topic on this matter:
Buttons can be expanded to take up to two slots wide by two slots high.
To expand a button, hover the mouse cursor over the bottom-right corner of the selected button. The cursor will change to a resize arrow.
Click and drag the button's border to the desired width and height. Selected buttons will be highlighted in light red.
Release the mouse button to apply the new button size.
Using this method, you can create:
NOTE: Buttons cannot be wider than 2 slots, and they cannot be higher than 2 slots either.
To copy an existing button, simply click the button once to select it. The button will become highlighted with an orange outline. Then, press CTRL + C on your keyboard. You may also right-click the button and select the Copy option from the contextual menu. The button and all of its settings will be copied to the clipboard.
To cut an existing button, simply click the button once to select it. The button will become highlighted with an orange outline. Then, press CTRL + X on your keyboard. You may also right-click the button and select the Cut option from the contextual menu. The button will disappear from the screen, and all of its settings will be copied to the clipboard.
To paste a button that was just copied or cut to the clipboard, click on an empty button or a button which you would like to have replaced, and press CTRL + V on your keyboard. You may also right-click the location where the new button should go and select the Paste option from the contextual menu. The button will be pasted in the selected location.
To delete a button, simply click the button you wish to delete, so that it becomes highlighted with an orange outline. Then, press the DEL key on your keyboard. ou may also right-click the button and select the Remove option from the contextual menu.
You can select multiple buttons and delete them all in one operation. To do so, press and hold the CTRL key on your keyboard. While holding down the CTRL key, click each button to be deleted. Each button will become highlighted with an orange outline. Then, press the DEL key on your keyboard.
To move a button, hover the mouse cursor on the button until the cursor changes to a cross with arrows. Then, click and drag the button. Release the mouse button over the location where you want the button to be.