Loading...
Loading...
Loading...
Loading...
Loading...
Loading...
Loading...
Loading...
Loading...
Loading...
Loading...
Loading...
Loading...
Loading...
Loading...
Loading...
Loading...
Loading...
Loading...
Inventory Groups and Categories allow to organize inventory items in the inventory system. For example, you might have an inventory group called, "Liquor". Within the "Liquor" group, you might have categories called, "Beer", "Wines", or "Mixers". Within the "Beer" category, you might have the product names, "Budweiser", "Miller".
Description
Enter the Group Description.
Inventory Items
Inventory Groups and Categories allow to organize inventory items in the inventory system. For example, you might have an inventory group called, "Liquor". Within the "Liquor" group, you might have categories called, "Beer", "Wines", or "Mixers". Within the "Beer" category, you might have the product names, "Budweiser", "Miller".
The Category function allows to select which product divisions or categories make up the individual inventory groups. For example, if the inventory group is Meat, then the inventory categories under this group could be Beef, Poultry, and Fish.
Description
Enter the Category description.
Group
Select the larger inventory group to which the smaller inventory category belongs.
Tax #1Tax #2
Each time an inventory item is sold using the Billing option, a tax can be added. These taxes rate will be applied to items belonging to this inventory category.
Ratio Report
Each Inventory category can be link to a specific Ratio. This allows to get your food or beverage cost in %. It also gives you the difference between the theoretical cost and the real cost. The Ratio report links the Inventory category and the sales Divisions. For example, you could have sales Division name "Steaks" and an Inventory category name "Beef" they could both be linked to the "Food" ratio. The Ratios are setup in the POS Control under the Revenue Center/Ratio Report option.
Automatic Sales
This option allows to decide to use the Real cost as the Theoretical cost for a specific category. An example of use is the "Condiments" category. All your condiments can be setup under this category if you do not want to include all condiments in your recipe. In this example, you will enable this option and the Real cost for this category will be used in the Ratio Report as the Theoretical cost without giving you a variance. Usually, this option is disabled.
Export Category
If you enable this option, the converter program will use the sales and items related to this category.
NOTE: For the Databoard to display Food Cost amounts, enable this option for all categories.
The Back-Office allows to have different Locations for the Inventory system if you are using the Multiple Location option. For example, you might have liquor behind the bar that the bartender is using. You might have another storage location that is near the bar and easy for the bartender to access. You might also have a huge storeroom in the back of restaurant where the bulk of your liquor inventory. The Inventory system allows you to track the inventory in all 3 locations.
The Location option allows to manage different storage locations in the restaurant. For example, in a hotel, you could have 3 different bars, the Lounge, the Discotheque, and the Sport Bar. Each of these could be a different Location. You can set up to 30 different Locations. For each Location you have to enter a description and select a Department.
Location List
After selecting the Locations... option from the File menu, the list of existing inventory locations is displayed.
Select an existing inventory location and click Modify to change its properties.
Click Add to create a new inventory location from scratch.
Click Close to close this list and return to the Inventory Management Module.
Location Properties
Description
Enter the Location Description.
Department
Select the Department for this Location.
NOTE: Departments and Locations are separate from inventory categories and inventory groups. Departments and Locations are actual physical areas in your store. Inventory categories and groups are ways of filling inventory items in the Back-Office system.
The Multi location is an add-on to Inventory System.
When doing an inventory purchase, you can select which currency is used for the invoice. Choosing from the description you enter here makes the selection of the currency.
Description
Enter here the Currency Description.
Symbols
Enter the characters representing the currency sign followed by the decimal separator character. The currency sign will appear in front of all currency amounts printed or displayed and the separator will be used to tell where the decimals begin. The separator must be present even if not used.
Example :
USA " $. " à $4.95 (with number of decimals = 2) Other " LL " à LL4950 (number of decimals = -1) Other " FF " à FF49,5 (number of decimals = 1) With a negative number of decimals, no decimals will be used because zeroes are appended to the amount.
Nb. Decimals
Enter the amount of decimals to appear in the currency amounts displayed or printed. If there are no decimals but instead there is a number of mandatory zeroes to appear, then enter the number of mandatory zeroes as a negative value in this field.
Example :
USA : 2 decimals $9.95 Other : LL9950 decimal = -1 mandatory zero here
Conversion Rate:
Define here the exchange rate between the current currency and this media. The rate takes into account the difference between the number of decimals used for the two currencies.
Example :
To convert 5.00$ to LL8000 you can use -1 as number of decimals with a rate of 1.6 and a monetary sign of " LL ", The rate needs to be 1.6 and not 1600 since there is 3 digits difference in the number of decimals between the currencies.
With this option you can define the format, cost, location and recipe for all the inventory items. You can display or modify it. You can also create a new product and enter preparation recipes with this feature.
Inventory Items List
After selecting the Inventory Items... option from the File menu, the list of existing inventory items is displayed.
Select an existing inventory item and click Modify to change its properties.
Click Add to create a new inventory item from scratch.
Select an existing inventory item and click Remove to delete it.
Click Close to close this list and return to the Inventory Management Module.
Show All
Enable this option to display inventory items with the Inactive option enabled.
Show Record Number
Enable this option to display the record ID in the inventory items list.
Inventory Item Properties
Code
Enter the product code for the item you want to add.
Description
Enter the full description for the item.
Bar Code Id
Enter the bar code ID for this item, as it appears on the packaging. This is especially helpful when performing an adjustment with the bar code reader on a remote handheld device.
Suppl. Prod. Code
If you always order this item from the same supplier, enter the supplier product code for this item, as it appears on the invoices.
Category
Select the inventory category to which the ingredient belongs.
Inactive
Disable this option in an inventory item currently used for adjustments, orders and receptions. Enable it in inventory items that will eventually be used for adjustments, orders and receptions in another season or site.
NOTE: When modifying a recipe, if it already contained an inactive item, the description displays it. You can change it for the generic item.
Generic Item
Enable this option in an inventory item used in the recipes of other items. Disable it in inventory items used for adjustments, orders and receptions.
In Stock
This field displays the theoretical quantity on hand.
Adjustment
This field displays the last adjustment date.
Purchase
Select from the list the inventory unit in which the supplier sends this ingredient to you.
Inventory
Select from the list the inventory format in which you store this ingredient. The inventory format is the unit you use to count the ingredient during physical inventory.
Inventory Quantity
Enter the ratio between the inventory format and the buying format. For example, enter 4 if there are four cans in a case. If your buying unit is "recipe", enter the number of inventory units your recipe is able to produce.
Usage
Select from the list the way you intend to use this ingredient from your inventory.
Usage Quantity
Enter the ratio between the inventory format and the usage format. For example, enter 16 if there are sixteen ounces in a can.
Calories
If you know how many calories are in the quantity you chose for the "Usage format", enter the amount. The Back-Office is able to use this value to calculate the total calories for recipes once you enter all ingredients.
Minimum
Enter the minimum quantity of this ingredient that you want to keep in stock. The Back-Office uses this quantity in the Order Report . The quantity represents the inventory format.
Maximum
Enter the maximum quantity of this ingredient that you want to keep in stock. The Back-Office uses this quantity in the Order Report . The quantity represents the inventory format.
Automatic Conversion
This option is used with an inventory item that also has a recipe. When the Automatic Conversion is enabled, all of the inventory items within the recipe will be updated when entering a new purchase.
Example: Suppose that you are buying chicken. Each chicken has two breasts and two legs. You can create three inventory items: CHICKEN, BREAST, and LEGS. Inside your CHICKEN inventory item, you would build a recipe with 2 BREAST and 2 LEGS. Doing so, when you buy a CHICKEN, the system will automatically adds 2 BREAST and 2 LEGS in you inventory.
NOTE: In our example, the main inventory item (CHICKEN) will not be updated. Only the inventory items within the recipe will.
Automatic Production
Select this option if your inventory item has a recipe and you want to update your inventory each time this item is sold. Otherwise, the inventory will be updated only when you make a Production.
Cost
Enter the cost of the inventory item according to the buying format.
Sale Price
If you are using the Billing option, enter here the sale price when you are selling this inventory item.
Average Cost
For a new inventory item, the Average cost is the same amount as the one you have just enter in the Cost field. That's the only time you should change this number. It will be updated automatically each time you enter a new purchase.
Surcharge %
The surcharge is a percentage of the cost of the item on invoices from some suppliers. Enter a surcharge percentage which is applied on the item price before calculating the average cost when an invoice is completed. When entering a purchase invoice for such a supplier, you do need an account to track the surcharge.
Supplier
Enable from the list the supplier for this inventory item.
Previous Supplier
Name of the Previous Supplier.
Last Cost
Cost before the last price change.
Last Increase
Date of the last price change.
This option allows to check the quantity of an item in stock in all the inventory locations. The site, current stock level, last adjustment date and sales value are listed for each location where this item can be found.
Click the Site button to enter the site name you want to assign to this inventory item in this location. Sites are used when generating reports to group specific inventory item together.
Select a location and click the Modify button to perform adjustments for the inventory item in the selected location.
NOTE: This button only appears with Distributor access level.
Select a location and click the Delete button to permanently remove it.
NOTE: This button only appears with Distributor access level.
Location Details Fields
These fields displays the inventory figures recorded for the past and present Week, Period, and Month.
NOTE: These fields can only be seen by clicking the Modify button with the Distributor access level.
Inventory Recipe:
Choose an inventory recipe.
Quantity
Quantity of this item used in this recipe.
Units
Unit used for this item in this recipe.
Description
Description of the Inventory Items used in this recipe.
Unit Cost
Unit cost for this item in this recipe.
Cost
Total cost of this item in this recipe.
Calories
Calories of this item in this recipe.
Ratio
This field is only used by the Automatic Conversion option, and show the percentage of the buying cost applied to this item.
Main
Enable this field to make this the main ingredient essential to the sale of the item.
Inventory recipes are used to deplete multiple inventory items in one operation. For instance, an inventory recipe can be linked to a sales item, so that whenever that item is sold, all the ingredients used to make that sales item are depleted from the inventory in accurate quantities.
Inventory recipes can also be linked to inventory items. For instance, an inventory recipe can be linked to an inventory item called "Spaghetti Sauce", so that whenever a batch of spaghetti sauce is produced, all the necessary ingredients are automatically depleted from the inventory.
Recipes List
After selecting the Recipe... option from the File menu, the list of existing inventory recipes is displayed.
Select an existing inventory recipe and click Modify to change its properties.
Click Add to create a new inventory recipe from scratch.
Select an existing inventory recipe and click Remove to delete it.
Click Close to close this list and return to the Inventory Management Module.
Recipe Properties
Description
Enter a name for this inventory recipe.
Quantity
Quantity of this item used in this recipe.
Units
Unit used for this item in this recipe.
Description
Description of the Inventory Items used in this recipe.
Unit Cost
Unit cost for this item in this recipe.
Cost
Total cost of this item in this recipe.
Calories
Calories of this item in this recipe.
Ratio
This field is only used by the Automatic Conversion option, and show the percentage of the buying cost applied to this item.
Main
An "X" in this column indicates the main ingredient of the inventory recipe.
Click the Add button to add an ingredient to the Recipe.
Select an existing ingredient and click the Modify button to change its properties.
Select an existing ingredient and click the Delete button to remove it from the recipe.
Click the Add Text button to associate a text recipe to this inventory recipe.
NOTE: Text Recipe are created from Inventory Management / File / Text Recipes. Text Recipes can be displayed at the POS screen and are typically used to remind them of preparation steps of certain items like cocktails or specialty dishes.
Click OK to save changes and exit.
Click Cancel to exit without saving changes.
Ingredient Properties
Item
Enable an item from the list to include in your recipe.
Quantity
Enter the quantity used in this recipe.
Ratio
The Ratio field is used only with the Automatic conversion option. Enter in this field the percentage of the buying cost that you want to apply to this item.
Main Ingredient
Enable this option to make this inventory item crucial to the recipe preparation. A sales item containing this recipe becomes unavailable if the main ingredient's quantity is down to zero in the inventory.
NOTE: The Availability option must be set to Main Item in Inventory Management / View / Options
Quantity Modifier
If this inventory recipe is used as a Modifier, you can setup a different Quantity for each Level. The higher the level (the more modifiers chosen) the smaller the quantity. If the quantity is more than zero, then the quantity above will be ignored.
Level
Number of modifiers.
Quantity
Enter the quantity used in this Level.
Example:
Level 1/Quantity = 10 g
If 1 modifier is chosen then the quantity of this modifier will be 10 g.
Level 2/Quantity = 9 g
If 2 modifiers are chosen then the quantity of this modifier will be 9 g.
Level 10/Quantity = 1g
If 10 modifiers are chosen then the quantity of this modifier will be 1g.
Suppliers List
The Suppliers option allows to enter information on all of your suppliers.
Select an existing supplier and click the Modify button to edit its properties.
Click the Add button to create a new supplier record from scratch.
Select an existing supplier and click the Remove button to delete it from the list.
Click Close to close this list and return to the Inventory Management Module.
Show record number
Enable this option to display the internal Record ID in the suppliers list.
Supplier Properties
Code
Enter a code for the supplier.
Name
Enter the name of your supplier.
Phone
Enter the phone number of your supplier.
Address #1, Address #2, Address #3
Enter the complete address of your supplier.
Reference
Enter the name of the person to contact for purchases.
Customer Number
You can enter in this field your customer number for this supplier.
SYSCO Number
Enter your SYSCO supplier number of up to 5 digits to exchange electronic Purchase Order files with the SYSCO Food Services.
Payable Account
Enable the account payable for this supplier.
Detailed preparation instructions can be included with each inventory recipe. These instructions can be displayed on the POS screen for servers to refer to on demand, at any time the corresponding item is ordered.
Text Recipe List
Select an existing Text Recipe and click the Modify button to edit it.
Select an existing Text Recipe and click the Remove button to delete it.
Click the Add button to create a new Text Recipe.
Click the Close button to exit.
Text Recipe Properties
Title
Type in a meaningful title for the text recipe.
Preparation
Type in detailed preparation instructions.
Click the Scan button to include an image with the instructions.
The system keeps every transaction in the database so any purchase can be verified or modified at any time. It also keeps a trace of all adjustments, losses and production. More space will be needed every day to keep the information. This option can be used to delete older transaction.
The system will request a starting date to clean-up purchases to clean-up. If you press OK the system will use the actual date. For security purposes, the system will save at least six months regardless of the date entered. After entering the date, the system will start cleaning, erasing every transaction older than the starting date. This will affect purchases, losses, adjustments and production. Generate all required reports before the "Clean-up" because the data will be deleted.
The system keeps every transaction in the database so any Requisition can be verified or modified at any time. More space will be needed every day to keep the information. This option can be used to delete older transaction.
The system will request a starting date to clean-up requisition to clean-up. If you press OK the system will use the actual date. For security purposes, the system will save at least six months regardless of the date entered. After entering the date, the system will start cleaning, erasing every transaction older than the starting date. Generate all required reports before the "Clean-up" because the data will be deleted.
The Customers option allows to enter information on all of your customers.
Suppliers option allows to enter information on all of your suppliers.
Select an existing customer and click the Modify button to edit its properties.
Click the Add button to create a new customer record from scratch.
Select an existing customer and click the Remove button to delete it from the list.
Code
Enter the customer code that will be used when using the Billing option.
Name
Enter the customer's full name.
Address #1 Address #2 Address #3
Enter the customer's full address.
Postal Code
Enter the customer's zip or postal code.
Reference
If this account is a company, enter the name of the contact person.
Phone
Enter the customer's Phone.
Discount Rate
Enter the Discount Rate that should be applied each time this customer buys from you.
% Privilege
This field is not used with the Inventory system.
Credit Limit
Enter the customer credit limit. This credit limit will be verified each time you make a transaction for that customer.
Amount Due
The Amount Due field shows the current balance for this customer since their last transaction.
Total Amount
The Total Amount shows the sum of all charges that this customer has incurred since their account was created.
Available Credit
This field shows the customer's available credit according to their Credit Limit and recent transactions.
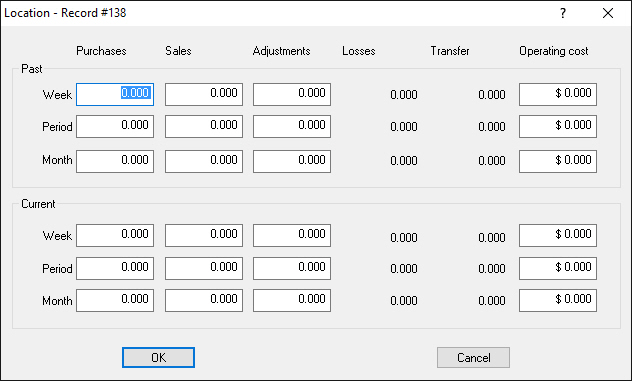
The Log option allows to start and view operations traces about Inventory Management Module.
Log Level
Three different Log level are available, Standard, Detail and Debug. This option is for trouble shooting purpose and should be use only with the supervision of your Maitre'D reseller.
Use the View key to access to log file.