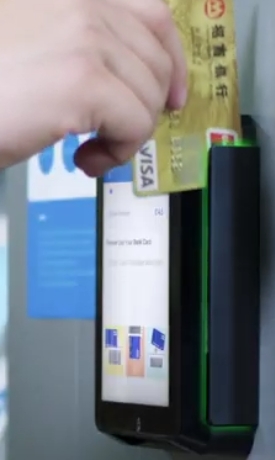Loading...
Loading...
Loading...
Loading...
Loading...
Loading...
Loading...
Loading...
Loading...
Loading...
Loading...
Loading...
Loading...
Loading...
Loading...
Loading...
Loading...
Loading...
Loading...
Loading...
Loading...
Loading...
Loading...
Loading...
Loading...
Loading...
Loading...
Loading...
Loading...
Loading...
Loading...
Loading...
Loading...
Loading...
Loading...
Loading...
Loading...
Loading...
Loading...
Loading...
Loading...
Loading...
Loading...
Loading...
Loading...
Loading...
Loading...
Loading...
Loading...
Loading...
Loading...
Loading...
Loading...
Loading...
Loading...
Loading...
Loading...
Loading...
Loading...
Loading...
Loading...
Loading...
Loading...
Loading...
This document will introduce you to your payment terminal as well as guide you through the process of preparing and configuring your it in order to quickly begin processing payments.
Your PAX A920 payment processing terminal comes with the following:
Payment terminal
AC power outlet
Roll of printer paper
Charging cable
You may also have an optional charger and external printer included, but this document addresses the most basic delivery configuration.
The following illustrations show the location of the main terminal features and hardware:
Magnetic stripe reader
Front-facing camera (not used)
Color touchscreen
Chip card reader
Volume up button
Power button
Volume down button
Micro USB charging port
Contactless payment reader
Printer
Printer latch
Rear camera/scanner
Battery cover
PayFacto uses a self-service terminal activation procedure designed to save time while also providing better security. The new activation procedure applies only to countertop and mobile PAX payment terminals using the Android operating system. The new procedure applies to:
All new merchants activating their terminals for the first time
Any existing merchants adding new payment terminals
Any existing merchants receiving replacement terminals
After you configure the terminal's network connection(s) and power on the terminal, the procedure comprises of 2 parts:
NOTE: If you have multiple new payment terminals, you need to perform the activation procedure on each terminal individually.
After configuring the terminal’s network connection, you need to start the PayFacto payment application to complete the remaining steps. Terminal activation requires you to input a One Time Passcode (OTP) that PayFacto sends to the email address or telephone number registered to your account.
IMPORTANT! To receive the OTP on your phone, your registered phone number must be able to receive text messages (SMS). If you cannot receive text messages, select the email option to get the OTP.
Touch the PAYMENT icon on the main screen. The Welcome To Your Payment Terminal screen appears.
NOTE: The terminal may need to download host and security parameters; this can take a few moments.
In the top right corner of the screen, your terminal ID (TID) appears; confirm that the number on the screen matches the TID on the label on the back of your terminal. The TID will not appear on your terminal screen after you complete the activation process.
IMPORTANT! If the TID does not match, call PayFacto immediately.
Touch anywhere on the screen to begin the activation process.
Touch the desired option to receive the OTP.
Phone Number
Touch the Send Code button.
IMPORTANT! The OTP code is valid for 15 minutes after you receive it. If you wait more than 15 minutes to enter the OTP, the terminal will display an error and you will have to request a new OTP.
If you select Email, look for a message from noreply@payfacto.com.
After you receive the 6-digit activation code, use the on-screen keypad to enter the code on the terminal screen.
If you enter the code incorrectly, a red exclamation appears to indicate that the code is incorrect.
Re-enter the code, or touch Resend Code to obtain a new OTP.
To prevent unauthorized individuals from changing the terminal’s configuration, you need to set the Administrator and Merchant passwords. These passwords restrict access to certain functions on the terminal.
When setting your passwords, you must respect the following parameters:
Passwords must be 6 characters long
The Administrator and Merchant passwords cannot be the same (can’t match)
You cannot use the same digit 6 times consecutively (for example: 111111 or 777777)
You cannot use 6 consecutive numbers, either ascending or descending (for example: 123456 or 987654)
On the Confirm Administrative Password screen, re-enter the password in the Admin Password field and touch the Next icon on the keypad.
On the Set Merchant Password screen, use the on-screen keypad to enter a 6-digit password in the Merchant Password field and touch the Next icon on the keypad.
On the Confirm Merchant Password screen, re-enter the password in the Merchant Password field and touch the Next icon on the keypad.
Your payment terminal is now ready for use.
After you enter the OTP correctly, the payment application displays the Set Administrative Password screen to
On the Set Administrative Password screen, use the on-screen keypad to enter a 6-digit password in the Admin Password field and touch the Next icon on the keypad.
This document explains how to install the charging base for the PAX A920 or A920 Pro terminal and included silicone sleeve. The charging base makes it easy to recharge the terminal without having to remove the silicone sleeve to ensure that the USB power connector is properly seated in the terminal’s charging port.
NOTE: The terminal must be fitted with the PayFacto-branded silicone sleeve for the best results. The PayFacto silicone sleeve displays the PayFacto logo on the back. You should not use the charging base for any terminal not protected by the silicone sleeve.
The PAX A920 Pro mobile payment terminal is perfect for most applications, whether retail, bar/restaurant, or delivery/transportation. This setup guide describes the following topics:
Initial terminal configuration
Charging the Terminal
Installing the Printer Paper
Configuring the Terminal Network Connections
Installing the SIM Card
Configuring the Terminal Wi-Fi Connection
Configuring the Terminal Display Language
Activating the terminal
Terminal Activation
Activate Terminal
Set Passwords
Working with the terminal
Powering the Terminal On or Off
Terminal Input Options
Card Payment Options
Replacing the Printer Paper
This document will introduce you to your payment terminal as well as guide you through the process of preparing and configuring it in order to quickly begin processing payments.
Your PAX A920 Pro payment processing terminal comes with the following:
Payment terminal
Roll of printer paper
AC power outlet
USB to USB Type-C charging cable
You may also have an optional charger and external printer included, but this document addresses the most basic delivery configuration.
The following illustrations show the location of the main terminal features and hardware:
1. Magnetic stripe reader 2. Color touchscreen 3. Chip card reader 4. Scanner button
5. Volume control button 6. USB Type-C charging port 7. Power button 8. Scanner 9. Contactless payment reader
10. Printer 11. Printer latch 12. Rear camera 13. Battery cover 14. Battery cover latch
After you remove the terminal and accessories from the box, you need to charge the terminal before you can use it. The pre-installed battery has a protective cover on the contacts to prevent the possibility of a short circuit during transport.
Turn the terminal over.
On the back of the terminal at the bottom, slide the battery cover locking switch to the right.
Lift the battery cover off the terminal. You should notice a plastic tab at the top of the battery.
Lift the battery from the terminal and remove the plastic tab.
Re-install the battery by sliding the thin segment into the terminal, near the charging connectors, and pushing on the bottom of the battery to seat it correctly.
Re-install the battery cover on the terminal and slide the lock switch to the lock position on the left and turn the terminal over.
Insert the USB cable in the AC outlet and connect the outlet to an AC plug.
Insert the micro USB connector in the terminal’s charging port, located on the left side, below the Volume Down button. The terminal begins charging.
NOTE: The terminal’s charging port may have a protective cover; you will need to remove it before inserting the micro USB port.
If the supplied roll of printer paper was not already installed in the terminal when you received it, you will need to install it before you can print any transaction receipts.
TIP: This procedure also applies to replacing a roll of printer paper.
On the back of the terminal at the top, lift the lever to unlock and open the printer cover.
NOTE: The printer cover opens on a hinge, it does not come off the terminal.
The paper tray contains an illustration of how to install the roll of paper.
Place the roll of printer paper in the paper tray, leaving about 2 inches (5 cm) of paper beyond the printer's cutter.
IMPORTANT! Make sure the paper unrolls from the back of the roll, otherwise the printer will be unable to print the transaction receipt.
Close the printer cover until it snaps into place and remove any excess paper.
The terminal requires a network connection to communicate with the payment processor server to process transactions.
The PAX A920 is a mobile payment terminal that can connect to mobile (LTE) and wireless (Wi-Fi) networks.
Mobile network access is required for delivery and transportation use, but it can also serve as a backup connection if your Wi-Fi network reception is unreliable in certain areas.
If you plan to use your terminal outside of your usual wi-fi network, you need to install the mobile SIM card, provided by PayFacto or your mobile communications provider. The SIM card will connect you to a mobile network, allowing you to process payments anywhere the terminal has reception. The terminal uses the regular (full) SIM card size.
NOTE: If you plan to use your terminal only on your wi-fi network, you can skip this procedure and proceed directly to Configuring the Terminal Wi-Fi Connection.
On the back of the terminal at the bottom, slide the battery cover locking switch to the right.
Lift the battery cover off the terminal.
Lift the battery from the terminal to remove and set aside.
The terminal has illustrations for the different cards it can accept. Insert your SIM card in the space identified as SIM1/SAM3 so the diagonal corner is facing the top right side.
IMPORTANT! The SIM card goes into the leftmost space and should not require great force to insert.
Re-install the battery by sliding the thin segment into the terminal, near the charging connectors, and pushing on the bottom of the battery to seat it correctly.
Re-install the battery cover on the terminal and slide the lock switch to the lock position on the left.
Power on the terminal by pressing and holding the Power button for 3 seconds.
The terminal should identify the SIM card and configure the mobile network settings automatically.
This section explains how to turn wi-fi on and connect to your network.
To connect to your wireless network:
On the terminal’s main screen, touch the Settings icon.
On the Settings screen, touch the Please Input Password field and use the keypad to type the password: either 9876 or pax9876@@.
Touch the checkmark icon on the keypad when you are done and touch OK.
In the Wireless & networks section, touch Wi-Fi.
If Wi-Fi is Off, touch the toggle to turn it on. If Wi-Fi is already on, a list of available networks appears.
From the list of available networks, touch the name of the network you want to connect to.
Enter the password for the selected network and touch CONNECT.
TIP: You can touch Show password before typing to ensure you are entering the password correctly.
By default, the terminal displays all information in English. This procedure explains how to change the terminal’s display language if necessary.
IMPORTANT! Selecting a different language changes all text that appears on the terminal.
To change the terminal display language:
On the Settings screen, touch the Please Input Password field and use the keypad to type the password: either 9876 or pax9876@@.
Touch the checkmark icon on the keypad when you are done and touch OK.
Scroll to the Personal section and touch Language & input.
Touch Language.
Scroll to and touch the desired language.
After you remove the terminal and accessories from the box, you need to charge the terminal before you can use it. The pre-installed battery has a protective cover on the contacts to prevent the possibility of a short circuit during transport.
To charge the terminal:
Turn the terminal over.
On the back of the terminal at the bottom, slide the battery cover locking switch to the right.
Lift the battery cover off the terminal. You should notice a plastic tab at the top of the battery.
Lift the battery from the terminal and remove the plastic tab.
Re-install the battery and push on the bottom of the battery to seat it correctly.
Re-install the battery cover on the terminal and slide the lock switch to the lock position on the left and turn the terminal over.
Insert the USB cable in the AC outlet and connect the outlet to an AC plug.
Insert the USB Type-C connector in the terminal’s charging port, located on the left side, below the Volume control button. The terminal begins charging.
NOTE: The terminal’s charging port may have a protective cover; you will need to remove it before inserting the USB Type-C connector.
If the supplied roll of printer paper was not already installed in the terminal when you received it, you will need to install it before you can print any transaction receipts.
TIP: This procedure also applies to replacing a roll of printer paper.
On the back of the terminal near the top, lift the lever to unlock and open the printer cover.
NOTE: The printer cover opens on a hinge, it does not come off the terminal.
The paper tray contains an illustration of how to install the roll of paper.
IMPORTANT! Make sure the paper unrolls from the back of the roll, otherwise the printer will be unable to print the transaction receipt.
Close the printer cover until it snaps into place and remove any excess paper.
The terminal requires a network connection to communicate with the payment processor server to process transactions.
The PAX A920 Pro is a mobile payment terminal that can connect to mobile (LTE) and wireless (Wi-Fi) networks.
Mobile network access is required for delivery and transportation use, but it can also serve as a backup connection if your Wi-Fi network reception is unreliable in certain areas.
If you plan to use your terminal outside of your usual wi-fi network, you need to install the mobile SIM card, provided by PayFacto or your mobile communications provider. The SIM card will connect you to a mobile network, allowing you to process payments anywhere the terminal has reception. Mobile network access can also serve as a backup connection if your wi-fi network reception is unreliable in certain areas. The terminal uses the micro-SIM card size.
NOTE: If you plan to use your terminal only on your wi-fi network, you can skip this procedure and proceed directly to Configuring the Terminal Wi-Fi Connection.
Make sure the terminal is powered off and turn the terminal over.
On the back of the terminal at the bottom, slide the battery cover locking switch to the right.
Lift the battery cover off the terminal.
Lift the battery from the terminal to remove and set aside.
The terminal has illustrations for the different cards it can accept. Insert your SIM card in the space identified as SIM1 so the diagonal corner is facing the top left side.
IMPORTANT! The SIM card goes into the lower space and should not require great force to insert.
Re-install the battery and push on the bottom of the battery to seat it correctly.
Re-install the battery cover on the terminal and slide the lock switch to the lock position on the left.
Power on the terminal by pressing and holding the Power button for 3 seconds.
The terminal should identify the SIM card and configure the mobile network settings automatically.
This section explains how to turn Wi-Fi on and connect to your network.
On the Settings screen, touch the Please Input Password field and use the keypad to type the password: either pax9876@@ or 9876.
On the Settings page, touch Network & Internet.
On the Network & Internet page, touch Wi-Fi.
On the Wi-Fi page, if Wi-Fi is Off, touch the toggle to turn it on. If Wi-Fi is already on, a list of available networks appears.
From the list of available networks, touch the name of the network you want to connect to.
Enter the password for the selected network and touch CONNECT.
TIP: You can touch Show password before typing to ensure you are entering the password correctly.
By default, the terminal displays all information in English. This procedure explains how to change the terminal’s display language if necessary.
IMPORTANT! Selecting a different language changes all text that appears on the terminal.
On the Settings screen, touch the Please Input Password field and use the keypad to type the password: either pax9876@@ or 9876.
On the Settings page, scroll to the bottom and touch System.
On the System page, touch Languages & input.
On the Languages & input page, touch Languages.
On the Language preferences page, touch Add a language.
On the Add a language page, scroll to and touch the desired language.
NOTE: If the language has localized variants, select the appropriate regional option for your country.
If the selected language does not appear automatically, you can drag the language to the top of the list, as shown below:
To power the terminal on, press and hold the power key on the right side of the terminal for 2-3 seconds.
To power off the terminal:
Press and hold the power key on the right side of the terminal for 2-3 seconds.
Touch the Power off icon and then touch Power off again.
NOTE: Avoid allowing the terminal’s battery to run down to 0%. The terminal requires the battery to be at least at 8% capacity to process a transaction. It is strongly recommended that you charge the terminal overnight or during non-business hours.
Your terminal operators and your customers enter information and respond to prompts using the terminal’s touch screen. The application prompts you and your customers on the next action to perform.
There are three (3) ways for a customer to use their payment card with the terminal:
Insert the chip card and enter a PIN
Swipe the card’s magnetic strip
Tap the card for contactless payment
The terminal uses 2 ¼” or 58mm thermal paper rolls to print transaction receipts.
On the back of the terminal at the top, lift the lever to unlock and open the printer cover.
NOTE: The printer cover opens on a hinge, it does not come off the terminal.
Place the roll of printer paper in the paper tray, leaving about 2 inches (5 cm) of paper beyond the printer's cutter.
IMPORTANT! Make sure the paper unrolls from the back of the roll, otherwise the printer will be unable to print the transaction receipt.
Close the printer cover until it snaps into place and remove any excess paper.
PayFacto uses a self-service terminal activation procedure designed to save time while also providing better security. The new activation procedure applies only to countertop and mobile PAX payment terminals using the Android operating system. The new procedure applies to:
All new merchants activating their terminals for the first time
Any existing merchants adding new payment terminals
Any existing merchants receiving replacement terminals
After you configure the terminal's network connection(s) and power on the terminal, the procedure comprises of 2 parts:
NOTE: If you have multiple new payment terminals, you need to perform the activation procedure on each terminal individually.
After configuring the terminal’s network connection, you need to start the PayFacto payment application to complete the remaining steps. Terminal activation requires you to input a One Time Passcode (OTP) that PayFacto sends to the email address or telephone number registered to your account.
IMPORTANT! To receive the OTP on your phone, your registered phone number must be able to receive text messages (SMS). If you cannot receive text messages, select the email option to get the OTP.
Touch the PAYMENT icon on the main screen. The Welcome To Your Payment Terminal screen appears.
NOTE: The terminal may need to download host and security parameters; this can take a few moments.
In the top right corner of the screen, your terminal ID (TID) appears; confirm that the number on the screen matches the TID on the label on the back of your terminal. The TID will not appear on your terminal screen after you complete the activation process.
IMPORTANT! If the TID does not match, call PayFacto immediately.
Touch anywhere on the screen to begin the activation process.
Touch the desired option to receive the OTP.
Phone Number
Touch the Send Code button.
IMPORTANT! The OTP code is valid for 15 minutes after you receive it. If you wait more than 15 minutes to enter the OTP, the terminal will display an error and you will have to request a new OTP.
If you select Email, look for a message from noreply@payfacto.com.
After you receive the 6-digit activation code, use the on-screen keypad to enter the code on the terminal screen.
If you enter the code incorrectly, a red exclamation appears to indicate that the code is incorrect.
Re-enter the code, or touch Resend Code to obtain a new OTP.
To prevent unauthorized individuals from changing the terminal’s configuration, you need to set the Administrator and Merchant passwords. These passwords restrict access to certain functions on the terminal.
When setting your passwords, you must respect the following parameters:
Passwords must be 6 characters long
The Administrator and Merchant passwords cannot be the same (can’t match)
You cannot use the same digit 6 times consecutively (for example: 111111 or 777777)
You cannot use 6 consecutive numbers, either ascending or descending (for example: 123456 or 987654)
On the Confirm Administrative Password screen, re-enter the password in the Admin Password field and touch the Next icon on the keypad.
On the Set Merchant Password screen, use the on-screen keypad to enter a 6-digit password in the Merchant Password field and touch the Next icon on the keypad.
On the Confirm Merchant Password screen, re-enter the password in the Merchant Password field and touch the Next icon on the keypad.
Your payment terminal is now ready for use.
To power the terminal on, press and hold the power key on the right side of the terminal for 2-3 seconds.
To power off the terminal:
Press and hold the power key on the right side of the terminal for 2-3 seconds.
Touch the Power off icon and then touch Power off again.
NOTE: Avoid allowing the terminal’s battery to run down to 0%. The terminal requires the battery to be at least at 8% capacity to process a transaction. It is strongly recommended that you charge the terminal overnight or during non-business hours.
Your terminal operators and your customers enter information and respond to prompts using the terminal’s touch screen. The application prompts you and your customers on the next action to perform.
There are three (3) ways for a customer to use their payment card with the terminal:
The terminal uses 2 ¼” or 58mm thermal paper rolls to print transaction receipts.
On the back of the terminal at the top, lift the lever to unlock and open the printer cover.
NOTE: The printer cover opens on a hinge, it does not come off the terminal.
Place the roll of printer paper in the paper tray, leaving about 2 inches (5 cm) of paper beyond the printer's cutter.
IMPORTANT! Make sure the paper unrolls from the back of the roll, otherwise the printer will be unable to print the transaction receipt.
Close the printer cover until it snaps into place and remove any excess paper.
To ensure the best charging results, you must use the original AC power adapter that came with your PAX A920 or A920 Pro terminal. The AC power adapter should have the PAX logo printed on one side as shown below:
Your PAX A920 or A920 Pro terminal charging base includes the following components:
A920
Charging base
6-foot (180cm) USB to micro-USB cable
Protective silicone sleeve
A920 Pro
Charging base
5-foot (152cm) USB to USB Type-C cable
Protective silicone sleeve
To use the charging base, you need only place the terminal(s) vertically on the base so the printer rests in the cradle at the top of the charging base.
NOTE: The charging base should only be used to charge your terminal(s); it is not designed to be a storage location for the terminal(s).
If the status light remains blue after you place the terminal on the base, the terminal is not seated correctly, and not connecting to the base’s gold charging contacts.
IMPORTANT! Do not slide a terminal onto the base, as it can damage the gold charging contacts. Always place the terminal onto the base vertically, as shown below
The LED at the bottom edge of the charging base indicates the terminal’s charging status:
Before you install and connect the charging base, make sure that the desired location is within reach of an AC outlet and that there is enough space to for the charging base and the terminal when connected.
Turn the charging base over and locate the USB connection port.
A920
A920 Pro
Insert the cable’s micro-USB (A920) or USB Type-C (A920 Pro) plug into the base’s connection port.
A920
A920 Pro
Secure the cable in the guide at the top of the charging base and turn the charging base over.
A920
A920 Pro
Connect the cable’s USB plug into the AC adapter’s USB port.
A920
A920 Pro
Plug the adapter into an AC outlet. The LED at the bottom edge of the base lights up.
To protect your PAX A920 or A920 Pro terminal from minor impact damage, you should install the silicone sleeve provided with the terminal charging base as the charging base is designed specifically for terminals with the sleeve.
Insert the top of the terminal into the sleeve's printer protection until the sleeve fits snugly onto the terminal’s top.
Pull the bottom of the sleeve over the bottom edge of the terminal.
Repeat for any additional terminals you intend to place on the charging base.
NOTE: To add or change a SIM card, you need to remove the sleeve from the terminal.
After the terminal displays Connected for the selected network, touch the Back icon to return to the Settings screen.
Touch the Back icon again to return to the main screen.
On the terminal’s main screen, touch the Settings icon.
Touch the Back icon twice to return to the main screen.
Place the roll of printer paper in the paper tray, leaving about 2 inches (5 cm) of paper beyond the printer's cutter.
On the terminal’s main screen, touch the Settings icon.
Touch the checkmark icon on the keypad when you are done and touch OK.
After the terminal displays Connected for the selected network, touch the Back icon to return to the Network & Internet page.
On the terminal’s main screen, touch the Settings icon.
Touch the checkmark icon on the keypad when you are done and touch OK.
After you enter the OTP correctly, the payment application displays the Set Administrative Password screen to .
On the Set Administrative Password screen, use the on-screen keypad to enter a 6-digit password in the Admin Password field and touch the Next icon on the keypad.
LED Color
A920
A920 Pro
Blue: Charging base is plugged in, no terminal connected.
Red/Yellow: Terminal is charging.
Green: Terminal is fully charged.
Insert the chip card and enter a PIN
Swipe the card’s magnetic strip
Tap the card for contactless payment
To ensure the best charging results, you must use the original AC power adapter that came with your PAX A920 or A920 Pro terminals. The AC power adapter should have the PAX logo printed on one side as shown below:
Your multi-terminal charging base comes with the following:
Protective silicone sleeves (x5)
Multi-terminal charging base
The following images show the location of the main charging base components:
AC power cord
Multi-terminal charging bases (x5)
USB charging cables (x5)
Six (6) outlet power bar
Anti-slip rubber pads
The multi-terminal charging base has a power switch on the attached power bar, shown below:
• To power on the terminal charging base, make sure the power cord is plugged into a grounded AC outlet and that the power switch is in the On/RESETposition; the switch lights up with a red indicator, as shown below:
• To power off the terminal charging base, you can either push the power switch to the OFF position or unplug the power cord from the grounded AC outlet.
To use the charging base, you need only place the terminal(s) vertically on the base so the printer rests in the cradle at the top of the charging base.
NOTE: The charging base should only be used to charge your terminal(s); it is not designed to be a storage location for the terminal(s).
If the status light remains blue after you place the terminal on the base, the terminal is not seated correctly, and not connecting to the base’s gold charging contacts.
IMPORTANT! Do not slide a terminal onto the base, as it can damage the gold charging contacts. Always place the terminal onto the base vertically, as shown below:
The LED at the bottom edge of the charging base indicates the terminal’s charging status:
LED Color
A920
A920 Pro
Blue: Charging base is plugged in, no terminal connected.
Red/Yellow: Terminal is charging.
Green: Terminal is fully charged.
Before you install and connect the multi-terminal charging base, make sure that the desired location is within reach of an AC outlet and that there is enough space to for the charging base and the terminals when connected.
Collect the original AC power adapters that were shipped with your PAX A920 or A920 Pro terminals (maximum of 5 per multi-terminal charging base).
Turn the multi-terminal charging base over to access the opening on the bottom.
Remove any twist ties that secure the charging cables together. Do not remove any of the nylon zip ties as each cable should be long enough to reach an outlet on the power bar.
Working one cable at a time, connect the cable’s USB plug into the AC adapter’s USB port.
Plug the adapter into an outlet on the power bar.
Repeat steps 4 and 5 for each additional charging cable.
After you connect all 5 cables to the power bar, plug in the power bar's cable to an available AC outlet.
If it is not already, switch the power bar's power button to the On/RESETposition; the switch lights up with a red indicator and the LEDs at the bottom edge of the charging bases light up.
Turn the multi-terminal charging base over to place it securely in its desired location. The base is ready to begin charging your terminals.
IMPORTANT! To minimize the risk of short-circuits and reduce the risk of fire, DO NOT connect any additional devices to the charging base's power bar.
To protect your PAX A920 or A920 Pro terminals from minor impact damage, you should install the silicone sleeves provided with the multi-terminal charging base as the charging bases are designed specifically for terminals with the sleeve.
Insert the top of the terminal into the sleeve's printer protection until the sleeve fits snugly onto the terminal’s top.
Pull the bottom of the sleeve over the bottom edge of the terminal.
Repeat for every terminal you intend to place on the charging bases.
NOTE: To add or change a SIM card, you need to remove the sleeve from the terminal.
If the supplied roll of printer paper was not already installed in the terminal when you received it, you will need to install it before you can print any transaction receipts.
TIP: This procedure also applies to replacing a roll of printer paper.
On the back of the terminal at the top, lift the lever with the contactless logo to unlock and open the printer cover.
NOTE: The printer cover opens on a hinge, it does not come off the terminal.
Place the roll of printer paper in the paper tray, leaving about 2 inches (5 cm) of paper beyond the printer's cutter as shown in the following example:
IMPORTANT! Make sure the paper unrolls from the back of the roll, otherwise the printer will be unable to print the transaction receipt.
Close the printer cover until it snaps into place and remove any excess paper.
The following illustrations show the location of the main terminal features and hardware:
Contactless payment reader
Color touchscreen
Magnetic stripe reader
Physical keypad
Chip card reader
This section explains how to turn Wi-Fi on and connect to your network.
On the terminal’s main screen, touch the Settings icon.
On the Settings screen, touch the Please Input Password field and use the keypad to type the password: either 9876 or pax9876@@.
Touch the checkmark icon on the keypad when you are done and touch OK.
In the Wireless & networks section, touch Wi-Fi.
If Wi-Fi is Off, touch the toggle to turn it on. If Wi-Fi is already on, a list of available networks appears.
From the list of available networks, touch the name of the network you want to connect to.
Enter the password for the selected network and touch CONNECT.
TIP: You can touch Show password before typing to ensure you are entering the password correctly.
After the terminal displays Connected for the selected network, touch the Back icon to return to the Settings screen.
Touch the Back icon again to return to the main screen.
PayFacto uses a self-service terminal activation procedure designed to save time while also providing better security. The new activation procedure applies only to countertop and mobile PAX payment terminals using the Android operating system. The new procedure applies to:
All new merchants activating their terminals for the first time
Any existing merchants adding new payment terminals
Any existing merchants receiving replacement terminals
After you configure the terminal's network connection(s) and power on the terminal, the procedure comprises of 2 parts:
Activate the terminal with a One Time Passcode (OTP)
Set the Administrator and Merchant passwords
NOTE: If you have multiple new payment terminals, you need to perform the activation procedure on each terminal individually.
Before you install the terminal in the vending device, you should confirm that the terminal has been properly configured to operate in unattended mode—that a user is unable to initiate a transaction on the terminal.
IMPORTANT! To perform this procedure, the terminal must have an Internet connection.
To confirm that the terminal is operating in unattended mode:
Close any open applications:
To close the PayFacto payment application, touch the Exit icon.
To close the Gateway PayFacto application, press and hold the Welcome / Bonjour text for five (5) seconds, enter the Merchant password, touch OK, and then touch Exit Application.
On the terminal’s main screen, touch the PayFacto icon to start the payment application.
Touch the Action button on the main screen.
Touch Settings.
Enter the Merchant password and touch OK.
Touch Host Options.
Touch Process parameters download.
Touch OK to confirm the host download.
After the download completes successfully, there are two possible results:
The application’s screen displays Welcome/Bonjour and Unattended terminal, indicating the terminal is correctly configured in unattended mode.
The application’s number pad appears, which indicates that the terminal is not configured for unattended mode.
Due to the many different vending devices available, this guide does not include specific physical installation instructions.
The following points are some general installation guidelines to consider:
Use the supplied M4 nuts to secure the mounting bracket’s outermost openings to M4 screws on the inside wall of the vending device.
Prior to fitting the terminal in the vending device, securely connect the vending device’s digital I/O and MDB cables to the appropriate ports on the rear of the terminal.
If you are using an Ethernet cable to connect the terminal to a network, ensure that the cable is properly seated in the port.
Secure the terminal to the mounting bracket using the supplied M4 screws.
Insert the AC adapter’s MDB connector in the MDB-S port.
If it does not start automatically after you connect the AC power, touch the Gateway PayFacto icon on the main screen to start the application.
Refer to the PAX IM30 Quick Setup Guide (included in the box with the terminal) for general precautions and operational specifications.
Although the IM30 unattended payment processing terminal is configured to receive updates automatically, you may need to perform some maintenance after you install the terminal to the vending device.
The primary maintenance tasks that may be required after initial installation include:
To perform any of these tasks, you must:
Disconnect the power to the terminal; either by disconnecting the MDB-S connector from the back of the terminal or by disconnecting the AC adapter cord.
Disconnect any cables from the terminal.
There are multiple connection ports on the back of the terminal. Countertop terminals generally require AC power and Ethernet connections.
Your configuration may also include a connection to a POS system or an additional PIN pad.
Use the diagram on the back of the terminal to determine where to connect the cables that apply to your configuration. The terminal’s connection ports are shown below:
To prevent unauthorized individuals from changing the terminal’s configuration, you need to set the Administrator and Merchant passwords. These passwords restrict access to certain functions on the terminal.
When setting your passwords, you must respect the following parameters:
Passwords must be 6 characters long
The Administrator and Merchant passwords cannot be the same (can’t match)
You cannot use the same digit 6 times consecutively (for example: 111111 or 777777)
You cannot use 6 consecutive numbers, either ascending or descending (for example: 123456 or 987654)
On the Set Administrative Password screen, use the on-screen keypad to enter a 6-digit password in the Admin Password field and touch the Next icon on the keypad.
On the Confirm Administrative Password screen, re-enter the password in the Admin Password field and touch the Next icon on the keypad.
On the Set Merchant Password screen, use the on-screen keypad to enter a 6-digit password in the Merchant Password field and touch the Next icon on the keypad.
On the Confirm Merchant Password screen, re-enter the password in the Merchant Password field and touch the Next icon on the keypad.
Your payment terminal is now ready for use.
The terminal uses 2 ¼” or 58mm thermal paper rolls to print transaction receipts.
On the back of the terminal at the top, lift the lever with the contactless logo to unlock and open the printer cover.
NOTE: The printer cover opens on a hinge, it does not come off the terminal.
Place the roll of printer paper in the paper tray, leaving about 2 inches (5 cm) of paper beyond the printer's cutter as shown in the following example:
IMPORTANT! Make sure the paper unrolls from the back of the roll, otherwise the printer will be unable to print the transaction receipt.
Close the printer cover until it snaps into place and remove any excess paper.
The PAX A80 terminal offers an on-screen keypad as well as a physical keypad to enter transaction amounts. Your terminal operators and customers enter information and respond to prompts using either the terminal’s touch screen or physical keypad.
There are three (3) colored function keys on the physical keypad that you can use to confirm, correct, or cancel an operation:
To confirm an entry, touch OK on the screen or press the green O key
To correct an entry, touch BACK on the screen or press the yellow < key
To cancel a function, touch CLEAR on the screen or press the red X key

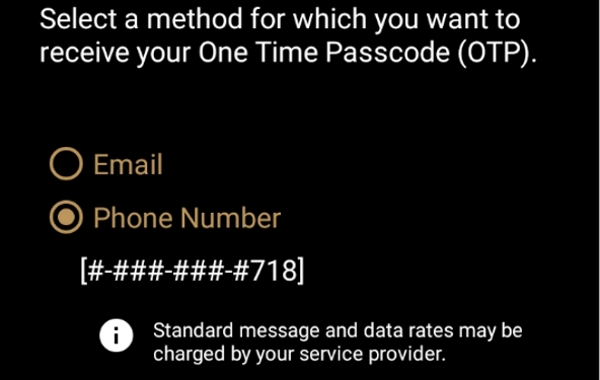
The terminal powers on automatically when you connect it to an AC power supply. To power off the terminal, disconnect the AC power supply.
IMPORTANT! Disconnecting the AC power immediately powers off the terminal and any transaction that was in progress is cancelled.
Correctly Configured Unattended Mode
Incorrectly Configured Unattended Mode
Insert the chip card and enter a PIN
Swipe the card’s magnetic strip
Tap the card for contactless payment
After configuring the terminal’s network connection, you need to start the PayFacto payment application to complete the remaining steps. Terminal activation requires you to input a One Time Passcode (OTP) that PayFacto sends to the email address or telephone number registered to your account.
IMPORTANT! To receive the OTP on your phone, your registered phone number must be able to receive text messages (SMS). If you cannot receive text messages, select the email option to get the OTP.
Touch the PAYMENT icon on the main screen. The Welcome To Your Payment Terminal screen appears.
NOTE: The terminal may need to download host and security parameters; this can take a few moments.
In the top right corner of the screen, your terminal ID (TID) appears; confirm that the number on the screen matches the TID on the label on the back of your terminal. The TID will not appear on your terminal screen after you complete the activation process.
IMPORTANT! If the TID does not match, call PayFacto immediately.
Touch anywhere on the screen to begin the activation process.
Touch the desired option to receive the OTP.
Phone Number
Touch the Send Code button.
IMPORTANT! The OTP code is valid for 15 minutes after you receive it. If you wait more than 15 minutes to enter the OTP, the terminal will display an error and you will have to request a new OTP.
If you select Email, look for a message from noreply@payfacto.com.
After you receive the 6-digit activation code, use the on-screen keypad to enter the code on the terminal screen.
If you enter the code incorrectly, a red exclamation appears to indicate that the code is incorrect.
Re-enter the code, or touch Resend Code to obtain a new OTP.
After you enter the OTP correctly, the payment application displays the Set Administrative Password screen to configure your terminal passwords.
This document will introduce you to your payment terminal as well as guide you through the process of preparing and configuring it in order to quickly begin processing payments.
Your PAX A35 payment processing terminal comes with the following:
USB Type-C power cord
Back cover
AC power adapter
Payment terminal
Multi-function cable
There are multiple communication ports available through the multi-function cable. The cable allows you to connect the terminal to:
USB Type-C (female) power connector (for AC supplly)
Wired network using the Ethernet connector
Multi-function connector (USB Type-C male)
The following illustrations show the location of the main terminal features and hardware:
Front-facing camera (not used)
Color touchscreen /Contactless payment reader
Physical keypad
Chip card reader
Magnetic stripe reader
3.5mm audio jack

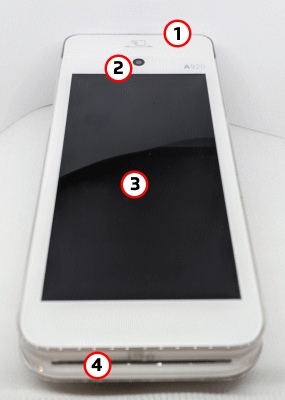



This section explains how to enable an Ethernet connection and connect to your network.
Ensure your network cable is connected in the red Ethernet adapter on the multi-function cable and make sure the other end of the network cable is connected to a network jack or hub.
On the terminal’s main screen, touch the Settings icon.
On the Settings screen, touch the Please Input Password field and use the keypad to type the password: or pax9876@@.
Touch the checkmark icon on the keypad when you are done and touch OK.
On the Settings page, touch Network & Internet.
On the Network & internet page, touch Ethernet.
If Ethernet is Off, touch the toggle to turn it on.
After you toggle Ethernet to On (or if Ethernet is already on), the connected network settings appear.
If necessary, you can change the network connection parameters manually by scrolling to the bottom and touching Ethernet Configuration to select and configure the Connection Type.
IMPORTANT! Changing the network connection parameters incorrectly will prevent the terminal from communicating with the payment processing server.
Touch the Back icon to return to the Network & Internet page.
The terminal requires a network connection to communicate with the payment processor server to process transactions.
The PAX A35 is a countertop payment terminal that can connect to wired (Ethernet) and wireless (Wi-Fi) networks.
The terminal does not have a dedicated power on/off button; it turns on automatically when you connect it to an AC power source and turns off when disconnected from a power source.
After you connect the multi-function cable to the terminal and secure the back cover, turn the terminal over.
Insert the power cord’s male USB Type-C plug in the open (female) USB Type-C power connector on the multi-function cable.
Connect the cable’s USB plug into the AC adapter’s USB port.
Plug the adapter into an AC outlet. The terminal powers on automatically and makes a sound to indicate it is starting.
This section explains how to turn Wi-Fi on and connect to your network.
On the terminal’s main screen, touch the Settings icon.
On the Settings screen, touch the Please Input Password field and use the keypad to type the password: pax9876@@.
Touch the checkmark icon on the keypad when you are done and touch OK.
On the Settings page, touch Network & Internet.
On the Network & Internet page, touch Wi-Fi.
If Wi-Fi is Off, touch the toggle to turn it on. If Wi-Fi is already on, a list of available networks appears.
From the list of available networks, touch the name of the network you want to connect to.
Enter the password for the selected network and touch CONNECT.
TIP: You can touch Show password before typing to ensure you are entering the password correctly.
After the terminal displays Connected for the selected network, touch the Back icon to return to the Network & Internet page.
By default, the terminal displays all information in English. This procedure explains how to change the terminal’s display language if necessary.
IMPORTANT! Selecting a different language changes all text that appears on the terminal.
On the terminal’s main screen, touch the Settings icon.
On the Settings screen, touch the Please Input Password field and use the keypad to type the password: pax9876@@.
Touch the checkmark icon on the keypad when you are done and touch OK.
On the Settings page, scroll to the bottom and touch System.
On the System page, touch Languages & input.
On the Languages & input page, touch Languages.
On the Language preferences page, touch Add a language.
On the Add a language page, scroll to and touch the desired language.
NOTE: If the language has localized variants, select the appropriate regional option for your country.
If the selected language does not appear automatically, you can drag the language to the top of the list, as shown below:
The terminal uses a multi-function cable to provide access to the supported connections. Countertop terminals generally require AC power and Ethernet connections. Your configuration may also include a connection to a POS system.
On the back of the terminal at the top, use a #1 Phillips screwdriver to loosen the two screws securing the cover.
NOTE: You do not need to remove the screws from the cover; they are designed to remain attached.
Remove the cover from the back of the terminal and locate the USB Type-C plug between the slots for the MicroSD and SAM cards.
Insert the multi-function cable’s USB Type-C connector into the terminal’s corresponding plug.
After you connect the multi-function cable to the terminal, make sure that the strain relief sleeve is seated in the slot at the top of the terminal.
NOTE: You can move the strain relief sleeve along the multi-function cable to position it correctly.
Re-install the cover and tighten the two screws to complete the cable installation.
PayFacto uses a self-service terminal activation procedure designed to save time while also providing better security. The new activation procedure applies only to countertop and mobile PAX payment terminals using the Android operating system. The new procedure applies to:
All new merchants activating their terminals for the first time
Any existing merchants adding new payment terminals
Any existing merchants receiving replacement terminals
After you configure the terminal's network connection(s) and power on the terminal, the procedure comprises of 2 parts:
NOTE: If you have multiple new payment terminals, you need to perform the activation procedure on each terminal individually.
To prevent unauthorized individuals from changing the terminal’s configuration, you need to set the Administrator and Merchant passwords. These passwords restrict access to certain functions on the terminal.
When setting your passwords, you must respect the following parameters:
Passwords must be 6 characters long
The Administrator and Merchant passwords cannot be the same (can’t match)
You cannot use the same digit 6 times consecutively (for example: 111111 or 777777)
You cannot use 6 consecutive numbers, either ascending or descending (for example: 123456 or 987654)
On the Set Administrative Password screen, use the on-screen keypad to enter a 6-digit password in the Admin Password field and touch the Next icon on the keypad.
On the Confirm Administrative Password screen, re-enter the password in the Admin Password field and touch the Next icon on the keypad.
On the Set Merchant Password screen, use the on-screen keypad to enter a 6-digit password in the Merchant Password field and touch the Next icon on the keypad.
On the Confirm Merchant Password screen, re-enter the password in the Merchant Password field and touch the Next icon on the keypad.
Your payment terminal is now ready for use.
There are three (3) ways for a customer to use their payment card with the terminal:
The PAX A35 terminal offers an on-screen keypad as well as a physical keypad to enter transaction amounts. Your terminal operators and customers enter information and respond to prompts using either the terminal’s touch screen or physical keypad.
To enter an amount or a PIN, you can use either the on-screen or physical keypad.
There are three (3) colored function keys on the physical keypad that you can use to confirm, correct, or cancel an operation:
To confirm an entry, touch OK on the screen or press the green O key
To correct an entry, touch BACK on the screen or press the yellow < key
To cancel a function, touch CLEAR on the screen or press the red X key
Before beginning the terminal configuration process, make sure that the terminal is configured in the PAX Store. Creation of the PAX Store account is typically done as part of deployment prior to delivery to the merchant.
If the terminal is not configured in the PAX Store, you will be unable to complete the entire configuration process. Power down the terminal, contact PayFacto, and have the terminal serial number available.
Before you can connect the terminal to a vending device, you must connect the power cable, configure the network connections, and configure the software. To access the terminal’s configuration, you must first connect the power cable.
To connect the terminal power cable:
Turn the terminal over.
Insert the AC adapter’s MDB connector in the MDB-S port.
NOTE: Although it can only fit one way, make sure the release tab is positioned towards the top of the terminal.
Plug the male end of the AC cord into the AC adapter and plug into an AC outlet.
The terminal powers on, Android starts, and displays the terminal’s main screen.
The terminal does not have a dedicated power on/off button; it turns on automatically when you connect it to an AC power source and turns off when disconnected from a power source.
By default, the terminal displays all information in English. This procedure explains how to change the terminal’s display language if necessary.
IMPORTANT! Selecting a different language changes all text that appears on the terminal.
To change the terminal display language:
On the Settings screen, touch the Please Input Password field and use the keypad to type the password: either 9876 or pax9876@@.
On the Settings page, scroll to the Personal section and touch Languages & Input.
On the Languages & input page, touch Languages.
On the Language preferences page, touch Add a language.
On the Add a language page, scroll to and touch the desired language.
NOTE: If the language has localized variants, select the appropriate regional option for your country.
If the selected language does not appear automatically, you can drag the language to the top of the list.
The IM30 unattended payment processing terminal requires network access to communicate with the payment server and process transactions. You can connect the terminal to mobile (LTE), wired (Ethernet), and wireless (Wi-Fi) networks.
You can connect the terminal to multiple network types if you want to ensure network redundancy. Click on the links above to learn how to configure the terminal to each network type.
This section explains how to turn Wi-Fi on and connect to your network.
To connect to your wireless network:
On the Settings screen, touch the Please Input Password field and use the keypad to type the password: either 9876 or pax9876@@.
On the Settings page, in the Wireless & networks section, touch Wi-Fi.
If Wi-Fi is Off, touch the toggle to turn it on. If Wi-Fi is already on, a list of available networks appears.
From the list of available networks, touch the name of the network you want to connect to.
Enter the password for the selected network and touch CONNECT.
TIP: You can touch Show password before typing to ensure you are entering the password correctly.
If you plan to use the terminal without connecting to a Wi-Fi network, you need to install the mobile SIM card, provided by PayFacto or your mobile communications provider. The terminal uses the micro SIM card format. Configuring the mobile network consists of:
This section explains how to install the SIM card to enable mobile network access on the terminal.
To install the mobile SIM card:
Make sure the terminal is powered off and turn the terminal over.
On the back of the terminal in the middle, use a small Phillips screwdriver to loosen (turn left) the screw that secures the card slot module.
Lift the card slot module from the terminal.
Locate the SIM slot on the long side of the module.
Insert the SIM card as illustrated (clipped corner at the top right).
Re-install the card slot module and tighten (turn to the right) the screw using a small Phillips screwdriver to secure the module to the terminal.
If necessary, attach the LTE antenna (sold separately) to the threaded connector on the card slot module.
When you receive a SIM card from PayFacto, you need to create and configure the Access Point Name (APN) information. The APN settings allow the terminal to connect to the PayFacto payment server.
If you obtained a SIM card from your mobile communications provider, the APN settings may configure themselves automatically; if they don't, you should contact your provider for the required APN settings.
To create and configure the APN information:
On the Settings screen, touch the Please Input Password field and use the keypad to type the password: either 9876 or pax9876@@.
On the Settings page, in the Wireless & networks section, touch More.
On the Wireless & networks page, touch Cellular networks.
On the Cellular network settings page, touch Access Point Names.
On the Edit access point screen, use the following information to enter the required information in the appropriate fields (do not adjust the other fields):
Name: Telus
APN: m2m-east.telus.iot
Proxy: (leave blank)
This section explains how to enable an Ethernet connection and connect to your network.
To connect to your Ethernet (wired) network:
On the Settings screen, touch the Please Input Password field and use the keypad to type the password: either 9876 or pax9876@@.
On the Settings page, in the Wireless & networks section, touch Ethernet.
If Ethernet is Off, touch the toggle to turn it on.
After you toggle Ethernet to On (or if Ethernet is already on) and you connect an Ethernet cable to the terminal, the network settings should appear automatically.
PayFacto uses a self-service terminal activation procedure designed to save time while also providing better security. The new activation procedure applies only to PAX payment terminals using the Android operating system. The new procedure applies to:
All new merchants activating their terminals for the first time
Any existing merchants adding new payment terminals
Any existing merchants receiving replacement terminals
After you configure the terminal's network connection(s) and power on the terminal, the procedure comprises of 2 parts:
NOTE: If you have multiple new payment terminals, you need to perform the activation procedure on each terminal individually.
After configuring the terminal’s network connection, you need to start the PayFacto payment application to complete the remaining steps. Terminal activation requires you to input a One Time Passcode (OTP) that PayFacto sends to the email address or telephone number registered to your account.
IMPORTANT! To receive the OTP on your phone, your registered phone number must be able to receive text messages (SMS). If you cannot receive text messages, select the email option to get the OTP.
To activate the payment terminal:
Touch the PAYMENT icon on the main screen. The Welcome To Your Payment Terminal screen appears.
NOTE: The terminal may need to download host and security parameters; this can take a few moments.
In the top right corner of the screen, your terminal ID (TID) appears; confirm that the number on the screen matches the TID on the label on the back of your terminal. The TID will not appear on your terminal screen after you complete the activation process.
IMPORTANT! If the TID does not match, call PayFacto immediately.
Touch anywhere on the screen to begin the activation process.
Touch the desired option to receive the OTP.
Phone Number
Touch the Send Code button.
IMPORTANT! The OTP code is valid for 15 minutes after you receive it. If you wait more than 15 minutes to enter the OTP, the terminal will display an error and you will have to request a new OTP.
If you select Email, look for a message from noreply@payfacto.com.
After you receive the 6-digit activation code, use the on-screen keypad to enter the code on the terminal screen.
If you enter the code incorrectly, a red exclamation appears to indicate that the code is incorrect.
Re-enter the code, or touch Resend Code to obtain a new OTP.
To prevent unauthorized individuals from changing the terminal’s configuration, you need to set the Administrator and Merchant passwords. These passwords restrict access to certain functions on the terminal.
When setting your passwords, you must respect the following parameters:
Passwords must be 6 characters long
The Administrator and Merchant passwords cannot be the same (can’t match)
You cannot use the same digit 6 times consecutively (for example: 111111 or 777777)
You cannot use 6 consecutive numbers, either ascending or descending (for example: 123456 or 987654)
To set your Administrator and Merchant passwords:
On the Set Administrative Password screen, use the on-screen keypad to enter a 6-digit password in the Admin Password field and touch the Next icon on the keypad.
On the Confirm Administrative Password screen, re-enter the password in the Admin Password field and touch the Next icon on the keypad.
On the Set Merchant Password screen, use the on-screen keypad to enter a 6-digit password in the Merchant Password field and touch the Next icon on the keypad.
On the Confirm Merchant Password screen, re-enter the password in the Merchant Password field and touch the Next icon on the keypad.
Your payment terminal is now ready for use.
After configuring the terminal’s network connection, you need to start the PayFacto payment application to complete the remaining steps. Terminal activation requires you to input a One Time Passcode (OTP) that PayFacto sends to the email address or telephone number registered to your account.
IMPORTANT! To receive the OTP on your phone, your registered phone number must be able to receive text messages (SMS). If you cannot receive text messages, select the email option to get the OTP.
Touch the PAYMENT icon on the main screen. The Welcome To Your Payment Terminal screen appears.
NOTE: The terminal may need to download host and security parameters; this can take a few moments.
In the top right corner of the screen, your terminal ID (TID) appears; confirm that the number on the screen matches the TID on the label on the back of your terminal. The TID will not appear on your terminal screen after you complete the activation process.
IMPORTANT! If the TID does not match, call PayFacto immediately.
Touch anywhere on the screen to begin the activation process.
Touch the desired option to receive the OTP.
Phone Number
Touch the Send Code button
IMPORTANT! The OTP code is valid for 15 minutes after you receive it. If you wait more than 15 minutes to enter the OTP, the terminal will display an error and you will have to request a new OTP.
If you select Email, look for a message from noreply@payfacto.com.
After you receive the 6-digit activation code, use the on-screen keypad to enter the code on the terminal screen.
If you enter the code incorrectly, a red exclamation appears to indicate that the code is incorrect.
Re-enter the code, or touch Resend Code to obtain a new OTP.
Access the terminal's main screen by touching the Home icon.
On the terminal’s main screen, touch the Settings icon.
Touch the checkmark icon on the keypad when you are done and touch OK.
Access the terminal's main screen by touching the Home icon.
On the terminal’s main screen, touch the Settings icon.
Touch the checkmark icon on the keypad when you are done and touch OK.
After the terminal displays Connected for the selected network, touch the Back icon to return to the Settings page.
Re- to power up the terminal.
Access the terminal's main screen by touching the Home icon.
On the terminal’s main screen, touch the Settings icon.
Touch the checkmark icon on the keypad when you are done and touch OK.
Click the New APN icon to create a new access point.
Touch the menu icon and touch Save.
Access the terminal's main screen by touching the Home icon.
On the terminal’s main screen, touch the Settings icon.
Touch the checkmark icon on the keypad when you are done and touch OK.
Touch the Back icon to return to the Settings page.
After you enter the OTP correctly, the payment application displays the Set Administrative Password screen to
After you enter the OTP correctly, the payment application displays the Set Administrative Password screen to .











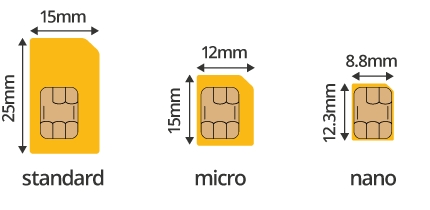
Insert the chip card and enter a PIN
Swipe the card’s magnetic strip
Tap the card for contactless payment

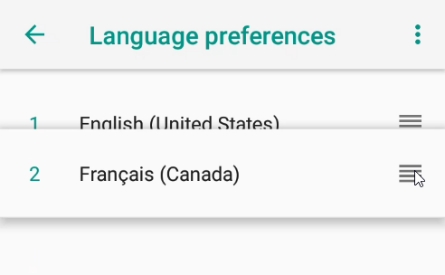

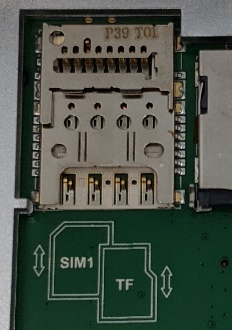








This document will introduce you to your payment terminal as well as guide you through the process of preparing and configuring it in order to quickly begin processing payments.
Your PAX A80 payment processing terminal comes with the following:
Payment terminal
AC power adapter and terminal power cord (2 pieces)
RJ-11 (telephone) cable *
Roll of printer paper
The RJ-11 cable is not used for terminal communication and may not be included with your terminal.
There are multiple communication ports on the back of the terminal with cable guides. The diagram on the back of the terminal shows where to connect the communication cables, in addition to AC power.
Cable guides
Ports diagram
Ethernet port
Power port





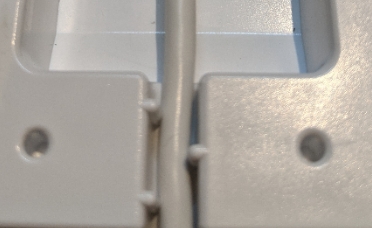











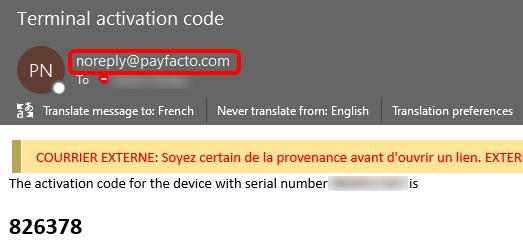





















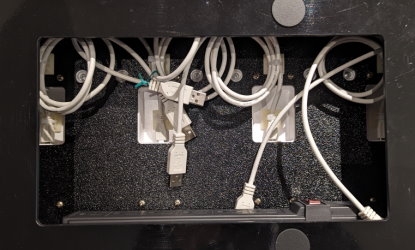











The terminal requires a network connection to communicate with the payment processor server to process transactions.
The PAX A80 is a countertop payment terminal that can connect to wired (Ethernet) and wireless (Wi-Fi) networks.

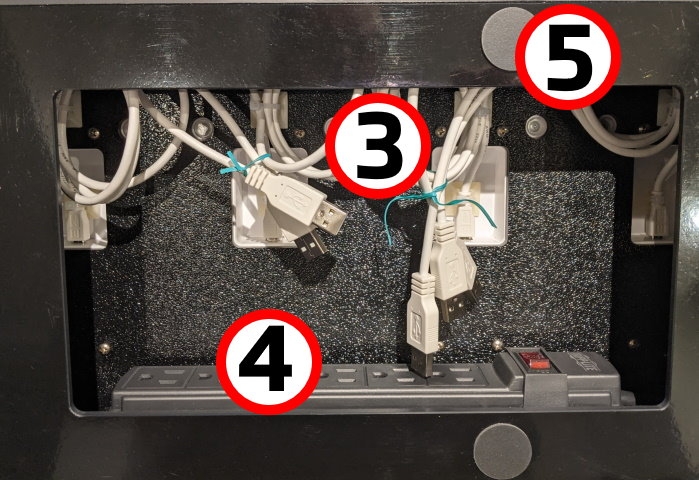







































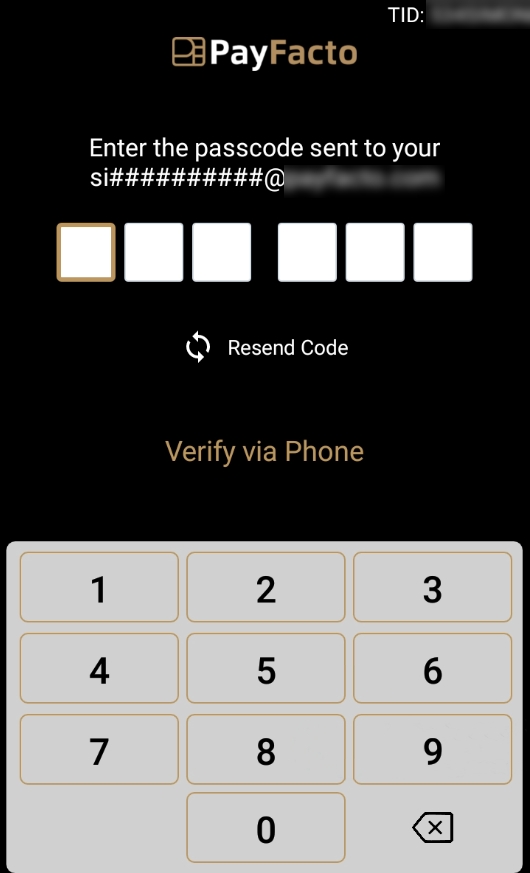



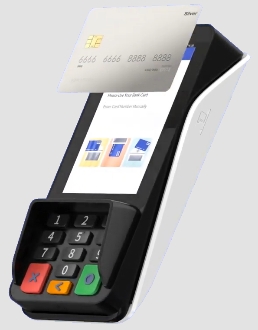


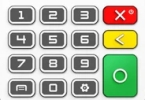


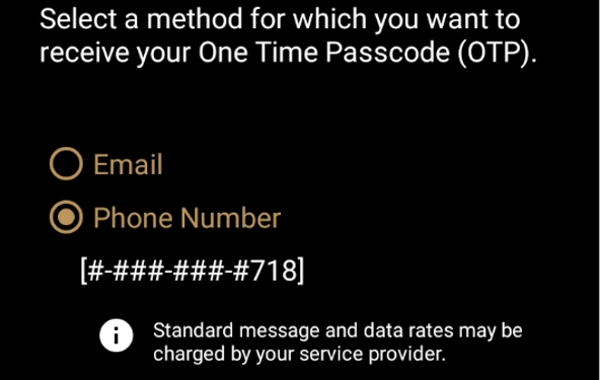

By default, the terminal displays all information in English. This procedure explains how to change the terminal’s display language if necessary.
IMPORTANT! Selecting a different language changes all text that appears on the terminal.
On the terminal’s main screen, touch the Settings icon.
On the Settings screen, touch the Please Input Password field and use the keypad to type the password: either 9876 or pax9876@@.
Touch the checkmark icon on the keypad when you are done and touch OK.
Scroll to the Personal section and touch Language & input.
Touch Language.
Scroll to and touch the desired language.
Touch the Back icon twice to return to the main screen.


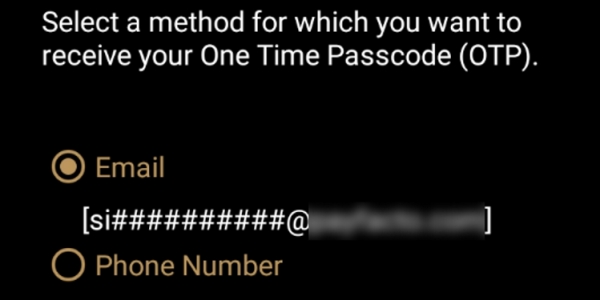
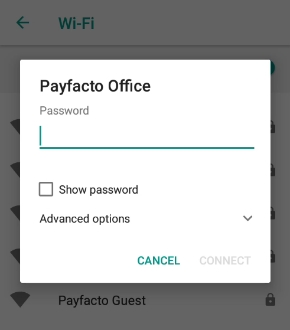
This guide will explain how to install the cable attachment bracket for the PAX A80 terminal (part number AZP-310006) designed to prevent the accidental disconnection of cables from the terminal.
IMPORTANT! This cable attachment bracket is only for use with PAX A80 terminals used in countertop environments. It is not compatible with the A80 extension pole for drive-through applications.
The topics covered in this guide include:
Before you can install the cable attachment to the PAX A80 terminal, you must prepare the terminal by doing the following:
Power off the terminal by pressing and holding the red X key on the physical keypad.
Turn the terminal over and remove all cables from the terminal's communication ports.



After you secure the T bracket to the terminal, you must insert the cables. This procedure explains how to install and secure the AC adapter and Ethernet cables; if you have additional cables, connect them to the appropriate port and use the same method to secure them in place.
Beginning with the AC adapter, inserting it in the terminal's cable guide on the left and connect the adapter to the Power port.
Insert the Ethernet cable in the terminal's cable guide on the right and connect it to the LAN port.
When the cables are properly seated in their ports, gently pull on the cables to remove any excess cable that is higher than the plane of the T bracket.
Place the 3-hole metal bracket over the cables, aligned with the screw holes in the T bracket and secure it in place using a Phillips head screwdriver to insert the two short screws.
Turn the terminal over and power on the terminal. The completed assembly should resemble the following:
This section explains how to enable Ethernet and connect to your network.
Ensure your network cable is connected in the appropriate connector located on the back of the terminal and make sure the other end of the network cable is connected to a network jack or hub.
On the terminal’s main screen, touch the Settings icon.
On the Settings screen, touch the Please Input Password field and use the keypad to type the password: either 9876 or pax9876@@.
Touch the checkmark icon on the keypad when you are done and touch OK.
In the Wireless & networks section, touch Ethernet.
If Ethernet is Off, touch the toggle to turn it on.
After you toggle Ethernet to On (or if Ethernet is already on), the connected network settings appear.
If necessary, you can change the network connection parameters manually by scrolling to the bottom and touching Ethernet Configuration to select and configure the Connection Type.
IMPORTANT! Changing the network connection parameters incorrectly will prevent the terminal from communicating with the payment processing server.
Touch the Back icon twice to return to the main screen.
The A80 cable attachment is anchored by a T bracket that keeps the attached cables from being accidentally disconnected .
With the terminal turned over, insert the T bracket into the guides on the underside of the A80 terminal.
Slide the T bracket up by pushing it from the bottom towards the top of the terminal.
To prevent the T bracket and cables from sliding off the terminal, you must next secure the T bracket to the terminal.
Place the short metal bracket at the top of the T bracket and insert the long screw at the opening near the top of the terminal.
When the end of the long screw comes out of the bottom of the T bracket, place the metal washer over the screw and then thread the thumb nut onto the end of the screw.
Using a Phillips head screwdriver, tighten the screw securely (but not excessively) into the thumb nut.
PAX IM30 (Canada Only)

The terminal powers on automatically when you connect it to a vending device’s MDB plug and the vending device is connected to an AC power supply. To power off the terminal, disconnect the MDB plug or the vending device’s AC power supply.
IMPORTANT! If you disconnect the AC power from the vending device, any transaction that was in progress is cancelled.
Your terminal operators and your customers enter information and respond to prompts using the terminal’s touch screen. The application prompts you and your customers on the next action to perform.
There are three (3) ways for a customer to use their payment card with the terminal:
Insert the chip card and enter a PIN
Swipe the card’s magnetic strip
Tap the card for contactless payment
This document will introduce you to your payment terminal as well as guide you through the process of preparing and configuring it in order to quickly begin processing payments.
Your PAX IM30 payment processing terminal comes with the following:
IMPORTANT! The IM30 contains anti-tampering features that disable the terminal if triggered. If the terminal requires maintenance, be sure to contact an experienced professional who can remove and repair the terminal without rendering it inoperable.
The following illustrations show the location of the main terminal features and hardware:
There are multiple communication ports on the back of the terminal. The port you use depend on the type of vending device you are connecting the terminal to. At a minimum, you will need to connect the MDB-S connector to provide AC power to the terminal. All other connections will be situation-specific. The available communication ports include:
NOTE: Some of the communication ports may be protected by a cover; remove the covers for the ports you require.
Payment terminal
Mounting bracket
USB Type-C cable
AC power cord
AC adapter with MDB connector
M4 screws & nuts
Front-facing camera (not used)
Color touchscreen / Contactless payment reader
Magnetic stripe reader
Chip card reader
Barcode scanner (not used)
SIM card module
Communication ports
RS232-A
RS232-B
USB Host
USB OTG (Type-C)
Ethernet
3.5mm Auxiliary audio
HDMI
Power-Digital I/O
MDB-M & EXE
MDB-S