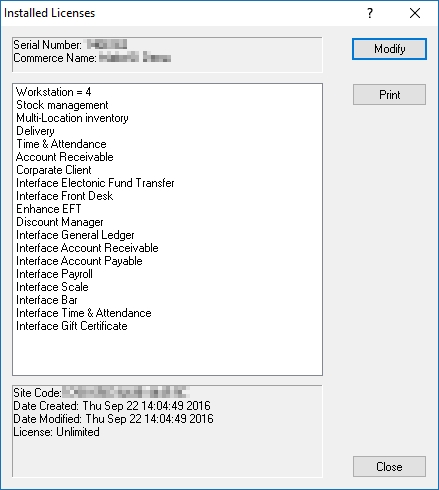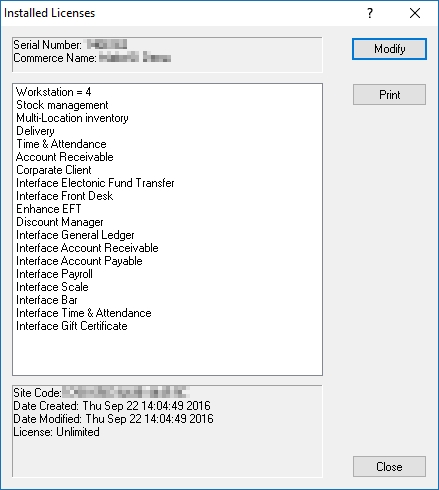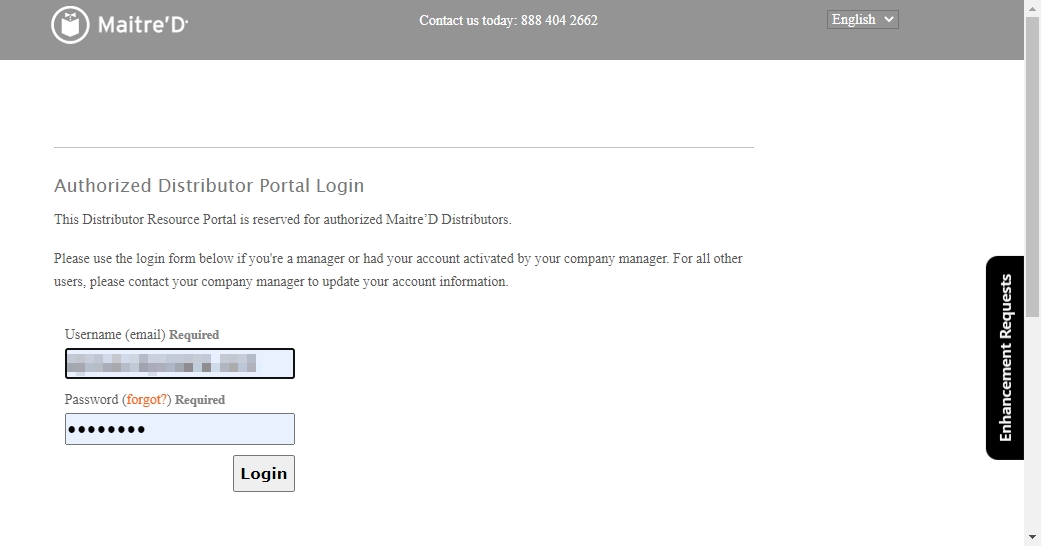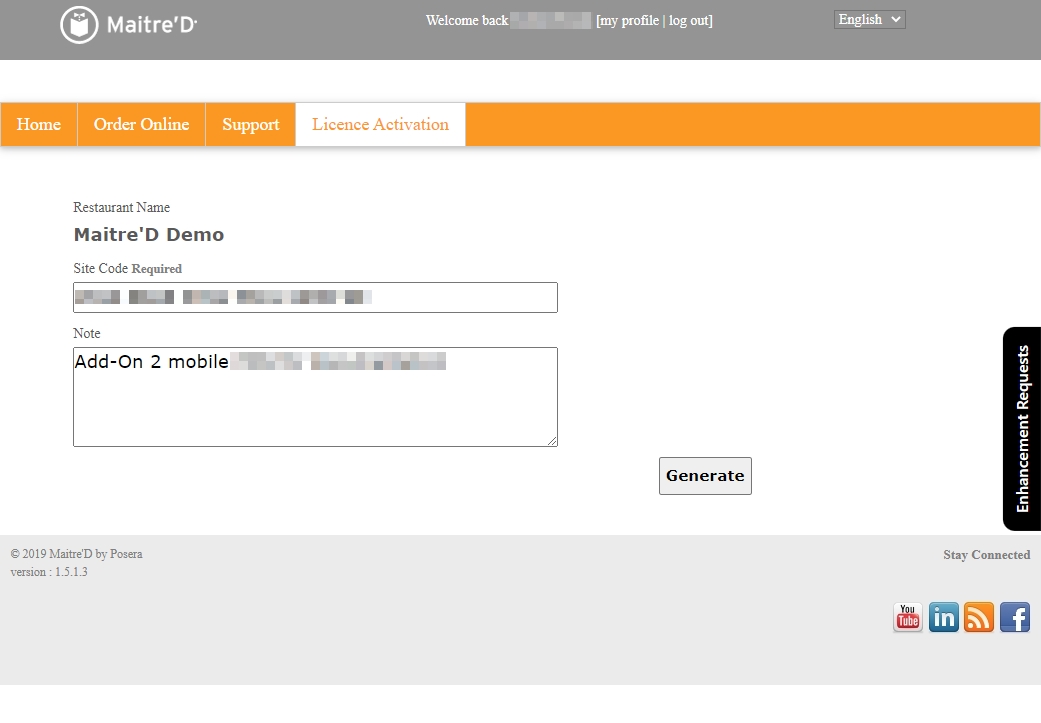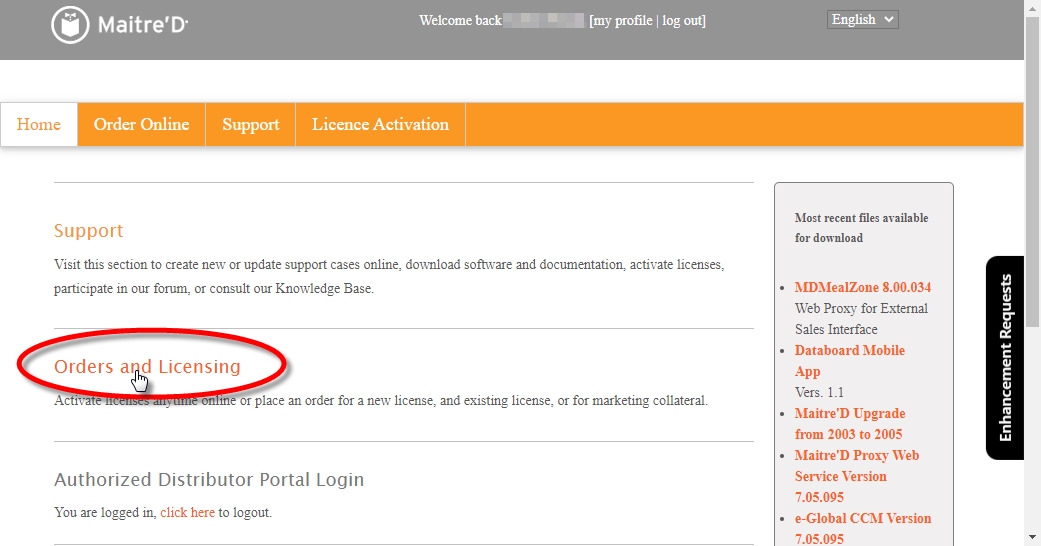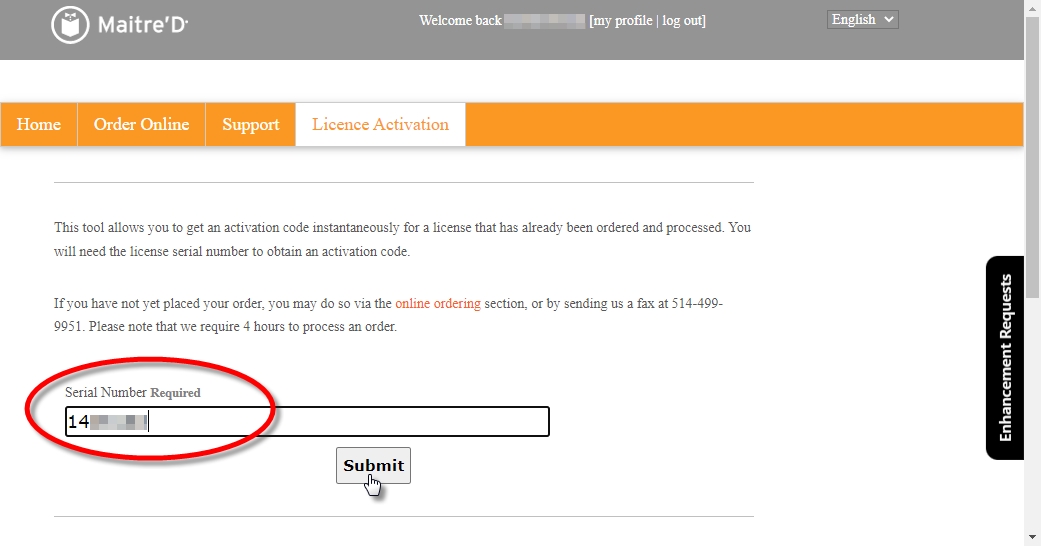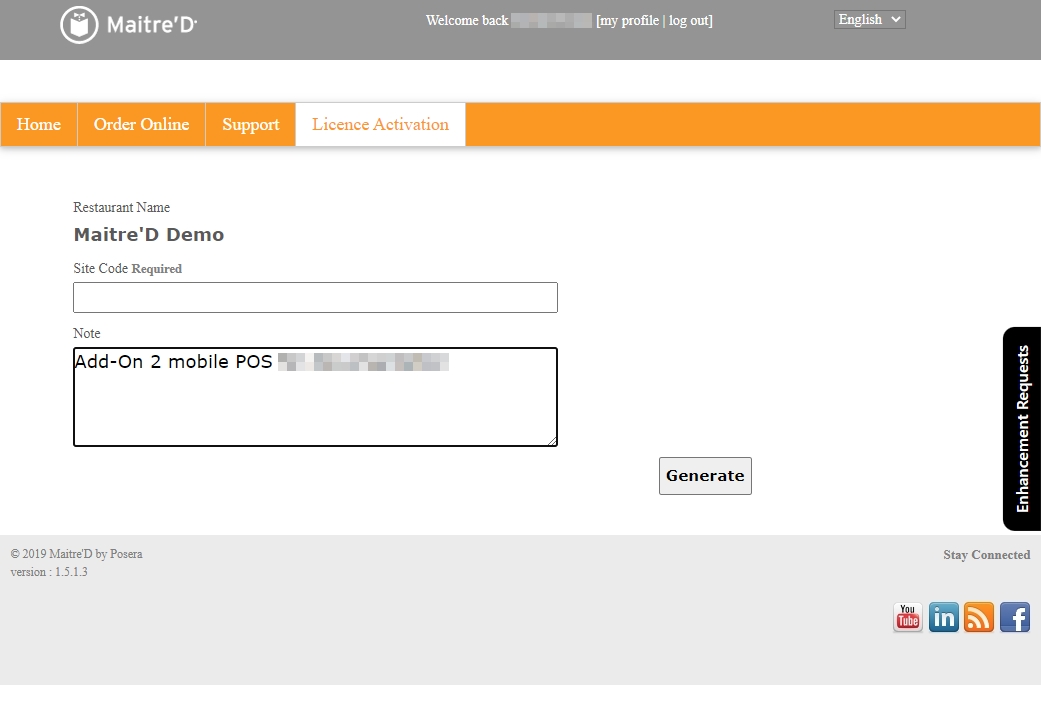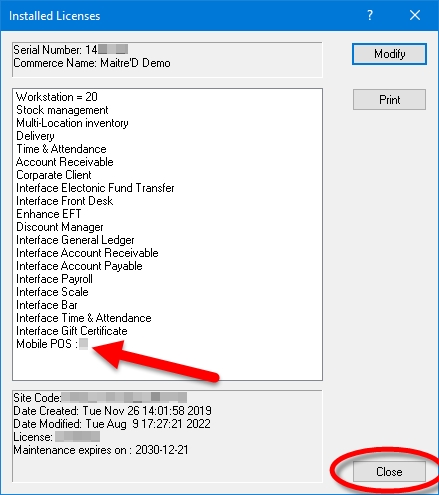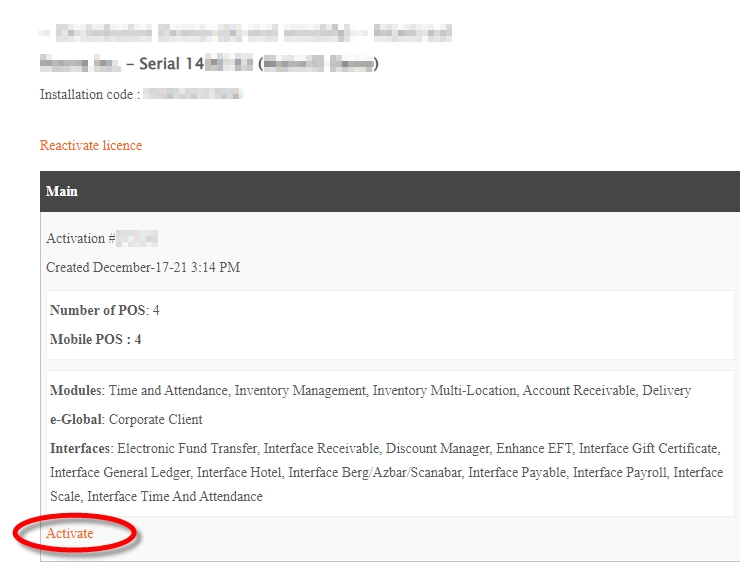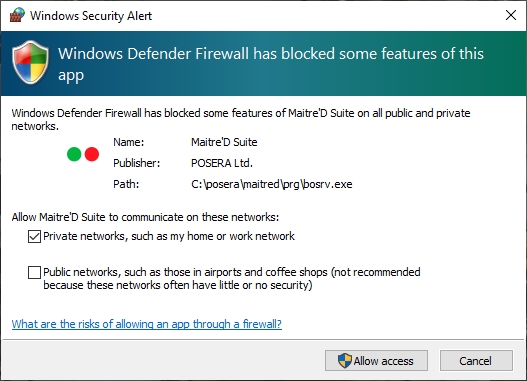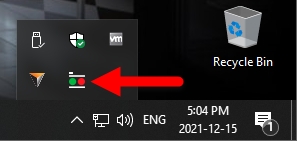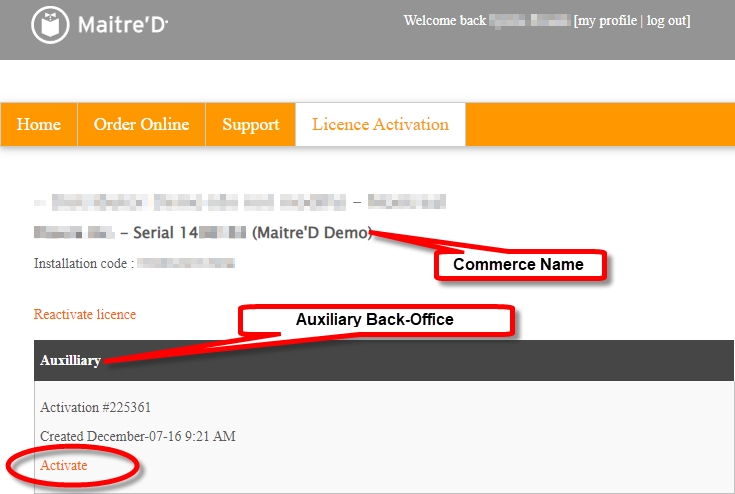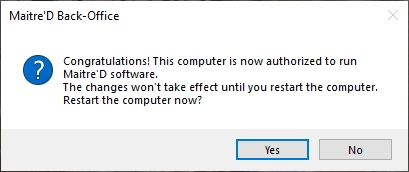Before the license can be activated, you need:
The Maitre’D license serial number can be obtained by ordering a Maitre’D license through our ordering system, by phone or by e-mail.
NOTE: Please note that there is a turnaround time of 4 hours for all orders and that new licenses are only created during normal business hours. The License serial number can be found on the invoice received after the creation of the license.
Obtain the commerce name from the restaurant owner or manager. The commerce name is limited to 20 characters, including spaces.
When a new license is activated for the first time, you will be given the opportunity to configure the commerce name as it will appear in the Maitre’D Back-Office, on report headers and on the header of printed guest checks, invoices and receipts.
With the license serial number and commerce name in hand, you can proceed with the license activation.
After restarting from the installation of the Maitre’D Back-Office, Auxiliary or Backup Server software, the Maitre’D License Activation prompt will automatically appear.
Enter the required information:
a. Type in the license Serial Number as it appears on your Maitre’D invoice.
b. Type in the Commerce Name as it should appear in the Maitre’D Back-Office, on report headers and on the header of printed guest checks, invoices and receipts.
c. Click Next >> to continue the process.
The Site Code will be generated. Select it and copy it to the clipboard.
Logon to the Maitre'D Distributor Portal:
Select your language.
Enter your username and password, then click the Login button.
Click the License Activation link, near the top of the page.
Type in the license serial number and click the Submit button.
Locate the activation record for your license and click the Activate link.
NOTE: The activation record for the Main Back-Office is identified by the word "Main" in the record header. Also, all the modules and interfaces purchased with the license are listed.
If this is the very first activation of this license, you will be allowed to type in the Restaurant Name (commerce name). This name is case sensitive. Otherwise, the restaurant name will be filled in for you and cannot be modified.
Paste in the Site Code copied earlier.
Click the Generate button.
Your Activation Code (key code) will be generated. Select it and copy it to the clipboard.
Paste the key code (activation code) in the Key Code field and click Next >> to continue.
A confirmation prompt will appear, stating that the computer needs to be restarted.
Click Yes to restart your computer.
IMPORTANT! The computer MUST be restarted at this point. Otherwise, the license will not work properly.
After restarting, the Maitre’D Back-Office Server will attempt to start itself. You may see various progress bars as the Maitre'D database is updated.
If the Maitre’D Back-Office Server is not already authorized, a Windows Security Alert will be triggered from the Windows Firewall:
a. If the Maitre’D Back-Office computer is on a domain, select the Domain networks, such as a workplace network option.
b. If the Maitre’D Back-Office computer is on a network without a domain, select the Private networks, such as my home or work network option.
c. Click the Allow Access button.
The Maitre'D Back-Office Server will start, and an icon will be added to the notification area.
The Maitre'D Back-Office Software is now licensed to run on this PC.
Before the license can be activated, you need:
When activating an Auxiliary Back-Office, the serial number to use is the same as the Main Back-Office. The Auxiliary back-Office is an option that can be purchased through the same channels as new licenses and license add-ons.
NOTE: Please note that there is a turnaround time of 4 hours for all orders and that new licenses are only created during normal business hours. The License serial number can be found on the invoice received after the creation of the license.
When activating an Auxiliary Back-Office, the Main Back-Office should already be up-and-running, therefore the commerce name is already established and can no longer be changed.
Obtain the commerce name from printed guest checks or receipts, or by looking up the license details on the Main Back-Office PC.
With the license serial number and commerce name in hand, you can proceed with the license activation.
After restarting from the installation of the Maitre’D Back-Office, Auxiliary or Backup Server software, the Maitre’D License Activation prompt will automatically appear.
Enter the required information:
a. Type in the license Serial Number as it appears on your Maitre’D invoice.
b. Type in the Commerce Name as it should appear in the Maitre’D Back-Office, on report headers and on the header of printed guest checks, invoices and receipts.
c. Click Next >> to continue the process.
The Site Code will be generated. Select it and copy it to the clipboard.
Logon to the Maitre'D Distributor Portal:
Select your language.
Enter your username and password, then click the Login button.
Click the License Activation link, near the top of the page.
Type in the license serial number and click the Submit button.
Locate the activation record for your license and click the Activate link.
NOTE: The activation record for the Auxiliary Back-Office is identified by the word "Auxiliary" in the record header. Because the Main Back-Office was already activated, the commerce name is displayed and cannot be modified.
If this is the very first activation of this license, you will be allowed to type in the Restaurant Name (commerce name). This name is case sensitive. Otherwise, the restaurant name will be filled in for you and cannot be modified.
Paste in the Site Code copied earlier.
Click the Generate button.
Your Activation Code (key code) will be generated. Select it and copy it to the clipboard.
Paste the key code (activation code) in the Key Code field and click Next >> to continue.
A confirmation prompt will appear, stating that the computer needs to be restarted.
Click Yes to restart your computer.
IMPORTANT! The computer MUST be restarted at this point. Otherwise, the license will not work properly.
After restarting, start the Maitre’D Auxiliary Back-Office by double-clicking the corresponding icon on the Windows Desktop.
The Maitre'D Auxiliary Back-Office Software is now licensed to run on this PC.
Logon to the Maitre’D Back-Office with appropriate credentials. (Distributor or System Owner)
On the Main Back-Office screen, click on the File menu and select the Licenses… option.
The Installed Licenses window will appear.
Verify all the modules, interfaces and options listed here and make sure they correspond to your Maitre’D invoice.
Also make sure that the license Serial Number and Commerce Name are correct.
If a purchased option is missing or if there is a mistake in the commerce name, please contact the Maitre’D help desk to have the missing options added to your license.
After your Maitre'D license has been activated, it is possible to add new options to it, to keep up with your business' growth. For instance, you could add a new module such as the Inventory Management module, or increase the number of POS workstations to meet your needs.
The first step to add new functionalities to your Maitre'D license is to contact your PayFacto representative to purchase the options you need. Once the purchase and invoicing process has been completed, you will be able to start the activation process.
Logon to the Maitre’D Back-Office with appropriate credentials. (Distributor or System Owner)
On the Main Back-Office screen, click on the File menu and select the Licenses… option.
The Installed Licenses window will appear.
Click the Modify button. This will bring up the Request Key Code window. Leave this window up on the screen, and proceed to the next step.
Logon to the Maitre'D Distributor Portal:
Click on Orders and Licensing.
Click on License Activation.
Enter the Maitre'D license Serial Number for which the add-on was purchased and click the Submit button.
Available add-ons will be listed here. Locate the Add-On you wish to activate and click the Activate link. For the purpose of this example, we are activating an add-on for two new Mobile POS workstations.
IMPORTANT! If the add-on you are looking for is not listed, make sure it was ordered and invoiced. Also remember that there is a 72 hours turn-around time for new orders.
The Distributor Portal will request a Site Code.
Copy the Site Code from the Request Key Code window which you left open earlier. Paste the Site Code in the Site Code field of the Distributor Portal. Click the Generate button on the Distributor Portal and click the Next >> button on the Request Key Code window.
The Distributor Portal will now display the Activation Code. Select the entire code and copy it to the clipboard by pressing CTRL + C on your keyboard.
Maitre'D will now request a Key Code. Paste the Activation Code which you copied from the website by pressing CTRL + V on your keyboard. Click Next >>
NOTE: The terms "Activation Code" and "Key Code" are used interchangeably between Maitre'D and the distributor portal. For the purpose of license activation, they mean the same thing.
The Maitre'D license will be updated, which could take a few seconds. Once the license is updated, click Close.
You will be prompted to restart the computer. Log off from the Maitre'D distributor portal, save your work and close applications that may be running, then click Yes to restart your computer.
IMPORTANT! Do not attempt to skip or bypass the computer restart. This may cause your license to deactivate itself completely along with other unwanted effects.
Once the computer finishes restarting, logon to the Maitre'D Back-Office as you normally would and start using your new options.
Maitre'D Back-Office License Activation
Maitre'D Auxiliary Back- Office License Activation
Check Current License Options
Add-on Option to Existing Lisense