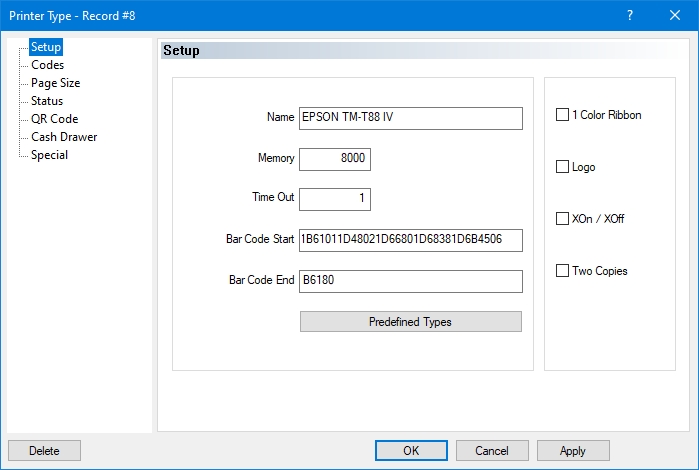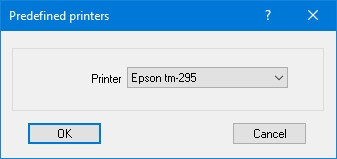Loading...
Loading...
Loading...
Loading...
Loading...
Loading...
Loading...
Loading...
Loading...
Before a receipt printer can be used with Maitre'D, a Printer Type must be created to correctly identify the printer's manufacturer and model. Up to 10 printer types can be configured in Maitre'D.
Maitre'D comes with a large selection of pre-defined printer types. This means that many commonly used printers in the industry are already configured in Maitre'D.
If the exact manufacturer and model are not found in the list of Maitre'D Predefined Types, a custom Printer Type can be created using the documentation provided by the manufacturer.
Logon to the Maitre’D Back-Office with appropriate credentials. (Distributor or System Owner)
Start the Point of Sale Control module.
Click on the Workstation menu and select the Printer Type option.
The list of printer types will be displayed.
Select an existing printer type and click the Modify button to edit its properties.
Click Add to create a new Printer Type. Up to 10 printer types can be created.
Click the Print button to generate a printable report will all printer type settings.
Click Close to exit and return to the Point of Sale Control module.
Whether you edit an existing printer type or create a new one, the printer type's properties open on the Setup page:
Click the Predefined Types button, then select your printer model from the list. If the exact model is not listed, select a similar one from the same manufacturer to use as a base.
The Printer Type will be populated with the appropriate values for the selected printer model:
If the selected predefined printer type does not match your model exactly, be sure to review your printer's documentation and manually edit the appropriate fields.
Related Topics
Type in the model name of the printer.
Type in the amount of memory (in bytes) available with the printer. This is also referred to as the print buffer in some manufacturer's documentation.
Type in the number of seconds the Back-Office waits for a reply from the original printer before the system sends data to the replacement printer.
If the printer supports bar code printing, enter the code which marks the bar code start. (Up to 48 characters)
If the printer supports bar code printing, enter the code which marks the bar code end. (Up to 48 characters)
Enable this option if the printer uses a one-color ink ribbon. This option causes the printer to alternately use both sides of the ribbon. Otherwise, the printer uses ribbons with more than one color. For thermal printers, this option is disabled.
Select this option if the invoice paper has the restaurant logo at the top of each form, or to print the Logo with a compatible printer.
NOTE: To print the restaurant name and address under the Logo, enable the Print Logo And Address option of Point of Sale Control > Revenue Center > Options > Check. To generate the Logo from the printer, you must enter the proper hexadecimal code in Page Setup field of Point of Sale Control > Workstation > Printer Type > Codes. The logo must also be loaded in the printer's memory using a special utility supplied by the printer's manufacturer.
Enable this option if the printer uses the XON/XOFF communication protocol.
Enable this option if your printer is able to print two copies of a credit card authorization slip using carbon paper. Disable this option if your printer is not using carbon. This option is only used when the Electronic Funds Transfer module is installed.
Click this button to choose a printer from the predefined printers list.
Related Topics
Type in the maximum amount of characters that the printer can print on one line.
Type in the number of lines you want printed per page. If you are using a slip printer, type in a minus (-) sign before the number of lines. If you are using a paper roll, type in 0.
Type in the number of lines the printer should skip at the top of the page so that printing over the restaurant's logo does not occur, or so the printer does not start printing at the top of the page.
Type in the number of lines the printer should advance the page before the paper is cut. If you are using attached forms, type in the number of line feeds needed to go to the correct page before printing resumes.
Type the amount of lines you want the printer to advance each time it prints a line.
Type in the maximum number of lines you want the printer to advance during the multiple line feed function.
Related Topics
Enter the printer's status code in this field. Epson printers typically use 1B76 or 100401.
Type the printer code that send to the Back-Office.
Type the delay in second to wait for the status result.
Type the status value. This field is often left blank for Epson printers.
Related Topics
Type in the printer code to determine which printer prints first when all of your printers are linked together.
Type in the printer code that cancels "Select On".
Type in the printer code that activates the printing of characters in a larger type size.
Type in the printer code that cancels "Expanded On".
Type in the printer code to select another printer ink color if the printer prints in more than one color.
Type in the printer code that cancels "Red On".
Type in the printer code that activates the line feed function.
Type in the hexadecimal printer code that tells the printer to begin printing on the left side of the paper.
Type in the printer code that activates the line feed function.
Type in the hexadecimal printer code that tells the printer to advance to the top of the form. This code has no meaning in slip printers.
Type in the printer code that activates the multiple line feed (form feed) function.
Type in the printer code that activates the paper cutting function. If you have a slip printer, type in the code used to release the paper.
Enter the hexadecimal printer code that activates the printing of characters in extra large type size.
NOTE: Epson TM-88 = 1D2167
NOTE: The Extra Large mode can be used to print the Order Number on top of the check by adding the following configuration keys & values in the POS.INI files of the workstations:
PrintOrderNumOnTop=True
PrintBigOrderNumInvoice=True
The Extra Large mode can be used to print the Order Number on the kitchen chit by adding the following configuration key & value:
PrintBigOrderNumKitchen=True
Enter the hexadecimal printer code that cancels "Extra Large On".
NOTE: Epson TM-88 = 1D2180
Enter the hexadecimal printer code that activates the printing of characters in white on black.
NOTE: Epson TM-88 = 1D4201
Enter the hexadecimal printer code that cancels "Reverse On".
NOTE: Epson TM-88 = 1D4280
Enter the hexadecimal printer code that activates the printing of characters in double height type size.
Enter the hexadecimal printer code that cancels "Double-Height On".
Type in the hexadecimal printer code that the Back-Office uses to prepare the printer for printing a check. If you have a slip printer, this code is sent when you insert a sheet of paper.
NOTE: To print the restaurant Logo on a compatible printer, enter the proper hexadecimal code here and enable the Logo option of Point of Sale Control > Workstation > Printer Type > Setup. To print the restaurant name and address under the Logo, enable the Print Logo And Address option of Point of Sale Control > Revenue Center > Options > Check.
Type in the hexadecimal printer code that the Back-Office can use to prepare the printer for printing a reward coupon with an alternate Logo.
Related Topics
Type in the cash drawer code the Back-Office sends to the cash drawer to inquire about the cash drawer's status. The code determines if the cash drawer is open or closed.
Type in the cash drawer code sends to the Back-Office that should be compared to the status value for checking the status of the cash drawer.
Type in the cash drawer code sent to open the cash drawer.
Type in the cash drawer code sent to open a second cash drawer connected to the same printer.
NOTE: For Epson printers, set this field to "1B70015050". You need an Epson Cable Adapter for Two Cash Drawers, available from Blue Star Canada, who manufactures it as Part # EPCB2TIR. They can be reached at 1 (800) 317-1132 or https://www.bluestarinc.com/
Type in the code to compare with the status to inquire about the drawer status.
Related Topics
Enable this option if the printer type you are defining is a KDS monitor from PayFacto.
Enable this option if the printer type you are defining is a Remote Display.
Enable this option if you are using an internal printer, such as the embedded printer in a SHARP 5300 POS terminal.
Enable this option to print coupons as labels to stick on packages. Each coupon will include the current and total label count. For Delivery orders, Kitchen coupons will also show the Delivery number, and Delivery 2 coupons will include the client address, name and check total and number.
Enable this option to force Maitre'D to send "Purge" commands to older serial printers.
NOTE: This option should only be used on very old printers, and only if the printer won't print without this option. If the printer works with this option disabled, leave it disabled.
NOTE: For best output we also recommend enabling the following options:
Items without Quantity: Point of Sale Control > View > Options > Configuration > POS.
Compilation: Point of Sale Control > Revenue Center > Options > Options > Kitchen.
Modifier On Same Line: Point of Sale Control > Revenue Center > Options > Options > Kitchen.
Separate Order: Point of Sale Control > Workstation > Logical Printer.
Enlarged: (Enabled for Sales Item, Disabled for Modifiers) Point of Sale Control > Revenue Center > Item Setup > Configuration > Printing.
Enable this option if the printer is using infrared communication.
Enter the baud rate of the printer.
Related Topics
Printer Types
Setup
Codes
Page Size
Status
QR Code
Cash Drawer
Special
Use these options to configure the QR Code printout for receipt printers. Maitre'D uses Epson ESC/POS codes for this purpose. Any printer that is Epson ESC/POS compatible and which supports these codes will be able to make use of them.
NOTE: Older printer models may not be able to support QR codes. For example, the Epson TM-T88III (or older revisions) does not support QR Codes. An Epson TM-T88IV or later is required for QR Codes to print. Make sure to check with the manufacturer to see if your printer model supports QR Codes before attempting to use them.
Type in the ESC/POS code for the QR Code Model to use. This is the code that tells the printer which QR Code model to use.
Type in the ESC/POS code for the QR Code Size. This is the code that tells the printer which size of QR code to print.
Type in the ESC/POS code for QR code error. This is the code which tells the printer what to do in case of error.
Type in the ESC/POS code for QR Code Store Data command. This is the code which tells the printer to start storing QR Code data in its internal memory.
Type in the ESC/POS code for QR Code Print Data command. This is the code that tells the printer to start printing the QR Code.
Type in the ESC/POS code for the Justify Center command. This code tells the printer to print centered on the paper roll.
Type in the ESC/POS code for the justify left command. This code tells the printer to print starting from the left side of the paper roll.
Related Topics