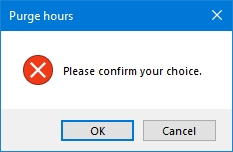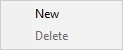Loading...
Loading...
Loading...
Loading...
Loading...
Loading...
Loading...
Loading...
Loading...
Loading...
Loading...
Loading...
Loading...
Loading...
Loading...
Loading...
Loading...
Loading...
Loading...
Loading...
Loading...
Loading...
Loading...
Loading...
Loading...
Loading...
Loading...
Loading...
Loading...
Loading...
The Time and Attendance module allows to manage the working hours of employees. This feature requires employees to enter the time they start and the time they leave. With this information, you can print reports that calculate important labor information and create schedules and relate them to daily punch in and punch out procedure. The Time and Attendance module is a very powerful tool, which eliminates time card compilation chore and allows to spend more time on managing your business. In order to access this module, click on the Time and Attendance icon on the screen of the Back-Office or of the module you are in.
After selecting the Time and Attendance option, the Time and Attendance module displays.
The options on this screen are for information purposes only, and are not used for reporting purposes.
NOTE: This branch is only visible if the US Configuration option is enabled in Time & Attendance / View / Options / General.
Federal Allowance
Enter in this field the number of federal withholding allowances the employee claims.
Add.Federal Witholding/Week
Enter in this field the additional amount of federal withholding allowances the employee has per week. You must enter a number in this field, even if you must enter "0".
State Allowance
Enter in this field the number of state allowances the employee claims.
Add.State Witholding/Week
Enter in this field the additional amount of state withholding allowances the employee has per week. You must enter a number in this field, even if you must enter "0".
Military Status
Enter in this field the employee's military status. Examples are "Civilian", "Reserve" or "Officer".
The options on this screen are for information purposes only, and are not used for reporting purposes.
NOTE: This branch is only visible if the US Configuration option is enabled in Time & Attendance / View / Options / General.
Personnal
Different Name
Check this field if the employee's legal name is different from the name on the employee's social security card. For example, the employee might have been recently married.
Maiden Name
Enter in this field the employee's maiden name, if you have selected the Different Name field.
Drivers License
Enter the employee's drivers license number.
Expiration
Select the employee's driver license expiration date.
Emergency Contact
Enter the name of the person to call in case of emergency.
Emergency Phone
Enter the emergency contact's phone number.
Citizenship
Immigration Status
Left click the Drop Down arrow to select from a choice of Immigration Status for the employee
Alien Number
Enter in this field the employee's resident alien number or temporary alien number, if applicable
Until
Enter in this field the expiration date of the temporary alien permit, if applicable.
Residence
Country
Enter in this field the employee's country of residence.
State
Enter in this field the employee's state of residence.
Employment
Status
Left click the Drop Down arrow to select from a choice of Employment Status for the employee, which you have previously set up in Time & Attendance / Set Up / Employment Status .
Tax Exempt
Enable this option if this employee is tax exempt.
Leave of Absence
Reason for Leave
Enable from a choice of Termination Reasons for the employee.
Number of Weeks
Enter in this field the number of weeks the employee is on a leave of absence.
Begin
Enter in this field the date the employee takes a leave of absence.
End
Enter in this field the date the employee returns back to work after a leave of absence.
Personal Information (Simplified)
The options on this screen are for information only, and are not used for reporting purposes.
Personal
Birth date
Enter the birth date of the employee, according to the date format set up in the system.
Social Security
Enter the employee's social security number.
Marital Status
Select from a choice of marital status for the employee.
Emergency
Contact: Phone
Enter in these fields the name of the person to call in case of an emergency, as well as that person's phone number.
Enter the email address of the employee.
Dates
Hiring Date
Enter the hiring date for the employee. This is the day you decided to hire the employee
Beginning Date
Enter the beginning date for the employee. This is the day of the first shift worked by the employee.
Termination Date
Enter the termination date for the employee (when known).
Personal Information (US)
The options on this screen are for information purposes only, and are not used for reporting purposes.
Personal
Birth date
Enter the birth date of the employee, according to the date format set up in the system.
Social Security
Enter the employee's social security number.
Previous Social
If the employee gets a new social security number, enter the previous one here. This field is usually used if the employee was a temporary alien and just received a green card.
Sex
Left click the Drop Down arrow to select from a choice of sex for the employee.
EEOC
Left click the Drop Down arrow to select from a choice of EEOC code for the employee, which you have previously set up in Time & Attendance / Set Up / EEOC .
Marital Status
Left click the Drop Down arrow to select from a choice of marital status for the employee.
School District
For Ohio residents, enter the school district zone for the employee.
Dates
Hiring Date
Enter the hiring date for the employee. This is the day you decided to hire the employee.
Beginning Date
Enter the beginning date for the employee. This is the day of the first shift worked by the employee.
Termination Date
Enter the termination date for the employee (when known).
Employment
Job Code
Enter a job code for the employee that is assigned by your corporate office. This code appears in the P13-P14 reports.
Hours/Day
Enter the number of hours per day the employee normally works.
Mobility
Check this field if the employee is available for relocation.
Scheduled Hours
If the number of hours per week the employee is to work is not in the Rate Hours list, enter it in this field, and set the Rate Hours field to Other.
New Function
Enable the appropriate function for this employee.
Meal Plan
Left click the Drop Down arrow to select from a choice of Meal Plan for the employee, which you had previously set up in Time & Attendance / Set Up /Meal Plan
Rate Code
Left click the Drop Down arrow to select from a choice of Rate Code for the employee.
Rate Hours
Left click the Drop Down arrow to select from a choice of Rate Hours that the employee is to work per week. If the number of hours is not in the list, select Other and enter the hours desired in the Scheduled Hours field.
Termination
Transferred To
If the employee was transferred to another location, enter the code for the location the employee was transferred to. Your corporate office assigns these location codes.
Termination Reason
Left click the Drop Down arrow to select from a choice of Termination Reasons for the employee, which you have previously set up in Time & Attendance / Set Up / Termination
Termination Code
Enter the termination code for the employee. Your corporate office assigns the codes.
This option allows to access the Employee File relating to Time and Attendance. For each employee, you can record his address, phone number, salary and task. You will also be able to consult his working schedule and time card.
When you access an employee record, depending on the configuration of the Time and Attendance module, the screen you will get will be different. If the US Screen field is disabled, you will get the simplified screen, which is usually used in Canada. If this option is enabled, Maitre'D will show you the screen used in the United States.
Select an employee record and click this button to modify an employee record.
Click this button to add a new employee record.
Select an employee record and click this button to remove an employee record.
Click this button to close the employee list.
Employee
Employee Code
When you enter a new employee into Time and Attendance, you must assign the employee a Time and Attendance code. This code must be a number over 1000. This code need not be the same as the employee's P.O.S. Control number, and there can be an unlimited number of employees in Time and Attendance.
Name
Enter the employee's name in this field.
Address 1 Address 2 Address 3
Enter the employee's address, street, city, state or province, zip code, country,
Area Code
Enter the employee's Area Code
Phone
Enter the employee's Phone number
Setup
Server Number
This field shows the P.O.S. employee number for this Time & Attendance employee. You cannot modify this field.
Password
If you wish, you can enter a numeric password for the employee to use when punching in and punching out from the touchscreen workstation.
Security
When you use Security Levels, you can assign an access level to each employee. This access determines whether or not the employee has access to other employee's files. To use this option, you must check the Security Level field in P.O.S. Control / View / Options. The lowest level is 1, and the highest is 6. The employee cannot access the employee's own file, but only those of employees who are assigned a lower access level, except in the case of a level 6 employee, who has access to anybody's file.
If you are using security levels, you usually must enter a password in the Time & Attendance employee file. This is the password that is required when accessing employee files on the touchscreen workstation.
Payroll Code
Enter here the code used for export files. Also, if you are using the Borrowed field, you can note here what is the employee's code at the other restaurant.
Language
Enter the language the touch screen messages should appear in when the employee punches in and punches out
Supervisor
If this option is enabled, the employee has access to the following functions on the touch screen workstation: Employees on the Clock, Time Clock Adjustments, Turn Time Clock Off. For more information on these functions, refer to the Touch screen Workstation User Guide. Usually, only management personnel have the SUPERVISOR function.
No Punch Edit
Enable this option to prevent an employee with the above Supervisor option enabled to edit punches from the workstation
For each day of the week, enter whether the employee is available to work on the 1st and/or the 2nd shift. To note that the employee is available for a shift, check the option. Please see Employee Availability for information on printing the employee's availability report.
The Import File is used to import employees' personal information and data related too their job from an XML file generated by a 3rd party application. If the employee's ID does not exist in the Maitre'D system, it is created with the information from the XML file. If the employee's ID already exists, the information is updated with the information from the XML file. Personal information can include such details as name, address, phone number, social security number, as well as hiring, beginning and termination dates. Data related to the job can include such details as task, rate, schedule, overtime calculation as well as fringe benefits and tip declaration rate.
The Time Cards of employees contain all punches in and punches out that were recorded during a time period. The Time Cards module allows you to view, add or modify punch clock records.
Allow to Add employee's Time card
Allow to Modify employee's Time Card
Allow to Delete employee's Time Card
In
Enter the date and time (24 hours format) of the punch in.
Out
Enter the date and time (24 hours format) of the punch out.
Task
Left click the Drop Down arrow to select from a list of available tasks for the employee. You must first have assigned the employee the necessary tasks under Time & Attendance / File / Employee /Assigned Tasks.
Adjustments
Left click the Drop Down arrow to select from a list of available Adjustments Reasons. You must first have defined adjustments reasons under Time & Attendance / File / Employee / Adjustments Reasons.
Other Paid
Enter in this field the amount of any Other Paid the employee has received. Some examples of other paid are vacations, bonuses, back pay and traveling expenses.
Other Paid Reason
Left click the Drop Down arrow to select from a list of available Other Paid reasons to justify the amount entered in the previous field. You must first have entered Other Paid reasons under Time & Attendance/ File / Employee /Other Paid.
Show All Punches
Enable this option to show all shifts for this employee, regardless of the value entered in the Number of Punches Displayed field of Time and Attendance / View / Options, but only up to the value entered in the Days To Keep field of the same window.
The information, which is set up in assigned tasks, is used by Maitre'D to calculate the employee's salary.
Task
You can assign up to 10 tasks for each employee, each with its own rate.
Rate
Employee hourly rate for each task.
Upcoming Rate
If the employee is due for an increase in pay rate, the upcoming rate is displayed in this field.
Date
If the employee is due for an increase in pay rate, the date the increase will occur is displayed in this field. On this date, Maitre'D will automatically start using the rate shown in Upcoming Rate as the actual rate.
Click this button to remove an obsolete task from this employee file.
Click this button to modify a task of this employee file.
Click this button to move a task up within this employee file.
Click this button to move a task down within this employee file.
Fringe Benefits Rate
Enter in this field the fringe benefits rate the company has to pay for the employee. This rate is calculated in percentage.
Overtime Calculation
Select a overtime calculation method from the list which you have previously set up in Time & Attendance / Set Up / Overtime Calculation
Tips Declaration Rate
You must enter a minimal declaration rate in the Tip Declaration Rate field For example 8.00 for 8 %.
Task
Click the Drop Down arrow to select from a list of choices which you have previously set up in Time & Attendance / Set Up / Tasks File.
Rate
Enter the employee's rate per hour for this task. The system does not allow to enter a rate higher or lower than the rates set up in Time & Attendance / Set Up / Tasks File.
Upcoming
Rate
If the employee is due for an increase in pay rate, enter the upcoming rate in this field.
Date
If the employee is due for an increase in pay rate, enter the date the increase will occur in this field. On this date, Maitre'D will automatically start using the rate set up in Upcoming Rate as the actual rate.
The Log option allows to start and view operations traces about Time & Attendance Module.
Log Level
Three different Log level are available, Standard, Detail and Debug. This option is for trouble shooting purpose and should be use only with the supervision of your Maitre'D reseller.
Use the View key to access to log file.
The Export File is used to export information such as payroll hours, rate of pay, and amounts of tips. This file can be used to send data to the corporate office or to an accounting system. The information exported is directly related to the settings in Time & Attendance / View / Options / Export
This option let you choose whether you want to see toolbar (all the icons at the top of your screens) or not. This selection toggles from enable and disable. When there is a check mark besides the option, the option is enabled and you will see the toolbar.
This option let you choose whether you want to see status bar (the line located at the bottom of your screen) or not. This selection toggles from enable and disable. When there is a check mark besides the option, the option is enabled and you will see the status bar.
Coffee Break
If this option is enabled, when the employee is clocked in, a coffee break button is available from his Punch Clock menu, to track the time the employee takes for his break.
Print Coupon
If this option is enabled, when the employee punches in or out for a coffee break, a coupon that shows the employee name and number, as well as the date and time of the break's beginning or end time is printed.
Break 1
Paid:
Enable this option to stop the punch clock from generating real punches for this coffee break, so that the employee can continue to be paid during this break.
NOTE: Disabling this option would generate punches, so that the coffee break would be deducted from the employees' time sheet, and thus this break would not be paid.
Forced Length
Enable this option to force employees to respect a minimum coffee break length to prevent them from returning from break too soon.
NOTE: If the Punch In is performed sooner by a supervisor, it is accepted.
Length
Enter the break length. Maitre'D refer to coffee-break length to display information and statistic about the employee's coffee-break on the Coffee-break report available from the Report Center.
NOTE: If a Coffee Break a Length of Zero (0:00), it will not be available.
Break 2
Paid
Enable this option to stop the punch clock from generating real punches for this coffee break, so that the employee can continue to be paid during this break.
NOTE: Disabling this option would generate punches, so that the coffee break would be deducted from the employees' time sheet, and thus this break would not be paid.
Forced Length
Enable this option to force employees to respect a minimum coffee break length to prevent them from returning from break too soon.
NOTE: If the Punch In is performed sooner by a supervisor, it is accepted.
Length
Enter the break length. Maitre'D refer to coffee-break length to display information and statistic about the employee's coffee-break on the Coffee-break report available from the Report Center.
NOTE: If a Coffee Break a Length of Zero (0:00), it will not be available.
Punches
Punch Clock On
If disabled, even if the Time and Attendance module is installed on the system, all punch clock functions are disabled. The Punch Clock key does not appear on the touch screen. If this option is enabled, the Punch Clock key appears below the Function key on the touch screen enabling employees to perform punch clock functions.
Allow Punches
Enable this option allow the employees to punch.
Check Server's Functions
If this option is enabled, the workstation will verify before giving employees access to the service functions (Server, Barman, Order…). To use this field, each function must also be activated or not in Time & Attendance \ Setup \Tasks. If this option is disabled, no control is made and all functions can be accessed with all tasks.
Punch with Open Checks
If enabled, employees are allowed to punch out for the day even if they have checks or tables that remain open. If disabled, employees cannot punch out if they have open checks or tables. They must print those checks and close those tables, or have those tables transferred to another employee, before they can punch out.
Print Coupon
If enabled, the touch screen workstation will print a coupon each time the employee punches in and punches out. On this coupon, you will see the punch time, as well as the next shift scheduled if you are using the Time Schedule option. If disabled, no coupon will be printed
Gross Sales
If enabled, the labor report will use the Gross Sales.
Restrict Edition to Current Day
If enabled, you are forbidden to edit any punch older then the last End Of Day procedure, so that any such modifications can only be performed at the head-office. If an attempt is made, in a restaurant, to modify a punch from a previous fiscal day, or add a punch to a previous fiscal day, a warning message is displayed, and you can not proceed with the adjustment.
Administrative Punch
If this option is enabled, a manager can perform a punch in or out at a workstation outside of the employee's scheduled hours.
Minimum Punch Warning
Enable this option to display a warning statement if an employee punches out less then a minimum amount of time after punching in. If the employee agrees to this statement, a coupon prints with a signature line.
NOTE: Enter the number of minutes in the Minimum Work Time Warning Delay field below.
Time Rounding
When the employee is punching in and punching out, Maitre'D can round the time to different interval. The following table shows the options that appear when you press the drop-down.
1 minute
The time is recorded without modification.
5 Minutes
The time is rounded up to the next 5 minutes for more than 2 full minutes.
Ex: 9:02 becomes 9:00 and 9:03 becomes 9:05.
15 minutes
The time is rounded up to the next 15 minutes for more than 7 full minutes.
Ex: 9:07 becomes 9:00 and 9:08 becomes 9:15.
Next 5 minutes
The time is automatically rounded up to the next 5 minutes.
Ex: 9:01 becomes 9:05.
Next 15 minutes
The time is automatically rounded up to the next 15 minutes.
Ex 9:02 becomes 9:15.
6 minutes
The time is rounded up to the next 6 minutes for more than 3 full minutes.
Ex: 9:03 becomes 9:00 and 9:04 becomes 9:06.
Next 6 minutes
The time is automatically rounded up to the next 6 minutes.
Ex: 9:01 becomes 9:06.
+ or - 5 minutes
The punch in time is rounded up to the next 5 minutes and the punch out is rounded down to the previous 5 minutes.
Ex: Punch in at 9:01 becomes 9:05. Punch out at 10:04 becomes 10:00.
+ or - 15 minutes
The punch in time is rounded up to the next 15 minutes and the punch out is rounded down to the previous 15 minutes.
Ex: Punch in at 9:01 becomes 9:15. Punch out at 10:14 becomes 10:00.
Number of Punches Displayed
Enter in this field the number of shifts to show by default in Time & Attendance / File / Employee / Time Card
Days to keep
Enter in this field the number of days you want to keep your timekeeping information. The minimal value is 30.
Minimum Work Time Warning Delay
Enter in this field the number of minutes under which a warning statement is displayed if an employee punches out too soon.
NOTE: You also need to enable the Minimum Punch Warning option above.
Report
Labor Cost
If this option is enabled, Maitre'D prints the Labor Cost as well as the hours worked and the salaries paid in the Activity Report which is run at the touch screen workstation. If this option is disabled, the Activity Report will not include Time & Attendance related data.
Labor Dist. Use T&A
If this field is enabled, the reports use the Time and Attendance time which begins according to the entry in the Beginning Of Day field. If this option is disabled, reports use the accounting time, which is determined by the time the End Of Day is done.
Adjustment on Time Card
If this option is enabled, when a punch adjustment is performed at a workstation, the required Adjustment Reason is printed on the punch coupon.
Tip Declaration
Enhanced Tip Declaration
Enable this to use the enhanced tip declaration.
Tip Transfers
If you are allowing tip transfers between servers, this option must be enabled. Tip transfers could occur between any employees that are programmed in the Time & Attendance module. Therefore, a server will be able to transfer tips to a busboy or a hostess.
NOTE: Tips transfers are allowed only after a tip declaration.
Include Discounts
Enable this option if the discounts are included in the tipable sales. When this option is enabled, the tipable sales will be the sales minus the discounts. For example, if you have sales of 100$ and you are applying on those 100 sales discounts for 40$, and that the Include discounts option is enabled, the tipable sales would be of 60$ (100$ - 40$).
Limit Transfer To Declared Amount
Enable this option to limit the Tip Transfers to the Declared Tips Amount.
Setup
Us Configuration
If this option is enabled, Maitre'D will show the screens used in the United-States, which implies a lot of personal setup fields that are not used in Canada. If this field is disabled, the system will use simplified screens.
Beginning of Day
Enter the hour when a new 24 hours period begins. This time is used in overtime calculation.
First day of Week
Enter in this field the day of the week in which the pay period begins. This should coincide with the date Beginning of Pay Period date in Time and Attendance / Setup /Pay Period.
This module allows the setting of certain parameters that are related to the Maitre'D Time & Attendance.
Export
Directory
Path
Use the folder icon to browse to the path used when exporting payroll files.
Setup
Period
Enable your preferred period that will cover the punches information
The following period can be selected:
Current day
Last day
Current week
Last week
Current pay period
Last pay period
Custom date
Day
If previous date selected, enter the day of mount number.
ADP File
Enable this field to export the payroll file in Automatic Data Processing format.
TMx File
Enable this field to import schedule, export payroll file in TimeManagement format.
Paychex File
Enable this field to export the payroll file in Paychex format.
Accounting
Enable this field to export the payroll file in QuickBooks 2005 or XML format, and to accept Employee imports in these formats.
TCK File
Enable this field to export the payroll file in TCK format.
Extended TCK
Enable this field to include the minus (-) sign for Other Paid in the export of the payroll file to TCK.
Use Schedule
Maitre'D has the capability to manage time schedules for employees. If enabled, the system compares the punches of employees with the time schedule, and allows to print reports according to this information. An employee is schedule to start at 10:00, if the employee punches in at 9:30, the system will use 9:30 to compute the hours worked, but you will still see in the reports that the employee has not punched in according to the employee's schedule. (For more information, see Working Schedule.)
If disabled, Maitre'D will not compare with the time schedule.
Restrict Punch
When using schedules, use this option to restrict employee to punch in or out only according to the schedule they are schedule for. If he is not schedule to work for a specific day, a warning message displays to advise him about the restriction.
Use Schedule task
When this option activated, even if the employee have more then one task assigned, when punching in, he will be limited only to the one specified in its schedule.
Use Schedule time
Use this option to have Maitre'D use the schedule time on the employee time sheet, when he punch in or out during the grace period specified in the "Delay for Punches" field.
NOTE: The Time Rounding field in the Time & Attendance setup screen overrides the time uses by the schedule punch entry. When using schedule, for optimal results, rounding time should be set to 1 minute.
Early Clock-In Warning
When using schedules, use this option to allow an employee to punch in earlier then the schedule, but still be paid only from the scheduled time. A warning message is displayed.
Delay for Punches
Enter (in minutes) the grace period that is use to validate a punch entry. This delay is verified in conjunction to the other schedule functionality. When "Use Schedule Time" option is activated and "Restrict punch" option is not, the Maitre'D program only apply the delay to punch, on the period before punch in and after punch out. Maitre'D uses the schedule time for the punch entry. When "Use Schedule Time" option is activated and "Restrict punch" option is also activated, the Maitre'D program will apply the delay to punch on the period before and after the punch in/out entry. Maitre'D uses the schedule time for the punch entry. When "Use Schedule Time" option is not activated and "Restrict punch" option is, the employee will be able to punch in or out only during the grace period defined here. Maitre'D uses the clock time for the punch entry.
Scheduled Clock Out Warning Delay
Enter in this field the number of minutes before an employee is scheduled to punch out to display a warning to supervisors. This is useful for the manager to make sure that the employee's remaining tasks are taken care of without keeping the employee longer then scheduled for.
NOTE: You must enter Begin and End times for your employees in Time & Attendance / File / Employee / Schedule
Scheduled Length:
Select from the drop-down list in how many days the employees' schedule are repeated for the following weeks.
NOTE: The schedule from the current day gets copied over during the day.
The ADP interface tab allows to setup the file structure that will be generated for ADP payroll Application. For each code column, you must define a description and a code. To remove an accumulator column, enter the minus sign "-" as the Accumulator Code.
Company
Code
Specify the restaurant code that will be recognize as the first field of the exported file. Also this code will be part of the file name.
Double Pay Code
Specify the Double Pay code that will be used in ADP program. Field size = 2 character
File ID Code
For ADP version 2.5, enter your 2 character ID code. Use numbers and letters only.
ADP Log
Check on to create a log of ADP file exportation.
Check on to create a log of ADP file exportation. Use the View key to access to log file. The file name is ADPexport.txt and is located under C:\POSERA\MaitreD\DATA\LOG directory.
ADP Version
Select the version of ADP you wish to interface with.
Cumulate Punch by Task
Enable this option to cumulate all the punches of an employee for a given period by task in the PRxxxEPI.CSV file.
NOTE: The employee task will be stored in the shift field instead of the department field.
Sales, Tips
Code description (column)
Define under the Code description column each code used for sales and tips entries.
Code (column)
Define under the Code column each code used for sales and tips accumulator.
Amount description (column)
Define under the Amount description column each accumulator description for sales and tips.
Total (line)
Define under this line information on totals for sales and tips.
Charge (line)
Define under this line information on Charges for sales and tips.
Cash (line)
Define under this line information on Cash for sales and tips.
Settings
Path
Type in the path used when import/exporting schedule and payroll files to TimeManagement. Use the folder icon to browse to your preferred directory.
POS Sales Data
Enable this option to export the sales data of POS employees even if they are not linked to Time & Attendance employees.
Log
Level
Select the log level you want to keep information. Make your selection between Standard, Detail and Debug or None to deactivate the Time Management log file.
Use the View key to access to log file. The file name is TMxexp.txt and is located under C:\POSERA\MaitreD\DATA\LOG directory.
This module allows to set up different employee functions in the restaurant. You can create up to 30 different tasks. Some examples of tasks are SERVER, COOK, MANAGER and DISHWASHER
Setup
Description
Enter the name of the job function in this field (15 characters maximum). This name may be the same as a P.O.S. Control function name. You may use this module to add job functions that are not involved in P.O.S. activities and do not need a P.O.S. number. Some examples of this are COOK and DISHWASHER. These employees only use the touch screen for punching in and punching out.
ID
When creating a new record, the next available number will be assigned by default as the ID, but the system will let you change it if the new number is not already assigned to another record in the same database table.
Department
Select the department, which this task belongs to. This assignment is helpful when sorting Time and Attendance reports.
Not Cumulated
If you enable this option, hours worked under this task will not be included in Overtime Calculation. Furthermore, these hours will not be calculated in the Labor Report. They will only appear on it for information purposes. This option is useful to count hours that are not to be paid to the employee (Example: non-attendance). Otherwise, hours will be calculated normally.
NOTE: This field is usually not used.
Wage
Minimum
Enter the minimum rate per hour that you want to pay to any employee using this function. If you enter an amount lower than this amount when entering new employee information, Maitre'D rejects the number and displays the minimum income.
Maximum
Enter the maximum rate per hour that you want to pay to any employee using this function. If you enter an amount higher than this amount when entering new employee information, Maitre'D rejects the number and displays the maximum income.
Paid Coffee Breaks
Enable this option to show any coffee break on the workstation.
NOTE: If this option is disabled, only coffee breaks with the Paid option disabled in Time & Attendance / View / Options / Coffee Break are available, unless there is no unpaid break defined. In such a case, paid breaks will be displayed.
Function
To use this group of options, you must check the "CHECK SERVER'S FUNCTIONS" field in Time & Attendance/ View/ Options. Furthermore, for this to take effect, the "PUNCH" option must be enabled in the employee's setup, in P.O.S. Control.
This function is useful if you have employees who have more then one function in P.O.S. Control and you do not want certain functions to be available when the employee punches in under one task. Enabling options of this group allows to select which functions will be active for that particular task. For example, the employee is sometimes a server and sometimes a cashier, but never at the same time. You have the policy that servers cannot close their own checks. If Maitre'D did not verify the employee's functions, this server would be able to close checks while punched in as a server. If Maitre'D does verify the employee functions, then the server would have to switch skills to cashier in order to use the cashier functions. Since switching skills appears on the Back-Office reporting, you will be able to control your policy more efficiently.
This module allows you to enter a list of reasons explaining how the employee can receive pay other than the hours the employee worked. Some examples of other paid are vacations, bonuses, back pay and traveling expenses.
Description
Enter a description for the Other Paid.
Code
Enter here a 2-character code that will be printed as the OTHER PAID description in Time & Attendance reports.
In the Adjustments Reasons Module, you can define the reasons for punch clock adjustments. When making punch clock adjustments, the reasons created here will be your choices. Some examples are Punched Early, Punched Late, and Forgot to Punch.
NOTE: You must have at least one description.
Description
Enter a description for the Adjustments Reasons.
Bi-Monthly pay period
Enable the Bi-Monthly pay period option if the pay period pattern is to pay employees twice per month. Use the Start of first and second pay period fields to specify the period cover per pay period.
Start of first pay period
When using Bi-Monthly pay period setup, specify here the first day of the first pay period of the month.
Start of second pay period
When using Bi-Monthly pay period setup, specify here the first day of the second pay period of the month.
Number of Days in Next Pay Period
In this field, enter the number of days in the next pay period. This number determines the length of the pay period. This number is applied to all Time and Attendance reports. You cannot change the length of the current pay period. The change you make in this field does not take effect until the next pay period.
Number of Days for Adjustments
Enter the number of days from the current day that you can make punch clock adjustments at the touchscreen workstation. If you enter 15 and today is July 31, you can adjust punch clock records back to July 16.
Beginning of Pay Period
This field represents the first day of the current pay period. Maitre'D automatically calculates this date based on the dates in the End of Pay Period and Number of Days in Next Pay Period fields. This is why you cannot access this field.
End of Pay Period
Enter the last day of the current pay period. As the pay period changes, Maitre'D updates the date in this field automatically.
Start of Previous Pay Period
Maitre'D automatically calculates this date using the End of Pay Period and Number of Days in Next Pay Period. This field contains asterisks until a pay period has ended. Once a pay period has ended, Maitre'D updates this field with the Start of the Previous Pay Period.
NOTE: Use great care when setting up these fields in a live environment.If you want to change them in a live environment, you will need to do so under the supervision of the Posera support department, and all reports will be affected.
This section allows you to set up descriptions for different departments of the restaurant. You enter in this field a description only. Departments are used in Time and Attendance reports. Departments are also used to group together Time and Attendance/Setup/Tasks
Description
Enter the Department Description
ADP Setup
Number
Define for each department used in Maitre'D the department code use in ADP program. For example, the Front of the house department could be code 300 and the Kitchen department could be 500.
Shift
Define for each department, shift code used by ADP to specify an employee type such as tipped employee.
In the EEOC (Equal Employment Opportunity Commission) module, you may define an employee's ethnic origin for reporting purposes. You use this information in the EEOC field under Time & Attendance/ File /Employee /Personal Information (US). This field is used only if the US Screen option is enabled in Time & Attendance/ View /Options. Furthermore, this field is used in the P13-P14 Form reports.
NOTE: This field must not be used in Canada.
Description
Enter a description to define the ethnic origin of employees. The P13-P14 form lists all origins, allowing to find one of the options. To match the Maitre'D EEOC entries with the ones in the P13 - P14 form, enter the following:
1 - White
2 - Black
3 - Hispanic
4 - Native American
5 - Asian
In the Meal Plan module, you can set up types of meal plans the employee can have. Maitre'D does not use this information at the touch screen workstation in any way. The meal plan is used only when setting up the employee's personal information in Time & Attendance/File/Employee/Personal Information (US). This is for information purposes, and is only present if the US Screen option is enabled in Time & Attendance/ View / Options.
Description
Enter a description for different Meal Plans.
This dialog is used only if the US Screen option is enabled, in Time & Attendance / View / Options.
Description
Enter a description for a type of employment used in the restaurant. Examples are FULL TIME and PART TIME. The employment status is used when setting up the employee's personal information in Time & Attendance / File / Employee/Other Information (US).
All the reasons why an employee will stop working must be entered here, along with the reasons for a leave of absence.
Description
Enter the description of the termination, such as Resignation or Discipline
Type
Make your selection from the Termination Type list.
Termination and Termination Type are ways to categorize reasons for termination. These categories are only used if the US Screens option is enabled in Time & Attendance/ View/ Options.
Description:
Enter the description of the termination type, such as Voluntary or Involuntary.
Because different geographical locations have different government standards regarding overtime hours, Maitre'D has the capability of customizing the way overtime pay is calculated. This module allows to set several overtime calculations in Time and Attendance. Only one calculation is used per employee file. You have the option to choose a type of overtime when you set up new employee information in the Time and Attendance / File/Employee / Assigned Tasks.
Setup
Description
In this field, enter the name of the type of overtime calculation you are creating. This field can contain a maximum of 20 characters.
Minimum Wage
Enter the minimum wage to be used for overtime calculation. If the employee's hourly wage is lower then this rate, the employee's salary for regular hours will be calculated using the wage defined in the employee's file, but the overtime hours will be calculated using this minimum wage.
NOTE: This field must be set to $ 0.00 in Canada.
California Rule
The state of California, USA, has a very unique formula for calculating overtime pay. If the restaurant is located in the state of California, check this field.
Tip Credit Deduction:
In some geographical locations, the law allows a tip credit deduction to employers when they pay a tipped employee for overtime hours. If this option is enabled, you can calculate the tip credit deduction by subtracting the amount which is the regular rate of pay for the employee from the rate of minimum wage. To calculate the employee's overtime rate of pay, subtract the amount of the tip credit deduction from the minimum wage rate plus overtime. This option is only effective if the employee's hourly wage is lower then the rate entered in the "minimum wage" field. If this option is disabled, the overtime calculation will not be affected. Formula for calculating the amount the employee gets paid for overtime: (Minimum Wage X 1.5) - Tip Credit Deduction = Amount the employee gets paid for Overtime. Example: The minimum wage is $ 4.35 an hour. The server's regular rate of pay is $ 3.01 an hour. The minimum wage for overtime is $ 6.53 an hour ($ 4.35 X 1.5). Here is how you would calculate the amount the employee gets paid for overtime:
$ 4.35 (Minimum Wage) - $ 3.01 (Server's Regular Rate of Pay) = $ 1.34 (Tip Credit Deduction) $ 6.53 (Minimum Wage X 1.5) - $ 1.34 (Tip Credit Deduction) = $ 5.19 (Amount the employee gets paid for Overtime) NOTE: In Canada, this field does not apply, and should always be disabled. Check with the law in your geographical location to see if tip credit deduction is allowed.
Overtime Begin at
1st Level Overtime
Enter the number of hours that the employees can work before receiving a different rate of pay.
Example: If the employee works more than 10 hours per day, or more than 44 hours per week, the employee receives an overtime rate of pay (usually "time and a half" or 1.5 times the regular rate of pay).
Daily Hours
Enter the number of hours that the employee can work in a day before receiving an overtime rate of pay. Using the example above, you would enter "10".
Weekly Hours
Enter the number of hours that the employee can work in a week before receiving an overtime rate. In the example above, you would enter "44".
Rate
Enter into this field the overtime rate. For example, if the employee gets "time and a half" for overtime, enter "1.5".
2nd Level Overtime
In some areas, a rate of overtime greater than the regular overtime starts after a certain number of daily or weekly hours. Example: If the employee works more than 14 hours per day, or more than 60 hours per week, the employee receives a special overtime rate of pay (usually "double-time" or 2 times the regular rate of pay).
Daily Hours
Enter the number of hours the employee can work in a day before receiving a special overtime rate of pay. Using the example above, you would enter "14".
Weekly Hours
Enter the number of hours the employee can work in a week before receiving a special overtime rate. In the example on the previous page, you would enter "60".
Rate
Enter into this field the special overtime rate. For example, if the employee gets "double time" for special overtime, enter "2".
This module allows to set up to 30 time periods. For each time period you can set up the starting and ending hours for the Labor Distribution Report.
Description
Enter a name that represents the period of time you would like the labor distribution report to print. Suppose you wanted to know Labor Distribution figures for 11:00 AM - 4:00 PM, which is the lunch period. You would enter "lunch" or "period 1" for the Description. The description can be a maximum of 20 characters.
Start Hour
Enter the starting hour for the time period. In the example above, you would type "11:00. Do not type the colon.
End Hour
Enter the ending hour of the time period. In the example above, you would type "16:00". Do not type the colon.
This setup option allows to easily setup and visualizes all employees' schedules within a visual interface. A color legend at the bottom of this screen shows which color corresponds to which task.
This button, in the top left corner, switches from seeing employees by name to seeing them by employee code, and vice versa.
This button switches to an enlarged view of the schedule with one day per screen.
This button reverts to a compressed view of the schedule with one week per screen.
Drag and drop
Right clicking on the extreme left or right of an existing shift of an employee allows to drag the beginning or end time of that scheduled shift, down to a minimum of 1 hour or up to a maximum of 12 hours.
Right clicking on an empty area of the schedule of an employee brings up this contextual menu.
New
The New option of this contextual menu allows to add a new shift in the schedule of that employee.
Delete
The Delete option of this contextual menu removes an obsolete shift from the schedule of that employee.
Date
Enter the date the schedule begins. Maitre'D automatically figures out the day of the week.
Begin
Enter the time the employee begins this task (24 hours format).
End
Enter the time the employee ends this task (24 hours format).
Task
Click the Drop Down arrow to select from a list of available tasks for the employee. The employee must first have been assigned the necessary tasks under Time & Attendance / File / Employee / Assigned Tasks.
Automatic
The Automatic Field only works for employees with the Supervisor option enabled in their file. If this option is enabled, the employee does not have to punch in and punch out on the touchscreen workstation. Maitre'D automatically generates the schedule according to the work schedule every week. If this option is disabled, the employee has to punch in and punch out in order for the system to calculate the working hours, but the system can correct the time according to the schedule. For more information on the punch corrections the system brings up when using the work schedule, see the Use Schedule field in the Options section.
Purging punch clock records frees up disk space on Maitre'D and speeds up the processing of Time & Attendance information by deleting older time records within a certain time frame.
NOTE: This operation must only be executed if you are having problems with Time & Attendance. data. NOTE: Maitre'D will also automatically purge hours at each End Of Day based on the Days To Keep field from Time & Attendance / View / Options.
Import Interface
Settings
XML
Enable this option to accept employee data in XML format.
Path
Use the folder icon to browse to the directory used for the employees' personal data related to their job by QuickBooks or another XML application.
Settings
Path
Type in the path used when exporting payroll files. Use the folder icon to browse to your preferred directory.
Code
Enter the Customer Code used by Paychex.
Log
Level
Enable the log level you want to keep information. Make your selection between Standard, Detail and Debug or None to deactivate the Paychex log file.
Use the View key to access to log file.
Export Options
Payroll ID
Enable this option to use the Employee Code to identify employees.
NOTE: This option is usually enabled, but can be disabled if the Social Security Number is used instead.
Rate
Enable this option to send the Overtime Rate.
NOTE: This option is usually disabled, as Paychex already has this information.
Date
Enable this option to send the year, month and day.
NOTE: This option is usually disabled, and generally only used for a Certified Payroll/Union.
Social Security Number
Enable this option to use the Social Security Number to identify employees.
NOTE: This option is usually disabled, but can be enabled instead of the Payroll ID.
Earning Code
Regular Hours
Specify the Regular Hours code used in Paychex program.
Over Hours
Specify the Overtime Hours code used in Paychex program.
Double Hours
Specify the Double Hours code used in Paychex program.
Tip
Specify the Tip code used in Paychex program.
NOTE: for all those fields, the limit is 2 alphanumeric characters. Letters must be Uppercase.