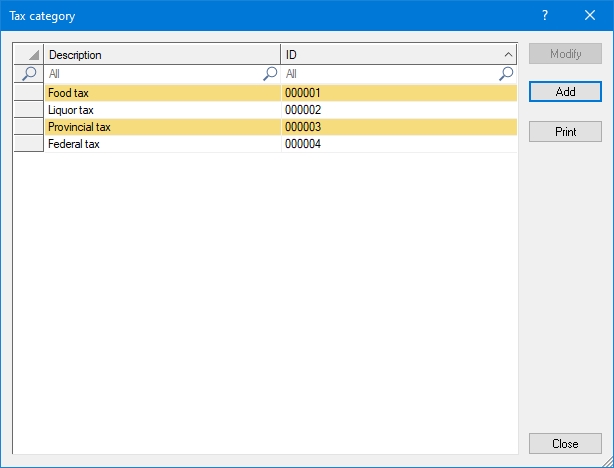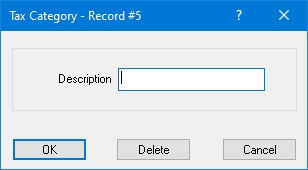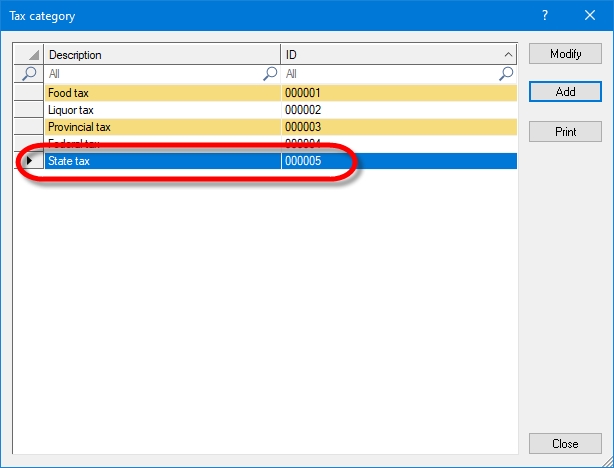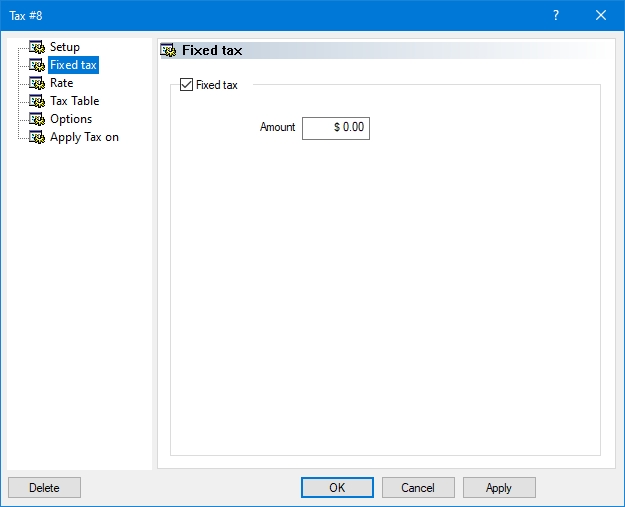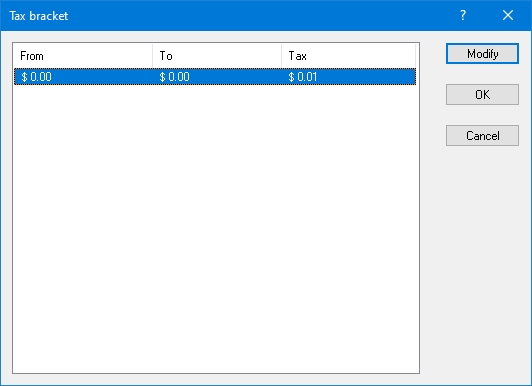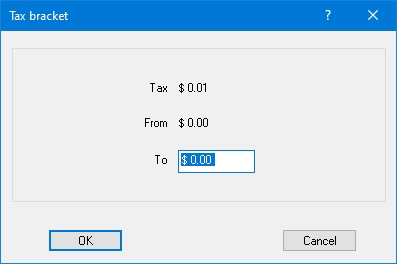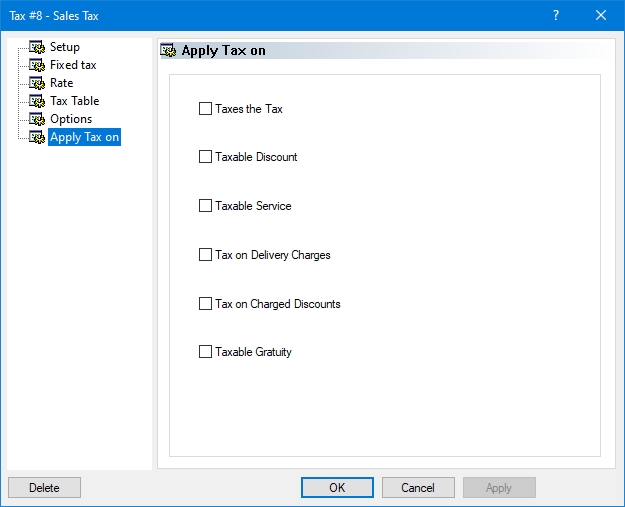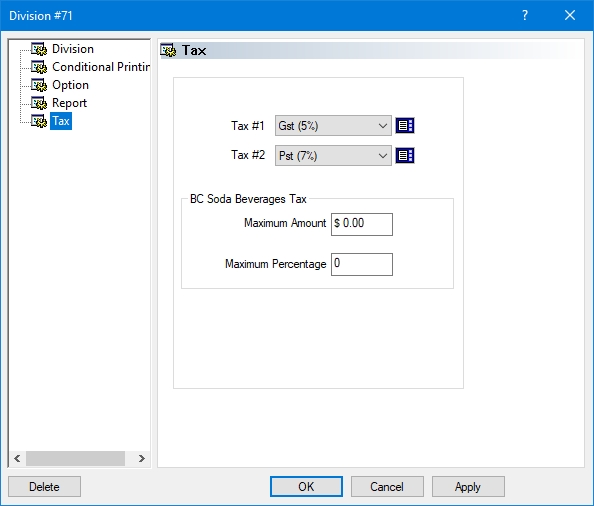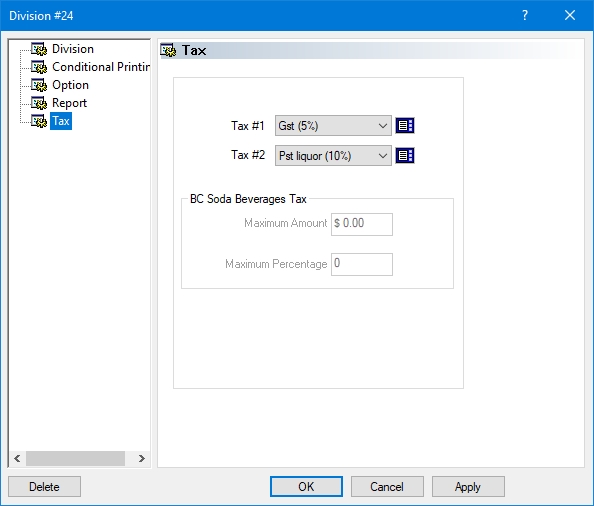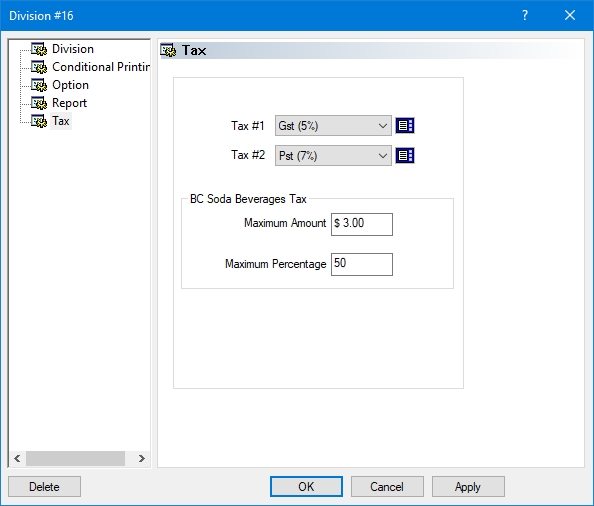Loading...
Loading...
Loading...
Loading...
Loading...
Loading...
Loading...
Setting up Taxes Overview
Sequence for configuring taxes
Create Tax Categories
Create Taxes
Assign Taxes to Divisions
British Columbia Soda Tax
In Maitre'D, taxes are assigned at the division level. It is not possible to assign taxes to individual items. Before you begin, make sure that division categories and divisions are created in your Maitre'D database.
Logon to the Maitre’D Back-Office with appropriate credentials. (Distributor or System Owner)
Start the Point of Sale Control module.
Click on the Revenue Center menu and select the Divisions... option.
The list of divisions will appear.
Select an existing division and click the Modify button to edit the division's properties.
Click the Add button to create a new division.
Click the Print button to generate a report which can be printed.
Click the Close button to exit the divisions list and return to the Point of Sale Control module.
Edit an existing division, and click on the Tax branch.
Tax #1
From the drop-down list, select the first tax that applies to this division.
NOTE: If a division is not taxable, create a 0% tax called "Non Taxable" (or similar) and select it in this first tax field.
Tax #2
From the drop-down list, select a second tax, if required. Tax 2# applies after the first tax (Tax #1).
NOTE: If no second tax applies, select Undefined from the drop-down list.
BC Soda Beverages Tax
The options in this section will only become available if one of the selected taxes has the option BC Soda Beverage Tax enabled, in Point of Sale Control / Payments / Taxes / [select tax] / Option. These options should be used only by merchants located in the Canadian province of British Columbia.
The purpose of these settings is to configure the calculation of the BC Soda Beverage Tax for taxable items that are part of combo meals or included with other items that are not taxable. When a taxable item is part of a combo and not sold separately, the BC Soda Beverage Tax is calculated on the lesser value between $3.00 or 50% of the sale price of the combo.
Maximum Amount
Enter the maximum amount that will be used as a base sale price for the calculation of the BC Soda Beverage Tax on an item that is part of a combo meal or included with another item.
NOTE: From April 1st, 2021, this value needs to be set at $3.00.
Maximum Percentage
Enter the percentage of the combo or main item price that will be used for the calculation of the BC Soda Beverage Tax.
NOTE: From April 1st, 2021, this value needs to be set at 50%.
Click Delete to remove this division and return to the list of divisions.
Click OK to save changes and exit.
Click Cancel to exit without saving.
Click Apply to save changes without exiting.
Repeat this process until all your divisions have taxes assigned to them.
Tax Categories are used to group taxes together for reporting purposes. All taxes need to belong to a tax category, so at least one tax category must exist in the Maitre'D database.
Federal Tax
Provincial Tax
State Tax
Liquor Tax
Food Tax
Logon to the Maitre’D Back-Office with appropriate credentials. (Distributor or System Owner)
Start the Point of Sale Control module.
Click on the Payments menu and select the Tax Category... option.
The list of existing tax categories will be displayed.
Select an existing Tax Category and click the Modify button to change its description.
Click the Add button to create a new Tax Category.
Click the Print button to generate a report with the complete list of Tax Categories, which can then be printed.
Click the Close button to close the list and return to the Point of Sale Control module.
When you click Add to create a new Tax Category or Modify to edit an existing one, the properties are displayed:
Description
Type a meaningful name for this Tax Category. (Up to 20 characters)
Click OK to save changes and exit.
Click Delete to remove this Tax Category and exit.
Click Cancel to exit without making any changes.
The new Tax Category will appear in the list.
Once all required Tax Categories are created, close this window using the Close button.
IMPORTANT! Every tax that will be created needs to belong to a Tax Category. Therefore, at least one Tax Category must exist in the Maitre'D Database.
Before creating taxes, make sure that you understand your local tax laws and regulations. Also, remember that every tax you create in Maitre'D needs to belong to a Tax Category. Therefore, at least one Tax Category must exist in your Maitre'D Database.
Logon to the Maitre’D Back-Office with appropriate credentials. (Distributor or System Owner)
Start the Point of Sale Control module.
Click on the Payments menu and select the Taxes... option.
The list of existing taxes will be displayed:
Select an existing tax and click the Modify button to edit the tax settings.
Click the Add button to create a new tax from scratch.
Click Print to generate a report of all available taxes, which can be printed.
Click Close to close this window and return to the Point of Sale Control module.
When a new tax is created or when an existing tax is modified, the tax properties open on the Setup branch.
Description
Type a meaningful description for the tax. You can use up to 20 characters. This description will appear on guest checks, POS reports and back-office reports.
Category
From the drop-down list, select the tax category which this tax belongs to.
Fiscal Identification
This field is used in Russia only. Type in the VAT entry number to use from the VAT table of the OPOS driver for the Spark 617TF fiscal printer.
Tax Type
This field is used in the province of Québec, Canada only. Select the appropriate tax type for the Québec Sales Recording module (SRM). If you are not located in Québec of if you are exempt from using the SRM, set this drop-down list to Undefined.
Click Delete to remove this tax and return to the list of taxes.
Click OK to save changes and exit.
Click Cancel to exit without saving.
Click Apply to save changes without exiting.
Fixed Tax branch:
Fixed Tax
Enable this option if the tax being configured is a fixed amount rather than a percentage.
Amount
Enter the fixed amount to be charged as tax.
Click Delete to remove this tax and return to the list of taxes.
Click OK to save changes and exit.
Click Cancel to exit without saving.
Click Apply to save changes without exiting.
Rate branch:
Current
This section contains information on current tax parameters.
Rate
Type in the percentage of tax to apply to taxable items. The rate can be anything from 0% to 100%, with a precision up to 5 decimal places.
NOTE: The value in the Rate field will be ignored if a Tax Table is used.
Minimum Taxable
Type in the minimum sales amount to reach for this tax to apply. If the sales amount is lower than the amount entered in this field, Maitre'D will not calculate taxes on this sale.
NOTE: The value in the Minimum Taxable field will be ignored if this tax is configured as Inclusive.
Special Mode Tax
From the drop-down list, select the replacement tax that will apply when using modes with the Special Tax option enabled. This is especially useful for jurisdictions where a different tax rate is applied based on dine-in or take-out food.
NOTE: The option to determine whether a mode will use the default tax or the special mode tax is located in Point of Sale Control > Revenue Center > Options > [Select Revenue Center] > Configuration > Modes.
Upcoming
This section contains information on future tax parameters. Use this section if an upcoming tax modification is expected in the near future. This will ensure that the new parameters automatically come into effect at the prescribed date.
Rate
Type in the new percentage of tax that will apply to taxable items. The rate can be anything from 0% to 100%, with a precision up to 5 decimal places.
Minimum Taxable
Type in the new minimum sales amount to reach for this tax to apply. If the sales amount is lower than the amount entered in this field, Maitre'D will not calculate taxes on this sale.
Date
Select the date at which the new tax parameters will become effective.
Click Delete to remove this tax and return to the list of taxes.
Click OK to save changes and exit.
Click Cancel to exit without saving.
Click Apply to save changes without exiting.
Tax Table branch:
Use Tax Table
Enable this option to use a tax table instead of a tax rate.
Repeat At
Enter the tax amount corresponding to the start of the repetitive cycle of the tax table. A repetitive cycle is when the range of cents taxed starts a consistent pattern. Maitre'D will repeat the tax brackets table starting with this tax amount, after the tax amount set in the Last Entry field below.
NOTE: You must have a value of at least 0.01 in this field, without reaching over to the amount entered in the Last Entry field below.
Last Entry
Enter the tax amount corresponding to the last position of the table to be filled. Maitre'D will repeat the tax brackets table after this tax amount, starting with at the tax amount set in the Repeat At field above.
NOTE: You can have a value of at most 1.00 in this field, without reaching under to the amount entered in the Repeat At field above.
Click the Tax Bracket... button to access the tax table and modify each entry in the table. You will need the tax table provided by your local tax authorities for this task.
Select an entry from the tax table and click Modify to edit its properties.
Click OK to save changes and exit.
Click Cancel to exit without saving.
When you click Modify on a tax bracket, configure as follows:
Tax
The amount of tax to be applied for each bracket.
From
As the [To] amount of each tax level is entered, the lowest [From] amount of the next tax level is automatically set to this top amount plus one cent.
To
Enter the highest amount on which this tax level applies.
Click Delete to remove this tax and return to the list of taxes.
Click OK to save changes and exit.
Click Cancel to exit without saving.
Click Apply to save changes without exiting.
Options branch:
Inclusive
Maitre'D uses this field with a tax rate, but not with tax tables. If you select this option, Maitre'D will include the tax on the check's item line, but it will separate the tax from the total at the bottom of the check as well as on the Back-Office reports. If this option is disabled, Maitre'D will not include the tax in the item's price.
Here is an example of how the inclusive tax works: The check shows a tax of 10 cents on a soft drink that is priced at $2,00, as it appears on the item line. However, the Back-Office report will show that the item's actual price is $1.90 and the tax 10 cents (which amounts to the $2.00 found on the item line of the check). Therefore, when setting the price of the sales item, you will need to set the soft drink price at $2.00.
NOTE: Enabling or disabling the Inclusive option also automatically enables or disables the Tax before Quantity option.
Check Total
If you enable this option, Maitre'D will compare the total amount of all items on the check to the minimum taxable amount. Otherwise, Maitre'D will compare the total amount of all items associated with a given tax to the minimum taxable amount.
Rounding
Enable this option to round to the nearest cent. For example, 3.2 cents will be rounded to 3 cents, and 5.8 cents will be rounded to 6 cents. If this option is disabled, Maitre'D will cut off the last digits to form a whole cent. For example, 3.2 cents will be truncated to 3 cents, but 5.8 cents will also be truncated to only 5 cents.
Gross Method
This field applies to inclusive tax only. If this option is enabled, Maitre'D will use the gross method to calculate inclusive tax; otherwise, Maitre'D will use the net method to find out the inclusive tax. Here are a few examples of how the gross and net methods work:
The Gross Method
The item price is $10.00. The tax is 7%. Maitre'D uses this formula to determine the tax: 10.00 * .07 = $ 0.70
The Net Method
The item price is again $10.00 and the tax is 7%. Maitre'D uses this formula to determine the tax: 10.00 - (10.00 /1.07) = $ 0.65
Separate Printout
If this option is enabled and more than one tax is applied to a check, Maitre'D will print each amount on a separate line along with a description. If it is disabled, Maitre'D will accumulate the total of all taxes and print the total on one line with the description "TAX". For Inclusive taxes, this option only determines wether the total included tax amount is printed or not.
Tax Before Quantity
This field applies to inclusive tax only. If this option is enabled, Maitre'D will calculate the tax for a single item, and then multiply the tax by the quantity. If it is disabled, Maitre'D will calculate the tax but only after the price has been multiplied by the quantity.
BC Soda Beverage Tax
Enable this option to activate the calculation method that is specific to the Soda Beverage tax applicable in the Canadian province of British Columbia. Enabling this option also allows you to use the BC Soda Beverages Tax options located in the Tax branch of each division.
Click Delete to remove this tax and return to the list of taxes.
Click OK to save changes and exit.
Click Cancel to exit without saving.
Click Apply to save changes without exiting.
Apply Tax On branch:
Taxes the Tax
This option is effective only if 2 taxes apply on a division, and only for the tax defined in the Tax #2 field of that division.
If this option is enabled, Maitre'D will calculate the amount of the second tax based on the sales amount plus the first tax. For example, suppose you have to apply a federal tax then a state tax to sales items. If you enabled this option, Maitre'D will include the federal tax in the amount used to calculate the state tax. If this option is disabled, Maitre'D will only calculate the state tax using the sales amount.
Taxable Discount
Enable this option to calculate the tax before any discounts are applied on a check. If this option is disabled, taxes will be calculated on the discounted price.
Taxable Service
Enable this option to calculate the tax on service charges added to the check. If this option is disabled, the Service Charge will not be taxed.
NOTE: The Service Charge is configured in Point of Sale Control / Payments / Tips & Service... / [select revenue center] / Service.
Tax on Delivery Charges
Enable this option to calculate the tax on Delivery Charges added to the check. If this option is disabled, the Delivery Charge will not be taxed.
NOTE: The delivery charge is often considered as a service. In many jurisdictions, the delivery charge is affected by the same rules as a service charge. Delivery charges are configured in the Delivery module.
Tax on Charged Discount
Enable this option to calculate the tax on charged discounts added to the check. If this option is disabled, the charged discounts will not be taxed.
NOTE: This option has no effect if the tax is inclusive.
Taxable Gratuity
Enable this option to calculate the tax on gratuity added to the check. If this option is disabled, the gratuity will not be taxed.
NOTE: The gratuity is configured in Point of Sale Control / Payments / Tips & Service... / [select revenue center] / Gratuity.
Click Delete to remove this tax and return to the list of taxes.
Click OK to save changes and exit.
Click Cancel to exit without saving.
Click Apply to save changes without exiting.
When setting up taxes in Maitre'D, following a logical sequence will make the work easier. It will also avoid having to go back-and-forth between various configurations to achieve the desired result.
The general steps are:
Research and understand local tax laws.
Determine how taxes need to be grouped for reporting, and create the required tax categories in Maitre'D.
Create taxes in Maitre'D.
Assign taxes to Divisions in Maitre'D.
This is the first and most important step. Understanding the local tax regulation will ensure that taxes will be configured properly in Maitre'D. The Maitre'D tax calculation engine is powerful and flexible. To be able to select the appropriate options for your region, you first need to understand the regulation thoroughly. Here are some general guidelines:
Some jurisdictions have federal taxes, provincial taxes, liquor taxes and even special taxes on sodas or sweetened beverages. Some areas apply taxes on food items, while others don't. Some areas have variable tax rates based on whether the food is consumed on-premises (dine-in) or off-premises (take-out).
Taxes can be added to the price of an item (add-on tax) or can be included in the list price of the item (inclusive tax). Also, some areas may require that the tax be calculated on an individual item before being multiplied by the quantity of items purchased (tax before quantity). It is also important to understand how rounding works. Most areas calculate rounding to the nearest cent ($0.01) while some simply truncate everything after the second decimal.
Once you understand how taxes work in your area, you need to determine how taxes will be grouped for reporting purposes. Taxes are grouped together using Tax Categories in Maitre'D. Every tax needs to belong to a tax category. Here are some common tax category examples:
Federal Tax
Provincial Tax
State Tax
Liquor Tax
Food Tax
Create each tax in Maitre'D. Each tax will be assigned to a tax category and configured according to local tax laws.
Each Division in Maitre'D can have up to 2 taxes. When divisions are created in Maitre'D, care should be taken to group similar items together. Generally speaking, similar items should have the same taxes applied to them.
This article is intended for all Maitre'D users, resellers and support technicians, doing business or providing technical support for users in the province of British Columbia (BC), Canada.
Maitre'D 7.08.00.340 or later
Effective April 1, 2021, soda beverages will no longer qualify for the exemption for food products for human consumption. PST will apply to all retail sales of soda beverages at a rate of 7%.
If you sell soda beverages and are not already registered as a PST collector, you must register to collect and remit PST. Ensure your point of sale systems are updated to charge PST on soda beverages effective April 1, 2021.
Soda beverages are carbonated or effervescent beverages that have bubbles and fizz and contain any of the following:
Sugar
Natural occurring sweeteners
Added natural sweeteners (such as honey, molasses, maple syrup, fruit juice, stevia, etc.)
Artificial sweeteners (such as aspartame, sucralose, saccharin, etc.)
Carbonation or effervescence may be either naturally occurring in drinks (as in the case of fermented non-alcoholic beverages, such as kombucha) or injected after the beverage has been manufactured (e.g. with carbon dioxide or nitrogen).
Soft drinks and soda pop
Sparkling fruit juices
Carbonated or nitrogenized energy drinks
Kombucha
Nitrogenized coffee (if sweetened)
Sparkling, sweetened water
Frozen sweetened beverages, such as Slurpees or Frosters, that have been carbonated or have other gases added to them, and
Sweetened effervescent beverages that have any of the following added to them:
frozen desserts, such as ice cream (e.g. ice cream floats)
fruit or fruit flavouring
candy, chocolate or another type of confection
NOTE: The information from this section was taken from Notice 2021-002, issued in February 2021 by British Columbia's Ministry of Finance. The original can be consulted here:
Provincial Sales Tax (PST) Notice 2021-002
Learn more about British Columbia's Provincial Sales Tax (PST):
B.C. Provincial Sales Tax (PST)
Read the Provincial Sales Tax Act:
Specific guidelines for the restaurant and bar industry:
This article explains the Maitre'D configuration required to comply with British Columbia's Provincial Sales Tax Act.
IMPORTANT! This article assumes that your Maitre'D POS system is already configured and fully functional. Use the information from this article to update your existing Maitre'D POS system to the new regulation.
Create / Configure Tax Categories as explained in the Create Tax Categories article.
Create / Configure Taxes as explained in the Create Taxes - New Tax articles. You may also refer to the tables below for specific settings.
Assign taxes to divisions as explained in the Assign Taxes to Divisions article.
Assign all sales items that are defined as "Sodas" to taxable divisions.
British Columbia has two tiers of sales taxes. The first tier is managed at the provincial level, which includes the provincial sales taxes and liquor taxes. The second tier is managed at the federal level, which includes the Goods & Services Tax (GST). Therefore, it is suggested to use two Tax Categories for Maitre'D:
Provincial Taxes
Federal Tax
Provincial Sales Tax (PST) - 7%
Provincial Sales tax (PST) for liquor - 10%
Goods and Services Tax (GST) - 5%
The following tables list all the options and settings for each tax. Refer to the Create Tax Categories article to learn how to create a new tax, and refer to the tables below for each individual setting.
The provincial Sales Tax at a rate of 7% applies to sodas as explained in the B.C. Soda Tax Overview article. However, if you also sell miscellaneous goods, such as clothing, bottle openers and souvenirs (e.g. souvenir glasses or pens with your company name on them), you also need to apply the 7% PST on these items. The PST may be used as an add-on tax or an inclusive tax.
Maitre'D Tax Settings for 7% PST configured as add-on tax
Setup
Description
PST (7%)
Category
Provincial Taxes
Provincial Taxes
Fiscal Identification
0
Tax Type
UNDEFINED
Fixed Tax
Fixed Tax
OFF
Amount
$0.00
Rate
Rate
7.00000
Minimum Taxable
$0.00
Special Mode Tax
UNDEFINED
Tax Table
Use Tax Table
OFF
Options
Inclusive
OFF
Check Total
OFF
Rounding
ON
Gross Method
OFF
Separate Printout
ON
Tax Before Quantity
OFF
BC Soda Beverages Tax
ON
Apply Tax On
Taxes the Tax
OFF
Taxable Discount
OFF
Taxable Service
OFF
Tax on Delivery Charges
OFF
Tax on Charged Discounts
OFF
Taxable Gratuity
OFF
Maitre'D Tax Settings for 7% PST configured as inclusive tax
Setup
Description
PST Incl. (7%)
Category
Provincial Taxes
Fiscal Identification
0
Tax Type
UNDEFINED
Fixed Tax
Fixed Tax
OFF
Amount
$0.00
Rate
Rate
7.00000
Minimum Taxable
$0.00
Special Mode Tax
UNDEFINED
Tax Table
Use Tax Table
OFF
Options
Inclusive
ON
Check Total
OFF
Rounding
ON
Gross Method
OFF
Separate Printout
ON
Tax Before Quantity
ON
BC Soda Beverages Tax
ON
Apply Tax On
Taxes the Tax
OFF
Taxable Discount
OFF
Taxable Service
OFF
Tax on Delivery Charges
OFF
Tax on Charged Discounts
OFF
Taxable Gratuity
OFF
The provincial Sales Tax at a rate of 10% applies to all alcoholic beverages containing more than 1% of alcohol per volume, such as beer, spirits and liqueurs, wine, mixed drinks, etc.
Settings for 10% PST configured as add-on tax
Setup
Description
PST Liquor (10%)
Category
Provincial Taxes
Fiscal Identification
0
Tax Type
UNDEFINED
Fixed Tax
Fixed Tax
OFF
Amount
$0.00
Rate
Rate
10.00000
Minimum Taxable
$0.00
Special Mode Tax
UNDEFINED
Tax Table
Use Tax Table
OFF
Options
Inclusive
OFF
Check Total
OFF
Rounding
ON
Gross Method
OFF
Separate Printout
ON
Tax Before Quantity
OFF
BC Soda Beverages Tax
OFF
Apply Tax On
Taxes the Tax
OFF
Taxable Discount
OFF
Taxable Service
OFF
Tax on Delivery Charges
OFF
Tax on Charged Discounts
OFF
Taxable Gratuity
OFF
Maitre'D Tax Settings for 10% PST configured as inclusive tax
Setup
Description
PST Liq. Incl. (10%)
Category
Provincial Taxes
Fiscal Identification
0
Tax Type
UNDEFINED
Fixed Tax
Fixed Tax
OFF
Amount
$0.00
Rate
Rate
10.00000
Minimum Taxable
$0.00
Special Mode Tax
UNDEFINED
Tax Table
Use Tax Table
OFF
Options
Inclusive
ON
Check Total
OFF
Rounding
ON
Gross Method
OFF
Separate Printout
ON
Tax Before Quantity
ON
BC Soda Beverages Tax
OFF
Apply Tax On
Taxes the Tax
OFF
Taxable Discount
OFF
Taxable Service
OFF
Tax on Delivery Charges
OFF
Tax on Charged Discounts
OFF
Taxable Gratuity
OFF
The federal Goods and Service Tax (GST) at a rate of 5% applies on all goods and services, including food, beverages, alcohol, clothing, souvenirs, etc. The GST may be used as an add-on tax or an inclusive tax.
Maitre'D Tax Settings for 5% GST configured as add-on tax
Setup
Description
GST (5%)
Category
Federal Tax
Fiscal Identification
0
Tax Type
UNDEFINED
Fixed Tax
Fixed Tax
OFF
Amount
$0.00
Rate
Rate
5.00000
Minimum Taxable
$0.00
Special Mode Tax
UNDEFINED
Tax Table
Use Tax Table
OFF
Options
Inclusive
OFF
Check Total
OFF
Rounding
ON
Gross Method
OFF
Separate Printout
ON
Tax Before Quantity
OFF
BC Soda Beverages Tax
OFF
Apply Tax On
Taxes the Tax
OFF
Taxable Discount
OFF
Taxable Service
ON
Tax on Delivery Charges
ON
Tax on Charged Discounts
ON
Taxable Gratuity
OFF
Maitre'D Tax Settings for 5% GST configured as inclusive tax
Setup
Description
GST Incl. (5%)
Category
Federal Tax
Fiscal Identification
0
Tax Type
UNDEFINED
Fixed Tax
Fixed Tax
OFF
Amount
$0.00
Rate
Rate
5.00000
Minimum Taxable
$0.00
Special Mode Tax
UNDEFINED
Tax Table
Use Tax Table
OFF
Options
Inclusive
ON
Check Total
OFF
Rounding
ON
Gross Method
OFF
Separate Printout
ON
Tax Before Quantity
ON
BC Soda Beverages Tax
OFF
Apply Tax On
Taxes the Tax
OFF
Taxable Discount
OFF
Taxable Service
ON
Tax on Delivery Charges
ON
Tax on Charged Discounts
ON
Taxable Gratuity
OFF
The settings explained in this article only applies to businesses located in the Canadian province of British Columbia.
The aim of this article is to explain how to setup Maitre'D divisions to comply with the British Columbia Provincial Sales Tax Act. These setings will ensure that sodas are taxed according to Provincial Sales Tax (PST) Notice 2021-002, which came into effect on April 1st 2021. At the same time, this configuration will ensure compliance with all other provisions of the Provincial Sales Tax Act pertaining to the restaurant and bar industry, as defined in Bulletin PST 119 - Restaurant and Liquor Sellers.
Make sure that all required taxes are created and properly configured. See B.C. Soda Tax Configuration.
To learn how to access tax settings for each division and read definitions for each setting, see Assign Taxes to Divisions.
For definitions of what is considered a "Soda Beverage", see B.C. Soda Tax Overview.
The divisions used for sodas are taxable by both the GST (5%) and PST (7%). Here are the required settings:
Tax #1
Select GST (5%) from the drop-down list.
Tax #2
Select PST (7%) from the drop-down list.
BC Soda Beverages Tax
This section becomes available because the BC Soda Beverage Tax option is enabled in the PST (7%) tax settings.
Maximum Amount
Set this value to $3.00.
Maximum Percentage
Set this value to 50.
The divisions used for alcohol products are taxable by both the GST (5%) and PST Liquor (10%). Here are the required settings:
Tax #1
Select GST (5%) from the drop-down list.
Tax #2
Select PST Liquor (10%) from the drop-down list.
BC Soda Beverages Tax
This section is not available because the BC Soda Beverage Tax option is disabled in both the PST Liquor (10%) and GST (5%) tax settings.
Maximum Amount
Unavailable.
Maximum Percentage
Unavailable.
The divisions used for non-food items are taxable by both the GST (5%) and PST (7%). Here are the required settings:
Tax #1
Select GST (5%) from the drop-down list.
Tax #2
Select PST (7%) from the drop-down list.
BC Soda Beverages Tax
This section becomes available because the BC Soda Beverage Tax option is enabled in the PST (7%) tax settings. However, these settings must be left at zero for "non-soda" divisions.
Maximum Amount
Set this value to $0.00.
Maximum Percentage
Set this value to 0.
The divisions containing food items are taxable only by the GST (5%). Here are the required settings:
Tax #1
Select GST (5%) from the drop-down list.
Tax #2
Select Undefined from the drop-down list.
BC Soda Beverages Tax
This section is not available because the BC Soda Beverage Tax option is disabled in the GST (5%) tax settings.
Maximum Amount
Unavailable.
Maximum Percentage
Unavailable.
This article will cover some common scenarios that can be encountered when the PST is applied to soda beverages in British Columbia, and a brief overview of the required configuration.
Here is a quick recap of British Columbia's Provincial Sales Tax (PST) rules which applies to soda beverages. For complete and up-to-date documentation regarding taxes, please consult the official British Columbia government site at https://www2.gov.bc.ca/gov/content/taxes/sales-taxes.
PST applies to all retail sales of soda beverages at a rate of 7%.
If you offer the beverage for sale without the food or other good, you charge PST on the lesser of:
the ordinary purchase price of that beverage, and;
the total purchase price of the other good and beverage together.
Or
If you offer the beverage for sale only with the food or other good, the lesser of:
50% of the total purchase price of the food or other good and beverage together, and;
$3
Also, don't forget that almost all items sold in restaurants, including soft drinks, are also taxable by the federal Goods and Services Tax (GST) at a rate of 5%.
IMPORTANT! While the new regulations are often referred to as "B.C. Soda Tax", it is important to understand that the government of British Columbia did not create a new tax specifically for sodas. Instead, the updated law simply extends the reach of the existing Provincial Sales Tax to soda beverages.
For your POS system, this means that you should not have a separate tax for sodas. You should use the PST at a rate of 7%.
You offer an all-you-can-eat buffet with access to a soda fountain for $30.00. Access to the soda fountain is not sold separately and it is not listed on the menu, therefore it does not have its own price. The $3.00 / 50% rule applies: Since $3.00 is lesser than 50% of $30.00 ($15.00), the PST will be calculated on $3.00.
Configure a revenue item called "Buffet - Adult" with a price of $30.00. Make this item part of a food division.
Configure a free item called "Soda Fountain". Make this item part of a Soda/Soft Drink division.
Link the Buffet - Adult item to the Soda Fountain item through a Weight Modifier and a variable list.
You offer an all-you-can-eat buffet for $28.00. You offer access to a soda fountain for an additional $2.00. Because access to the soda fountain is listed separately on the menu, the PST is calculated on the sale price of $2.00 for this item.
Configure a Revenue item called "Buffet - Adult" with a price of $28.00. Make this item part of a food division.
Configure a Modifier item called "Soda Fountain" with a price of $2.00. Make this item part of a Soda/Soft Drink division.
Configure a Modifier item called "Water" with a price of $0.00. Make this item part of a "non-soda beverages" division.
Link the Buffet - Adult item to the Soda Fountain and water items through a Weight Modifier and a variable list.
This will allow the server to select between "Soda Fountain" (pst-taxable) and "Water" (non-pst-taxable).
You sell a hot-dog and large soda combo for $5.00. The soda is not listed on the menu and not sold on its own. The $3.00 / 50% rule applies: Because 50% of $5.00 ($2.50) is lesser than $3.00, the PST will be calculated on $2.50.
Configure a revenue item called "Hot-Dog Combo" with a price of $5.00. Make this item part of a food division.
Configure a free item called "Soda - Included". Make this item part of a Soda/Soft Drink division.
Link the Hot-Dog Combo item to the Soda - Included item through a Weight Modifier and a variable list.
You sell a hot-dog and large soda combo for $5.00. The Hot-Dog on its own is $3.25 and the drink on its own is $2.25, which are both listed on the menu. In this instance, the PST will be calculated on the ordinary sale price of the soda, which is $2.25.
Configure a revenue item called "Hot-Dog Combo" with a price of $5.00. Make this item part of a food division and enable the Main Combo Item option for this item.
Configure a revenue item called "Hot-Dog" with a price of $3.25. Make this item part of a food division.
Configure a revenue item called "Large Soda" with a price of $2.25. Make this item part of a Soda/Soft Drink division.
Create and configure a combo meal which will include the hot-dog and a soft drink.
To order this combo, you can rely on combo detection or create variable lists and Weighted Modifiers.
You sell a hot-dog and large soda combo for $5.00. The Hot-Dog on its own is $3.25 and the drink is $2.25, which are both listed on the menu. You have a special promotion which gives 75% off hot-dog combos that day, which brings the total price of the combo down to $1.25. In this instance, the PST will be calculated on the total price of the combo, which is now $1.25.
Use the same configuration as Example #4.
Create a 75% Off promotion which will apply on the Hot-Dog combo.
Maitre'D offers a flexible tax management system that allows restaurants to automate all tax management functions and to run accurate reports on taxes. The following are some of the features that can be configured in Maitre'D.
In certain areas, regulations require that a fixed amount surcharge be charged on top of the regular tax. Maitre'D can be programmed to apply a fixed amount surcharge on top of the usual taxes. Reports can be generated to view the amount of fixed tax versus the amount of regular tax that was collected.
Maitre'D can calculate taxes inclusively, which means that the price of an item already contains the tax and Maitre'D will calculate backwards to extract the tax amount and the price of the item. The other method is exclusive tax calculation, which means that Maitre'D will apply the tax rate on the item price.
When performing calculations, printing and calculating amounts, Maitre'D can round off numbers to the closest cent. The rounding function will drop the digits after the cents. For example, 10.33445 will become 10.33. Similarly, 10.349999 will be rounded up to 10.35.
When using the inclusive options, the tax calculation can be done based on either the gross or net calculation method. If the system calculates the tax using the gross method, then the tax rate is applied to the gross total of the products. The net calculation method will supply the tax rate from the total, assuming that the item prices already include the taxes.
If more than one tax is applied to the total, then Maitre'D can print the total tax on one line on the check, or to print each tax amount on a separate line. For example, if a state or province tax as well as a federal tax are applied to the total amount, then the check can either show the total of the two taxes on one line, or each tax amount can be shown on separate lines on the check.
For items that are ordered in multiple quantities, the tax rate can be applied to a single unit and then the tax amount can be multiplied by the quantity, or the item price can be multiplied by the quantity and then the tax rate is applied to the total.
In certain states or provinces, the state/province tax is applied on the total of the item subtotal and the federal tax. In other words, the state/province taxes the federal tax. Maitre'D supports all tax on tax configurations.
Maitre'D can apply taxes on all service charges applied to a guest check such as regular service charges or delivery charges.
When discounts are applied to the amount of a guest check, Maitre'D can calculate the tax based on the amount before the discount is applied or after the discount is applied. By charging the tax on the amount before the discount is applied, the guest will effectively pay tax on the discount amount. Depending on local regulations, this option can be configured accordingly.
Any calculated gratuity that is part of the total amount can be taxed and recorded in Maitre'D
A future rate change can be configured in Maitre'D before the effective date and will be applied as of the date specified by the user. For example, if the federal tax rate goes up from 7% to 7.5% at a certain date, then Maitre'D will start applying the rate of 7.5% at that date. This saves users the trouble of changing the rate only on a specific date, and also ensures that the restaurant does not forget to change it on the critical day.
Certain states use tax tables to define their tax rates. Maitre'D offers full support for tax tables and custom tax tables can be set up.
Tax categories group taxes for reporting purposes and allow restaurants to generate tax reports to quickly determine how much tax was collected for each group. Examples of tax categories are food and liquor.