Loading...
Loading...
Loading...
Loading...
Loading...
Loading...
Loading...
Loading...
Loading...
Loading...
Loading...
Loading...
Loading...
Loading...
Loading...
Loading...
Loading...
Loading...
Loading...
Loading...
Loading...
Loading...
Loading...
Loading...
Loading...
Loading...
Loading...
Loading...
Loading...
Loading...
Loading...
Loading...
Loading...
Loading...
Loading...
Loading...
Loading...
Loading...
Loading...
Loading...
Loading...
Loading...
Loading...
Loading...
Loading...
Loading...
Loading...
Loading...
Loading...
Loading...
Loading...
Loading...
Loading...
Loading...
Loading...
Loading...
Loading...
Loading...
Loading...
Loading...
Loading...
Loading...
Loading...
Loading...
Loading...
Loading...
Loading...
Loading...
Loading...
Loading...
Loading...
Loading...
Loading...
Loading...
Loading...
Loading...
Loading...
Loading...
Loading...
Loading...
Loading...
Loading...
Loading...
Loading...
Loading...
Loading...
Loading...
Loading...
Loading...
Loading...
Loading...
Loading...
Loading...
Loading...
Loading...
Loading...
Loading...
Loading...
The License option allows to view the options that are currently available on the active Maitre'D license. Additional modules, interfaces and components can be purchased through your Maitre'D Reseller or Sales Representative. Once purchased, they can be activated here.
Serial Number
Each Maitre'D installation has a unique serial number. You will need to provide this number when purchasing additional Maitre'D components or when calling the Help Desk.
Commerce Name
This is the commerce name that was assigned when the license was originally activated. It appears in the header of guest checks and receipts, as well as on the header of reports generated from the Report Center module.
Use the modify button to generate a site code and display the prompt that will allow you to enter an activation key for newly purchased Maitre'D components.
NOTE: The activation key can only be generated by authorized Maitre'D Resellers using the Maitre'D Distributor Portal, or by Maitre'D Help Desk Specialists.
Use the Print button to print the license information on the default printer.
Use the Close button to close this screen and return to the Maitre'D Back-Office
Main Back-Office Overview
File
View
Tools
The Main Back-Office desktop is the starting point for all tasks that can be carried out at the Maitre'D Back-Office PC. It gives you access to all the Maitre'D modules as well as tools to manage you license options and Back-Office users.
NOTE: The screenshot above displays all available modules. Modules that are not included with your license will not be displayed, so your own Maitre'D Back-Office desktop may look slightly different
Below is a short description of every module and option that can appear on the Maitre'D Main Back-Office Desktop. For more information on a specific module, please consult the documentation specific to that module.
Point of Sale Control
The Point of Sale (POS) Control module is a core Maitre'D module that is included with every license. It allows restaurants to manage their day-to-day operations from one central location. This is where employee access to the POS workstations is managed and where sales items are created.
Delivery is an optional module that can be purchased separately. It allows restaurants to configure the delivery system, including creating, modifying and deleting customers and street code records.
Electronic Funds Transfer is an optional module that allows Maitre'D to interface with various payment solution providers to process credit and debit card payments.
Inventory Management is an optional module that allows restaurants to keep track of all the stock trough recipes linking ingredients to sales items.
Account Receivable
Account Receivable is an optional module that allows restaurants to manage their customer's accounts. Customers can charge meals to their account and restaurants can send statements to their customers.
Time and Attendance
Time and Attendance is an optional module that allows restaurants to manage employee's schedules, tasks, pay rates, punch-in, punch-out and break times.
The Accounting Interface is an optional module that allows Maitre'D to interface with third-party accounting software such as Quickbooks and ACCPAC.
The report Center is a core Maitre'D module that is included with every license. It allows restaurants to generate reports for all aspects of their business.
Database is a core Maitre'D module that is included with every license. It is mainly used by trained Maitre'D specialists to troubleshoot issues or repair corrupt data.
System Configuration
System Configuration is a core Maitre'D module that is included with every license. It is used to configure general restaurant data such as postal and shipping addresses, and also to configure localization data such as currency symbols, date and time formats, etc. This module is also used to manage backups of the Maitre'D settings and contains advanced configuration options to modify all the prompts contained in the Maitre'D system.
Server Control is a core Maitre'D module that is included with every license. As its name implies, this module contains all the options to manage the Maitre'D Back-Office Server, like starting and stopping the server, performing end-of-days, etc. This module also includes many optional interfaces such as the hotel Interface, gift certificate interface, discount manager, etc.
The Local Workstation icon appears when the Local Workstation option is enabled within the Server Control module. This option allows the main Back-Office PC to be used as a POS workstation.
Converter is an optional module that is included with E-Global and DataBoard solutions. It allows the conversion of data files from sales, management, payroll and inventory in industry-standard database format for consumption by E-Global Corporate Communication Module (CCM), DataBoard, or other third-party solution. It also manages incoming data from E-Global.
Floor Management is an optional module that allows restaurants to manage their floor plans, create sections and view the floor plan with a graphical representation.
The Exit and log on icon is used to quickly close all open Maitre'D Back-Office modules and display the login prompt.
This option allows the creation and modification of Back-Office access levels.
There are 9 levels of access in Maitre’D. Level Zero is the highest and can access levels 1 to 8. Level 1 may access levels 2 to 8. A lower level access may not have more accesses than a higher level. E.g. Level 5 may only have access to those options available in 6 to 8.
This access is restricted to Maitre’D Certified technicians and installers. All other access levels are unable to see or grant this access. The properties of this access level cannot be modified, and except for certified technicians, no one should ever have this access, no matter the reason.
The System Owner access level is restricted to the restaurant management. Only top-level managers should have this access, as this allows them to create and delete other users, as well as take media reports with decrypted credit card PANs and expiration dates. This access cannot see or modify the distributor access.
These levels can be fully customized. Each access level can change the properties of the lower access levels, but not the higher access levels. These levels can be assigned to anyone with a business requirement to use the back-office software. These access levels are typically assigned for price maintenance tasks, report taking, batch closing, etc.
Password
Type in the quick-access password to use to open the Maitre’D Back-Office with this access level. This essentially allows the user to login by typing only a password, without a username.
NOTE: When the Use Username Login option is enabled under Server Control / View / Options / Advanced / Miscellaneous, the Password field is disabled and cannot be used. This is because this feature is incompatible with PCI-DSS compliance rules and needs to be completely disabled on systems where integrated credit cards are in use.
Fast Access
Enabling the Fast Access option allows you to create scripted tasks for Maitre’D Back-Office users with this access. Instead of gaining full access to all the features of the Maitre’D Back-Office, the user will be forced to perform specific tasks.
Fast Access
Enable this option to enable the Fast Access feature and gain access to the Advanced Access option and Settings button. If this option is enabled without any other option, users will be constricted to their scripted tasks, without any possibility of performing any other action in the Maitre’D Back-Office.
Advanced Access
With this option enabled, users will be able to access all the features of the Maitre’D Back-Office once the scripted tasks have been executed.
Shortcut Access
This option only affects access levels 2 to 8. Enable this option to allow users to use the blue shortcuts throughout the Maitre’D Back-Office.
Settings
Click the Settings button to configure the scripted tasks for this user access.
Language
Select the Maitre’D Back-Office language to be used by this user access. Available choices are English, French or Spanish.
Fast Access Settings are accessed by clicking the Settings button on the Password Editor Screen. This dialog allows you to setup the tasks that users will be able to perform.
Select an existing task and click the Execute button to perform this task.
Click the Add button to create a new task and add it to the list.
Select an existing task and click the Remove button to delete it from the list.
Select an existing task and click the Edit button to change its properties.
Click the Save button to save settings and exit.
Click Cancel to exit without saving.
The access editor allows you to fully customize the Maitre’D Back-Office modules and menu options that users can or cannot access.
The access editor can be used in conjunction with the Fast Access feature to further restrict access to only the features that are necessary for specific employee job function.
NOTE: The Distributor Access Level cannot be restricted.
A green checkmark indicates that this user can access a module or menu.
A red [X] indicates that this user cannot access the indicated module or menu.
Use the [+] and [-] signs to expand or collapse branches and sub-branches.
Select a branch or a menu option and click the Toggle button to switch between the green checkmark and red [X]. Toggling the top level of a branch will cause all the sub-elements under that branch to be toggled in one operation.
Click the Apply button to save settings without exiting.
Click OK to save settings and exit.
Click Cancel to exit without saving.
The Log option allows to start and view operations traces about Maitre'D Main Module.
Three different Log level are available: Standard, Detail and Debug.
This option is for troubleshooting purposes and should only be used with the supervision of a certified Maitre'D specialist.
Use the View button to access to log file.
Use this tool to create Maitre'D Back-Office user accounts with various access levels, tailored to the user's needs.
Click the New button to create a new user.
Click the Delete button to permanently delete an existing user.
This button is only available to PayFacto technicians to reset an account’s password history for troubleshooting purposes.
Click the UnLock button to unlock a locked account.
Click the Discard button to clear information that was entered during the process of creating a new user.
Click OK to commit changes and exit out of the User Editor tool.
Click Apply to commit changes without exiting from the User Editor Tool.
Click Cancel to exit out of the User Editor tool without saving changes.
User Name
Type a user name for this account. The user name should allow the person logging in to be identified.
Access Level
Choose an access level for this user:
Distributor
This access is restricted to Maitre’D Certified technicians and Resellers. All other access levels are unable to see or grant this access.
System Owner
The System Owner access level is restricted to the restaurant management. Only top-level managers should have this access, as this allows them to create and delete other users, as well perform any administrative task on the Maitre’D system.
Access Levels 2 through 8
These access levels can be fully customized. These access levels can be used for anyone requiring access to the Maitre’D back-office software.
Password
Type in a password for the new user. The password must be at least 7 characters, and comprised of a mix of letters and numbers.
Confirm Password
Confirm the password for this new user.
User must change password at next login
Enable this option to force the user to change the login password during the next login. This option should be used for every new account and afterwards if there is a doubt that an account password may have been compromised.
Maitre’D will automatically force users to change their passwords every 90 days. Also, Maitre’D keeps a history of each user’s passwords so that the last 4 passwords cannot be re-used. In case a password becomes compromised or if you have any doubts to that effect, you can force any user to change their password by checking the User must change password at next login box in their account’s properties. Of course, you need to be logged in with Distributor or System Owner access in order to do this.
After 5 unsuccessful login attempts, Maitre’D will automatically lock the user account. To unlock an account, someone with Distributor or System Owner access needs to login, access the user editor, select the locked account and click the Unlock button.
Locked accounts are marked with a padlock icon.
The Point of Sale Control module, available from the Maitre'D Back-Office Desktop, allows users to configure all point of sale workstations, sales items, employees, media types, revenue center, screens and reports. To access this module, click on the Point of Sale Control icon from the Main Back-Office window or from any other module.
File
View
Employees
Revenue Center
Screens
Command & Types List
Workstation
Payments
Frequent Diner
This field displays the first day of the week, as configured in System Configuration / Tools / Date Control. This field cannot be modified.
Start of Year
This field displays the first day of the current fiscal year, as configured in System Configuration / Tools / Date Control. This field cannot be modified.
End of Year
This field displays the last day of your fiscal year, as configured in System Configuration / Tools / Date Control. This field cannot be modified.
Last Closing Date
This field displays the date of the last closed business day. This field cannot be modified.
Daily summary Number
This field displays the sequential daily summary report number. This field cannot be modified.
This option let you choose whether you want to see toolbar (all the icons at the top of your screens) or not. This selection toggles from enable and disable. When there is a check mark besides the option, the option is enabled and you will see the toolbar.
This option let you choose whether you want to see status bar (the line located at the bottom of your screen) or not. This selection toggles from enable and disable. When there is a check mark besides the option, the option is enabled and you will see the status bar.
Number of Revenue Centers
Set the number of revenue centers that will be used. The default number is 4. The minimum is 1 and the maximum is 32. Examples of common revenue centers include "Dining Room", "Take Out", "Bar", "Delivery", etc. Revenue centers are sometimes referred to as "profit centers".
NOTE: If changing settings in a live environment, eorkstation data will need to be recreated.
Number of Modes
Select a multiple of 4 modes up to a maximum of 32. Modes can be used in many different ways. Typically, modes represent price points for sales items.
Number of Tables
This field refers to the number of tables, and the actual table numbers, used in the system. A maximum of 9,999 tables is available. If you intend to create sections, and assign numbers in each section, you could set up 500 tables and use 101, 102, 103 ... for section 1 and 201, 202, 203 ... for section 2. Order numbers begin with the next number after the number programmed here. (e.g. # of tables = 500 order # begin at 501).
Non Taxable
In this field, you may assign a tax type to "Non Taxable" tax for application by authorized servers at the time they print the guest checks.
NOTE: In order for this function to work correctly, you must also check the Non Taxable option in Point of Sale Control / Employees / Configuration / Invoice.
Check #
This field cannot be modified. On a new installation or following a sales deletion, this value will be set to 100000. This value will increase by 1 every time a check is printed. In normal use, this field tells you what is the last check number that was printed by Maitre'D and gives a rough idea of how many checks were printed since the first day the system was used.
Language
Select the main language to be used at the point of sale workstations. This will be the default language that is used on the POS screens before the employee logs in. After login, the language used is defined in the POS employee record, under Point of Sale Control / Employees / Employees.
Second Language
Select an alternate language to be used by employees after they logon to the POS workstation.
For the second language to take effect, the Main Language option need to be disabled in the employee record, under Point of Sale Control / Employees / Employees.
Enable this option to update Sales Units in real time and appear in the meter section on the server financial report. The servers can declare the value of the meters at the start and end of their shift. Otherwise, Permanent Meters will not be functional.
30 Minutes Meter Interval
The detailed meter report contains meters sold by 15 minutes intervals. Enable this option to have the report in 30 minutes intervals instead.
Bar Code with Price
If you leave this option disabled, the barcode will be used to find the programmed item and will use the programmed price for it. I you select this option, you can use the price encoded in the barcode. The first digit of the barcode must be 2 and the first seven digits are tested to find the corresponding items. Digits 8 through 11 are used as the item price. See the UPC guideline # 11 for more details on barcodes.
Manual Sales Item Cost
If you enable this option, you will have to manually enter the sales items cost for each item. Leave it disabled to use the inventory module calculated cost.
NOTE: This option is only available if you have the Inventory module installed.
Daily Deposit
Enable this option if you want the daily deposit entered before starting the end of day. With this option, when the end of day is started, the daily deposit will be asked to the user. The amount entered will appear in the daybook reports with the daily balance.
PLU Mandatory
Enable this option to force the entry of a PLU code link every time a new sales item is created.
24 hours Operation
If you enable this option, you will be able to close the day with open tables / checks. The open tables / checks will be transferred on the next day operation.
NOTE: EFT transactions must be closed, even if this option is Enabled.
European Operation
Enable this option to calculate an inclusive tax appropriately in the European market.
VAT Calculation
Enable this option to calculate the Value Added Tax on the invoice total instead of per item.
NOTE: The European Operation option also need to be enabled.
Meal Counting
Enable this option to count the number of meals on the activity report. For more information on counting the Number of Meals, refer to the Items Setup Options. Disable this option to display the customer count on the activity report. (Servers enter the number of customers when they enter orders.)
Table Assignment
If you enable this option, the Hostess function manages the sections of the restaurant, including table verification, floor plan, section assignment, smoking status, number of customers seated and seating availability. Otherwise, the Hostess function will work in the "Control Buffet" mode.
Alternate Discount Calculation
You can calculate Item/Division discounts with two inclusive taxes using the same method as in European Operation option. With this option enabled, the system extracts the inclusive taxes from the sales item price before the discount is calculated. With this option disabled, the system calculates the discount before extracting the inclusive taxes.
Multiple Fast Cash Key
Enable this option to allow the use of Fast Cash buttons lower then the check total multiple times. Every time a Fast Cash button is touched, if the button is not enough to close the invoice, this amount will be cumulated with the next Fast Cash button. Once the total cumulated amount is enough to cover the check total, the payment will be accepted.
Reactivate Temp. Withdrawn Items at the EOD
Activate this option to disable the Temporary Withdrawal option of all items for the next fiscal day so that they can be sold again from the External Order System (EOS) and the Points of Sales.
Auto close external orders at EOD
Activate this option to automatically close external (web) orders during the End-of-Day process. This will only affect orders which already have a payment applied. Unpaid orders will remain open.
Update Button
Enable this option to display the Update button on the main screen of the workstation. This button allows to update the workstation after changes to the system from the Back-Office have been made. The Update button allows to update without having to open or access a guest check.
Items without Quantity
Enable this option to display the items separately. This option is useful if you setup an automatic item discount of type two for one or many for one. These discounts work only if the quantity stays at one. Leave it disabled to allow the items to have a modifiable quantity.
Enable Media Screen Calculator
Enable this option to allow the use of the plus (+) and multiply (*) buttons on the media amount entry screen to use multiple instances of the same media type. For example, if you have 2 gift certificates of different amounts, you can use the plus button to add them together and enter a total amount of gift certificates, instead of manually adding 2 amounts before entering their total at the workstation.
NOTE: This feature also allows the use of the plus (+) button on the Promotion Amount screen to add multiple instances of the same discount.
Release Confirmation
Enable this option for the system to prompt you with a confirmation message ("yes" or "no") when you manually attempt to release a table.
One Touch Login
Enable this option to quickly choose an employee from a list displayed on the workstation instead of entering the employee number every time.
NOTE: If the employee list is not displayed, press the ENTER button on the server number screen.
Cash Rounding
Enable this option to turn on rounding for Cash transactions only and eliminate the use of pennies. This is useful in locations where you want to avoid manipulation of the smallest coins. The rounding is displayed on the Amount Received and Change screens, and printed on the Check and Receipt.
NOTE: Make sure this is legal with local authorities.
Use Volume Modifier
Enable this option to enable the replacement of the Tare option by the Volume Modifier option for liquor control when setting an item's function as Price Rolled Up.
Automatically Upsize Modifier
Enable this option not to prompt for modifiers again when upsizing a main item with modifiers.
NOTE: If these modifiers are setup with their own upsizes, they will be used. If not, they will remain the same.
Open Price Auto Override
Enable this option to force item with the Open Price option to be ordered at their default price point without displaying the numeric keypad. This allows third-party interfaces to change prices for those items in the back-office without affecting items that have previously been ordered on checks or bar tabs that are still open.
Sort Discounts Alphabetically
Enable this option to sort the list of discounts alphabetically on the point of sale. If this option is left disabled, the discounts will be sorted by their internal ID number.
Use advanced POS UI
Enable this option to use the high-definition, HTML-Based user interface for point of sale workstations. Disable this option to keep using the legacy user interface.
NOTE: The Advanced POS UI requires more resources than the Legacy POS UI. Use of the Advanced POS UI is recommended with high-end POS hardware.
Display Delay
Enter the number of seconds after the end of the transaction before the line display shows the promotion lines setup in Point of Sale Control / Revenue Center / Options / Messages.
Report Time-out
Enter the number of seconds after the request for an external custom Crystal Report on the workstation before displaying a Timeout During Report Generation prompt.
Service Speed Data
Enter the number of days that will be available for the service speed report, in the report center. Valid values are between 30 and 365, inclusively.
Detailed Check
Enable this option so that the Print Check screen on the touchscreen workstation includes an option allowing servers to print the totals by customer.
Tax on Receipt
Enable this option to print taxes on the receipt.
Receipt Without Amount
Enable this option so that payment receipts do not contain any amounts pertaining to the total due or payment media used. Otherwise, the normal receipt is printed with the amount of the guest check.
Print Bar Code on Check
Enable this option to print the invoice number in a bar code format. The check can be recognized using a bar code scanner at the terminal.
NOTE: Make sure that the printer can print bar codes by configuring appropriate settings under Point of Sale Control / Workstation / Printer Type / Setup.
Print When Discount is Applied
Enable this option to force the printout of a receipt every time a discount is applied to a check.
Print Inclusive Tax Total
Enable this option to show the total of the inclusive taxes above the check total.
NOTE: This is printed only if the taxes do not have the Separate Printout option enabled in Point of Sale Control / Payments / Taxes / Options.
Amount in Literal Format
Enable this option to spell out the total amount on every invoice, as required in Mexico.
NOTE: You also need to set the Language field to Second Language and the Second Language field to Espanol in Point of Sale Control / View / Options / Configuration.
Special Menu Printout
Enable this option to print main priced items separately from included components and regular sales items on the guest's check when Special Menu Settings are validated.
NOTE: The Use Special Menu option must also be enabled in Point of Sale Control / Employees / Configuration / Order / Special Menu. Also, Combos are not compatible with this option.
Closed Check Reprint
Enable this option to reprint a fully detailed duplicate of a closed check with the settlement information when touching the Print button on the Close screen, instead of only a receipt with the total and settlement.
No Invoice Printing
Enable this option to prevent guest checks from printing.
NOTE: This option cannot be used in jurisdictions where any form of Sales Recording Module or fiscal printer is required. Please check with local fiscal authorities before using this option.
Automatic Redirection Table
Enable this option to use redirection table to direct the printing route of various logical printer per mode.
Redirection Table by Revenue Center
Enable this option to use automatic redirection table by revenue center instead of mode.
Separate Course
Enable this option to print the courses on separated chits on the shared printers. Disable it to print them on the same chit.
Alternate Printout
Enable this option to use a slightly different looking check printout.
Condensed Printout
Enable this option to remove any extraneous line feeds on checks and reduce the amount of paper used.
Re-Open Check Without Kitchen Printing
Enable this option to eliminate the printing of previously ordered items in the kitchen when reopening a closed check.
NOTE: Both the Void Item and Cancel/Re-Open Check options must be enabled in Point of Sale Control / Employees / Configuration / Invoice / Cancellation.
Media on Bartender Invoice
Enable this option to get the same check settlement information on checks and receipts generated by a Bartender as on those generated with the Fast-Food and Order functions, with the mandatory amount tender on a running bill opened with a customer name.
NOTE: If the Print button is used, the check prints normally and does not reprint when applying payment.
Special Menu Printout
Enable this option to print the control items indented under the included sales items on the kitchen coupon when Special Menu Settings are validated.
NOTE: The Alternate Printout option above must also be enabled, as well as the Use Special Menu option in Point of Sale Control / Employees / Configuration / Order / Special Menu.
Modifier Exception Printing
Enable this option to allow modifiers attached to a main item to control how the item is printed on kitchen printers. For example, a revenue item could be configured not to print on any kitchen printers. However, if a modifier is ordered with that item and that the modifier is set to print to the kitchen, the main item would then be printed at the same printer as its modifier.
NOTE: Items that are affected by modifier exception printing will be printed separately, even if compilation is in use.
Print Revenue Items as Modifiers
Enable this option to ensure that revenue items ordered as modifiers are properly placed under the main item that called them on the kitchen chit.
NOTE: This option is especially useful when working with combo meals, where revenue items are treated as modifiers under the main combo item.
Print Modifiers to All Printers
Enable this option to ensure that revenue items prints to all printers configured for that item, even if ordered as a modifier.
NOTE: This option is especially useful when working with combo meals, where revenue items are treated as modifiers under the main combo item.
Mobile Printing
These options apply to print jobs coming from mobile devices such as smartphones and tablets.
Workstation
Select the workstation that is responsible for handling print jobs send by mobile devices such as tablets and smartphones.
Polling
Se the polling interval (in seconds) at which the workstation will check for print jobs from mobile devices.
EFR Server
These settings apply to systems using the EFSTA Fiscal Register to record sales data and print fiscal signatures on receipts.
NOTE: Set the proper Sales Recording Module in System Configuration / View / Options / Devices.
Port
Type the TCP port number used by the EFR server. The default value is 5618. However, please verify the actual setting in your EFR server installation to be sure to use the correct value.
Print QR-Code
Enable this option to print a QR code containing the fiscal data on the receipt.
NOTE 1: ESC/POS codes also need to be configured in Point of Sale Control / Workstation / Printer Type... / [your printer] / QR Code.
NOTE 2: To print QR Codes, an ESC/POS Compatible printer must be used. The printer also needs to support QR Codes specifically. Older printer models, such as the Epson TM-T88III does not support QR Codes. QR Codes are supported by the TM-T88IV or later models.
Unassigned Waiter Card
Enable this option to allow the use of pre-programmed card for employees. The Maitre'D will look for the password associated with that card instead of the server number and password. Make sure that you are using a card with a password that is not currently used by another valid server because the system will use the first employee that is using this password in the employee database.
Manager Takeover
Enable this option enable the Manager Takeover functionality. This gives the managers the possibility to momentarily take over a table already accessed by another employee without having to exit from the table and re-enter it.
Security Level
Enable this option to use up to 6 security levels. "6" is the highest and "1" is the lowest. These security levels control entry to the system's employee files.
NOTE: You can configure an individual's security level in the Security field in Time & Attendance / File / Employee.
Server Assignment
Enable this option to assign servers to a specific Point of Sales. If you assign an employee to a workstation, he will only be able to work from that Point of Sales. The employees that are not assigned will be able to use all workstations. The selected Point of Sales an employee is allowed to work on is saved in the Workstation field of Point of Sale Control / Employees / Employees... / POS Operation.
NOTE: For a Manager or Head Server to use this feature from the workstation, enable both the Manager Functions option in Point of Sale Control / Employee / Configuration / Functions as well as the Assign Waiter option in Point of Sale Control / Employees / Configuration / Functions / Setup.
Use Security Algorithm
Enable this option to print on every guest's check a Security Algorithm number required for fiscal verification.
NOTE: This option is to be used only in Belgium.
Force Employee Card Swipe
Enable this option to force employees to use their magnetic cards, and disable their passwords.
NOTE: You can NOT use magnetic cards for employees and biometrics devices on the same system. Also, this option disables the Change Password function on the workstation.
Generate Text File
Click this button to create a security file in Belgium.
NOTE: This button is available only if the Use Security Algorithm is enabled. You can specify a location to save this file in the Security Files Path line of System Configuration / View / Options / Directories. This button is not used in El Salvador.
Biometric Log on Only
Enable this option to force employees to use the biometrics device, and disable their passwords.
Biometric T&A Punch Only
Enable this option to force employees to use the biometrics device when they punch in, and disable the server's passwords, even if the employee record is linked to a server number and that server number does not need the biometrics device to order.
Biometric as Validation Device
Enable this option to use the biometrics device only to validate an employee's identity instead of a password. The employee will still have to enter his server number on the workstation to identify himself, but when the password is required, he will touch the biometrics device instead of entering his password. The same will apply when punching in or out with the Time & Attendance module.
Display Acquired Fingerprint
Enable this option to show on screen the real fingerprint scanned instead of a default generic image during the biometrics capture.
NOTE: This option is only available with the Authentec Biometrics Reader device.
POS Inactivity
Enter the inactivity delay, in minutes, before the workstation will exit any table screen a server has left open for a long period of time, and comes back to the server Login screen. If there are items selected but yet to be ordered, or if the screen is currently displaying the hostess' floor plan, the workstation will not go back to the Login screen. Setting this field to 0 will disable this feature.
NOTE: This field can be superseded by the Inactivity Override and Inactivity Seconds fields of Point of Sale Control / Employees / Configuration / General, but this Inactivity Minutes field must be different than Zero (0) for these two other fields to take effect.
Drawer Warning
Enter the inactivity delay, in second, before the workstation will start beeping if the employee has left the cash drawer open for a long period of time. Setting this field to 0 will disable this feature
Enable this option to print the percentages of tips owed to other employees on the server's reading.
Assistant
Enter the percentage used to calculate the amount owed to the buss people. This percentage is applied on the Net Sales.
Host
Enter the percentage used to calculate the amount owed to the employees seating guests. This percentage is applied on the Net Sales.
Transfer
Enter the percentage used to calculate the amount owed to other employees in the same section. This percentage is applied on sales transferred from any other employee.
Division
Enter the percentage used to calculate the amount owed to Bartenders. This percentage is applied on divisions where the Gratuity Distribution option is enabled.
NOTE: To use a division in this calculation, enable the Gratuity Distribution option in Point of Sale Control / Revenue Center / Division / Option.
Select the type of sales figures to use as a base for the calculation of the gratuity distribution.
Net Sales
Select Net Sales if the gratuity distribution should be calculated based on the sales without taxes.
Gross Sales
Select Gross Sales if the gratuity distribution should be calculated based on the sales including taxes.
If you enable this option, the Maitre'D default home page for the Point Of Sale Control module will be used.
Address
Enter the URL of your head-office's intranet or your complete URL on the Maitre'D Databoard server that will be used instead of the default local home page for the Point Of Sale Control module.
Maitre'D Databoard Identification
User name
Enter the user name to access the Maitre'D Databoard server.
Password
Enter the password to access the Maitre'D Databoard server.
Confirm Password
Confirm the password to access the Maitre'D Databoard server.
This option let you choose whether you want to see toolbar (all the icons at the top of your screens) or not. This selection toggles from enable and disable. When there is a check mark besides the option, the option is enabled and you will see the toolbar.
This option let you choose whether you want to see status bar (the line located at the bottom of your screen) or not. This selection toggles from enable and disable. When there is a check mark besides the option, the option is enabled and you will see the status bar.
First Day of the Week
This field displays the first day of the week, as configured in System Configuration / Tools / Date Control. This field cannot be modified.
Start of Year
This field displays the first day of the current fiscal year, as configured in System Configuration / Tools / Date Control. This field cannot be modified.
End of Year
This field displays the last day of your fiscal year, as configured in System Configuration / Tools / Date Control. This field cannot be modified.
Last Closing Date
This field displays the date of the last closed business day. This field cannot be modified.
Daily summary Number
This field displays the sequential daily summary report number. This field cannot be modified.
Access Editor
Password Editor
The Point of Sale Control module, available from the Maitre'D Back-Office Desktop, allows users to configure all point of sale workstations, sales items, employees, media types, revenue center, screens and reports. To access this module, click on the Point of Sale Control icon from the Main Back-Office window or from any other module.
After clicking the Point of Sale Control icon, the Point of Sale Control application will launch and the module's window will appear.
This option allows to copy a portion of archived guest checks to a removable storage media.
The Maitre'D Back-Office saves and archives all guest checks from the very first day of operation, and these archives are kept indefinitely. On a default installation, the archive files are saved in C:\POSERA\MaitreD\DATA. Ideally, archive files should be backed-up to a removable storage media on a daily basis, and the removable storage media should be stored in a safe place, outside of the restaurant's premises.
NOTE: The folder to which the archives will be saved is defined in the System Configuration module, under Backup / Archiving Setup.
Date
Select the start date from which guest checks should be saved. Maitre'D will save all the guest checks from the selected date up until the last closed day.
Archive
Click this button to start the check archiving process.
This function is used to recall checks and view essential information about them. Information available includes whether the check is closed or still open, sales, service, tax, tips and gratuity amounts, media types used, etc. Any printed check can be recalled, for as long as the archive exists in the Maitre'D installation folder.
NOTE: On default installations, the archive folder is located in C:\POSERA\MaitreD\DATA\Archive.
Check Info Area
In addition to the information described below, this area also indicates if a check is currently open or if was re-opened. This information will appear in large watermark letters across the whole section.
Table Number
This field displays the table number that was used for this check.
Server Number
This field displays the server number of the employee responsible for this check. This number corresponds to the Employee Number found in Point of Sale Control / Employees / Employees.
Number of Customers
This field displays the number of customers recorded on the check.
Number of Prints
This field displays the number of times the check was printed.
Revenue Center
This field displays the name of the revenue center used for this check.
Date
This field indicates the calendar date at which the check was started
Order Time
This field indicates the time at which the ordering process started for the selected check.
Check Time
This field indicates the time at which the check was printed for the last time.
Tax Info Area
Description
This column displays the names of all the taxes that were applied to the check.
Taxable
This column displays the amount of taxable sales for each tax on the check
Taxes
This column displays the amount of each tax.
Financial Info Area
Description
This column displays the description of all the payments used to settle the check as well as any special charges, such as service and gratuity. The total sales amount and any non-taxable sales amount are also indicated.
Amount
This column displays amounts corresponding to each of the elements described above.
Invoice Copy Area
The right-hand side of the inquiry by check window displays the check as it was printed, with the addition of payment information if the check is currently closed. The words "Invoice Copy" appear as a watermark across the window.
Current day only
Enable this option to limit the search to current day checks only. Checks from previous days will remain hidden until this option is disabled.
Navigation buttons
First Check
Click this button to go directly to the first (oldest) available check recorded in the system.
Previous Check
Click this button to go to the previous check.
Check Number Field
If the full check number is known, type it in this field to display it without using the navigation keys.
Next Check
Click this button to go to the next check.
Last Check
Click this button to go directly to the last (newest) available check recorded in the system.
Click this button to print the check at the default printer.
Close
Click this button to exit the Inquiry by Check window and return to the Point of Sale Control module.
The Daily Deposit tool is used to register the total cash deposit for a given fiscal day. After all the employees have counted their drawers and floats and have made their employee deposits at the POS, the manager can count and add all deposits and record the total amount for reporting purposes and to ensure that the cash deposited balances with daily cash sales.
Date
Select a date for which to do the daily deposit.
Amount
Enter the amount of the cash deposit.
NOTE: The daily deposit is ONLY FOR CASH. Do not count credit card or debit receipts, gift cards, receivables, etc.
Use this function to export Sales Items in an XML format for a third party application. For example, use this when creating or updating the database of kiosks or websites used to place orders through the internet.
NOTE: Maitre'D saves the ConfigExport.XML file in its Data directory. On default installation, this is C:\POSERA\MaitreD\DATA.
Maitre'D can read a frequent diner customer information file in XML format. This is useful when opening a new local site and copying the customer base, but the points will not be shared across the chain of restaurants automatically. Each location will count money spent and points earned individually.
NOTE: Specify the folder where the FDCustomers.XML file will be read from in the Import/Export Frequent Diner Customer Path field of System Configuration / View / Options / Directories.
Select this function to read the Customer list from the file of another location.
NOTE: The current Frequent Diner Customer list must be empty. Deleting the existing file through the Database Center would also erase all local history of points earned and spent for every customer, so make sure there is no valid data in the system before doing so.
Maitre'D can write a frequent diner customer information file in XML format. This is useful when opening a new local site and copying the customer base, but the points will not be shared across the chain of restaurants automatically. Each location will count money spent and points earned individually.
NOTE: Specify the folder where the Customers file will be written to in the Import/Export Frequent Diner Customer Path field of System Configuration / View / Options / Directories
Select this function to write a new Customer list, ready to be sent to the new location.
NOTE: The structure of the FDCustomers.XML file is available on request.
This option is driven by the Windows ® operating system. This option allows to select the printer and parameters to be used to print reports.
The Log option allows to start and view operation traces about the Point of Sale Control Module.
Log Level
Three different Log levels are available: Standard, Detail, and Debug. This option is for trouble-shooting purposes and should only be used under the supervision of a Maitre'D reseller.
View
Use the View key to access a log file.
NOTE: The application needs to be restarted in order to see the log.
Settings and Option
Configuration
Screen Access
Message Center
Up to 32 revenue centers can be used in Maitre'D. The total number of revenue centers available for your system is configured in Point of Sale Control / View / Options / Configuration.
Revenue centers are sometimes also called "Profit Centers". Revenue Centers generally correspond to different services or locations offered by the establishment. For instance, a restaurant that has a bar/lounge, a take-out counter and a delivery service in addition to the regular dining room may want to be able to take reports for each of these entities separately. For that purpose, you may create a revenue center for each service: Dining Room, Bar/Lounge, Take-Out, Delivery. With these revenue centers, you can now take sales reports for each individual revenue center to assess the individual performance of each entity, or you can take reports that combine all revenue center to assess the global performance of the whole establishment.
Each revenue center can have up to 32 modes. Modes can be seen as price levels or price points. Modes can change automatically based on the time of day, or be selected manually. It is also possible to assign specific modes to employee screen access configurations. The number of modes available is configured in Point of Sale Control / View / Options / Configuration. Other mode options are configured in Point of sale Control / Revenue Center / Options / Configuration / Modes.
NOTE: The processing time used by item files increases exponentially with the number of revenue centers and modes. For instance, a system with 4 revenue centers and 4 modes has 16 different configurations per sales item to manage. A system using the maximum 32 revenue centers and 32 modes has a total of 1024 configurations per sales item to manage. For this reason, the Maitre'D system should be configured for the smallest possible number of revenue centers and modes in order to maximize performance.
You can schedule internal communications to make sure that employees get important messages pertaining to the restaurant's operations. The workstation displays the message the first time the employee accesses the order, punch clock, and/or reading screen.
NOTE: The employee can touch the PRINT button to get a physical copy of the message.
Title
Short description of message content.
Date
Date when to start displaying the message.
Completed On
Date when everyone targeted by the message has read it.
Message Overview
To
Employees who will receive the message.
Event
Functions that will display the message.
Message
Actual message text to display.
Message Editor
Title
Enter a short description of the message content.
Activated
Select the date when to start displaying the message.
To
Click this button to select employees who will receive the message.
Event
Sign In
Enable to display the message the first time the Employee accesses the order screen.
Reading
Enable to display the message the first time the Employee accesses the reading screen.
Punch
Enable to display the message the first time the Employee access the punch clock screen.
Message
Add Schedule to the Message
Enable to display the employee's schedule along with the message.
Continuous
Enable this option to display this messages every time an employee signs in, punches in, or prints a reading.
Once Per Day
Enable this option so that the message is displayed only once per day, the first time the employee logs on to a POS workstation.
Call External Command
Enable this option to call an external executable program instead of displaying a message.
Command
This field becomes available only if the Call External Command option is enabled. Type the path to the executable file, or click the (...) button to browse for it.
Arguments
Type any command line arguments that may be required when the external command is executed.
Message
Enter the actual text of the message to display.
Recipient(s)
List
Click the type of List to choose from, and double click on a choice within the list to add it to the users' list on the right. The four available list types are:
Employee Point of Sale
Double-click on an individual employee from the POS Control module.
Employee Time and Attendance
Double-click on an individual employee from the Time & Attendance module.
Function Point of Sale
Double-click on an employee Configuration from the POS Control module.
Task Time and Attendance
Double-click on an employee Task from the Time & Attendance module.
Users
Chosen list type.
Recipients
Selected choices within the list type.
Message/Employee(s)
Users
Individual employee from the POS Control or Time & Attendance module.
Date
Date when the individual employee has read the message.
Screen Access Setup is used to determine which POS employees have access to which preferential screens depending on their functions. The Screen Access Setup tool allows access to preferential screens to be configured individually for each Revenue Center and Mode combination.
Description
Type in a meaningful description for this screen access configuration. This field supports up to 20 characters. Since Screen Access Configurations will be assigned to employees, it is good practice (but not mandatory) to name each Screen Access Configurations in such a way that they can be easily related to the employee job function they are intended to. For example, the Screen Access Configuration intended for Bartenders could be named “A.Bartenders”.
Floor Plan
Select the floor plan to be associated with this screen access. Select the Default option to let the POS workstation decide which floor plan to use.
All the Revenue Centers are listed on the left-hand side of the window. Screen access needs to be configured for each individual Revenue Center. Click on a revenue center to configure screen access for it.
Default Mode
Select the default mode to be used with this screen access configuration. Select the Regular option to let the POS workstation decide what the default mode should be.
NOTE: The default mode for workstations is configured in Point of Sale Control / Workstation / Options / Workstation.
Show Selection
Enable this option to make the selected Revenue Center available with this Screen Access configuration.
Modes
This area lists available modes for the selected Revenue Center. Click on a mode to configure its screen access.
Default
Select the default preferential screen to be used with the selected mode in this screen access configuration. This is the first screen that the employees will see after they login to the POS workstation.
Preferential Screens
This list provides individual checkboxes for each preferential screen. Tick every screen which should be accessible from this Screen Access configuration. A ticked box means that the employee will have access to that preferential screen in the selected revenue center and mode.
Select All
Click this button to enable all preferential screens in that mode.
Clear All
Click this button to disable all preferential screens in that mode.
Copy To
Click this button to open a window to choose multiple target modes to copy preferential screen accesses.
Copy To All
Click this button to copy the current preferential screen accesses to all modes.
Previous
Click this button to move up to the previous mode in the list.
Next
Click this button to move down to the next mode in the list.
Up to 900 employee records can be created in the Maitre'D system. Each employee can use personalized language and function settings. The various options and settings configured in each employee record will determine how the workstation behaves when the employee logs on to any workstation in the restaurant. If the Time & Attendance module is in use, the employee records from Point of Sale Control can also be linked to the employee file in the Time & Attendance module in order to keep track of punches, overtime, wages, etc.
Each employee record can use up to 5 different functions, such as regular server, bartender, delivery driver, manager, etc. This features provides flexibility by allowing employees to work in different areas of the establishment without having to remember multiple employee numbers or having to carry multiple employee cards.
Selecting the Employees option from the Employees menu brings up the list of Point of Sale Employee records. 900 employee records are available for use. On a new system, all employee records are given a generic name such as Employee Point of Sale #NNN, where "NNN" is the employee record number. This number corresponds to the number the employee has to type in to logon to the point of sale workstation.
From the employee records list, select an existing employee record and click the Modify button to change the properties of that employee record.
Click the Print button to generate the Employees Detailed List report. This report is also available from the Report Center module.
Employee Setup
To configure a new employee, first select an unused employee record from the list and click the Modify button. This will bring up the employee setup window.
Name
Type in the name of the employee. The name prints on each check and on all reports
Password
A password is required to give the employee access to the tables and offers him/her added protection as he/she logs on to the workstation. The password can comprise as many as five digits.
Special Password
Same as Password except that it is used for specific functions, such as reading, closing of the day, table void, etc., that are done at the workstation by the employee.
Employee
If the Time & Attendance module is available, select the employee file name that will be linked to this employee.
Drawer
Each time a check is closed, the chosen drawer will open. Select the drawer that should be opened for this employee. You can have up to two different drawers per workstation. If you do not have a drawer connected to your workstation, select Not Available.
Tips Declaration
Choose the moment the employee declares cash tips. Below are explanations of the options:
Prior to S.F.R.: Before running the employee's financial report.
Before Punch Out: Before the employee clocks out.
Anytime: Whenever the employee selects the TIP DECLARATION key.(This key is under the FUNCTION key on the workstation).
Not Available: Tip declaration cannot be used.
Workstation
Select the Point of Sales this employee is allowed to work on. Choose ALL for all workstations.
NOTE: The Server Assignment option must be enabled in Point of Sale Control / View / Options / Security for managers to be able to choose to lock an employee to a Point of Sales from the workstation.
NOTE: This setting will automatically reset itself to ALL after ever end of day.
Punch
Enable this option if the Time & Attendance module is in use, to force the employee to punch in before using the Point of Sales.
Training
Enable this option to set the employee in Training Mode. Transactions done in training mode will not affect your sales figures, and EFT media types such as integrated credit cards, gift cards and Receivables are not available to employees in training mode. If required, back-office reports like the Summary of Servers have filters that allows training sales to be reviewed. Make sure that this option is disabled for all regular employees.
NOTE: If this option changes during the day, all tables opened in this mode will stay in training until they are closed.
NOTE: EFT media types (Credit cards) are not available in training mode. Also, EFT Gift Cards and Receivableaccounts are not available.
Main Language
Enable this option to display messages in the main language of the workstation for this employee. If it is disabled, the messages will be displayed in the secondary language, according to the preference of the employee.
Automatic Release
Enable this option to automatically release a table once all the checks on this table are printed.
Client's Name
Enable this option to display the CLIENT button to this employee at the bottom left of the workstation screen after entering the server number.
This button allows the employee to open a table using the client's name instead of using a table number. This feature is especially useful for a Bartender to start a running bill.
Modify Check Amount
Enable this option to allow the employee to apply a "Pre-auth Capture" to a check closed by a credit card authorization transaction. This is necessary to close the check to an amount that is different from the pre-authorized amount, and also to add tips to the charged amount.
NOTE: The credit card type cannot be changed, only the amount.
Release Table
Enable this option to allow the employee to release a table and then close the check later. Once the table is released, other employees can use that table number. If this option is disabled, the server can only release a table by settling the check.
NOTE: The check on a release table stays open until closed to a media type.
Close Button
Enable this option to display the CLOSE button to this employee at the bottom left of the workstation screen after entering the server number. This button will display the list of open and printed checks of this employee. The server can access any of those checks by touching its button. If this option is disabled, the close key is only available from the Order entry screen.
Section
Set the section where this employee's transaction will be reported. Each order by this employee will be reported in the programmed section, regardless on which workstation the order is placed.
Key
If you're using an Azbar system, you can set up the employee key number that the employee will use in that system, so that when the employee pours a drink from the Bar unit, the Azbar system will be able to send the employee key number used to the Back-Office. When the employee orders a drink in Maitre'D, the key number programmed in Azbar will be used to track the number of orders and pours.
Operator
Enable this option to allow the employee to pour drinks.
Open Tables
If you enable this option, the server can print their financial report even though he/she has open tables or checks. A list of all the open tables or checks will print at the end of the report. Otherwise, the server will have to close all open tables or checks before printing the report.
Item Report
When this option is enabled, items sold by an employee will be compiled in the daily sales report. If the option is disabled however, the item sold by the employee will not be compiled (Item by server report).
Sales Unit Report
When this option is enabled, the sales unit (counter) will appear in the daily sales report of a given employee. If this option is disabled however, the sales unit (counter) will not appear in the daily sales report of the employee (Sales units by server report).
Bar Interface Report
When this option is enabled, the bar interface report becomes available to the server. This report will give you the difference between poured and sold quantities.
Key
Type in the key description that you want your employee to see after entering their POS employee number. For example, TABLE # for a table service employee.
Function
There are 12 employee functions available, and each employee can have a maximum of five functions. A short description of each function follows.
Day Off:
Indicates an employee's day off .The employee does not have access to POS.
Server:
This employee function is used for a "Regular Server" in a table service restaurant. Open, Send, Print and Close checks.
Bar Server:
This employee function performs similar to regular servers; however, this employee cannot open/assign tables. The "Bar Server" employee function permits access to the Cash Bar operations. This type of configuration may be used for employees who are taking orders on the floor and picking up their orders at the bar.
Bar Tender:
This employee function performs similar to regular servers. In addition, the "Bartender" employee function permits access to the Cash Bar operations. This type of configuration may be used for employees who work behind the bar in a nightclub.
Manager:
This employee function is designed to facilitate customer service and restaurant management; however, it does not allow the user to open new tables. The "Manager" employee function may be used to perform global sales and employee report readings, voids, collect employee deposits, reprogram the touch screen, change prices, etc. Access to the special menu (FUNCTION) is programmed in the employee configuration. Removing the check mark in the individual functions will restrict access to various manager functions; however, you must assign the Manager function to at least one employee.
Head Server:
This function works like a regular server function but it can also give access to other server's tables.
Delivery:
This employee function is used for taking delivery orders using the telephone number and requires an AT keyboard. If the customer is on file, the system prints the check with complete file information. If the customer is not on file, the system requests billing information. The system verifies if the address is in a delivery zone.
Fast Food:
Enters multiple orders without re-entering the employee number and settles guest checks immediately. The system returns to order entry mode automatically. Checks are programmed to print by request only using the Print Last Check feature. Works in table #0 and remains in table #0 with the same server number.
Delivery Driver:
Close delivery orders. You may use this function with the Driver Delivery option.
Cashier:
This employee function is used in a restaurant that uses central cashier /cashier banking. The "Cashier" employee function is used to close checks printed by the server w/cashier by entering the last four digits of the guest check. This employee may select or change form of payments, reorders item on same check and discounts sale items.
Order:
Settle checks immediately (table #0) or opens regular tables. The system returns to order entry mode automatically and remains in table #0.
Hostess:
This function allows to enter a server's number of buffets when using the Control Buffet option, or to manage the waiting list when using the Floor Management module.
NOTE: Table #0 is used for quick orders that automatically close to cash. Only limited order entry functions are available when using table #0 to streamline the completion of ordering, printing, and closing of guest checks. In order to speed up the repetitive order entry typical to a bar situation, the order entry screen refreshes to a blank table #0 screen after closing table #0. When an employee closes table #0, the workstation automatically prints a guest check.
Configuration
Select the appropriate configuration for this employee.
Access
Select the appropriate Access for the employee.
Default
Select the Default Revenue Center for this employee. To assign another function to this employee, select the Function-2 branch and repeat the previous setup.
Screen Layout
Select the appropriate screen layout for this employee.
Employee Time and Attendance Screen
This section displays information about the employee's Time & Attendance file. You can modify any of those fields and the Time & Attendance files will be updated. For more information on these fields, please refer in the Time & Attendance manual.
Employee
Enter Employee number.
Name:
Enter the employee's Name.
Adress1 Address 2 Address 3
Enter the employee's full address in the 3 lines provided. (number, street name, City, State/Province, Zip/Postal Code)
Area Code
Enter the three digits Area Code of the employee's phone number.
Phone
Enter the employee's phone number.
Password
Enter the employee's Password.
Security
Enter the Security level the employee will have.
Payroll Code
Enter the employee's Payroll Code.
Language
Select the employee's preferred Language.
Supervisor
If this option is enabled, the employee has access to the following functions on the touch screen workstation: Employees on the Clock, Time Clock Adjustments, Turn Time Clock Off. For more information on these functions, refer to the Touch screen Workstation User Guide. Usually, only management personnel have the SUPERVISOR function.
No Punch Edit
Enable this option to prevent an employee with the above Supervisor option enabled to edit punches from the workstation.
NOTE: This is useful to allow an employee to take Employees on the Clock reports, but forbid to perform Time Clock Adjustments.
Time Card Access
Select this option for the employee to be able to print his time card from the workstation.
Borrowed
If the employee is borrowed from another site of the chain of restaurant, check this field.
Regular:
Type in a description (up to 20 characters) of the actual menu item, such as cheeseburger or chocolate shake. The workstation prints the item description on guest checks, shared printers and displays on the order screen.
Alternate:
Type an alternate description (up to 20 characters), perhaps abbreviated for the menu item you entered in the previous " Regular " field. For example, cheeseburger could be abbreviated to ChzBurg. The abbreviated description may be displayed on the order screen, and may print on checks or remote printouts. These options are enabled in the POS Control/Menu/Options section.
Function
Function:
Left click the Drop-down arrow to view a list of functions. Select the appropriate function. A description of each function follows
Sales item with no price. This item is not printed on the guest check. Example: Included items such as a free beverage.
Same as a Free item but printed on the guest check.
Set an item as a modifier and/or condiment. The system prints a modifier on the kitchen coupon preceded by the revenue item, which it is modifying. The system does not print the modifier on the guest check unless there is a charge associated with it. Modifiers are usually free but may be priced. The most common modifier items describe how a customer wants an item cooked such as a rare or medium rare or to specify an accompanying vegetable or dressing.
Free frequent diner Points Item, available when the Points Mode option is enabled in Server Control / View / Options / Frequent Diner.
NOTE: Enter the number of points earned required to get this item for free in the Point Value field of this item's Configuration / Price and Cost branch.
Use to set an item as a priced modifier. On the guest check the price of this item is automatically included in the price of the main item.
Example: Whisky with soda. If you apply Price Rolled Up function to soda, its price will be included in the price of whisky.
Sales item which generates cash flow.
Set an item to scale if you are using the scale option. This tells the workstation to wait for a weight and the price of the item will be calculated according to the weight of the item.
Sales item sold by the minute.
Division:
Press Drop-down to select the appropriate division.
CVM Color:
Enable the item color for kitchen video monitor (KVM). For standard color, select Use Default, otherwise select another color (Color #8 Color #12 always for special use).
Item Class:
Press Drop-down to select the appropriate item class.
NOTE: If an Item Class is already defined within a Variable List or a Screen, when you link a new Sales Item to that Item Class, this Sales Item is automatically included in the Variable List or Screen.
Main combo item:
Enable this option to make this sales item available to the Combo Meal's Item drop-down list.
Open Description:
Enable this option define a sales item as an Open Description item. The employees must type in a description every time they select that item. This description will show on the Order Screen when you order and when you come back to the table later, as well as when performing a Check Inquiry.
Open Price:
Enable this option define a sales item as an Open Price item. The employees must key in a price every time they select that item.
NOTE: The Miscellaneous and Price Override options must also both be enabled in Point of Sale Control / Employees / Configuration / Functions / CMD.
In Report
If you enable this option, the Back-Office compiles sales statistics for this item and it will be included in the " Sales Item Report ". Otherwise, the Back-Office does not compile sales statistics for this item.
Available
If you enable this option, the item is available for ordering. Otherwise, the item is not available for ordering. If disabled, an item is temporarily out of stock.
NOTE: Disabling this option overrides the availability option of each Revenue Center and Mode in P.O.S. Control / Revenue Center / Item Setup / Configuration / Option
Evaluation Sheet
This field is used to overwrite the Evaluation Sheet. If this option is enabled, an evaluation sheet will be print each time this item is ordered no matter which percentage is set up in the Configuration Evaluation Sheet. This can be useful when you want to get some feedback on a new product. Otherwise, the percentage programmed will prevail.
Others
Tare / Volume Modifier
Tare: Enter the weight of the container that will be deducted from the scale item.
Volume Modifier: Enter the ratio used to modify the main item's price when setting the item's Function as Price Rolled Up, for liquor control. That value can be smaller or greater than 100%.
NOTE: to enable the replacement of the Tare option by the Volume Modifier option, select the Use Volume Modifier option in Point of Sale Control / View / Options / Configuration / POS.
CVM Item Count
Enter the Item Count to be sent to a Posera CVM TCP/IP or TCP/IP CE kitchen monitor.
NOTE: you must also enable the Send Item Count option in System Configuration / View / Options / Devices / Options.
No. Meals
Type in how many meals this item represents to count the number of meals sold. Each time a customer orders the item, the Back-Office increases the number of meals. For example, 0 for a coffee, 1 for a steak, or 2 for a large pizza.
Display Priority
This field is used if you choose By Priority in the Sort Type field of P.O.S. Control / Screens / Variable List Setup and/or P.O.S. Control / Revenue Center / Item Class. This is useful to group similar items within a broader list. For example, in a dessert list, you can group pies, cakes, donuts, ice cream and others by assigning different priorities to these items according to the different dessert types.
NOTE: Items with the same value in this field will be sequenced alphabetically within their section of the list. Also, if you include an Item Class within a Variable List, the Variable List Sort Type has precedence. Enable the Sorted option in the Variable List or Item Class button in Point of Sale Control / Screens / Command Setup.
Portion Count
Enter the number of portions yielded by an item that can be ordered either as a whole or by portions, such as a bottle of wine which can be ordered whole or by the glass.
NOTE: The portion count needs to be configured on the modifier that will be attached to the partitioned item. For example, to sell a wine bottle by the glass, a modifier called "By the Glass" needs to be created, and the portion count needs to be configured in that modifier
An employee configuration is a set of options and settings that can be used for a group of employees. The employee configuration will determine if an employee is allowed to carry out specific tasks or not, like voids, check cancellation, price changes, inventory adjustments, etc. These options can also impact the behaviour of the POS, as you can determine whether or not a check will print, how modes are accessed, how screens are navigated, etc.
Typically, one distinct employee configuration should exist for each job title in the establishment. For instance, it is common to see distinct employee configurations for Managers, head servers, servers, bartenders, order takers, hostess, clerks, etc.
Up to 50 different employee configurations can be created in the Maitre'D database. Once a configuration is created, it can be assigned to an employee from Point of Sale Control / Employees / Employees / [Employee Name] / Function. All available configurations will be selectable from the Configuration drop-down list.
Description
Type in the configuration description. This description appears on the Employees Function page.
Redirection Table
Select the redirection table used for this configuration. This redirection table field overrides the normal redirection specified for each workstation.
Inactivity Override
Enable this option to override the inactivity timeout delay specified in Point of Sale Control / View / Options / Security.
NOTE: normally, this should not be used in the Hostess configuration, because they need to remain on their floor plan by default.
POS Inactivity
Enter the inactivity delay, in seconds, after which the workstation will timeout and return to the server login screen. Setting this field to 0 (zero) prevents workstation timeout.
NOTE: This setting has precedence over the delay specified in the POS Inactivity field, under Point of Sale Control / View / Options / Security. However, the value in that field must be different than 0 (zero) for the Inactivity Override to come into effect.
Check Access
Enable this option to allow employees to access checks closed by other employees, using the last four digits of the check. If this option is disabled, the employees can only access their own checks.
Add on Printed Check
Enable this option to allow employees to add items to a table for which the check has already been printed. If this option is disabled, servers will not be able to add items to a table after the check has been printed.
NOTE: This also allows Table Zero employees to go back to the Print Check screen from the Payment screen by touching the Exit button, and touching the Exit button again to go back to the Order screen. This option is unavailable if the Bump On Complete Payment option is enabled in System Configuration / View / Options / Devices / Options.
Reprint Checks
If you enable this option, and an employee has already printed a check, the workstation can reprint a check when the employee presses the PRINT button. If you disable this option, and an employee has already printed a check, the workstation does not allow that employee to print the check again. The one exception to this printing restriction is that any time sales items are added to the check, the server can print the check again regardless of how this option is set.
Bartender/Order Status
If the Reprint Checks option above is enabled, but the Bartender/Order Status option is disabled, the Bartender or Order server will not be able to reprint multiple copies of the same check using the Status Screen.
Split Check
If you enable this option, the employees can split previously printed check into 2 separate checks with amounts that they specify. In this situation, first the server prints 1 check with the sales items. Then to split the check, the server creates 2 new check numbers with the appropriate amounts. Details of sales items do not appear on split checks. A split check displays one line saying " Misc. Split Check " and the amount. The split check is normally used in a situation where customers want to split one check into several checks regardless of what they had ordered.
Redistribution
If you enable this option, servers can redistribute the check amounts among customers at their tables. They can perform this function by pressing the REDISTRIBUTION button on the CMD screen at the touchscreen. For example, if a check was originally printed with all customers on one check, and the customers decide to split the check, the server is able to print as many checks as the table requests. The REDISTRIBUTION button does not appear unless the check has been printed once.
Void Check
Enabling this option will allow employees to void checks that have already been sent to the kitchen, but before they were closed. Employees can use the VOID CHECK button to void all items on a check instead of using the VOID button, which only voids highlighted items.
Print Last Check
Check on Table #0 must be set to "No". You must use the SEND button on the touch screen to send the order to shared printers. If the check has been printed, it is not possible to print the check again using the PRINT LAST CHECK button. The purpose of this option is to print checks that have been sent but not printed without reentering the check.
Skip Check Detail
If you enable this option, you will be able to enter a description that will replace the detail of the check when printing it.
Modifiers on Check
If you enable this option, the modifiers will print on the customer's guest check. For example, in fast-food, you would see the condiments. When ordering a hot dog with relish and mustard, all 3 items will be printed on the check.
Customer Tracking
If this option is enabled, after selecting the media type for a check, the server will be asked to enter a customer "account" or choose from a list of customers.
From order screen only
This option becomes available only if the Customer Tracking option above is enabled. Enable this option to disable the customer tracking prompt that normally appears after payment is applied. This option still allows for a loyalty account to be attached to a transaction from the order screen.
Division Category on check
Enable this option to print a summary by division categories on the guest check. As well, under P.O.S. Control / Revenue Center / Divisions Category, the Printed On The Check option must be enabled.
Print empty categories
When the Division Category On Check option is activated, enable this option to even print categories in which no sales were done on the guest check. As well, under P.O.S. Control / Revenue Center / Divisions Category, the Printed On The Check option must be enabled.
Sorting by meal types
Enable this option to print the guest check by meal course types, as you have set under P.O.S. Control / Revenue Center / Divisions.
Media on check with receipt
Select this option to print the Media distribution portion on the guest check as well as on the receipt for Fast-Food employees.
Coupon Rewards
Enable this option to allow this employee to generate "Buy $10.00 get a Free Item Next Visit" type Rewards Coupons to encourage guests to return.
NOTE: These rewards can apply to any check, and are not associated with Frequent Diners, but are configured in Point of Sale Control / Frequent Diner / Rewards Coupons.
Print Current Customer
Enable this option to allow to print the check for a single guest without going through the check distribution process and pressing the Next button for all guests who are not ready to leave.
NOTE: Also setup a Print Current Customer command button in Point of Sale Control / Screens / Screen Layout, Preferential Screen or CMD List
Loyalty Program
Enable this option to allow employees to record loyalty program information on guest checks by using a preferential screen button or a button on the PRINT CHECK screen.
NOTE: Loyalty programs are configured in Point of Sale Control / Frequent Diner / Loyalty Program.
Void Item
If you enable this option, the void option will be enabled but only for authorized employees such as managers. This option allows an employee to void items already sent to a shared printer.
Re-Open Check
Enable this option to allow managers to Re-Open Checks that were previously closed. With this option, the manager needs to type the last 4 digits of the check number to be re-opened. After the check number is entered, the system modifies its payment to Cash, creates a negative order equivalent to the original check, automatically closes it to Cash, and then recreates a positive third order equivalent to the original check.
NOTE: This option is available only if the Void Item option is also enabled, and can only be accessed through the Manager Menu.
NOTE: This option should not be used if EMV EFT protocols are in place. The payment will be modified to Cash in Maitre’D, preventing any EFT refund on that check number. Please use Cancel/Re-Open Check instead, which will automatically block any attempt to re-open a check closed to any EFT media type on EMV protocols.
Cancel Check
Enable this option to allow managers to Cancel Checks that were previously closed. The Cancel Closed Check function creates a negative order equivalent to the original check, and prompts for the media type for the negative check, because some payments do not accept negative amounts.
NOTE: This option is available only if the Void Item option is also enabled, and can only be accessed through the Manager Menu.
Cancel / Re-Open Check
Enable this option to allow managers to Re-Open Checks that were previously closed. The Cancel / Re-Open Check allows a manager to see a list of all closed checks with their number and value. Once a check is selected, the system modifies its payment to Cash, creates a negative order equivalent to the original check, automatically closes it to Cash, and then recreates a positive third order equivalent to the original check.
NOTE: This option is available only if the Void Item option is also enabled, and can only be accessed through the Manager Menu. To eliminate the printing of previously ordered items when reopening a check, also enable the Re-Open Check Without Kitchen Printing option in Point of Sale Control / View / Options / Printing.
NOTE: Cancel / Re-Open Check is blocked for checks closed to an EFT media type using EMV protocols. To reopen a check that was closed to an EFT media type on an EMV protocol, a VOID CCA STATUS needs to be done first. This will refund the payment card and allow for a Cancel / Re-Open to be carried out afterwards.
Reason Selection
Enable this option to prompt for a Void Reason when performing a Cancel or Re-Open Check.
Validate Amount
Enable this option to perform a validation when processing a Cancel Check to limit the amount refunded so that it is not higher than the total of the original check.
Service
Enabling this option will cause Maitre'D to add a service charge to the check. The service rate can be configured under Point of Sale Control / Payment / Tips & Service. When printing each check that involves service charges, the WITHOUT SERVICE button appears on the Print Check screen at the workstation, allowing the server to cancel the service charge if necessary. If the employee's function is delivery, the service rate is the delivery charge.
Disable Service Removal
Enable this option to hide the WITHOUT SERVICE button on the print check screen of invoices that involve a service charge. This forbids these employees to cancel a service charge.
NOTE: The Service option, above, must also be enabled.
Service Override
If this option is enabled, the server will be able to change the service charge rate for the current check.
Special Tax Mode
If this option is enabled, this employee may gain access to the Special Tax Mode regardless of the workstation tax mode. The special tax button is located on the PRINT CHECK screen at the workstation. If you disable this option, the employee will work according to the tax mode of the workstation. The special tax applies to the whole check and is used instead of the tax for each division. The special tax is configured in Point of Sale Control / Payment / Taxes.
Auto Special Tax
If this option is enabled, the employee will always work using the special tax mode and does not have access to the Special Tax button on the Print Check screen. If you disable this option, the employee will work according to the tax mode of the workstation.
Non Taxable
If this option is enabled, a server may access the Non-Taxable button and close a check with no tax on it. The server must apply the Non -Taxable function to the entire check, not just part of it.
Individual Tax
If this option is enabled, the server will be able to choose the applicable tax(es) on the check.
Auto Non Taxable
If this option is enabled, the check selected by this server will be printed with no tax by default, unless override by pressing the TAXABLE button at the Print Check screen. The Non- Taxable option must be enabled to use this option.
Print Tip on EFT receipt
Enable this to print the tip and total lines on the EFT credit card voucher.
No tax on check
With this option enabled, the taxes will not be printed on the guest check, unless the employee touches the "Tax on check" button at the Print Check screen. However, taxes are still calculated and added to the check total as usual, and also appears in all the reports where taxes are calculated.
Gratuity
Enable this option to add the gratuity on bill for the employee. The gratuity on bill must also be configured properly in Point of Sale Control / Payments / Tips & Service. A manager with this option will be able to add gratuity to a bill even if the number of customers or sales amount does not meet the configured thresholds.
On Request
Enable this option to allow employees to add gratuity to a bill manually and on the fly, even if the number of customers or sales amount does not meet the configured thresholds.
NOTE: The Gratuity option, above, must also be enabled.
Removal
Enable this option to display a WITHOUT GRATUITY button on the print check screen of invoices that involve gratuities. This allows employees to manually cancel a gratuity at the workstation.
NOTE: The Gratuity option, above, must also be enabled.
The Maitre'D fine dining system offers the two standard banking methods.
In a server banking application, each server sends, prints and closes his/her own checks.
In a cashier banking application, each server sends and prints his/her own checks and the cashier closes all checks. The cashier uses the last four digits of the check number to recall the check. Upon recall, the cashier may add to the check, apply discounts and/or tender to a media.
In a cashier banking environment, the amount of the sale will show as a sales transfer on the server financial report and as a sales transfer and media on the cashier financial report. To allow an employee to close any check (including his own), the employee must be configured with both a server function and a cashier function.
The designation of server or cashier banking is made by enabling or disabling the With Cashier option in Point of Sale Control / Employee / Configuration / Invoice / Payments.
The designation of sales responsibility is made by enabling or disabling the Separated Sales option in Point of Sale Control / Revenue Center / Options / Payment. If Separated Sales is enabled, when a guest check is transferred to another server, the existing amount of sales remain with the server who ordered those items. If Separated Sales is disabled, when a check is transferred, sales credit belongs to the server who closed the guest check.
With Cashier
This option allows employees to print but not to close guest checks. Only the cashier can then close the guest checks. Do not enable this option if you want your employees to be able to close their own checks.
NOTE: If you give servers with the With Cashier option enabled a second function of cashier with the Check Access option disabled in Point of Sale Control / Employee / Configuration / Invoice, they will be able to close only their own checks with that second function. During rush hours, another cashier employee with the Check Access option enabled will be able to help by closing anybody's checks.
Amount Tender
This option allows employees to enter an amount greater than the check amount. Maitre'D will automatically calculate the change or tip.
Mandatory Amount
Enable this option to force the employee to enter the amount tendered, which can be equal or greater than the check total. If the option is disabled, the employee can simply press Enter when the amount tendered is equal to the check total.
Bar tab pre-auth
Enable this option to allow the employee to open a bar tab using a credit card and request a pre-authorization to cover a running tab.
NOTE: This feature is only available in the United States with select processors. The Electronic Funds Transfer module also needs to be configured to allow Pre-Authorizations and bar tabs.
Detail receipt
Enable this option for cashiers to print all sales items with the media types used on the receipt after settling a check.
NOTE: Both the Print Receipt and Check On Receipt options must also be enabled in Point of Sale Control / Payments / Media Types / Option
EFT reprint
Enable this option to allow the employee to print duplicate EFT vouchers.
Tray Total
Enable this option to allow settling with other media types than Cash with the Close All Trays function.
Disable Negative Payment
This option disables the "+/-" button on the Cash screen, unless the invoice itself is negative.
Payment Confirmation
Enable this option to allow these employees to accept reserved media types with the Mandatory Confirmation option enabled in Point of Sale Control / Payments / Media Type / Option. When an employee with this option disabled chooses such a payment type, a keypad appears for another employee with this option enabled to Login and confirm the media and amount.
NOTE: This option is normally only enabled for Head Servers and Managers.
Print Receipt Without Confirmation
Enable this option for the workstation to print the receipt automatically without prompting for a confirmation as soon as the payment is completed for all media type that offer a receipt.
NOTE: The Print Receipt option must also be enabled in Point of Sale Control / Payment / Media Type.
Account Payment
Receivable Account
This option enables the RECEIVABLE button in the SPECIAL MENU and allows employees to accept payments of receivable accounts from the workstation.
NOTE: The Balance is printed on the transaction receipt. This is useful when using Accounts Receivable as Gift Certificate.
Discount on Card Only
Enable this option to force to use of an Account Receivable card to apply an A/R Discount.
Display Balance
Enable this option to display the Accounts Receivable balance on the Order screen once an account has been associated to a table. The Accounts Receivable balance also appears at the bottom of the Print screen.
NOTE: the Display Balance must also be enabled in Server Control / View / Options / Receivable
Employee Deposit
Enable this option to grant access to the Employee Deposit payment in the Special Menu on the workstation. This function allows employees to deposit cash from their assigned cash drawer. The system keeps in record the employee number and the cash deposited to reflect this on the employee's financial reading.
NOTE: Deposits are for cash money only.
Employee Deposit Before Reading
Enable this option to force the employees to perform an employee deposit before they can print a reading.
Current / Previous Shift
Enable this option to allow the employees to determine whether the employee deposit that they are doing is for the current or previous shift.
Force deposit
Enable this option to force employees to perform a deposit when the threshold amount is reached in their assigned cash drawer. The cash threshold amount is configured in the Cash Limit field below.
Cash Limit
This field becomes available only if the Force Deposit option is enabled. Enter the cash amount threshold after which the employee will be forced to perform an employee deposit.
NOTE: For this option to work, employees must be linked to a Cash Drawer in Point of Sale Control / Employees / Employees / POS Operation, and cash drawers must be linked to the workstations in Point of Sale Control / Workstation / Options / Devices.
NOTE: If the amount of cash in the drawer exceeds the cash limit, the workstation will not accept transactions from this employee until enough cash has been deposited.
Use Modifier
Enable this option to allow employees to order modifiers at the POS workstation. If this option is disabled, items that are configured with modifiers will be ordered without modifiers by these employees.
Replace Modifier
This option only becomes available if the Use Modifier option is enabled. Enable this option to allow employees to replace a modifier by a different one using the LESS function key.
Print On Next Client
Enable this option to send the items selected for the current customer to the kitchen when using the Next Customer button in Fast-Food operations.
No Customer Count
Enable this option to skip Table Zero (0) guests from the customer count in the reports for Bartender, Fast Food & Order employees. This is useful to avoid double count of a client who orders a drink in the lounge until a dinning room table is ready, for example.
NOTE: This option disables, for Table Zero (0), the Count Customer button of Point of Sale Control / Screens / Screen Layout Setup. Also, this option allows to skip guests of regular tables from the customer count in reports by allowing to enter Zero (0) when the # of Customers option is set to Beginning in Point of Sale Control / Revenue Center / Options / Options. The Special Menu Printout options also has to be enabled in both Point of Sale Control / View / Options / Check & Printing. This is useful to avoid double count of a client who orders a coffee and a dessert after paying the main meal, for example, or a customer ordering in the bar lounge while waiting for a table to become available.
Enhanced Mandatory Divisions
Enable this option to prompt for the mandatory divisions when the Send button is touched. This is especially useful for Drive-Thru operations.
NOTE: If this option is disabled, the prompt for mandatory divisions will occur when the Print button is touched.
Qty Keyboard
If you enable this option, a numeric pad is available, allowing the employee to specify quantities without using the Quantity button under the CMD screen.
Alternate Order Screen
Enable this option to compile the chosen items in real-time on the Order screen. As you choose items, if some identical ones have already been selected, they will be displayed on the same line instead of being displayed each on their own line. This is useful when ordering for multiple guests on the same customer screen.
NOTE: This option also compiles identical items ordered in separate operations.
Park Table
Enable this option to allow dining room employees to keep items currently selected but yet to be ordered so that they can leave the workstation and come back later without having to re-enter all those selections again. When that employee then accesses any Point Of Sales, the parked table is automatically offered, and the kept items are displayed, as if the employee had not left the workstation. New items can then be added and ordered at the same time as the kept items.
NOTE: Also create a Park Table button in Point of Sale Control / Screens. On the Floor Plan and Table Verification screens, a parked table will be noted with an "H", for Held. An employee can only park one table at a time.
Hold and Fire
Fire
Enable this option to allow employees to manually Fire held items to kitchen printers. This allows employees to override the time delay on held items.
Hold
Enable this option to allow employees to manually set a Hold on items during the ordering process, so they are not fired to the kitchen printers when the order is sent. When a hold is set on an item, the employee is asked for a time delay, in minutes, before the item is automatically fired to kitchen printers. The countdown starts as soon as the order is sent using the Maitre’D Send command. The time delay can always be overridden by manually firing the item(s) or printing the guest check.
NOTE: If Hold is used in conjunction with the No Time Delay option, Maitre’D will not ask for a time delay, and the item(s) will be held indefinitely. Held items can then only be fired by using the manual Fire command or by printing the guest check.
Auto-Hold
Enable this option to automatically hold items using the predefined time delay set in the item’s division. Affected items will display the countdown clock as soon as they are ordered and behave the same way as manually held items. The countdown starts as soon as the order is sent using the Maitre’D Send command. The time delay of automatically held items can be overridden by using the manual Fire command or by printing the guest check. This option can also be used in conjunction with the No Time Delay option.
NOTE 1: Auto-hold delay is configured in: Point of Sale Control / Revenue Center / Divisions / [Division name] / Option / Auto-Hold.
NOTE 2: This option is only available if the Hold option is also enabled.
Course Confirmation
Enable this option to prompt for an "All Clients" confirmation when putting a Course on Hold for one client on a table where multiple clients have items separated by courses.
NOTE: The Fire and Hold options must also be enabled.
No Time Delay
Enable this option so that all held items are held indefinitely. With this option enabled, Maitre’D will no longer ask for a time delay when holding items. This option also affects auto-hold items by causing them to be also held indefinitely. Held items can then only be fired by using the manual Fire command or by printing the guest check.
Status Screen Operation
Enable this option to use Hold & Fire management from the Status Screen. With this option enabled, traditional Hold & Fire management from the order screen remains available.
Conditional Printing
Use Conditional Printing
Enable this option to activate the conditional printing option setup in P.O.S. Control / Revenue Center / Divisions / Conditional Printing.
Print Modifier
Enable this option for the conditional printing chit to include the modifiers associated with the sales item(s) from the second division.
Use Compilation
Enable this option to group identical items together in the conditional printing portion of the order chit with the sales item(s) from the second division.
On the Fly Printing
If this option is enabled, the order will be printed at the same time it is entered.
Remote Display
If this option is enabled, customer can see his order on a remote display.
Display at the Bottom
Enable this option to display orders on the bottom half of CVM when this one operates in split mode.
Send
If this option is enabled, the SEND button appears on the workstation for these employees. The SEND button is used for sending orders to the shared printers only. If Table #0 Check option is enabled, the SEND button also prints a guest check. If Table #0 Payment option is enabled, the SEND button closes the check.
If this option is enabled, the PRINT button appears on the workstation for these employees. The PRINT button is used to print a check for the guest. If the order has just been entered, the PRINT button prints the guest check and sends the order to the kitchen in one step without using the SEND button.
Close
Servers use the CLOSE button to select a method of payment for the check. If servers have not used the SEND or PRINT buttons for an order, the CLOSE button sends items to the kitchen, prints a check, and closes the check to the selected media type. This CLOSE button appears on the order entry screen next to the PRINT button. In a server-banking environment, the CLOSE button should always be enabled.
Change Mode
If this option is enabled, the MODE button is available on the order entry screen at the workstation, and employees have the ability to change modes for any transaction. This option allows employees to order items from different modes.
Change Revenue Center
If this option is enabled, the REVENUE CENTER button is available on the order entry screen at the workstation, and employees have the ability to change revenue center for any transaction. This option can allow employees to order items from different revenue center on the same check.
Can Exit POS
If this option is enabled, these employees have access to the function CLOSE POS in the SYSTEM FUNCTIONS at the workstation to stop running the program any time.
Confirm for LESS & CLEAR
Enable this security option to restrict the use of the LESS and CLEAR buttons. With this restriction, the workstation requests a password when trying to use the LESS or the CLEAR buttons during the ordering process and only removes the items if the password belongs to a manager. Also, with this option, the number of Items corrected as well as their value will be printed on the server financial report.
Track Item Correct Detail
Enable this option to track all Clear/Less operations, even for employees allowed to perform these functions. You can only disable this option if you disable the "Confirm for LESS & CLEAR" option above it as well. Maitre'D also includes details on all of the removed sales items within those traces, whether these operations are restricted or not.
NOTE: Using this option adds significant traffic on the network.
Send on Positive Total Only
Enable this option in the Fast-Food Configuration to force a manager Takeover for transactions where the total is brought back down to $ 0.00 or negative before it can be closed with the Send, Print or Close buttons.
Revenue Center Switch
This selection allows employees to switch revenue centers. By default the employees cannot switch the revenue center, the selected value is Unavailable and the touch that represents this function will not be available at the workstation. The other choices are Before Order, After Order or Anytime.
Mode Switch
This selection allows fast-food employees to switch modes. By default these employees cannot switch the mode, the selected value is Unavailable and the button that represents this function will not be available at the workstation. The other choices are Before Order, After Order or Anytime.
Order on Pour
Order on pour is a special ordering mode where a bar dispenser device takes control over the ordering process. While in this mode, the POS workstation automatically orders all items poured from the bar dispenser. By default, the workstation is always in standard ordering mode and the Order on Pour mode has to be toggled manually via a preferential screen or screen layout button.
Automatic Order on Pour
Enable this option to force employees into Order on Pour mode as they login to the POS workstation. Employees can still use the Order on Pour toggle button to go back to regular ordering mode, but will always default back to Order on Pour on every new order.
Other Items Available
Enable this option to allow employees to order items that are not tied to the bar dispenser device via a PLU.
NOTE: In order to be tied to a bar dispenser, items need to be linked to a PLU which has the Used for bar interface option enabled.
Use Combo
Enable this option to activate the detection of combos by comparing the ordered items with the combo templates setup in Point of Sale Control / Revenue Center / Combo Meals. If they correspond to a combo, the employee can apply that combo so that the customer gets the special price.
Auto Apply Combo
Enable this option to apply detected combos automatically, without asking for a confirmation.
Multiple Combo Choice
Enable this option to suggest more than one combo when multiple combo options are detected from ordered items.
Auto Combo Suggestion
Enable this option to detect a combo as soon as a sales item flagged with the Combo Meal’s Main option is ordered.
NOTE: This option is not compatible with the Detect Combo on Print option.
Use Suggestion Screen
Enable this option to display the possible combos in an area of the Order Screen. You can touch this area to select the appropriate combo.
NOTE: You need to setup a Combo Screen Suggestion area in Screen Layout Setup and/or Preferential Screen Setup.
Use Ordered Items
Enable this option in a table-side service restaurant to activate the detection of combos by comparing the items ordered in current and previous operations with combo meals.
NOTE: For example, if a customer first only ordered a hamburger and French fries, but then orders a soft drink with his dessert, the sandwich, fries and soda can be combined into a hamburger combo.
Detect Combo on Print
Enable this option to activate the detection of combos by comparing all the items with combo meals when the check is printed, instead of detecting them automatically as the items are selected. This allows to give the best possible deal once all items have been ordered and the customer is ready to pay. The only possibility for regular employees will be to apply combos. Managers and Head Servers will have the choice to apply them or not. If checks are reprinted, because of added items and/or for a redistribution, only managers or head servers can apply new combos.
NOTE: This option is incompatible with the Auto Combo Suggestion options above, but the Use Combo and Use Ordered Items options must also both be enabled.
Print Combo Details
Enable this option to print combo components on the guest check. This option may be mandatory in regions where printing a detailed check is governed by law.
NOTE: Combining this option with Modifiers on Check (Point of Sale Control / Employees / Configuration / Invoice) may cause a lot of information to be printed on the guest check. Be sure to test this thoroughly before deciding on the final configuration.
Replace Surcharge
This option applies to upsizes. With this option disabled, surcharges are cumulative, meaning that the surcharge for the upsized item will be added to the surcharge of the original item. With the option enabled, the surcharge of the upsized item will replace the surcharge of the original item.
Apply Surcharge on Weight Modifier
Enable this option to apply the surcharge amount that is set in Modifier items ordered through Weight Modifiers. Note that for the surcharge to apply, the corresponding Weight Modifier needs to be set with a “free” value of at least 1.
Use Best Deal
When multiple items from the same group could be used to assemble a combo, enable this option to force the combo engine to always give the best possible deal to the customer. With this option enabled, the combo engine will always use the most expensive items when assembling a combo, which automatically gives the best possible combo discount for the customer. Surcharges are also taken into account when making the calculations. For instance, if a customer orders two desserts with a combo, a $3.00 apple pie and a $5.00 cake, Maitre’D will automatically make the $5.00 cake part of the combo, which saves the customer $2.00 more than the apple pie.
If this option is disabled, the combo engine will scan items in the order they were ordered and use the first item on the list that matches the combo requirements.
Use Special Menu
Enable this option to validate the ordered items using the Special Menu Settings when the Print or Close buttons are touched.
NOTE: The Special Menu Settings only work for the Bar Server, Bartender, Head Server, Managers and Server employee functions. They do not work on Table 0 (zero), nor for the Order or Delivery employee functions. The Special Menu Printout option in Point of Sale Control / View / Options / Check as well as the Special Menu Printout option and Alternate Printout in Point of Sale Control / View / Options / Printing must all be enabled.
Return to Order
Enable this option to order forgotten items before printing the check and returning to the Order screen.
NOTE: The Use Special Menu option above also has to be enabled.
Auto Send
Enable this option to order forgotten items before printing the check and exiting to the Login screen.
NOTE: The Use Special Menu option above also has to be enabled.
Payment
If you enable this option, employees can transfer amounts between 2 different media types. This feature allows to correct "Cash Due" on the server reading after checks have been closed.
Server
If you enable this option, employees can transfer tables from one server to another. Use this option if servers take over tables from other servers. If an employee's function is manager or head server, the workstation requests the number of the table involved in the transfer. The managers or head server have the option to move the table to a specific server. If the employees are not head servers or managers, they can only enter the table numbers of the tables they are accepting.
Table
If you enable this option, employees can change a table number to a different table number in the server's section. This option is helpful if a server enters the wrong table number or the customers move to a different table.
All Tables
Enable this option to allow employees to transfer all open tables from another employee. Managers using this option can transfer tables to and from any server. Regular employees can transfer tables from any server to themselves only.
Customer
If you enable this option, employee can transfer one customer from a table to another table if both tables belong to the employee.
Item
Enabling this option allows employees to transfer items from one customer to another sitting at the same table. If you need to transfer items to a customer at another table, the customer transfer option must also be enabled; this function is located on the Status screen. Managers or head-servers can transfer items from one to another.
Tips
If you enable this option, a server can transfer a portion of tips from another employee. Servers cannot transfer their tips to other employees.
Order
If you enable this option, any employee with the ORDER function will be allowed to access any table opened in order mode. Otherwise, the employee will only be able to access his own table.
Personal Reading
If you enable this option, Maitre'D allows the employees to print their server financial report. Otherwise, employees cannot print their server financial reports. An authorized employee must print the report such as a manager.
Global Reading
If you enable this option, Maitre'D allows employees to print a main reading. You must also select the Personal Reading field and manager functions. The Main Reading button appears on the Manager menu.
Divisions Report
If you enable this option, the server financial report includes the total amount and the total items sold in this division.
Categories Report
If you enable this option, the server financial report includes a summary of sales by categories.
Checks Report
If you enable this option, Maitre'D includes a list of checks closed by the employee in the server financial report.
Counters Report
If you enable this option, Maitre'D includes a list of counters (sales units or meters) in the server financial report.
Activity Report
If you enable this option, Maitre'D allows the employees to print the activity report at the workstation. You may generate the activity report for the full day or a range of hours in the day in order to compile labor and sales statistics for the restaurant.
Open Table Report
If you enable this option, Maitre'D allows employees to view all open tables. Otherwise, Maitre'D does not allow the employees to view open tables other than their own. It is possible to view or print a list of open tables for a particular server or all servers from the workstation.
Workstation Report
If you enable this option, Maitre'D allow the employees to access the reports about the workstation.
Current Shift Report
If you enable this option, Maitre'D allow the employees to access the reports of the current shift.
Previous Shift Report
If this option is enabled, Maitre'D allow the employees to access the reports of the previous shift.
EFT Consolidated
Enable this option to print the Electronic Funds Transfer Total, including all Credit and Debit Cards, on the Server Reading.
Selection
Report Selection
If you enable this option, Maitre'D allows the employee to access the pre-defined reports at the workstations. When selecting this option, you will have access to the Detailed report frame in order to select which reports you want to give access to this employee's configuration.
Divisions
When enabled, this option makes the Divisions report available from the Special menu on the POS under the Detailed report menu. This report will give you sales total by revenue centers and modes. The sales figures are before taxes and discounts.
Today's Meters
When enabled, this option makes the Today's Meters Report available from the Special menu on the POS under the Detailed report menu. This report will give you the quantity of sales unit by revenue center sold during the day. It gives you an average of each sales unit sold by period of time, based on daily sales units sold for the week.
Yesterday's Meters
When enabled, the Yesterday's meters report can be found in the Special menu on the POS under the Detailed report menu. This reports gives the quantity of sales unit by revenue center sold on the last day closed. It gives you an average of each sales unit sold by period of time based on daily sales units sold for the week.
Current Meters
When enabled, the Current Meters Report can be found in the Special menu on the POS under the Detailed Report Menu. This report provides the quantity of sales unit sold for each week of the current period; it sorts the information by revenue center and gives you an average of each sales unit sold weekly during the period.
Passed Meters
When enabled, the Passed meters report can be found in the Special menu on the POS under the Detailed Report Menu. This report gives you the quantity of each sales unit sold for each week of the previous period; it sorts the information by revenue center and gives you an average for each sales unit sold weekly during the period.
Activity 15 Min
When enabled, the Activity 15 Min report can be found in the Special menu on the POS under the Detailed Report Menu. This report gives real time information on sales and labor cost for each period requested. In addition to the regular activity report, this report provides labor cost per employee task and per department information.
Activity 30 Min
When enabled, the Activity 30 Min report can be found in the Special menu on the POS under the Detailed Report Menu. This report gives real time information on sales and labor cost for each period requested. In addition to the regular activity report, this report provides labor cost per employee task and per department information.
Activity 60 Min
When enabled, the Activity 60 Min report can be found in the Special menu on the POS under the Detailed report menu. This report gives real time information on sales and labor cost for each period requested. In addition to the regular activity report, this report provides labor cost per employee task and per department information.
Activity Summary
When enabled, the Activity Summary report can be found in the Special menu on the POS under the Detailed report menu. This report gives real time information on sales and labor cost for each period requested. In addition to the regular activity report, this report provides labor cost per employee task and per department.
Preorder Report (Today)
When enabled, the Pre-order report (today) can be found in the Special menu on the POS under the Detailed report menu. Pre-orders are orders given to you several days in advance. This report gives you the list of Pre-Orders for the current day.
Preorder Report (30 Days)
When enabled, the Preorder report (30 days) can be found in the Special menu on the POS under the Detailed report menu. Pre-orders are orders given to you several days in advance. This report gives you the list of Pre-Orders for the next 30 days.
Global Dispatch
When enabled, the Global Dispatch report can be found in the Special menu on the POS under the Detailed Report Menu. This report shows information such as delivery orders assigned to each delivery driver, customer waiting time, and the times at which the driver left and returned to the restaurant. It can also show total amounts received and any discount or credit granted to a customer.
Driver Dispatch
When enabled, the Dispatch driver report can be found in the Special menu on the POS under the Detailed report menu. This report shows information such as delivery orders assigned, customer waiting time, and the times at which the driver left and returned to the restaurant. It also shows total amounts received as well as any discount or credit given to a customer.
Reading By Revenue Center
When enabled, the Reading By Revenue Center report can be found in the Special menu on the POS under the Detailed report menu. This report gives you sales information on a specific revenue center or combined sales information for all revenue centers.
Bar order
When enabled, the Bar Order report can be found in the Special menu on the POS under the Detailed Report menu. This report shows what alcohol is currently ordered in Maitre'D but still not poured by the Berg bar dispenser device.
Reset
Reset Report
If you enable this option, employees can reset their own reports to zero after printing. This is useful in the case of split shifts. You would then have separate cash and sales totals for each shift. It is possible to obtain a report showing cumulative totals for the entire day from the Back-Office. You must select the Reading field discussed above for this option to work.
Auto Reset Report
If you enable this option and the Reset Report option isalso enabled, the Server Financial Report (SFR) will automatically reset after printing. Otherwise, the server will have the choice to reset or not the SFR.
Manager Reset Report
If you select this option, the Manager will have access to 2 functions to reset employees reports without having to print them. The Reset Report function allows to reset the reading of a single employee at a time. The Multiple Reset Report function allows to reset many employees' financial reports at ounce. On the resulting server number screen, you can touch the ALL button to reset every employees' readings, or select any employee's name to add them to the list of financial reports being reset, and touch the EXIT button, followed by the OK button to confirm the operation.
Reset when Punch In
If you enable this option, Maitre'D automatically resets a server's financial report at punch-in (every time the server clocks in). All sales totals start at 0, but Maitre'D does not erase the check detail at the bottom of the server financial report.
Reset when Switch Skill
If you enable this option, this server's financial report is reset when an employee switches a job skill (such as from bartender to server). Otherwise, it is not reset when an employee switches a job skill. This field only applies if you are using the Time & Attendance module.
Punch Out Reading
If you enable this option, after the employee punches out, a financial report for this employee will print.
Availability
Enable this option for managers to allows them to toggle the availability of items per Revenue Center and Mode through the Manager Menu on the Point Of Sales. They can choose between the permanent Availability or the Temporary Withdrawal option. Managers can also generate an availability reading, that prints all unavailable or temporarily withdrawn items of the selected revenue centers and modes. The report includes the following information:
Revenue Center
Mode
Items
(P) Permanent availability
(T) Temporary withdrawal
NOTE: The Temporary Withdrawal is used for an External Orders System (EOS) in addition to the POS. All Temporary Withdrawal will be made available again for the next fiscal day if the Reactivate Temp. Withdrawn Items at the EOD option is enabled in Point of Sale Control / View / Option / Configuration / Option.
Manager Functions
Enabling this option, employees can perform functions usually reserved for managers. All of the following functions at the workstation are available to employees if enabled.
System Function
Servers Report
Closing Function
Void a Table
Main Reading
Employee Deposit
Variable Lists Set Up
Activity Report
Open Tables Report
Currency Set Up
Mode Set Up
Discount Availability
If disabled, employees cannot perform these manager functions.
System Function
If you enable this option, the employee will be able to delete the following files from the workstation: DATA.DAT , *. DAT , SETUP.DAT , Printer Test. If you disable this option, the employee does not have access to this function.
NOTE: Deleting some of those files may bring your system down for several minutes. Only authorized personnel should have access to this function.
End of Day
If you enable this option and all the tables and checks are closed, this option allows the employees to close out the day from the workstation. If you disable this option, employees cannot close the day.
Remark
If you are sending the order to a shared printer and printing the guest check at the same time, the remark shows up on both the kitchen chit and the guest check.
Void Table
If you enable this option, employees can void open tables. If you do not enable this option, employees cannot void open tables.
No Sale
By enabling this option, the NO SALE button will appear as a programmed button in the screen layout or under CMD. Employees will be able to ring a No Sale on the workstation and open the cash drawer. If not, the NO SALE button will not appear therefore they will not be able to open the cash drawer this way. Employees usually use the NO SALE button to make change, as well as to perform other related tasks. MaitreD records the number of No Sale transactions on the servers financial report for security reasons.
NOTE: The option Drawer must be enabled in the Employees POS Operation.
Split Sales
If you enable this option, a server will be able to split the sales of a server.
Waste Table
By enabling this option, a WASTE TABLE button will appear listed under the FUNCTIONS button. The purpose of this function is void transactions, but, if you are using the Inventory Management module, it will not return the items to the inventory.
Waste Item
By enabling this option, a WASTE ITEM button will appear listed under the FUNCTIONS button. The purpose of this function is void single items, but, if you are using the Inventory Management module, it will not return the item to the inventory.
Close the Shift
If you enable this option, the employee will have access to a CLOSE SHIFT button under the FUNCTIONS button.
Generate Shift Report
Enable this option to print a shift report when closing the shift at the workstation.
NOTE: If you ask to close the shift for All workstations the report will include All workstations, All shifts & All Drawers.
Unlock PATT Tables
Enable this option to allow employees to unlock tables that are locked by Pay-At-The-Table (PATT) remote payment devices.
Initialize Pin Pad
If you enable this option, these employees have access to the INITIALIZE POSPAD function in the Special Menu at the workstation.
Bar dispenser override
Enable this option to enable the bar dispenser override function, under the manager menu, which allows to pour drinks without the need to send an order from Maitre'D first. For example, a drink might have been dropped, and this function allows to pour it again without having to order it again on the workstation. This function must be used on the workstation unto which the bar dispenser device is physically connected and defined.
EFT refund
Enable this option to allow these employees to perform credit cards refunds at the workstation.
Inventory adjustment
Enable this option to allow inventory adjustments from a handheld workstation using the pocket PCs bar code reader.
Display theoretical quantity
Enable this option to display the theoretical quantity of items when entering inventory adjustments from a handheld workstation.
Merchandise Reception
Enable this option to allow an employee to perform Merchandise Reception from a workstation, such as a handheld.
NOTE: To allow this, also enable the Remote PO Reception option in Inventory Management / View / Options.
Cash Card Operation
Enable this option to allow a manager to do special transactions on cash card, such as refill the card with more money.
Recipe
Enabling the option will have Maitre'D display recipes for sales items selected on the touch screen. Example, a new bartender might use this option if he/she forgets or does not know how to prepare a drink.
NOTE: They can also print the recipe. This function is accessible only if the Inventory module is installed on your system.
Access Other Bar Server Table
Enable this option to allow Bar Servers to access other Bar Servers' tables when using the Table function on the Order screen, similarly to head-servers that can access other server's tables, but without the Previous, Next and Status functionalities.
Shift Deposit
Enable this option to allow a cashier to declare a deposit from the cash drawer at the end of a shift.
Bag Deposit
Enable this option to allow a manager to declare a bag drop at the bank.
Meal Plan
Enable this option to give employees access to the Meal Plan functions.
NOTE: To accept ITC Meal Plan Cards as a form of payment, add the following configuration keys & values in the POS.INI files of the workstations;
UseMealPlan=True
MealPlanIP=xxx.xxx.xxx.xxx (IP Address of the Meal Plan Server)
MealPlanTimeOut=xx ( Timeout in seconds. Default is 5 sec.)
For the workstations to send a unique ID in a Meal Plan request to ITC instead of their POS number, also add the following configuration key & value:
MealPlanID=xxxx (ID provided by ITC)
Reprint External Check
Enable this option to allow these employees to access through the Function button a screen with all external checks coming from a 3rd party application, such as a kiosk or a web site. These checks are displayed from the most recent to the oldest, and touching one of these buttons reprints that check.
CMD
PLU Number
If this option is enabled, employees can order sales items by the item numbers. This number is not the PLU number, but the sales item number. The sales item number is displayed as the ITEM # in the top of the screen in Revenue Center / Items Setup. The sales item number may be different from the PLU number. The Sales Item number can be displayed at the workstation if you enable the Item Reference option in Configurations by revenue centers Options.
Order Real PLU number
Enable this option so that employees can order sales items using the PLU number linked to the sales item. This option is especially useful when PLU numbers are already pre-printed on the sales items by the manufacturer.
Miscellaneous
Enable this option to allow the use of items with the Open Price option enabled in P.O.S. Control / Revenue Center / Items Setup / Function
NOTE: To actually change the value of an Open Price item, the Price Override option below must also be enabled.
Quantity:
If you enable this option, employees can use the QUANTITY button to enter multiple orders of the same sales items.
Course:
Enabling this option will give employees access to the COURSE button which allows them to specify what items ordered correspond with which course of the meal. For example, a customer may choose to have their appetizer served before or along with the main entree. If you disable this option, employees do not have access to the COURSE button.
NOTE: In order to speed up the ordering process, you can program COURSE buttons on the preferential screen. This option is available only if you also disable the Conditional printing option in Point of Sale Control / Employees / Configuration / Order and enable the Compilation option in Point of Sale Control / Revenue Center / Options / Options / Kitchen.
Auto Add Course:
If you enable this option, when you add a course to a customer order, then go to the next customer on the table, the course will be automatically added to this customer. When this option is disabled, you have to add the course to each customer if needed.
NOTE: The Kitchen Compilation option must be enabled.
Credit Card Number:
When activated, that option enables Maitre'D to memorize credit card numbers by using the Credit Card Number button. For example, this function can be used to start a tab without actually authorizing the credit card transaction for a specific dollar amount. If you disable this option, employees do not have access to the Credit Card Number button.
Remark on Request:
If you enable this option, the REMARK button appears on the CMD screen and allows servers to enter Remarks whenever they want. In Configurations by revenue centers Options you can program the following features with regard to remarks:
To set the number of lines for remarks, fill the Number of Lines field.
To define when the Remarks screen appears, change the Input field.
If you wish no remarks to print on the guest check, disable the On Check option. You can choose whether or not remarks print on the guest check, but if you are using remarks they always print in the kitchen. There is no option to turn off remarks on the shared printer.
Remarks are useful for telling the kitchen the customer is in a hurry or to personalize message on the guest check, such as "Happy Birthday Joe!".
Number of Clients:
This option allows employees to enter the number of customers at each table using the Number Of Clients button. The original number of customers entered could be updated as people either join or leave the table. Re-enter the check and change the number of customers. If this option is disabled, these employees can not modify the number of customers at a table.
Round:
The ROUND button allows employees to reorder items already ordered by customers at a table. Example, a customer ordered 1 order of Nacho and 2 Bud Lights. Suppose that a half an hour later the same customer wanted another order of Nacho and 2 Bud Lights. The ROUND button would allow an employee to order these same items again with fewer keystrokes. If enabling this option, the ROUND button is available to employees. To enable this option, the Round option under the Revenue centers/Options must also be enabled.
Client Adjustment:
If you enable this option, the employees will be allowed to adjust their total count of customers.
NOTE: This manual modification is only reflected on the employee readings on the workstation and the Sales Consolidated report in the report center.
Price Override:
Enable this option for employees to enter a value for an items with the Open Price option enabled in P.O.S. Control / Revenue Center / Items Setup / Function. This option is helpful when customers order items that are not on the menu, specials, or new items that have not been programmed.
NOTE: The Miscellaneous option above must also be enabled. The Price Override option must be enabled to allow the use of the Price Override function defined in a Macro/CMD list.
Manual Bar Code:
Enabling this option will enable the employee to enter bar codes manually.
View Order Time:
Enable this option to see on screen the time the order was sent to the kitchen. When enabled, the server can select the Order Time option under the CMD screen to display the time the order was sent. The time will be displayed for each item over the price location.
Assignment Override
Enable this option so that when using the floor plan, it is possible to assign tables to an employee that are not assigned to the section of that server. Also, when these employees touch the Table button without entering a table number, the floor plan is displayed, and they can simply touch the table they want to open.
NOTE: If the Special Menu Printout options are also both enabled in Point of Sale Control / View / Options / Check and Printing, the floor plan is displayed with the color and blinking scheme setup in Floor Management / View / Options /Status.
Change Floor Plan
Enable this option to allow employees to change floor plans on the workstation.
Open Description
Enable this option to allow the use of items with the Open Description option enabled in Point of Sale Control / Revenue Center / Items Setup / Function.
Negative Price Disabled
Enable this option to prevent employees from entering a negative price when ordering an open price item.
Setup
Table Assignment
Enable this option for Hostess employees to select Floor Plans and Cancel or Modify Clients on the Waiting List in Floor Management mode or to assign tables to sections in Control Buffet mode.
NOTE: Maitre'D will use the Floor Management module if the Table Assignment option is enabled in the Point of Sale Control / View / Options / Configuration / Option. If it is disabled, Maitre'D will work with the Control Buffet mode instead.
Section Assignment
Enable this option to allow Hostess employees to assign employees to sections.
Discount Availability
The Discount Availability button, which appears on the Manager menu, allows employees to turn discounts on or off at the workstation. If you enable that option, Maitre'D will allow employees access to discount availability. If you disable this option, the employee cannot access discount availability.
Privilege Credit
Enable this option if you want the employee to be able to apply a credit to a privilege customer account.
Permanent Meter
If you enable this option, the server, when accessing Table 0, will be prompt with the list of meters and will be able to declare a new value for the meters. This value will be used to generate sales and record adjustments for this waiter. This feature is usually programmed for BARTENDER or BAR SERVER employees.
Meter Adjustment:
If you enable this option, employees are allowed to change the value of the permanent meters on the workstation. If you disable this option, changes to the permanent meters must be done in the Back-Office.
Currency Setup
If you enable this option, employees can change the Exchange Rate at the workstation. If you disable this option, the Exchange Rate can only be change from the Back-Office.
Price Change
If you enable this option, employees can change the prices of sales items in any mode from the workstation.
Screen Setup
Enable this option to allow these employees to modify the descriptions and items assigned to buttons on preferential screens from the workstation. If this option is disabled, these employees can only modify the prices of the items assigned to these buttons.
Mode Setup
Enabling this option will enable employees to change the workstation mode. If you disable this option, employees will not be able to change the mode and the workstation will work in the mode selected in the Workstation Mode configuration. This option can be used for bars that offer a happy hour special. For example, suppose that the happy hour finishes at 7:00 P.M., but that, given an unusually busy night, some customers did not get the chance to be served by that time, then the manager can decide to extend the happy hour by changing the mode.
Assign Waiter
If you enable this option, these employees have access to the function SERVER ASSIGNMENT in the MANAGER MENU at the workstation. The selected Point Of Sales this employee is allowed to work on is saved in the Workstation field of Point of Sale Control / Employee / Employee / POS Operation.
NOTE: The Server Assignment option must also be enabled on Point of Sale Control / View / Options / Security.
Redirect Printer
You can enable this option to have access in changing the shared printer output at the workstation.
Variable list
You can enable this option to have access to the variable lists programmed in Point of Sale Control / Screens.
Access Setup
If this option is enabled, the manager will be able to register employee fingerprints or assign magnetic employee cards. This operation is only available to employees that have the manager function.
NOTE: This option used to be called Biometrics Setup.
Drawer Setup
Enable this option to allow a manager to assign cash drawers to employees from the workstation.
Disable Password Change
Enable this option to prevent employees from changing their passwords at the POS workstation.
Table 0
Access
Table 0 access allows an employee to place orders quickly and in rapid succession by eliminating the table # and manually closing all transactions to cash. For example, this is helpful in a busy bar environment. The system returns to the order entry screen automatically. If this option is enabled, this employee has access to table #0. Otherwise, this employee is not able to work on table #0.
Check
If you enable this option, the workstation prints a guest check automatically for each transaction when you use the SEND button. Otherwise, the employee must command the workstation to print a check on Table #0 by using the PRINT button. The Table #0 access option must also be enabled to use this option.
NOTE: If this option is disabled, Fast-Tender operations are quicker since you are not forced to print the check when using the fast-tender buttons.
Payment
This option offers you a choice of payment by displaying the media type screen after an order on Table #0 on. If the option is disabled, however, Maitre'D assumes the media type is cash and closes the check to cash. Disabling this option gives faster operation because the check automatically closes to cash. However, if the check is closed to cash by mistake, you can always modify the payment by using the last four digits of the check. The Table #0 access option must also be enabled for this option to work properly.
Drawer on Total
If you enable this option, the cash drawer will open when the workstation displays the total during table #0 operation. Otherwise, the cash drawer will only open after the media type is selected. Usually, this option is enabled for faster operation.
Void
If this option is enabled, employees can create negative checks. Employees use negative checks to perform refund on closed checks. This option does not produce a button on the CMD screen. You are not voiding a specific check, but creating a new check number that has the items to be voided entered negatively. This check offsets the check that was ring incorrectly.
Bar server interrupt
Enable this option to be able to switch from one bar server order screen to another, during the ordering process. When enabled, a SERVER button will let you switch from the current bar server order screen, to a new bar server order screen. For example, if Bar Servers are entering an order in the system but another employee comes along who needs to place an order urgently, they can select the Server Interrupt button and enters their server number and process the order. The original servers are then able to go back to the first order screen; Maitre'D will simply take them back to where the order was left off.
Filtered Customer List
Enable this option so that bartenders can filter only the tabs he has opened himself from all running bills.
CCard Use Name for Bar Table
Enable this option so that a bartender can read a guests name from a credit card magnetic strip after login on, and use it as the table name.
NOTE: The Name on EFT Receipt option in Electronic Funds Transfer / View / Options / Operation must also be enabled.
Reverse First and Last Name
Enable this option to invert the sequence in which the first and last names are displayed on the order screen when allowing bartenders to read these names from a credit card magnetic strip to assign it to a table.
NOTE: The Use CCard Name For Bar Table option above, as well as the Name on EFT Receipt option in Electronic Funds Transfer / View / Options / Operation, must also be enabled.
Confirm CCard Name
Enable this option so that a bartender is prompted for a confirmation of the name on the credit card before assigning it to a table.
NOTE: The Use CCard Name For Bar Table option above, as well as the Name on EFT Receipt option in Electronic Funds Transfer / View / Options / Operation, must also be enabled.
Food Runner
Delay
Enter the delay in second, to wait before the last three orders are displayed. By default, the delay is set to 0 and the orders do not display.
Consolidate orders
Enable this option to compile the ordered items on the Food runner screen.
Sort items by category
Enable this option to group items by division category on the Food runner screen.
Fiscal Printer
XClose
Enable this option for the manager configuration so that they can print the current Fiscal Report of the printer on each workstation individually in Russia.
End Of Day (2 Close)
Enable this option for the manager configuration so that they can print the final Fiscal Report and Close the fiscal day of the printer on each workstation individually in Russia.
NOTE: The End Of Day has to be performed EVERY day on EACH fiscal printer
Historical
If you enable this option, employees will have access to the delivery time of the last five orders of the customers. The Delivery module must be installed on your system to use this option, and the historical field and the With Driver option in the Delivery/View/Option must be enabled.
Credit
If you enable this option, employees can give a customer a credit that may be applied on their next delivery. The credit applied to a customer will be treated as a discount the next time this customer calls to place an order. The Delivery module must be installed on your system to use this option, and you must define a Credit promotion in P.O.S. Control/Payments/Promotion.
Last Order
If you enable this option, employees can recall the details of the last order that the customer has placed to the restaurant by using the LAST ORDER button in the CMD screen. The Delivery module must be installed on your system to use this option, and the Last Order option in the Delivery/View/Options must be enabled.
Drive Thru
This option is only available for employees with the Order function. This option is designed especially for a restaurant with a drive-thru service. The system uses the FIFO (First in First Out) method to recall the customers in the queue. A drive-thru employee should be set with two Order Functions and use different configurations for each function. The first function is used to take customers orders. In this configuration, the Drive Thru field must not be enabled. The system will then assign a new order number. The second function is used to recall and close customer orders. In this configuration, the Drive Thru option must be enabled. The system will then give access to the oldest unclosed order. For a restaurant with two drive-thru windows, you can create two different employee numbers. One will be use to take customer orders and one to close them. In this set up, you only need one function per employee.
Order Re-enter Table
Enable this option to speed up service by automatically reentering the Order Screen when using the Order Function, to quickly start a new transaction, like the Fast-Food Function.
Print Invoice After Payment
Enable this option to print Drive-Thru Invoices after the payment and show settlement information.
Order Only
Enable this option to disable the manual entry of an order number on the Order function button. This makes sure the system always generates the next available order number.
Driver Manager
If you enable this option, the driver will be able to assign and recall delivery orders for other drivers through a Driver Dispatch screen.
NOTE: The Dispatching option must also be enabled in Delivery / View / Options.
Pick Up Mode
Enabling this option will allow the server to use the Carry Out function-a new function designed to do carry outs. A carry out is an order that is taken by phone from the employee, just like a normal delivery, but that is picked up at the restaurant by the customer instead of being delivered to the customer's home.
In order to enable that function, you must create a Carry out Configuration like a basic delivery configuration, but you must also select the Pick up mode option under P.O.S. Control / Employees / Configuration / Delivery. When enabled, this option allows to obtain a CARRY OUT function, therefore, all the carry out orders will not appear in the dispatch screen. You will need to create 2 functions for employees taking telephone orders. One is called DELIVERY, for orders to be delivered, and the other one is CARRY OUT for customers that will pick up their orders. For DELIVERY, use the delivery configuration that has no Pick up mode option enabled, and for CARRY OUT use the one that does have the Pick up mode option enabled.
From the server ID screen, enter your server code then press ENTER; this will give you access to a selection screen.
Touch the CARRY OUT button to make the customer information screen appear.
Enter the customer information then touch ORDER.
Place your order and hit the SEND button. This way, the order will not be sent to the drivers' dispatch screen.
Use Print Dispatcher
Enable this option to display the print dispatcher screen by default to driver managers when accessing the dispatch function. A button allows switching between the Print Dispatch and the Driver Dispatch screens. This function can be enabled or disabled through the managers' Special Menu.
NOTE: During the End Of Day, the print dispatcher is automatically reactivated. The Driver Manager option above and the Printing options in Delivery / View / Options / Dispatching must also be enabled.
External Zone Configuration
Enable this option to allow these Employees to modify the Additional Delays and Statuses of an External Order System zones from the Points Of Sales.
NOTE: The Driver Manager option above must also be enabled.
Select the discounts the employee can apply on the customer check. Only a manager or a head server can apply the non-selected discounts for this employee.
Payment
Select the payments you want to grant to employees.
Enable this option to allow employees to use the Event Manager functionality.
NOTE: In order to use Even Manager functionality, the Use Even Manager option needs to be enabled in Server Control / View / Options / Advanced / Miscellaneous.
Add Depot
Enable this option to allow employees to apply a deposit towards an event.
Remove Depot
Enable this option to allow employees to cancel or refund a deposit previously made for an event.
Start Event
Enable this option to allow employees to start an event.
The PLU option found in the Revenue Center menu allows to group sales items together for reporting purposes. You can also use the PLU option to assign a number other than the sales item number used by Maitre'D. This option is useful when the head office system already uses PLU's for reporting and that those don't necessarily match your own database numbers.
PLU
Type in the code that will be used to access the PLU. There is no limit on the quantity of PLU's that you can create.
Description
Enter a full description for the PLU. The description can have a maximum of 20 characters. Once your PLU's are created you will then need to link them to your sales items. To do so, select the Revenue Center / Items Setup / Links screen. In the PLU list, select PLU name for this sales item.
Used for Bar Interface
If your system is linked to a Berg Infinity ® or Azbar ® liquor control system, you must select this option and create PLU's that will match the PLU numbers of those systems.
Ignore Balance Bar Interface
Enable this option to exclude this PLU when balancing the bar interface.
Ignore North American Protocol
Enable this option to override the North American protocol for this PLU, allowing the related item to be poured from the bar dispenser without being ordered first.
Use PLU List
With the Berg interface, this option allows to include a recipe for this cocktail. The recipe is defined in Server Control / View / Option / Bar / Cocktail Recipe.
Default Price
If you are linked with an Azbar ® liquor control system, you can enter the default price of this PLU in order to get a variance report.
The Temporary Withdrawal is used for an External Orders System (EOS) in addition to the POS.
NOTE: All Temporary Withdrawal will be made available again for the next fiscal day if the Reactivate Temp. Withdrawn Items at the EOD option is enabled in Point of Sale Control / View / Option / Configuration / Option.
Withdraw by Inventory Item
Choose this option to remove sales items according to the availability of ingredients contained in their recipes.
NOTE: Only available if the Inventory Management module is installed on your license.
Choose the revenue centers and modes for which the sales items will be withdrawn.
NOTE: The All option allows to apply the modifications on all revenue centers and/or modes.
Select the ingredients whose associated sales items have to be temporarily withdrawn. A system of filters and sorting allows choosing items easily. The same logic as the sales items setup screen applies. Multiple selections can be applied at once. The wizard displays a confirmation screen with the list of sales items that will be temporarily withdrawn. You can modify the list by clicking the checkmark in the Withdraw column.
NOTE: A red checkmark means that only part of the selected configuration will be affected.
Withdraw by Sales Items
Choose this option to remove sales items directly. Choose the revenue centers and modes for which the sales items will be withdrawn.
NOTE: The All option allows to apply the modifications on all revenue centers and/or modes.
Select the sales items to be temporarily withdrawn. The wizard displays a confirmation screen with the list of sales items that will be temporarily withdrawn. The displayed configurations are those of the chosen revenue centers and modes.
Reactivate Sales Items
Choose this option to make some sales items available again. Choose the revenue centers and modes for which the sales items will become available.
NOTE: The All option allows to apply the modifications on all revenue centers and/or modes. The wizard lists all sales items currently withdrawn for the selected menu and modes. You can modify the list by clicking the checkmark in the Withdraw column. Those with checkmarks will be made available again.
Price and Cost
You can check your selling price or costing for each mode of your revenue center. If you enter a selling price in the format XX.XX in the "Price" field, the computer will update automatically the "% Cost" field. If you enter a two digits number in the "% Cost" field, the computer will calculate a selling price so that your cost is the percentage that you want.
Revenue Center
This field displays the revenue center's description.
Mode
This field displays the mode's description.
Price
This field displays the price of the item for each mode.
Cost
This field displays, for each mode, the cost calculated based on the item recipe as well as on the inventory setting included in each sales item.
% Cost
This field displays the cost percentage calculated based on the item cost versus the item price for each mode.
Profit
This field displays the difference between the item cost and item price for each mode.
Special Mode
If you have a special mode, like Happy Hour, input the ratios so that the system knows by how much it will have to decrease the inventory.
Example: For regular portion, enter 1.
For half the normal portion, enter 0.5.
For twice the normal portion, enter 2.
Surcharge
Enter in this field the amount to add to a Combo price when upsizing a modifier component.
NOTE: If a surcharge is configured in any revenue item that is part of a combo, it will automatically apply when the combo is assembled. This kind of surcharge will always be applied, regardless of how any other combo meal options are setup.
Extra Points
Enter in this field bonus points to add to the Frequent Diner guest regardless of promotion rules.
Point Value
Enter the number of points earned required to get this frequent diner Points Item for free, if the Points Mode option is enabled in Server Control / View / Options / Frequent Diner.
NOTE: The Function field must be set to Points in the Item Function branch.
Available
Enable this option to make this item available in that particular Revenue Center and Mode.
NOTE: Disabling the Available option in Point of Sale Control / Revenue Center / Item Setup / Options overrides the individual Revenue Centers and Modes availability. As well, the Availability option also has to be enabled in Point of Sale Control / Employees / Configuration / Functions to allow managers to toggle the availability of items from the workstation for each individual Revenue Center and Mode.
Temporary Withdrawal
Enable this option to make this item temporarily unavailable for sale from the External Order System (EOS) and the Points Of Sales. When the Temporary Withdrawal status of an item is modified, au update of the information on this item is sent to the EOS in real-time. All Temporary Withdrawal will be made available again for the next fiscal day if the Reactivate Temp. Withdrawn Items at the EOD option is enabled in P.O.S. Control / View / Option / Configuration / Option
NOTE: For an item to be accessible on the workstation, the Available option above must be enabled and the Temporary Withdrawal option must be disabled.
Remote Display Only
This option allows to display items to the Remote Order Confirmation Screen (AccuView) screen without having to print them to the KVM monitor.
Exclude From Savings
Enable this option to exclude this item configuration from the savings calculation that can be configured for each Revenue Center.
NOTE: For this option to have any effect, the Rate Adjustment option needs to be enabled and configured in Point of Sale Control / Revenue Center / Options / Options / Check.
Included Item
Enable from the list of free items the one that is included when this sales item is ordered.
Weight
Represents the maximum weight of the Weighted Modifier. If it is greater then the Free option set in the Screen/ Weighted modifier, the modifier's price will no longer be zero. The default value is 1.
Printout #1 to #9
Enable the shared printer where you want this item to print. You may send the order to five different printers at the same time.
NOTE: Modifiers always follow the main item. Printout settings #1 to #9 do not affect where the workstation prints the modifiers.
Enlarged
If this option is enabled, this item's description will be printed in bold character at the Printout#1 to Printout #9.
NOTE: If this record is a modifier and you want the print to be enlarged for each printout, enable the enlarge field of the first printout.
In Red
Enable this option in Printout#1 to Printout #9 to print items other then modifiers in red characters as well. For example, this is useful for items with the Free function, but used as modifiers.
Priority
This field is used to prioritize the order in which items print out, so that it follows the specific order in which the cooks prepare them. For example, even if a server enters the modifiers for a pizza as: Mushrooms, Cheese, Pepperoni and Light sauce, the system could print them as: Light sauce, Pepperoni, Mushrooms and Cheese. Items with 0 have the lowest priority, and will print after all other items.
Modifier
Enable this to use regular modifiers to obtain the modifier lists for a given sales item. Use these fields to cause 1 or 2 specific modifiers screen to appear when a server orders a certain sales item. For example, if a server orders a steak, a screen will appear on the touchscreen offering the choice of temperature for the steak, followed by a second screen offering a choice for starches.
Modifier #1, Modifier #2
From the drop-down menu, select the variable list of modifiers you want to link to the sales item.
NOTE: A Modifier is a sales item that works as a Remark. There is a maximum of two modifiers per sales item, but since a modifier item can be linked to another one, you can actually link as many modifiers as you need.
Weight Modifier
Enable this to use the weight modifier to obtain the modifier lists for a sales item. Use the Weighted Modifier option instead of Regular Modifier for advanced flexibility. Here is an example of how you might use the weighted modifier. Suppose that there is a choice of 2 free condiments out of 3 available with a Pizza:
Pepperoni, worth $1.00, has a weight of 1.
Green pepper, worth $1.00, has a weight of 1.
Shrimp, worth $2.00, has a weight of 2 because it is worth twice as much as the other two condiments.
In this situation, 1 shrimp has the same value as 1 pepperoni + 1 green pepper, therefore, the customer has a choice between pepperoni and green pepper or shrimp only. If he wants more, he has to pay extra. As you can see, the weighted modifier allows to compare food items that have different values and to mix and match them accordingly.
Weight. Mod.
Click on the drop-down arrow to select the weighted modifier if you want it to be linked to this sales item.
Level Modifiers
Level Mod
Enable the level modifier you want to use. A level modifier is used for example when you are creating sales items such as pizzas, and the items that you will select could have different prices depending on the quantity selected. EX: A basic pizza will go for 9.95 $ with a choice of 3 toppings. Toppings 4 and 5 will go for 2.00 $ whatever you select 4 or 5 toppings, and topping 6 and 7 will go for 1.50 $ each. 1) You will need to program your basic pizza 2) You will need to program a weight modifier for those toppings 3) You will need to create a Level modifier for this pizza. In your basic pizza item you will select your pizza weight modifier, and your pizza level modifier. The pizza level modifier will be programmed such as: Select the Use price fields 1 to 7 Price #1: 0.00 $ Price #2: 0.00 $ Price #3: 0.00 $ Price #4: 2.00 $ Price #5: 0.00 $ Price #6: 1.50 $ Price #7: 1.50 $
Buffet
This option is used in family dining establishments where buffets are common. Servers whose function is Hostess control the buffets. That function allows the hostess, at any time, to view the number of buffets served, currently being served, etc. The financial report of the waiter will also indicate the number of buffets assigned by the hostess, the number of buffets ordered, and the difference if there is any. The buffet names are defined in the P.O.S. Control / Revenue Center / Buffets section and you are allowed to have up to 10 different buffets. If you are not using the buffet option, select Undefined.
PLU Number
The PLU (Price Look Up) number in the sales items file can have two different functions.
It can be used to associate a different number from the one given by the system automatically (that's the ITEM # that you see in the top left corner of your screen when you program the item). This PLU number will appear in the ASCII export file that could be sent to a corporate office to match their existing PLU's. To use this option the "Use PLU number" field in System Configuration / View / Options must be enabled.
You can use the PLU number to track certain sales items across different revenue centers. For example, you might sell coffee in three different revenue centers but at the end of the week, you might want to know your total sales for this item. You will need to create a PLU for your coffee and attach it to the different coffee sales item. PLU numbers are defined under the P.O.S. Control / Revenue Center / PLU section. If you are not using this option, select Undefined.
Bar Code Id
Enter the bar code value that corresponds to this item. A workstation equipped with a bar code reader will be able to take orders using the bar code.
External Code
This code is used to keep the item match constant between the Maitre'D database and an external application, such as a kiosk or web ordering system, after the Main ID is changed by a Broadcast from the Corporate Office.
Upsize
#1 to #10
Click the ID line of the Upsize button that will replace this base sales item by another individual Items or a choice from a Variable List.
Modify
Click this button to configure this item's upsize items or variable lists.
Remove
Select an upsize and click the Remove button to delete it.
Item
Enable this option to set this button as an individual item.
Item
Choose in the drop-down menu the Item to display when the Substitution or Upsize button are touched on the Point Of Sales.
Variable List
Enable this option to offer a Variable List as Upsizes.
Variable List
Choose in the drop-down menu the Variable List to display when the Substitution or Upsize button are touched on the Point Of Sales.
NOTE: With the Substitution button, the Variable List is displayed as a single button, in addition to individual items associated with other Upsizes. For example, you can include all possibilities in the Variable List, and the most popular items as individual Upsizes. However, if the only Upsize linked to this item is the Variable List, the Substitution button will display the list right away.
Counter
Countdown
Enable this option to link the quantity entered in the Value field below to the availability of each sales item.
NOTE: This avoids the use of Sales Units to countdown sales items, thus keeping Sales Units for Keeping Count of Items Used or Permanent Meters.
Value
Enter the quantity of this item currently available. This value shows besides the item description on the Order Screen, just as the decreasing permanent meter used to.
NOTE: The Countdown option above must also be enabled.
Reset At End Of Day
Enable this field to reset the quantity entered in the Value field above to zero (0) for this sales item during the End Of Day process.
Sales Unit 1 to Sales Unit 10
The Sales Units can have 2 different functions in the Maitre'D system. They can be used to:
1. Keep count of items used. (Ex: number of pieces of chicken in a bucket)
2. Be compared to an electronic bar system meter (for bar employees)
In both cases, you will need to program your sales unit first (refer to the Sales Units section). Select the appropriate sales unit to be linked to this sales item. You can program up to ten different sales unit counters per sales item.
Multiplier
You can use a multiplier for your sales unit counter. For example, if you want to track the pieces sold in a bucket of chicken that contains 9 pieces (such as 3 breasts, 3 legs and 3 wings), you will have to create 3 sales units called breast, leg and wing. Each one of those 3 counters will get a value of 3 in the multiplier field.
The Items Setup selection list is divided into a Tree & Branches layout.
Enable a sales item's root to open up the item's main setup.
Enable a sales item's branch to open up the item's configuration by revenue center & mode.
Sort
You can sort sales items based on the Item Description, PLU, Division or Function columns.
Search
You can search for sales items by Item Description, PLU, Division, Function, Revenue Center and Mode.
NOTE: As you type, the search engine only displays items that contain the string, within the set filters. For example, if you perform a search with the string "Shrimp" the system will show all items with that word.
Group By
You can group the display of sales items, so that they are easier to locate, based on the Items Description, Division or Function
Filter
You can filter the display of sales items to only a portion of all available items, based on the Revenue Center, Division and/or Function.
This button allows to modify information on a Sales Item's record. Select a sales item's Root and click on the MODIFY button to modify an item's main setup. Select a sales item's Branch and click on the MODIFY button to modify an item's configuration by revenue center & mode. The record will display and you will be allowed to change any field.
This button allows to setup a new Sales Item.
This button allows to delete a Sales Item's record. Select a sales item's Root and click on the REMOVE button to remove the whole item. Select a sales item's Branch and click on the REMOVE button to remove this item's configuration by revenue center & mode. A warning message will prompt you for a confirmation to delete that record. Click on YES to delete this record.
This button allows to duplicate an Item's record. Select a sales item's Root and click on the DUPLICATE button to create a copy of that source item to a new sales item. The resulting item will have the same prices in all existing revenue centers and modes, and the same name, except for the characters _2 added at the end. You can then rename that new item, and adjust its prices if need be. This is useful, for example, to create all appetizers one after the other, after setting up your first appetizer.
The Items Setup Configuration is divided into a selection list.
Enable a sales item's revenue center and mode to open up the item's configuration.
Revenue Center
This column shows the item's existing revenue centers.
Mode
This column shows the item's existing modes.
Price
This column shows the item's sales price in all existing revenue centers and modes.
Add
This button allows to setup a new Sales Item's revenue center and mode.
Modify
This button allows to modify information on a Sales Item's revenue center and mode. Select a sales item's existing revenue center and mode and click on the MODIFY button to modify an item's configuration. The record will display and you will be allowed to change any field.
Delete
This button allows to remove a Sales Item's record. Select a sales item's revenue center and mode, and then click on the DELETE button to remove this item's configuration. A warning message will prompt you for a confirmation to remove that record. Click on YES to delete this record.
Copy Fields
This button allows to access the "Copy Fields" screen. Select a sales item's existing revenue center and mode configuration and click on the COPY FIELDS button to copy an item's Text Recipe without affecting all other fields. You will be allowed to copy that Text Recipe to any other configuration.
Copy Fields
Select the existing configurations where data will be copied.
All
Enable this option to automatically select all available configurations.
Text Recipe
Enable this option to copy the text recipe from the source configuration to all selected configurations.
Price
Enable this option to copy the Sales Item Price from the source configuration to all selected configurations.
Special Mode
Enable this option to copy the Special Mode Ratio from the source configuration to all selected configurations.
Surcharge
Enable this option to copy the Surcharge from the source configuration to all selected configurations.
Point Value
Enable this option to copy the Point Value from the source configuration to all selected configurations.
All
Enable this option to automatically select all available fields.
OK
Click the OK button to copy selected fields from the source configuration to the selected configurations.
Copy
This button allows to access the "Copy To" screen. Select a sales item's existing revenue center and mode and click on the COPY button to copy all fields of an item's configuration. You will be allowed to copy that configuration to any other revenue center and mode.
Copy To:
Revenue Centers
Choose the revenue center(s) where you want the previously selected configuration to be copied.
All
Enable this option to copy the previously selected configuration to all revenue centers.
Modes
Choose the mode(s) where you want the previously selected configuration to be copied.
All
Enable this option to copy the previously selected configuration to all modes.
NOTE: If you choose a mode that does not exist in a revenue center, the existing mode(s) will be copied to, but no new mode will be added to that revenue center.
Replace Existing
Enable this option to overwrite any existing revenue center(s) and mode(s) with the previously selected configuration in addition to creating new configurations for empty revenue center(s) and mode(s).
OK
Click the OK button to start the copy of the selected configuration towards the chosen revenue center(s) and mode(s).
Level modifiers are designed to work with a price structure. Your menu setup, modifier or weight modifier can produce the same list of modifiers or price roll-ups, and each time, the item price will change according to the price structure.
For example, imagine that your special on medium pizzas is as follows: the price for a medium pizza is $10.00 including 1 topping. Adding one or two toppings to that will cost $3.00 more ($13.00), adding yet another one or two toppings to the pizza will cost $2.00 more ($15.00), and finally, all additional add-ons will cost $1.50 more.
Pizza
To do so
On your pizza item you set the price of $10.00. This item will call a modifier screen that could be reach from modifier #1 or weight modifier option. In addition, this item will call a level modifier to set the modifier prices according to your structure.
With this setup, when you select MEDIUM PIZZA, the program calls the MED TOP group up to 10 times and each time you select something from it the program apply the price structure build in the level modifier MEDIUM PRICES. As you can see, because the USE PRICE option is enabled, the first five item prices will be $0.00, $3.00, $0.00, $2.00, $0.00. Then because level price option is disabled the program will apply the price of the modifier it self ($1.50 per selection).
Description
Enter the level modifier description here.
Use Price
Enable this option to make the following amount field available.
Price #1 to Price #20
Enter the price amount; it will be available if the previous option is enabled.
Recipe on Terminal
Should this option be enabled, Maitre'D will be able to display the sales item recipe on the touch screen whenever a server requires it. If a bar recipe (text recipe) is linked to the item, then that recipe will be used, otherwise, it is the inventory system recipe will be used instead (however, the Inventory Management module must be installed). This option is useful when teaching employees to prepare certain sales items, like cocktails. By enabling this option, you can access the Recipe editor.
Text Recipe
This option allows to link a text recipe to a sales item. From the drop down menu, select the text recipe that you want to link to the sale item.
Use this icon to create or modify text recipes displayed on the workstation.
Recipe To Use
Enable to use an Item Recipe or an Inventory Recipe.
Recipe
This field displays the total cost of the ingredients included in the item recipe branch.
With Settings
Enable this to include the cost of a setting associated with an item (butter, bread, napkins, etc.). To program the price using this option, go to the Maitre'D Inventory module in the View/Option section.
With Vegetable
Enable this option if the meal comes with vegetables that are not included in the recipe. To program the price using this option, go to the Maitre'D Inventory module in the View/Option section.
Extras
If you do not want to enter every item in a recipe, use this option to enter an approximate cost for minor items. They can be left out of the recipe programming.
Calories
This field displays the total calories of a given item based on the ingredients included in the item recipe branch.
The Recipe sub-branch only becomes available only if the Inventory Management Module is available and that the Recipe to Use field is set to either Item Recipe or Inventory Recipe.
Inventory Recipe
Enable the inventory recipe that belongs to this sales item.
Quantity
The quantity of inventory items used in a recipe.
Units
The inventory items used in a recipe in an inventory usage format.
Description
The inventory item description of the ingredients used in a recipe.
Unit Cost
The inventory item cost per usage format.
Cost
The ingredient cost (quantity multiplied by unit cost).
Calories
The total calories of an inventory item used in a recipe.
Ratio
This field is only used by the Automatic Conversion option, and show the percentage of the buying cost applied to this item.
Item
Enable the inventory item that belongs to this sales item.
Quantity
Type in the quantity of the inventory item that is used in your recipe.
Quantity Modifier
At each level, type in the quantity of the inventory item that is used in your recipe. The item has to be a MODIFIER. The higher the level (the more modifiers chosen) the smaller the quantity. If the quantity is more than zero, then the quantity above will be ignored.
Example:
Level 1/Quantity = 10 g
If 1 modifier is chosen then the quantity of this modifier will be 10 g.
Level 2/Quantity = 9 g
If 2 modifiers are chosen then the quantity of this modifier will be 9 g.
Level 10/Quantity = 1g
If 10 modifiers are chosen then the quantity of this modifier will be 1g.
Items Setup List
Item Setup
Options
Links
Configuration
Cost
Inventory
PLU
Availability
Temporary Withdrawal
Level Modifiers
Divisions
Divisions Category
Ratio Report
Sales Units
Included Items
Buffet
Combo Meal
Special Menu
Item Class
Options
This option is used in family dining establishments where buffets are common. Employees whose function is Hostess do the control of the buffets.
This option works only if the Point of Sale Control / View / Options / Table Assignment option is disabled. The Hostess is able at any time to view the number of buffets served, currently being served etc. The number of buffets assigned by the Hostess will be indicated in the financial report of the server. This report will also indicate the number of buffets ordered by the server and the difference if there is any.
Buffet 1 to 10
Type in the Buffet description.
This option allows to define ratios. Ratios are used to link divisions to inventory categories providing theoretical analysis (comparing theoretical cost, actual cost and average cost). Examples of ratios are food and liquor. Your food sales divisions could be linked to your food inventory categories. The ratios are only used with the Inventory System.
Description
Type in a name for this ratio.
Subtract Discount
If you enable this option the discount totals are subtracted from the division total when issuing the Ratios report. You need the Inventory System to use this report.
The Included Items option allows to create and edit lists for free items that are included with each sales item that is ordered. The included items do not display on the order screen when you select the sales item, but they will be printed on the shared printer. An example of the use of an Included Item can be when ordering spaghetti. You do not want your chef to forget to place garlic bread on the customer plate.
Description
Type in the description for the included item list. This description is used in the Items Setup option from
1 to 10
Enable the sales item you want to order as the included items in this list. The sales item's number displays after the sales item's name. Once you have created all your Included Items, you will need to link them to the appropriate sales items. To do so, select Items Setup option from the Point of Sale Control / Revenue Center / Sales Item / Items Setup Links screen. At the " Included Item " field, press Dropdown to view the Included Items list and select the one that you need.
Each division is associated with one out of 30 possible categories of broader report purposes. For example, food and liquor are common categories.
To create or edit a category name, select the category number. The Category screen displays.
Description
Each division is grouped under a sales reporting category. You may define a maximum of 30 categories, and print sales reports by category. The categories you create with this option are used in the Division option's "Category" field.
Percent
If the waiter is given a certain percentage of his sales to another employee, for example the barman, enter here the percentage. You do not need to enter the "." character. For 5 %, type 5.
NOTE: This field is for information and will only show on the server's financial report.
Printed on the check
Enable this option to include a summary by division categories on the guest check. As well, within the Invoice branch of Point of Sale Control / Employee / Configuration, the Division Category On Check option must be enabled.
Pop and Snack Category
Enable this option for items on which the Regular tax always applies in areas where a Basic Meal tax exemption is available.
Pop and Snack Eligible
Enable this option for all Division Categories that are eligible to a meal tax exemption.
NOTE: This option will become available only if the Pop and Snack Category option is also enabled.
NOTE: In such an area, you can apply a Special Tax below a certain check total, except for items in this particular Divisions Category.
To use this threshold, in Point of Sale Control / Payments / Taxes / Rate, for the Regular tax applied by default, enter the threshold amount in the Minimum Taxable field and select the Exemption tax in the Special Tax list. For the Exemption tax, enter 0 in the Minimum Taxable field and select the Regular tax in the Special Tax list.
In Point of Sale Control / Revenue Center / Options, disable the Special Tax of all Modes.
Under the C:\Posera\MaitreD\Data directory, in the Miscellaneous section of the BO.ini file, add the following configuration key & value:
SpecialTax=401
where 401 is the amount of cents the check total will be compared with to determine if the Regular or Exemption tax should apply.
You can use the Sales Units option in three different ways.
As a feature to keep a count of items used. The count of items used is reset to 0 at each End of Day. This function is not capable of reporting starting inventory, just items used.
As a Permanent meter for bar employees.
As a countdown meter that will decrease each time an item is ordered.
NOTE: Instead of using of Sales Unit as Countdown meters, you can set a Countdown Value in each Sales Item in Point of Sale Control / Revenue Center / Items Setup / Links / Counter.
Description
Enter a meaningful description for the Sales Unit.
Item
Select the item to be used with this Sale Unit. To keep track of items used instead, leave this field to Undefined.
NOTE: If left to Undefined, the sales item needs to be linked to a sales unit through Point of Sale Control / Revenue Center / Items Setup / [item] / Links / Counter / Sale Unit.
Permanent Meter
Enter the starting value of the permanent meter. This is mostly used with countdown meters. If used to track the number of items used, leave this field at 0.
Countdown
Enable this option to use this sales unit as a countdown meter. The meter will count down from the value set in the Permanent Meter field, above.
Multiple
Enable this option to allow linking the same Countdown meter to many sales items.
NOTE: This can be used to show the remaining number of hamburgers on their own or as part of combos, for example.
The Permanent Meter option is used for bar employees that don't want to enter the sale every time every time they sell an item. If you use the Permanent Meter, bar employees can enter the value of meter they use at the end of their shift and make meter adjustments. The workstation will calculate then the employee's sales totals.
Description
Type in a meaningful description, for example, "Draft Beer Meter".
Item
Select the Sales Item that will be used with this Sales Unit.
Permanent Meter
Enter the starting value of your permanent meters. For example, it could be the draft beer meter.
Countdown
Leave disabled. Each time the Sales Item will be ordered, the Sales Unit meter will be increased by the quantity ordered.
Multiple
Leave disabled.
You could use the Sales Units to act as a Countdown meter for your Daily Special. If you are making 50 lasagnas for your lunch, you could create a Sales Unit Lasagna .The Permanent Meter field will be set to 50 and Countdown will be selected. You will see a number beside the Lasagna item on the touchscreen. Each time the server will order lasagna, this number will decrease and at the count of 0 it will be automatically unavailable.
Description
Type in a meaningful description, for example, "Lunch Lasagna Special".
Item
Select the Sales Item that will be used with this Sales Unit.
Permanent Meter
Enter the starting value of your countdown meter. For example, if you have 20 daily specials, enter 20.
Countdown
Enable this option. Each time the Sales Item will be ordered, the Sales Units meter will be decreased by the quantity ordered.
Multiple
Leave disabled.
NOTE: To use Sales Unit as a Countdown Meter the Permanent Meter field in Point of Sale Control / View / Options must be enabled. You must also check the permanent Meter option in the Employees / Configuration / Setup Functions.
If you want to keep count of eggs usage for example, you could create a Sales Unit called Egg. Then you would link this Sales Unit to every Sales Items using Eggs. For an omelet, you can enter four times the Sales unit Egg so each time you sell an omelet, the Sales Unit Egg will be increased by four.
Description
Type in a meaningful description, for example, "Eggs Used".
Item
Select "Undefined"
Permanent Meter
Enter the starting value of your countdown meter. To keep track of items used, this should normally be 0.
Countdown
Disable this option. Each time a Sales Item linked to this sales unit is sold, the counter will increase.
Multiple
Enable this option in order to link multiple sales items to this sales unit.
NOTE: The sales item(s) needs to be linked to a sales unit through Point of Sale Control / Revenue Center / Items Setup / [item] / Links / Counter / Sale Unit.
Medium
+ 1 topping
Medium
+ 2 topping
Medium
+ 3 topping
Medium
+ 4 topping
Medium
+ 5 topping
Medium
+ 6 topping
Medium
+ 7 topping
$10.00
$13.00
$13.00
$15.00
$15.00
$16.50
$18.00
The Divisions option of the Revenue Center allows to group items into up to 50 divisions that correspond to mains sections of your printed menu. For example: main course, desert, beer, and wine are some division choices. Most reports, including the employee reading, sort by division. You may program taxes, special tax, promotions, and employee discounts for each division. Each division is associated with one out of 30 possible categories for broader report purposes, for example, food and liquor are common categories.
Description
Enter the division name. The Back-Office prints this description on the reports. These descriptions should reflect your printed menu. For example: Appetizer, Grill Wine, and Dessert.
Type
The division type is used by the Table Management module to display the step of the meal the guests have reached. The type also groups sales items together on the Evaluation Sheet, which can be found in Point of Sale Control / Revenue Center / Options / Configuration, as well on as on checks, if the Sorting by Meal Types option is enabled in Point of Sale Control / Employee / Configuration / Invoice.
Category
The sales reporting categories for divisions are set up in the Revenue Center / Category option.
Frequent Diner
Choose from the list a frequent diner promotion to apply to this division, to reward your frequent customers with points applicable as credits on future purchases.
A price change tool is included in each division. This tool allows you to quickly increase or decrease prices by adding or subtracting fixed dollar amount or percentages for all the items in a given division.
Division
Number
This field displays the division number.
Description
This field displays the division description.
Mode
The number of modes displayed in the Mode box depends on the number of modes configured in Point of Sale Control / View / Options / Configuration.
Mode-1 to Mode-32
Select each mode that will be affected by the price change.
NOTE: The price change automatically affects all Revenue Centers.
Select All
Click the Select All button to automatically select all available modes.
Clear All
Click the Clear All button to automatically de-select all available modes.
Operation
Use Percentage
Select this option to change the prices according to a set percentage. This will make the % field available, while the $ field will be grayed out.
Use Price
Select this option to change the prices by a fixed dollar amount. This will make the $ field available, while the % field will be grayed out.
Set to Cost
Select this option to automatically set the price to the cost of the item, as calculated in Point of Sale Control / Revenue Center / Item Setup / [Item] / Configuration / [Config] / Price and Cost. This option is useful for non-profit organizations selling items at cost.
Price
%
Enter the percentage that will be added or subtracted to/from current item prices. This value can be positive or negative. The up/down arrows can be used to increase or decrease the values.
$
Enter the fixed dollar amount that will be added or subtracted to/from current item prices. This value can be positive or negative. The up/down arrows can be used to increase or decrease the values.
Add Tax to Price
If inclusive taxes are in use, enable this option to calculate the tax amount to be added to the item’s price.
NOTE: This option only becomes available if the Set to Cost option is selected.
Change
Click this button to apply the price change. If you wish to cancel the change and you have to process another change. Ex: The change was 5$, to cancel you have to apply another change of <5$>. The change was 25%; to cancel you have to apply another change of <20%>.
Cancel
Closes this dialog without applying the changes made so far.
Conditional Printing
The Conditional Printing interface allows to link the printout of items from different divisions that go to separate printers on the same order. For example, if you order at the same time an item from the Pasta division and an item from the Grill division. Furthermore, these items are setup to print on different printers. On the Pasta printer, the Pasta item will print first, followed by a note to synchronize the Grill item on the same order.
Divisions
Choose another secondary division to link to this base division.
NOTE: You also need to enable the Use Conditional Printing options in Point of Sale Control / Employees / Configuration / Order.
Modify
Select an existing division and click the Modify button to replace it with another one.
Add
Click the Add button to link a new division.
Delete
Click the Delete button to remove a division from the list.
Options
Evaluation Sheet
Enable this option for sales items of this division to print on the Evaluation Sheet setup in Point of Sale Control / Revenue Center / Options / Configuration.
With Service
Enable this option to calculate the service charge on the items belonging to this division.
Included in Last Round
Enable this option for to include items belonging to a division in the Last Round function of the Point of Sale This field can be used if you do not want the food items to be affected by the Last Round option.
Gratuity Distribution
Enable this option to include this division in the calculation of tips owned to Bartenders printed on the server's reading.
NOTE: You must also enter the percentage applied to calculate the amount owned to Bartenders in the Division field of Point of Sale Control / View / Options / Gratuity Distribution.
Not Compiled in Kitchen
Enable this option to print the modifiers of sales items from that division separately in the kitchen, starting with a star, when both the options Compilation of Point of Sale Control / Revenue Center / Configuration / Options / Kitchen and Special Menu Printout option of Point of Sale Control / View / Options / Printing. This makes the kitchen chits easier to read When ordering the same item with multiple different modifiers, the chef does not know which modifiers to combine on an individual sales item. If you disable the kitchen compilation for a division, each sales item's modifier are listed separately. This can be useful for the cook when ordering similar items for multiple guests on the same customer screen.
Auto Hold (Minutes)
Enter the time (in minutes) that Maitre'D waits before sending items from this division to the shared printer. Items selected displays the countdown time before the item is sent to the kitchen. When the time reaches 0:00, it will automatically Fire the items to the appropriate printer.
NOTE: The Auto Hold option in Point of Sale Control / Employee / Configuration / Order must be enabled.
Savings Rate
Enter the percentage saved by customers due to a tax adjustment.
NOTE: This percentage will be used only if the Calculate by Division option is selected in Point of Sale Control / Revenue Center / Options / Options / Check / Rate Adjustment. Also, in order to see the Rate Adjustment branch, the Rate Adjustment option needs to be enabled in Point of Sale Control / Revenue Center / Options / Options / Check.
Report
Ratio Report
The ratio report field is only used in conjunction with the Inventory System. If this option is not present on your system, this option should be set to undefined. The ratios for divisions are set up in the Ratios Report option later in this section.
Subscribed Sales
Enable this option if this division's sales are among those that the restaurant has to pay royalties on. The report for such division will be included in the Statistics sales information.
Tax
Tax #1
From the drop-down list, select the first tax that applies to the division.
NOTE: If no tax applies, create a 0% percent tax and select it in this first field.
Tax #2
From the drop-down list, select a second tax, if required. Tax 2# applies after the first tax (Tax #1).
NOTE: If no second tax applies, select Undefined in this second field.
BC Soda Beverages Tax
The options in this section will only become available if one of the selected taxes has the option BC Soda Beverage Tax enabled, in Point of Sale Control / Payments / Taxes / [select tax] / Option. These options should be used only by merchants located in the Canadian province of British Columbia.
The purpose of these settings is to configure the calculation of the BC Soda Beverage Tax for taxable items that are part of combo meals or included with other items that are not taxable. When a taxable item is part of a combo and not sold separately, the BC Soda Beverage Tax is calculated on the lesser value between $3.00 or 50% of the sale price of the combo.
NOTE: The $3.00 and 50% values are current from April 1st, 2021 onwards.
Example #1
You sell an all-you-can-eat buffet with access to a soda fountain for $30.00. Access to the soda fountain is not sold separately. Since $3.00 is lesser than 50% of $30.00 ($15.00), the BC Soda Tax will be calculated on $3.00.
Example #2
You sell an all-you-can-eat buffet for $28.00. You offer access to a soda fountain for an additional $2.00. Because access to the soda fountain is listed separately on the menu, the BC Soda Tax is calculated on the sale price of $2.00.
Example #3
You sell a hot-dog and soda combo for $5.00. The soda is not listed on the menu and not sold on its own. Because 50% of $5.00 ($2.50) is lesser than $3.00, the BC Soda Tax will be calculated on $2.50.
Maximum Amount
Enter the maximum amount that will be used as a base sale price for the calculation of the BC Soda Beverage Tax on a taxable item that is part of a combo meal or included with another item.
NOTE: From April 1st, 2021, this value needs to be set at $3.00.
Maximum Percentage
Enter the percentage of the combo or main item price that will be used for the calculation of the BC Soda Beverage Tax.
NOTE: From April 1st, 2021, this value needs to be set at 50%.

An Item Class allows to group sales items together on a same button of a preferential screen without necessarily having to use a variable list. Item Classes could correspond to subsections of your printed menu.
Description
Enter the item class name. These descriptions should reflect your printed menu. For example: Pizza, Pasta, Grill and Seafood.
NOTE: Variable Lists can also include Item Classes.
Sort Type You can apply different Sort Types to group similar items within a broader list:
Alphabetical Order: uses the Regular Description field of Point of Sale Control / Revenue Center / Items Setup / Item.
By External Code: uses the External Code field of Point of Sale Control / Revenue Center / Items Setup / Links.
By Priority: uses the Display Priority field of Point of Sale Control / Revenue Center / Items Setup / Options.
For example, in a dessert list, you can group pies, cakes, donuts, ice cream and others by assigning different priorities to these items according to the different dessert types.
NOTE: If you sort by External Code or Priority, items with the same value in those fields will be sequenced alphabetically within their section of the list. Also, if you include an Item Class within a Variable List, the Variable List Sort Type has precedence. Enable the Sorted option in the Item Class button in Point of Sale Control / Screens / Command Setup.
This section explains how to create weighted modifiers that will then be linked to a sales item. A modifier can be:
An item that automatically comes with another item. In many cases the customer can choose the modifier, such as pasta salad or French fries.
A specification that the customer makes on the order, such as medium or rare for a steak.
A weighted modifier allows to deal with included food items of varying values.
Define the contents of your preferential screens.
The Screen Layout setup function allows to customize the screen structure to your specific operation needs.
Enter the sales items you want to go on your variable lists.
In order to provide ordering flexibility, Maitre'D allows to assign lists of items to buttons on preferential screens. The purpose of variable lists is to:
Save space on the preferential screen.
Access similar items using a single button.
For example, you could set up a list called " Favorite desserts ", and a list of popular desserts would appear whenever a server selected that list.
The Macro List Setup option allows to add a sequence of commands on a single button of the Order Screen. This is useful for often-used button combinations, or to force procedures on the workstations.
The CMD List Setup option allows to add command buttons you want to have linked to your CMD list.
Mandatory Divisions force servers to choose included items when necessary. They are configured by revenue center, so different revenue centers can have different mandatory divisions.
The Special Menu function allows offering pre-defined groups of sales items at a special price in a Table Side fine dinning restaurant, similarly to combos that can be offered in fast-food restaurants. Special Menus validation also uses a logic similar to but more powerful then mandatory divisions. For example, you can buy separately a salad at $ 5.25 and a chicken breast at $ 9.75, or if order these together under a special Easter lunch menu get these for $ 12.95.
Description
The Special Menu Lists are used to group Special Menu Settings for reporting purposes. Enter a type of Special Menu Setting.
Special Menu Settings are used as validation tables for specials.
Special Menu
Select a type from the Special Menu List.
Description
Enter a name for that special menu.
Item
Select the sale item that represents the special menu. This item will be printed as the main item with the special menu price and all included components for this special menu will be printed under as free items.
NOTE: The Variable List is disabled.
Modify
Click this button to setup each component choice.
Division
Select the division of the free Control Item for this part of the meal. If you forgot to order a priced Special Menu, but only ordered an free Control Item from this division, you will have to select a special menu before you can print the check.
Item Class
Select the item class of the free Control Item for this part of the meal. If you forgot to order a priced Special Menu, but only ordered an free Control Item from this item class, you will have to select a special menu before you can print the check.
Quantity
Set this field to 1, unless you want to offer multiple components of the same type, such as cheese selections on a tasting menu.
Command
Select if the free Control Item is detected by Item, Item Class or Variable List.
Usage
Select the free Control Item, Item Class or Variable List that call sales items as free weight modifier for this part of the meal. If you forgot to order this free Control Item, but chose a priced Special Menu item that includes this Control Item, you will have to select this control item and a free sales items that it calls as weight modifiers before printing the check. Inversely, if this free Control Item is ordered, but no special menu that contains it is present, you will have to choose a special menu.
A Revenue Center is a source of revenue. For example, one source of your revenue might be the dining room, while another source of your revenue might be take-out. Each revenue center can have a different revenue center setup. The reason for having different revenue centers is to provide more flexibility. For example, you might want liquor items on the dining room revenue center, but not on the take-out revenue center.
Revenue Center Name
Type the revenue center description using a maximum of 20 characters. Some examples of revenue center names are "DINING ROOM", "TAKE-OUT", "BAR", "DRIVE-THRU" and "ROOM SERVICE".
Name
This field displays the restaurant name (You are not allowed to modify this information after the software activated).
Address 1 and 2
Type the name and address of your restaurant in those 2 lines. The workstation uses these fields to print the address at the top of each guest check. There can be a maximum of 30 characters per line. If the description is 20 characters or less, it prints with double width. If the description is over 20 characters, it prints in single width.
Modes
Modes usually refer to the times of the day. Each revenue center can have a maximum of 32 modes. You can have a different price for a sale item from one mode to another.
Availability
You can set availability options for all modes to restrict the selection of modes when using the mode switch function for fast-food employees on the workstation. If the current mode is different from any of the available mode, the display does not include the Exit button. This availability only applies to the mode switch.
Mode Description
Mode names appear on reports in the Back-Office so that you can see what the sales totals are for each mode. They also appear on the touch screens, and optionally on kitchen printouts. Some examples or mode names are "BREAKFAST", "LUNCH", "HAPPY HOUR" or "EVENING". The mode name can contain a maximum of 15 characters.
% Customer
The number you specify is the percentage of customers who receive an evaluation sheet to provide feedback on the restaurant's cleanliness, service, and food. The evaluation sheet prints automatically before the guest check. If you do not want to use this option, enter "0" in this field.
Special Tax
The tax laws of your region determine whether or not you need to use these fields. Some areas require special taxes for certain situations. If this option is enabled, this mode uses the tax specified in the Tax for Special Mode field for each tax definition under Point of Sale Control/Payments/Taxes. Otherwise, this mode uses the regular tax definition.
Special Inventory
If in a special mode, like "HAPPY HOUR", you do not use the same quantities in your recipes, select the mode in which this applies.
Workstation
Evaluation Sheet
None
No Evaluation Sheet will be printed.
Normal
A standard evaluation sheet will be printed according to the percentage set up (% Client) in this revenue center. The normal Evaluation Sheet will include comments on Reception, Cleanliness, Service and the item ordered by the customer. It will also include the guest check number, the time of the order, the time when the guest check was printed and the server's name.
Detailed
Same as the normal Evaluation Sheet but it will include more comments on the Entry, Main Course, and Dessert such as Portion, Taste, Dressing, Temperature and Price.
NOTE: If you which to use the Detailed Evaluation Sheet, you will need to program the " Type of Division " field in the Divisions set up.
Option
Sales Included in TEFRA
This field indicates whether the sales from this revenue center are added to TEFRA (Taxable Earnings Financial Report Allowance) totals. TEFRA sales are those that employees are tipped on. Restaurant employees are responsible to pay taxes on all income, including tips. The restaurant can track these sales and estimate by percentage the amount of tips received. For example, customers usually do not tip employees working the drive-thru. You might have a dining room revenue center, where servers are tipped, and you would enable this option for this revenue center. You might also have a drive-thru revenue center with this option disabled. This field is only used in the United States, and Maitre'D estimates 8% of the sales as tips. For more information on the use of TEFRA sales, see the Time & Attendance module.
Subscribed Sales
Enable this option if those revenue center sales are among those that the restaurant has to pay a certain royalty on. The report for such revenue center will be included in the Statistics sales information.
Electronic Bar Interface
Section
Enter the section number where transactions from the bar interface will be reported.
NOTE: For this configuration to become effective, the Cumulate Per Revenue Center option needs to be enabled in Server Control / View / Options / Bar.
# Of Customers
This field tells the system how to count customers.
Automatic
Maitre'D does not prompt to enter the number of customers, but increments the number of customers when a server presses the NEXT button to enter another customer's order.
NOTE: If you choose this option, the Number Of Customers button will not be available on the CMD screen of the touchscreen, and Maitre'D will count only the customers ordering sales items.
End
The workstation prompts for the number of customers at the closing of the check.
Beginning
The workstation will prompt to enter the number of customers at the beginning of a check.
Advertisement Delay
When a workstation is not in use it displays various advertising messages. The number you set in this field represent the number of seconds after the last keystroke that the advertisements will begin to display.
Remark
Input
Remarks are special instructions or messages that you can send to shared printers. Below are explanations of the choices for this field.
On Request
The Server will use the CMD button on the touchscreen to enter the remarks
Before Order
The Workstation prompts for the remarks at the beginning of a table or order.
After Order
The Workstation prompts for remarks before printing a check.
NOTE: Only servers with the Remark option enabled in the Employee / Configuration / Functions can use this option.
On Check
Enable this option to print modifiers on the guests' checks. Otherwise remarks print only on the shared printers.
Number of Lines
This field represents the number of lines available for a remark. There can be a maximum of 3 lines. If you set this field to " 3 " and the servers enter only 1 line, they can press Enter to bypass the remaining lines.
Order
Next Customer
If you enable this option, as soon as a server orders one item, the screen automatically jumps to the next customer. Also, the system automatically creates separate checks. This feature is useful for bar situations. Otherwise if you do disable this option, servers must touch the NEXT button to go to the next customer.
Last Order
Enable this option to display items already ordered each time you recall a table.
Round
Enable this option to allow employees to reorder others rounds of the same items for a table by touching the CMD button followed by the LAST ROUND button. The customer on the screen acquires all items for all customers from the previous service round.
NOTE: The Round option must also be enabled in Employee / Configuration / CMD Screen
Alternate POS
Enable this option to display the Alternate Descriptions for items on the order screen. Otherwise, the regular Description is displayed.
Alternate Modifier
Enable this option to display the Alternate Descriptor for the modifier on the modifier's button on the order screen.
Item Reference
Enable this option to display the sales item number beside each item on the touch screen workstation. This feature is helpful for debugging databases, because you can determine the location of the problem in the database.
Current Total
Enable this option to display a running total (including tax) on the screen as you select items. This is especially useful for quick operations such as bar, carry out, or drive-thru.
NOTE: After a check with multiple clients has been printed, the first 5 guests included are displayed, followed by the number of customers between parentheses, and finally by the total minus applied discounts.
Show Subtotal
Enable this option to display the Sub-Total and tax amount(s) directly at the order screen instead of only the total amount including taxes.
Show subtotal on line display
Enable this option to display the sub-total on the line display.
Use Regular description for line display
By default, if an alternate description is present in a sales item, it will automatically be used for the line display. Enable this option to force Maitre'D to use the regular item description on the line display, even if an alternate description is present.
Kitchen
Compilation
Enable this option to combine identical items on a single line.
NOTE: For example, if the server enters 1 hamburger, 1 chili, and then another hamburger, the printout will group the hamburgers together.
Compilation By Customer
Enable this option to combine identical items ordered by the same customer on a single line.
NOTE: The Summary Only option in Point of Sale Control / Workstation / Logical Printer overrides this option.
NOTE: The Compilation option above has precedence over Compilation By Customer. Therefore, If Compilation is enabled, Compilation By Customer will have no effect.
Separate Coupon by Customer
Enable this option to print items of each different client of a same order on their own individual coupons.
Course by Customer
You can add delimitation per customer when using courses and kitchen compilation. This option adds a separation line for each customer within each course on the order printed in the kitchen.
NOTE: Courses options are not compatible with the Compilation option.
Sorted Order
Enable this option to list orders by sales item numbers on the printout of the shared printers. Otherwise, orders will be printed by customer number.
NOTE: The Compilation option above must also be enabled.
Alternate Order
Enable this option to print the Alternate Description of the Sales Items on the kitchen chits. If no Alternate Description is defined, the regular Description is printed.
Check Number
Enable this option to print the guests' checks numbers on the shared printers. This option is helpful for drive-thru, carry out, and bar situations. Otherwise, only the table numbers and server numbers print on the shared printers.
Customer Ref.
Enable this option to print the customer number besides each item on the order on the shared printers, if there is more than 1 customer at a table. The server must have placed the order using the NEXT button to go from one customer to another on the touchscreen. This feature is useful for food runners who run food out to the tables and need to know which items belongs to which customer, as well as for chefs to know which side orders to put with what main plates.
Order Number
Enable this option to print a sequential number on each order sent to the shared printer. This order number allows to match the order with the customers.
NOTE: This option is available on Table 0 only.
Add Ws Number
If you enable this option the workstation number is also printed on the order chit.
NOTE: The Order Number option above must also be enabled.
Item Counter
Enable this option to print on the order the quantity left for items with an associated counter. The remaining number of items is printed within brackets "[]" on the kitchen chit. This is useful, for example, in a cafeteria to let know the cook in the back to restock these items in the front.
Modifier On Same Line
Enable this option to print the Modifiers on a single line on the kitchen chit, separated by commas.
NOTE: An intelligent word wrap will be applied if all modifiers cannot fit on a single line.
Summary Printing
Enable this option to print an order summary section on the kitchen chit.
Order Info At Bottom
Enable this option to repeat the Table Number, Server Name and Order Time at the bottom of the order chit, for locations where the top of the chit is hidden from view.
NOTE: This option is disabled if the Summary Printing option above is enabled, because the summary already includes that information.
Check
Compilation
Enable this option to group identical items together on the guest check printout.
Alternate Check
Enable this option to print the Alternate Description of the sales item on the guest check.
Void Receipt
Enable this option to print void chits on the shared printers as well as on the guest check printers. Otherwise, there is no printout when a server performs a void.
Second Pricing Discount Roll-up
Enable this option, to process the promotion in this specific revenue center as a price rolled up.
NOTE: The discount's Second Price option must also be enabled in Point of Sale Control / Payments / Promotions / Options.
Example:
1 pizza at 10 $ and the second pizza with a 2 $ discount.
Usually checks will print:
PIZZA
10.00
PIZZA
10.00
DISCOUNT
2.00
Enabling this option, checks will print:
PIZZA
10.00
PIZZA
8.00
Item Count
Enable this option to print an extra line on invoices with the number of items selected. This is especially useful in a Fast-Food or Cafeteria environment since the number of items per customer or tray is also printed.
Table Name
Enable this option to add the table name to the printed check if one exists.
Print Logo and Address:
Enable this option to print on the check the restaurant name and address lines under the Logo.
NOTE: Also enable the Logo option in Point of Sale Control / Workstation / Printer Type / Setup and if the printer is able to output the Logo, enter the Hexadecimal codes needed in the Page Set Up field of P.O.S. Control / Workstation / Printer Type / Codes.
Fiscal Open Table Mode
Enable this option if the Greek Sales Recording Module is in use and the restaurant does table service. This option has no effect on "Table 0" operations such as Fast Food and bar service.
Rate adjustment
Enable this option to configure guest checks to display the amount saved due to tax adjustments. Enabling this option will give access to the Rate Adjustment options.
Rate Adjustment
NOTE: This branch will appear only of the Rate Adjustment option is enabled. Otherwise, these options will remain hidden.
Description
Type in a description that will be printed on guest checks.
Calculate by Division
Select this option to calculate the savings amount based on the savings rate percentage that is set in each division.
NOTE: The Saving Rate percentage is configured in each division, in Point of Sale Control / Revenue Center / Divisions / Options.
Calculate by Invoice Tax
Select this option to calculate the savings amount based on the difference between the new tax rate compared to the old tax rate.
New Tax
From the drop-down list, select the current tax that is used.
Old Rate
Type in the previous rate of the tax selected above.
Payment
Validation
The payment transfer function allows an employee to transfer an amount between 2 different media types. This feature allows to correct " Cash Due " or " Credit Card Due " on the server financial report after checks have been closed. If this option is enabled, servers can transfer only the actual amount of the payment. Otherwise, servers can transfer any amount.
NOTE: The Transfer / Payment option in the Employee Configuration must also be enabled.
Receipt
If you enable this option, a payment receipt prints when closing a check. An example of how you might use this option is in a restaurant where you want receipt for credit card payment but not cash payments. You would enable the Print Receipt option, but for the Cash Media Type, you would disable the Print Receipt option in Media Types. If you disable the Payment Receipt option, payment receipts do not print even if the Print Receipt field in Media Types is enabled.
Force OK
This field applies to fast operations such as the bar, carry out, or drive-thru. If you enable this option, when such an employee presses the SEND, PRINT, or CLOSE buttons, they see the check amount in a box, and the only option is OK. Otherwise, when servers press SEND, PRINT or CLOSE, they see the check amount in a box. They can press OK to finalize or CANCEL to return to the order screen.
NOTE: This field is used to prevent theft as a result of employees reading the total, pressing CANCEL, and then clearing the check. The Mandatory Amount and Amount Tender options must be disabled in Employees / Configuration.
Market Segment
Enable this option to prompt the employee with a market segment list after settling checks.
NOTE: Create the list of market segments in Point of Sale Control / Workstation / Market Segments
Separated Sales
If you enable this option, when you transfer checks to another server, the existing amount of sales stays with the original server. Any new sales on the check are recorded under the new server. If this option is disabled, when a check transfer occurs, the server who closes the check is responsible for all the sales on that check.
Transfer Sales on Head Server Access
Enable this option so that sales are transferred when a head server accesses a regular server's or another head server's table.
Separated Discounts
If this option is enabled, when a manager gives a discount for a server, the discount will appear on the manager's reading and a discount transfer will appear on the manager's and the server's reading. If this option is disabled, the discount will appear only on the server's reading.
Partial Payment
Enable this option to allow employees to apply a partial payment to a table, for a guest who is leaving, and keep ordering new items on that same table for guests who are staying.
EFT
This section contains options to customize Electronic Funds Transfer (EFT) settings for each Revenue Center. The options configured here will override the corresponding settings from the EFT module. If these options are not configured, Maitre'D will use the settings found in the EFT module as default.
Configuring EFT options here is useful if the restaurant uses more than one account with a given processor. This allows for different accounts to be configured for each revenue center.
EFT Merchant Number
Enter the Merchant Number provided by the card processing service provider
NOTE: Entering a merchant number here will override the Merchant Number configured in Electronic Funds Transfer / View / Options / Identification / Merchant Number.
Merchant Name
Some providers use a Merchant Name that may be different than the actual business name. If your processor provides such a Merchant Name, enter it here.
NOTE: Entering a merchant name here will override the Merchant Name configured in Electronic Funds Transfer / View / Options / Identification / Merchant Name.
Store ID
Enter the store number provided by the card processing service provider.
NOTE: Entering a Store Number here will override the Store Number configured in Electronic Funds Transfer / View / Options / Identification / Store Number.
Customer Copy Receipt
Prompt for Receipt
Enable this option if you want the POS to prompt the cashier to print the customer copy of the EFT receipt. The cashier will then have a choice to print the receipt or not. If this option is left disabled, the customer copy will always print without prompting.
Prompt Only if Total Over
Enter the check amount above which the cashier will be prompted whether to print the customer copy or not. If the check amount is below the configured amount, the cashier will not be prompted and check will not be printed.
NOTE: Regardless of how Prompt for Receipt and Prompt Only if Total Over are configured, it is always possible to manually print or reprint the customer copy receipts by accessing the closed check with its last 4 digits at the POS.
(1)(2)
These 2 lines print at the bottom center of every guest check for each revenue center. There can be a maximum of 2 lines of 20 characters each. Examples might be "Thank You!" and/or "Have a Nice Day".
NOTE: If you want the server name to display at the bottom of the guest check, there must be something in line 1.
Kitchen
Name
The revenue center name can appear on the tops of the chits that print on shared printers, such as for the bar or the kitchen. The name of the revenue center or any other description that is entered here prints at the top of the chit at all times when servers order items from this revenue center.
Modes
The mode can appear on the tops of the chits that print on shared printers, such as for the bar or the kitchen. During each mode a description entered here prints right after the name of the revenue center depending on the time of day.
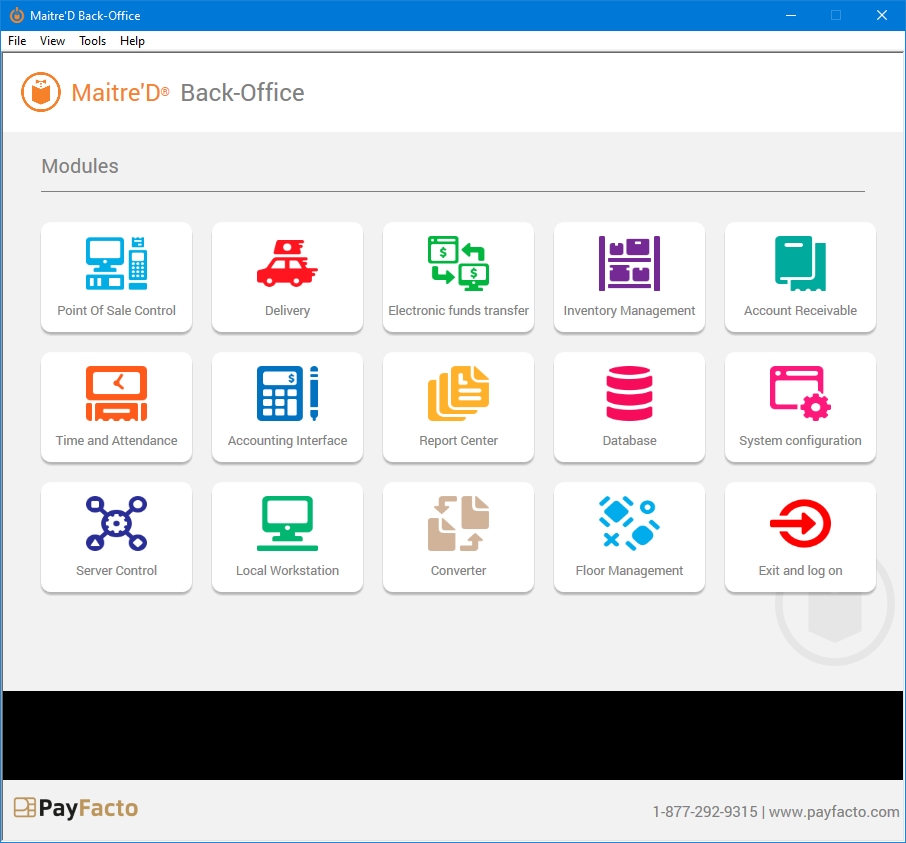
This section explains how to create weighted modifiers that will then be linked to a sales item.
A modifier can be:
An item that automatically comes with another item. In many cases the customer can choose the modifier, such as pasta salad or French fries.
A specification that the customer makes on the order, such as medium or rare for a steak.
An example of how you might use weighted modifier, suppose there is a choice of 2 free condiments out of list of 3 available with a Pizza.
Pepperoni, worth $1.00, has a weight of 1.
Green pepper, worth $1.00, has a weight of 1.
Shrimp, worth $2.00, has a weight of 2 because it is worth twice as much as other condiments.
In this situation, 1 shrimp has the same value as 1 pepperoni + 1 green pepper. A weighted modifier allows to note this equality between included food items of varying values. From the POS Control/Screens menu, select Weighted Modifier. Select the appropriate revenue center. The Weighted Modifiers screen displays.
Assign the weighted sales items to a variable list, and program the weighted modifier sales items with a function of REMARK AND WEIGHT OF 1. If the weight is equal to zero, this item will not be counted in the free modifiers.
Reminder: All modifiers must be in a variable list and linked to a division.
Program the weighted modifier.
Enable the number of weighted modifier you wish to use.
Give the weighted modifier a description.
Enable the preferential preset screen you wish to use.
Preferential Preset Screen
A listing of the preferential preset buttons available for the chosen preferential preset screen.
NOTE: If you wish to create a WM using Preferential preset Screen, program the PP screen first.
Enable the Preferential Preset button to call.
Enable minimum, maximum, and free.
Assign the weighted modifier and a weight of one to the MAIN/REVENUE
Description
Type in a name for this modifier list.
Preferential
Enable one of the previously set preferential screens from which the server chooses a preferential preset button for selection in the next field of entry.
Key
Enable the button on the workstation screen who displays the modifiers when this sales item is selected.
Minimum
Type in the mandatory number of modifier item(s) that a server must select for this sales item.
Maximum
Type in the maximum number of modifier item(s) that a server can select for this sales item.
Free
Type in the maximum item weight for this modifier before the system will start to charge a price.
NOTE: The following example is provided to explain the proper settings for the " Free " field. For a sales item (such as a steak dinner), assume that a customer has a choice of either two side orders (such as vegetables) or a baked potato as the modifier. You could set the " Minimum " fields to 1 for this modifier because the server should choose at least one vegetable or the baked potato.
The " Free " field would be set to 2 because the item weight for each vegetable is one (2x1=2), and the item weight for the baked potato is two. The server can not exceed this maximum weight for free modifiers when choosing modifiers. Therefore, two vegetables or one baked potato may be selected, but if one vegetable and one baked potato are selected (1+2=3, which exceeds the maximum value of 2). The second modifiers price is no longer $0.00, and the customer is charged for the modifier.
The Combo meal option allows to automatically combine pre-defined item groups together as a package. For example, you can buy a sandwich ($4.00), French fries ($1.50) and medium soft drink ($1.50) separately or you can order them at a special price ($5.99) as a combo meal.
Description
Enter the combo description. This description is for configuration reference only. It does not appear in reports, order screen, guest checks or receipts. This field is limited to 20 characters.
Priority
Use this field to determine the priority level of a combo meal for situations where multiple combo options could be used. 1 is the highest priority and 32767 is the lowest possible priority. 0 means no priority at all.
Item
Select the sales item that will be used for this combo meal. The sales item will determine the price of the combo meal and its name will be shown on reports, order screen, guest checks and receipts.
Category Allocation
Enable this option so that sales are reported with the combo components rather than with the combo meal.
Price
This field shows the price of the combo meal as configured in the related sales item.
Individual Combo Items List
This section contains individual items that are part of the combo. This list is used by the combo detection engine to determine if a combo can be used to replace items ordered at the POS. There is no limit to the number of items that can be listed here.
Click the Add button to add items to the list.
Select an item from the list and click the Modify button to change its properties within the combo meal.
Select an existing item and click the Remove button to delete it from the list.
Total
If the Category Allocation option in enabled, this field shows the total amount of all the combo components that will be used. This field is used to verify that the total allocated amounts matches the selling price of the combo meal. Maitre’D will not allow the total amount be higher than the selling price and will issue warnings if the amount is lower.
Combo Meal Item Properties
Clicking the Modify or Add button bring up the Combo Meal Item properties dialog box with the following options:
Item
Select any sales item from the drop-down list.
Quantity
This field is used to set the quantity of the sales item that needs to be ordered before the combo detection is triggered. This is useful for items that can be packaged and sold “cheaper by the dozen”, like donuts and cookies. Also, this is especially useful in situations where items could become non-taxable based on the quantity purchased. For example, ordering 6 taxable cookies could trigger the detection of a combo called “Half-Dozen Cookies” which would be non-taxable in certain jurisdictions.
Allocation Price
If you have enabled the Category Allocation option, indicate here the amount that will be used for this combo component.
Main Item
Enable this option to detect this combo only if this main sales item is selected. This function can only be activated for one of the sales items in the list.
NOTE: The Use Combo and Auto Combo Suggestion options must also be enabled in Point of Sale Control / Employee / Configuration / Order / Combo Meal.
Price Management
Normal
In Normal mode, the item will appear as a free modifier under the main combo item. The final price of the combo remains unchanged.
Original Price
In Original Price mode, the item appears as a modifier with a price under the main combo item. While the actual price of the main combo item will not change, the price of the modifier will be added to the guest check.
Surcharge
When Surcharge is selected, the Surcharge field below becomes available. In this mode, the item will appear as a modifier with price under the main combo item. The price is determined by the amount entered in the Surcharge field below.
Surcharge
Type in the surcharge amount to apply when ordering this item as part of the combo meal. This field only becomes available if the Price Management drop-down list is set to Surcharge. Otherwise, this field is grayed out.
Price Rolled Up
Enable this option so that the price of the item is rolled-up into the price of the main combo item. In other words, the price of the main combo item will increase and the items displayed as modifiers will appear as free modifiers.
Combo Meal Grouping
Grouping allows a combo element to be selected from a group of items. For instance, a combo meal may include a specific main dish, while allowing the customer to choose among a variety of side orders, appetizers and drinks to complete the combo meal.
Items can be grouped by division, item class or variable lists.
The Maitre’D combo detection engine also considers these groups when scanning for combos.
There is no limit to the number of groups that can be added to a combo meal.
Click the Add button to add groups to the list.
Select a group from the list and click the Modify button to change its properties within the combo meal.
Select an existing group and click the Remove button to delete it from the list.
Combo Meal Grouping Properties
Group Type
Select the appropriate group type from this drop-down list. Items can be grouped by Division, Item Class or Variable List.
Division, Item Class or Variable List
Once the group type is selected, select a division, item class or variable list from the drop-down list on the right.
Quantity
This field is used to set the quantity of the sales item that needs to be ordered from this group before the combo detection is triggered. This is useful for items that can be packaged and sold “cheaper by the dozen”, like donuts and cookies. Also, this is especially useful in situations where items could become non-taxable based on the quantity purchased. For example, ordering 6 taxable cookies could trigger the detection of a combo called “Half-Dozen Cookies” which would be non-taxable in certain jurisdictions.
Command
Choose whether to call an Item or a Variable List as a component or a choice of components within this group once the Sales Item(s) in the Items area are detected. For example, this option allows calling a choice of soft drinks when Maitre'D detects a combo after the selection of a sandwich and French Fries.
Usage
From the drop-down list, select the Item or Variable List that will be called as a component within this group once the Sales Item(s) in the Items area are detected.
Allocation Price
If the Category Allocation option is enabled, type in the dollar amount that will be used for this combo component in sales reports.
Price Management
Normal
In Normal mode, the item will appear as a free modifier under the main combo item. The final price of the combo remains unchanged.
Original Price
In Original Price mode, the item appears as a modifier with a price under the main combo item. While the actual price of the main combo item will not change, the price of the modifier will be added to the guest check.
Surcharge
When Surcharge is selected, the Surcharge field below becomes available. In this mode, the item will appear as a modifier with price under the main combo item. The price is determined by the amount entered in the Surcharge field below.
Surcharge
Type in the surcharge amount to apply when ordering this item as part of the combo meal. This field only becomes available if the Price Management drop-down list is set to Surcharge. Otherwise, this field is grayed out.
Price Rolled Up
Enable this option so that the price of the item is rolled-up into the price of the main combo item. In other words, the price of the main combo item will increase and the items displayed as modifiers will appear as free modifiers.
Screens Overview
Weight Modifiers
Items, Course, Discount
Course
Enable the course # which this order is to be. Course 1 to 9.
NOTE: This option is available only if you also enable the Compilation option in Point of Sale Control / Revenue Center / Options / Options / Kitchen.
Discount
Enable a discount.
Item
Enable an Item.
Item Class
Select an Item Class.
Mode
Enable the Mode you wish to switch the current order to.
NOTE: Usage field changes to mode when Field type is Mode.
Preferential Screen
Enable the preferential screen that will be called.
Variable List
Enable the variable list that will be called.
Main Commands, Commands List
Cash Payment
Enter the $ amount.
Command List
Enable the CMD list.
Media Select
Enable one of your payment media types.
Item Commands
Next Dollar
Enter the dollar "slice" that Maitre'D will use to calculate change.
Ex. Next .50 cents, $1.00, $5.00.
Upsize
Enable the number of the upsize, between 1 & 10.
Other Commands
External Command
Enable the external application you defined on the workstations. For example, if you would like to have access to Windows Calculator, define it as ExtCmd1 in the POS.INI of your workstations. Then select External Command #1 from the drop-down list.
NOTE: By default, while the other application is running, the workstation is disabled and cannot send orders to shared printers. Also, beware of the fact that some external program could enter in conflict with the Maitre'D program.
Food Runner
If a value between 1 and 3 is entered in this field, the button becomes a display area to show the last, second to last or third to last order.
NOTE: If the value is set to 0, the button only brings up the food runner screen without waiting for the default delay. To specify the amount of text displayed before a More button appears within the Food Runner area, add the following configuration key & value in the Miscellaneous section of the BO.ini file under the C:\Posera\MaitreD\Data directory: FoodRunnerLineNumber=x where x is the number of lines.
Add | Reorder
This command button increases the quantity of the highlighted item(s) and allows to order items that were ordered previously.
Alternate | Regular
This command button allows to switch between the regular and compiled Order screen. This is useful to verify a compiled order before sending it to the kitchen.
- Touch the Regular button to display the items on separate lines, in the same sequence they were chosen.
- Touch the Alternate button to compile identical items on the same line.
NOTE: The Alternate Order Screen option must be enabled in Point of Sale Control / Employees / Configuration / Order
A/R Customer Name On Kitchen Chit
This command button allows selecting an Account Receivable from the A/R list, to display the Customer Name on the Order Screen and order chit.
Assign Name To Table
This command button allows the barman to assign table name to an already opened table.
Balance The Bar Interface
This command button allows the servers to balance the bar interface reading with MaitreD. At the end of the shift, the bartender can ask to balance the bar interface. Maitre'D verifies what has been ordered and what has been poured from the bar dispenser, and adds into the order screen the difference between both applications. Then it is just a matter of closing that check to have the Maitre'D and the Azbar systems equal.
Break-In
This command button allows the servers to push On The Fly orders to the first column of the CVM. For example, an employee can use this button if a drive thru customer decides to add a dessert when being handed the original order.
Cash Payment
This command button allows to enter the amount of the preset cash button. Ex. $10, $20 etc.
Check Redistribution
This command button allows the servers to redistribute the check amounts among customers at their tables. For example, if a check was originally printed with all customers on one check, and the customers decide to split the check, the server is able to print as many checks as the table requests. The REDISTRIBUTION button does not appear unless the check has been printed once.
Clear Fast Order
This Command button allows to remove an entry from the Quantity Keyboard.
Client Adjustment
This command button allows the employees to adjust the total count of their customers.
NOTE: This manual modification is only reflected on the employee readings on the workstation and the Sales Consolidated report in the report center.
Close
This command button sends the order to the shared printer(s), prints the guest check, then prompts for the media type for payment and validates payment. This function can produce a closed check receipt.
Close All Trays
This command button allows a cafeterias fast-food employee to display a compiler screen with the detail of more than one customer, and settle all current trays to Cash simply by hitting the OK button.
Combo Screen Suggestion
This displays the different possible combo detected with the sales items selected so far in an order.
NOTE: You also need to enable both the Use Combo and Use Suggestion Screen options in Employees / Configuration / Order / Combo Meal.
Compiled
This command button allows to display the current order in compilation mode. This speeds up fast-food service, giving the food runner a summary of current orders to prepare.
Count Customer
This command button allows including or excluding a guest from the client count in the reports. This is useful when a customer comes back to order a dessert, for example.
NOTE: The No Customer Count option of P.O.S. Control / Employees / Configuration / Order disables this button for Table Zero (0).
Count Item
This command area displays the number of items ordered by the current customer.
Course
This command button allows employees to specify how the items on the order correspond to courses of the meal. For example, a customer could choose to have an appetizer before the main entree arrives or with the main entree.
NOTE: This option is available only if the Compilation option is enabled in P.O.S. Control / Revenue Center / Options / Options / Kitchen.
Credit Card Number Entry
This command button allows the employee to store a credit card number. This function is used to start tabs, for example, without actually authorizing the credit card for a specific dollar amount through the Credit Card Authorization function.
Delivery Credit
This command button allows to give customers a credit that may be applied on their next delivery. The credit applied to a customer will be treated as a discount for the next time the customer calls to place an order. The Delivery module must be installed on the system to use this option, and a Credit promotion must be defined in P.O.S. Control / Payments / Promotion.
Delivery Customer Selection
This command button allows to go back to the Delivery customer information screen from the order screen. The Delivery module must be installed on the system to use it.
Delivery History
This command button allows to have access to the delivery time of the last five orders of the customers. The Delivery module must be installed on the system to use this command. The historical field and the With Driver option in the Delivery / View / Option must be enabled.
Delivery Last Order Recall
This command button allows to recall the details of the last order that the customer has placed for the restaurant. The Delivery module must be installed on the system to use this command, and the Last Order option in the Delivery / View / Options must be enabled.
Delivery Order Time
This displays the current order time on which the delivery guaranty applies.
Delivery Pre-Order Recall
This command button allows to manually recall a pre-order already entered for this customer. The Delivery module must be install on the system to use this command
Delivery Warranty
This displays the time in minutes given to the delivery warranty).
Delivery | Pickup List
This command button allows employees with a first regular Delivery function With Driver and a second one with Pick Up Mode to switch an order from one function to the other after it has been sent.
NOTE: You should add this button to the CMD List of a third function.
Delivery | Pickup Switch
This command button allows employees with a first regular Delivery function and a second one with Pick Up Mode to switch a current order from one function to the other before sending it.
NOTE: You should add this button on the CMD List of both functions.
Display Customer Count
This displays how many guests were included in the order to help employees verify they did not forget any member of a group.
Display Recipe
This command button allows employees to display and print recipes of sales items that have been selected on the touchscreen. New bartenders can use this option to help them prepare drinks.
Do Combo
This command button allows to find all available combos and give the best possible deal once all items have been selected and the customer is ready to pay.
NOTE: If you refuse the detected combo the first time, you can use this button again. You also need to enable both the Use Combo and Multiple Combo Choice options in P.O.S. Control / Employees / Configuration / Order / Combo Meal
Employee Function
This command button allows to access the employees Function Screen directly from the order screen.
Exit | Clear
This command button has 2 functions:
Once an item is selected, the word EXIT is replaced with CLEAR. The CLEAR button is used to cancel the items registered.
When no items are being selected, this command button allows to exit from the table order screen
External Command
This command button allows to start an external application.
NOTE: By default, while the other application is running, the workstation is disabled and can not send orders to shared printers.
Fire
This command button allows to manually fire the order.
Frequent Diner Selection
This command button allows to associate a frequent diner customer with an order at anytime during the transaction.
Go Client
This command button allows to go directly to another client on the same table faster then touching the Next or Previous button multiple times.
General Message
This displays the same 5 lines message as seen on the Login screen.
Hold
This command button allows to manually put a hold on the order.
Item Availability
This command button allows to make selected items available or not.
Item Property
This command button allows to change the prices or description of sales items. If the item has its own button on the preferential screen, and also to change the button description, or the item the button points to.
Item Recipes
This command button allows to select a sales item to display and print its recipe.
Item Waste
This command button allows to declare the lost of a sales item.
Less | Void
This command button has 2 functions.
If the item highlighted has not been sent, this button is called LESS and decreases the quantity of items (if more than one item is selected), or to cancel the item (if only one is selected).
If the item highlighted has already been ordered, then the button is will display VOID and is used clear items that were previously ordered.
NOTE: Depending on your access level, it is possible you might not have access to this function.
Manual Bar Code
This command button allows the employees to manually enter bar codes.
Mode Description
This displays the mode currently in effect.
Next Client
This command button allows to move the customer indicator forward one number from the currently displayed customer.
Next Dollar
This command button works the same as the close button but allows to enter the next closest dollar amount when settling checks. Ex. Next $1 could be used if the check total is $5.39 and the guest tenders $6.00. MaitreD, will calculate the change as .61 cents.
No Sale
This command button allows to open the drawer
Ord by Bar Controller | Ord by POS
This command is used to toggle between Order on pour mode and regular order mode. To be used only with bar controller devices.
Order Time | Price
This command button has 2 functions.
The ORDER TIME button displays the time the items were sent to the kitchen.
The PRICE button reverts back to displaying the price of the items.
Park Table
This command button allows dining room employees to keep items currently selected but yet to be ordered so that they can leave the workstation and come back later without having to re-enter all those selections again. When that employee then accesses any Point Of Sales, the parked table is automatically offered, and the kept items are displayed, as if the employee had not left the workstation. New items can then be added and ordered at the same time as the kept items.
NOTE: Also enable the Park Table option in Point of Sale Control / Employees / Configuration / Order. On the Floor Plan and Table Verification screens, a parked table will be noted with an "H", for Held. An employee can only park one table at a time.
PLU (Order By PLU Number)
This command button allows servers to order sales items by the item numbers. This number is not the PLU number, but the sales item number. The sales item number is displayed as the ITEM # in the top of the screen in Revenue center / Sales Items / Items Setup. The sales item number may be different from the PLU number.
Preferential Screen Description
This displays the name of the current screen.
Preferential Screen Selection
This command button calls another screen. For example, the BAR screens. As soon as the server will make a selection on this screen, the original screen will be brought back.
Previous Client
This command button allows to move the customer indicator back one number from the current displayed customer number.
Price Override
This command button allows the servers to change the price of the item(s) being ordered. (The price change will affect the current order only).
This command button sends the order to the shared printer(s), and prints the guest check.
Print Current Customer
Select this command button to print the check for a single guest without going through the check distribution process and pressing the Next button for all guests who are not ready to leave.
NOTE: Also enable the Print Current Customer option in Point of Sale Control / Employees / Configuration / Invoice
Print Last Check
Enable this command button to print the last Table # check. You must use the SEND button on the touchscreen to send the order to shared printers. If you have printed the check, you will not be able to print the check again using the PRINT LAST CHECK button.
Punch Clock
This command button allows to access the employees Punch Clock Functions directly from the order screen.
Quantity Selection
This command button allows the employees to use the QUANTITY button to enter multiple orders of the same sales items.
Reading
This command button allows accessing the employees Reading directly from the order screen.
Remark On Request
This command button allows the servers to enter Remarks. In Configurations by revenue centers Options you can program the number of lines for remarks, fill the Number of Lines field.
If you do not want remarks to be printed on the guest check, clear the On Check field. You can choose whether or not remarks should print on the guest check, but if you are using remarks they will be printed in the kitchen.
Remarks are useful for advising the kitchen that the customer is in a hurry or to personalize a message on the guest check, such as " Happy Birthday Joe! ".
Re-Order Last Round
This command button allows the employees to reorder items that have been already ordered. For example, the customers at a table X ordered 1 order of Nachos and 2 Bud Lights. Suppose that 30 minutes later, the customers at that same table wanted another order of Nachos and 2 Bud Lights. The ROUND button would allow an employee to order these same items again with fewer button strokes. To enable this option, the Round option under the Revenue Centers / Options, must be enabled.
Revenue Center Switch
This command button allows to change the revenue center for the current order, even for items already ordered.
NOTE: Enable the Show Selection option in Point of Sale Control / Employees / Employees / Access and give access to at least two revenue centers. Also enable the Change Revenue Center option in Point of Sale Control / Employees / Configuration / Order / Command.
Send
This command button sends the order to the shared printer(s).
Set Number Of Customers
This command button allows employees to enter the number of customers at each table. This option allows to change the number of customers originally entered. For example you originally had 1 customer at a table, and a second guest decides to join the table.
Skip Order Detail On Check
If you enable this option, you will be able to enter a description that will replace the detail of the check when printing it.
Split Check
This command button allows the employees to split previously printed check into 2 separate checks with amounts that is specified.
Split Item
This command button allows to divide the cost of sales items between two or more customers.
NOTE: only items from that have been already sent to the preparation areas may be split.
Status
This command button allows to display the status screen. The status screen offers tools to transfer items from one customer to another.
Substitution List
This command button allows to display the different upsizes available for the sales items selected. The employee can then touch a particular upsize to select it.
Table
This command button allows to go directly to another table to place an order. As soon as the order is entered and the button is selected, the system will display a button pad and ask for your other table number. When entered, the order will go to the preparation areas, ( same as if you touched the send button)
Takeover | Release
This command button has 2 functions.
The TAKEOVER button allows a manager to quickly takeover another employee's table.
The RELEASE button returns the table to the original employee.
Undo Combo
This command button allows to remove the currently selected combo and replace it with the components at full price. The Do Combo command button can then be used to apply another one and give the best possible deal once all items have been selected and the customer is ready to pay.
Upsize
This command button allows to Upsize sales items in up to 10 different formats. On the preferential screen, setup a button for the base sales item. In Point of Sale Control / Revenue Center / Item Setup / Links, in the base sales item, select other upsized sales items to replace it when selected in combination with the upsize buttons.
NOTE: If the Special Menu Printout options are also both enabled in Point of Sale Control / View / Options / Check and Printing, one can upsize an item ordered previously. The original item is voided, and the upsized item is ordered, without reporting this void anywhere, and even if the employee is not allowed to perform voids, so be careful not to supply any Upsize that is in fact a Downsize, as this could open the door to fraud.
Void Check
This button allows the employees to void checks after the orders have been sent or to the kitchen, but before they have closed the checks. Employees can use the VOID CHECK button to void all items off the check. It is much easier than using the VOID button, which only voids specific highlighted items.
Void Order
This command button allows employees to create negative checks. Employees use negative checks to perform refund on a closed check. You are not actually voiding a specific check, but creating a new check number that has the items to be voided (entered negatively). This check offsets the check that was rung incorrectly.
Waiter
This command button (bar server interrupt) allows to switch from one bar server order screen to another during the order process.
Waste Sale Item
This command button allows employees to remove a sales item that will appear on a waste item report for sites that do not use the inventory module. This is useful to differentiate voided items that were put back in stock or never taken from stock from wasted items that were thrown out.
NOTE: The original item is voided, without reporting this void anywhere, and even if the employee is not allowed to perform voids, so be careful to reserve this function to the manager's screen access only.
Type
List of available commands per type
Items, Course, Discount
Course, Discount, Item, Item Class, Mode, Mode description, Preferential screen, Preferential screen description, Revenue center description, Revenue center, Revenue center switch, Variable list.
Main Commands, Command List
Cash payment, Close, Command list, Exit | Clear, Go client, Media Select, Print, Punch clock, Reading, Send, Table, Waiter.
Items Commands
Add | Reorder, Client adjustment, Display recipe, Item Availability, Item property, Item Recipes, Item Waste, Less | Void, Manual bar code, Next dollar, Order time | Price, PLU (Order by PLU number), Price override, Quantity selection, Re-order last round, Set number of customers, Split item, Upsize, Void order.
Check Commands
Check redistribution, Credit card number entry, Do Combo, Print Current Customer, Skip order detail on check, Split check, Undo Combo, Void check, Waste Sale Item.
Delivery Commands
Delivery credit, Delivery customer selection, Delivery history, Delivery last order recall, Delivery order time, Delivery pre-order recall, Delivery warranty.
Scroll Commands
Next client, Next preferential screen, Previous client, Previous preferential screen, Scroll order down, Scroll order up.
Other Commands
Alternate | Regular, A/R customer name on kitchen chit, Assign name to table, Balance the bar interface, Break-In, Close all trays, Clear fast order, Combo Screen Suggestion, Compiled, Count Customer, Count Item, Display Customer Count, Delivery | Pickup List, Delivery | Pickup Switch, Display the current time, Employee function, External command, Fire, Food runner, Frequent Diner Selection, General Message, Hold, No sale, Ord by Bar Controller | Ord by POS, Park Table, Preferential screen selection, Print last check, Remark on request, Status, Substitution List, Takeover | Release, Transaction timer.
All Commands
To have the list of all available commands.
Screen color
Choose an item from the list. To know about screen colors available, please refer to the POS Screen designer document available on Posera web site.
Graphic
Choose a graphic type from the list by clicking on the scroll button . To know about graphic type available, please refer to the POS Screen designer document available on the Posera web site.
3D Border
Enable this option to display a three dimensional border to the key.
Bottom expand
Select this to expand the key size including the bottom key space. If there is no key available underneath it (you are editing a key from the last row), the field wont be available.
Right expand
Select this to expand the key size including the right key space. If there is not key available on the right (you are editing a key of the most right column), this field wont be available.
Icon
Select the Icon you wish to be displayed.
Fit to size
Select this option for the icon to use the whole key space.
NOTE: When a key is configured but wish to move it to a different key on the grid, you can drag and drop using the left button of your mouse. Example, select the key you wish to move, then press and keep down the left button of your mouse and drag over the grid and drop (let go of the button) when you reach the wanted area. Once that procedure is done, you are ready to use the key from a different location.
Description
Enter the key description that will be displayed on the command key. You must have a description to display the key.
Font
Enable the font pattern you want to use for this command key. To know about the fonts available, please refer to the POS screen designer available from the Posera web site.
Wrap text
Enable this to use the two lines available for the key. Use a space character to separate the first to the second line description.
NOTE :A maximum of 20 characters can be displayed on a command key.
Alignment
Bottom align
Enable this to display the key description from the bottom side of the key.
NOTE: If disabled, center alignment is used.
Left align
Enable this to display the key description from the left side of the key.
NOTE: If disabled, center alignment is used.
Top align
Enable this to display the key description from the topside of the key.
NOTE: If disabled, center alignment is used.
Enable the command you want to apply to this button. Please refer to the following tables for the list of available commands.
Items, Course, Discount
Course
This command button allows to specify the course of the meal the sales items are associated with. Here on our screen it indicates course#1, 2 or 3. The course number entered prints at the top of the remote chit followed by the items ordered. For example, a customer could choose to have an appetizer before the main entree arrives or with the main entree.
NOTE: This option is available only if the Compilation option is enabled in Point of Sale Control / Revenue Center / Options / Options / Kitchen.
Discount
This command button links a discount that uses Gross Sales as discount categories.
Item
This command button links preset buttons for specific items.
Item Class
This command button allows to link an item class. Item Classes allow to build a list that contains several items, and they can be listed in any order you desire.
NOTE: If an Item Class is already defined within a Screen, when you link a new Sales Item to that Item Class, this Sales Item is automatically included in this button.
Mode
This command button allows to change the current mode on your workstation. After touching this button, you are prompted to select the mode you wish to use. After selecting the mode, the preferential screen for that mode displays, prompting to select an order entry sales item for the mode selected.
Mode Description
This command displays the mode currently in effect for that order.
Preferential Screen
This command button calls another screen. For example, the BAR screens. As soon as the server will make a selection on this screen, the original screen will be brought back.
Preferential Screen Description
This command displays the name of the preferential screen currently in effect.
Revenue Center Description
This command displays the name of the revenue center currently in effect.
Revenue Center Selection
This command button allows to change the revenue center for the current order. After touching this button, you are prompted to select the revenue center you wish to use. After selecting the revenue center, the preferential screen for that revenue center displays, prompting to select an order entry sales item for the revenue center selected.
Revenue Center Switch
This command button allows to change the revenue center for the current order, even for items already ordered.
NOTE: Enable the Show Selection option in Point of Sale Control / Employees / Employees / Access and give access to at least two revenue centers. Also enable the Change Revenue Center option in Point of Sale Control / Employees / Configuration / Order / Command.
Variable List
This command button allows to link a variable list. Variable Lists allow to build a list that contains several items, and they can be listed in any order you desire.
Main Commands, Commands List
Cash Payment
This command button allows to enter the amount of the preset cash button. Ex. $10, $20 etc.
Close
This button allows to select the media type for payment and validates payment. If needed, it also orders newly entered sales items, and allows to print the customer check. This command can also produce a closed check receipt.
Command List
This command button allows displaying the special commands list screen.
Exit | Clear
The EXIT button allows to exit from the Order Screen if no new sales items have been entered on the order. The CLEAR button allows to cancel all sales items newly entered on the order.
Go Client
This command button allows to go directly to another client on the same table faster then touching the Next or Previous button multiple times.
Media Select
This command button allows to select one of your frequently used payment media types.
This command button allows to print the customer check, with of without discounts. If needed, it also orders newly entered sales items.
Punch Clock
This command button allows to access the employees Punch Clock Functions directly from the order screen.
Reading
This command button allows accessing the employees Reading directly from the order screen.
Send
This command button sends the order to the shared printer(s).
Table
This command button allows to go directly to another table to place an order. As soon as the order is entered and the button is selected, the system will display a button pad and ask for your other table number.
Waiter
This command button (bar server interrupt) allows to switch from one bar server Order Screen to another during the order process.
Item Commands
Add | Reorder
The ADD button increases the quantity of a sales item. You have to first highlight the sales item in the Customer Order area, and then select the ADD button. If you highlight a sales item that was ordered previously, the REORDER button allows to reorder the same sales item.
Client Adjustment
This command button allows the employees to adjust the total count of their customers.
NOTE: This manual modification is only reflected on the employee readings on the workstation and the Sales Consolidated report in the report center.
Display Recipe
This command button allows to display and print recipes of sales items that have been selected on the touchscreen. New bartenders can use this option to help them prepare drinks.
Item Availability
This command button allows to make selected items available or not.
Item Property
This command button allows to change the prices or description of sales items. If the item has its own button on the preferential screen, you can also change the button description. Or the item the button points to.
Item Recipes
This command button allows to select a sales item to display and print its recipe.
Item Waste
This command button allows to declare the lost of a sales item.
Less | Void
The LESS button decreases the quantity of a sales item about to be ordered if you have more then 1 item on the same line, or cancels the item if only 1 is on that line. You have to first highlight the sales item in the Customer Order area, and then select the LESS button. If you highlight sales items that were ordered previously, the VOID button allows to remove the sales items.
NOTE: You might not have access to these functions with your access level.
Manual Bar Code
This command button allows the employees to manually enter bar codes.
Next Dollar
This command button works the same as the close button but allows to enter the next closest dollar amount when settling checks. Ex. Next $1 could be used if the check total is $5.39 and the guest tenders $6.00. MaitreD, will calculate the change as .61 cents.
Order Time | Price
This command button has 2 functions:
The ORDER TIME button allows the servers to display the time the order was sent to the kitchen. The PRICE button reverts back to displaying the price of the items
PLU (Order By PLU Number)
This command button allows servers to order sales items by the item numbers. This number is not the PLU number, but the sales item number. The sales item number is displayed as the ITEM # in the top of the screen in Revenue Center / Sales Items / Items Setup. The sales item number may be different from the PLU number
Price Override
This command button allows the servers to change the price of the item(s) being ordered. (The price change will affect the current order only).
Quantity Selection
This command button allows to enter multiple quantities of the same sales items.
Re-Order Last Round
This command button allows the employees to reorder items that have been already ordered. For example, the customers at a table X ordered 1 order of Nachos and 2 Bud Lights. Suppose that 30 minutes later, the customers at that same table wanted another order of Nachos and 2 Bud Lights. The ROUND button would allow an employee to order these same items again with fewer button strokes. To enable this option, the Round option under the Revenue Centers / Options, must be enabled.
Set Number Of Customers
This command button allows employees to enter the number of customers at each table. This option allows to change the number of customers originally entered. For example you originally have 1 customer at a table, and a second guest decides to join the table.
Split Item
This button allows to divide the cost of sales items that have already been sent to the kitchen between two or more customers.
Upsize
This command button allows to Upsize sales items in up to 10 different formats. On the preferential screen, setup a button for the base sales item. In Point of Sale Control / Revenue Center / Item Setup / Links, in the base sales item, select other upsized sales items to replace it when selected in combination with the upsize buttons.
NOTE: If the Special Menu Printout options are also both enabled in Point of Sale Control / View / Options / Check and Printing, one can upsize an item ordered previously. The original item is voided, and the upsized item is ordered, without reporting this void anywhere, and even if the employee is not allowed to perform voids, so be careful not to supply any Upsize that is in fact a Downsize, as this could open the door to fraud.
Void Order
This command button allows employees to create negative checks. Employees use negative checks to perform refund on a closed check. You are not actually voiding a specific check, but creating a new check number that has the items to be voided (entered negatively). This check offsets the check that was ring incorrectly.
Check Commands
Bar Tab
This command button allows the employee to open a bar tab.
NOTE: This functionality requires an EFT solution which supports this feature.
Check Redistribution
This command button allows to redistribute the check amounts among customers at their tables.
NOTE: This button does not appear unless the check has been printed once.
Credit Card Number Entry
This command button allows the employee to store a credit card number. This function is used to start tabs, for example, without actually authorizing the credit card for a specific dollar amount through the Credit Card Authorization function.
Do Combo
This command button allows to find all available combos and give the best possible deal once all items have been selected and the customer is ready to pay.
NOTE: If you refuse the detected combo the first time, you can use this button again. You also need to enable both the Use Combo and Multiple Combo Choice options in Point of Sale Control / Employees / Configuration / Order / Combo Meal
Print Current Customer
Select this command button to print the check for a single guest without going through the check distribution process and pressing the Next button for all guests who are not ready to leave.
NOTE: Also enable the Print Current Customer option in Point of Sale Control / Employees / Configuration / Invoice
Skip Order Detail On Check
If you enable this option, you will be able to enter a description that will replace the detail of the check when printing it.
Split Check
This command button allows the employees to split previously printed check into many separate checks with amounts that is specified.
Undo Combo
This command button allows to remove the currently selected combo and replace it with the components at full price. The Do Combo command button can then be used to apply another one and give the best possible deal once all items have been selected and the customer is ready to pay.
Void Check
This button allows the employees to void checks after the orders have been sent or to the kitchen, but before they have closed the checks. Employees can use the VOID CHECK button to void all items off the check. It is much easier than using the VOID button, which only voids specific highlighted items.
Waste Sale Item
This button allows employees to remove a sales item that will appear on a waste item report for sites that do not use the inventory module. This is useful to differentiate voided items that were put back in stock or never taken from stock from wasted items that were thrown out.
NOTE: The original item is voided, without reporting this void anywhere, and even if the employee is not allowed to perform voids, so be careful to reserve this function to the manager's screen access only.
Delivery Commands
Delivery Credit
This command button allows to give customers a credit that may be applied on their next delivery. The credit applied to a customer will be treated as a discount for the next time the customer calls to place an order. The Delivery module must be installed on the system to use this option, and you must define a Credit promotion in Point of Sale Control / Payments / Promotion.
Delivery Customer Selection
This command button allows to go back to the Delivery customer information screen from the Order Screen. The Delivery module must be installed on the system to use it.
Delivery History
This command button allows to have access to the delivery time of the last five orders of the customers. The Delivery module must be installed on the system to use this command. The historical field and the With Driver option in the Delivery / View / Option must be enabled.
Delivery Last Order Recall
This command button allows to recall the details of the last order that the customer has placed for the restaurant. The Delivery module must be installed on the system to use this command, and the Last Order option in the Delivery / View / Options must be enabled.
Delivery Order Time
This displays the current order time on which the delivery guaranty applies to.
Delivery Pre-Order Recall
This command button allows to manually recall a pre-order already entered for this customer. The Delivery module must be install on the system to use this command
Delivery Warranty
This displays the time in minutes given for the delivery warranty.
Scroll Commands
Next Client
This command button allows to move the customer indicator forward one number from the currently displayed customer.
Next Preferential Screen
This command button allows to see the next section of your preferential screen, depending of your configuration.
Previous Client
This command button allows to move the customer indicator back one number from the current displayed customer number.
Previous Preferential Screen
This command button allows to go back to the previous section of your preferential screen, depending of your configuration.
Scroll Order Down
This command button allows to scroll down to the next screen of items if you have more than a full Customer Order screen.
Scroll Order Up
This command button allows to scroll up to the previous screen of items if you have more than a full Customer Order screen.
Other Commands
Alternate | Regular
This command button allows to switch between the regular and compiled Order screen. This is useful to verify a compiled order before sending it to the kitchen.
- Touch the Regular button to display the items on separate lines, in the same sequence they were chosen.
- Touch the Alternate button to compile identical items on the same line.
NOTE: The Alternate Order Screen option must be enabled in Point of Sale Control / Employees / Configuration / Order
A/R Customer Name On Kitchen Chit
This command button allows selecting an Account Receivable from the A/R list, to display the Customer Name on the Order Screen and order chit.
Assign Name To Table
This command button allows the barman to assign table name to an already opened table.
Balance The Bar Interface
This command button allows the servers to balance the bar interface reading with Maitre'D. At the end of the shift, the bartender can ask to balance the bar interface. Maitre'D verifies what has been ordered and what has been poured from the bar dispenser, and enters on the Order Screen the difference between both applications. Then it is just a matter of closing that check to have the Maitre'D and the Azbar systems equal.
Break-In
This command button allows the servers to push On The Fly orders to the first column of the CVM. For example, an employee can use this button if a drive thru customer decides to add a dessert when being handed the original order.
Clear Fast Order
This Command button allows to remove an entry from the Quantity Keyboard.
Close All Trays
This command button allows a cafeterias fast-food employee to display a compiled screen with the detail of more than one customer, and settle all current trays to Cash simply by hitting the OK button.
Combo Screen Suggestion
This displays the different possible combo detected with the sales items selected so far in an order.
NOTE: You also need to enable both the Use Combo and Use Suggestion Screen options in Employees / Configuration / Order / Combo Meal.
Compiled
This command button allows displaying the current order in compilation mode. This speeds up fast-food service, giving the food runner a summary of current orders to prepare.
Count Customer
This command button allows including or excluding a guest from the client count in the reports. This is useful when a customer comes back to order a dessert, for example.
NOTE: The No Customer Count option of Point of Sale Control / Employees / Configuration / Order disables this button for Table Zero (0).
Count Item
This command area displays the number of items ordered by the current customer.
Delivery | Pickup List
This command button allows employees with a first regular Delivery function With Driver and a second one with Pick Up Mode to switch an order from one function to the other after it has been sent.
NOTE: You should add this button to the screen of a third function.
Delivery | Pickup Switch
This command button allows employees with a first regular Delivery function and a second one with Pick Up Mode to switch a current order from one function to the other before sending it.
NOTE: You should add this button on the screen of both functions.
Display Customer Count
This displays how many guests were included in the order to help employees verify they did not forget any member of a group.
Display The Current Time
This displays the current time.
Employee Function
This command button allows to access the employees Function Screen directly from the order screen.
External Command
This command button allows to start an external application.
NOTE: By default, while the other application is running, the workstation is disabled and can not send orders to shared printers.
Fire
This command button allows to manually override the Hold countdown and send the order to the kitchen immediately.
Food Runner
This command button brings up the food runner screen right away without waiting for the default delay.
NOTE: If a value between 1 and 3 is entered in the usage field, the button also becomes a display area to show the last, second to last or third to last order.
Frequent Diner Selection
This command button allows to associate a frequent diner customer with an order at anytime during the transaction.
General Message
This displays the same 5 lines message as seen on the Login screen.
Hold
This command button allows to manually apply a Hold time before the order is fired to the kitchen. When you exit the table, the countdown will start and when it reaches 0, it will fire the order.
No Sale
This command button allows to open the cash drawer without a sale.
Ord by Bar Controller | Ord by POS
This command is used to toggle between Order on pour mode and regular order mode. To be used only with bar controller devices.
Park Table
This command button allows dining room employees to keep items currently selected but yet to be ordered so that they can leave the workstation and come back later without having to re-enter all those selections again. When that employee then accesses any Point Of Sales, the parked table is automatically offered, and the kept items are displayed, as if the employee had not left the workstation. New items can then be added and ordered at the same time as the kept items.
NOTE: Also enable the Park Table option in Point of Sale Control / Employees / Configuration / Order. On the Floor Plan and Table Verification screens, a parked table will be noted with an "H", for Held. An employee can only park one table at a time.
Preferential Screen Selection
This command button allows to select other preferential screens.
Print Last Check
Enable this command button to print the last Table # check. You must use the SEND button on the touchscreen to send the order to shared printers. If you have printed the check, you will not be able to print the check again using the PRINT LAST CHECK button.
Remark On Request
This command button allows the servers to enter Remarks. In Configurations by revenue centers Options you can program the number of lines for remarks, fill the Number of Lines field. If you do not want remarks to be printed on the guest check, clear the On Check field. You can choose whether or not remarks should print on the guest check, but if you are using remarks they will be printed in the kitchen. Remarks are useful for advising the kitchen that the customer is in a hurry or to personalize a message on the guest check, such as " Happy Birthday Joe! ".
Status
This command button allows to display the status screen, which offers tools to transfer sales items from one customer to another.
Substitution List
This command button allows to display the different upsizes available for the sales items selected. The employee can then touch a particular upsize to select it.
Takeover | Release
This command button has 2 functions.
The TAKEOVER button allows a manager to quickly takeover another employee's table. The RELEASE button returns the table to the original employee.
Transaction Timer
This displays how long it has been since this table was opened in table side service, or since the first item was selected in fast-food.
Screen color
Choose an item from the list. To know about screen colors available, please refer to the POS Screen designer document available on Posera web site.
Graphic
Choose a graphic type from the list by clicking on the scroll button . To know about graphic type available, please refer to the POS Screen designer document available on the Posera web site.
3D Border
Enable this option to display a three dimensional border to the key.
Option
Bottom expand
Select this to expand the key size including the bottom key space. If there is no key available underneath it (you are editing a key from the last row), the field wont be available.
Right expand
Select this to expand the key size including the right key space. If there is not key available on the right (you are editing a key of the most right column), this field wont be available.
The Preferential Screen Setup option from the Screens menu allows to define the scrolling command area (SCA) of your preferential screen. Preferential screens are custom view pages of your revenue center.
From the grid, under the Scrolling Command Area (SCA), select the button you want to modify and click on the "Modify" button. You can also double click on the button to access the properties.
Command Setup
Type
The commands are grouped under seven different types. Select the appropriate type to reach the desired command for this button.
Click to view the full Type List
Command
Select the command you want to apply to this button. Please refer to the following tables for the list of available commands.
Click to view the full Command List
Usage
Select a function for this button. See the following table for the different functions available for different buttons.
Click to view the full Usage List
Revenue Center
If you have selected an item, a mode, a preferential screen or a variable list in the Command field, you are able to call a screen from another revenue center.
Sorted
This option becomes available when commands like Variable list or Command list are selected from the Command drop-down list. Enable this option to sort the list according to the options selected in the variable list (Alphabetically, by priority or by external code) or command list (Alphabetically). If this option is disabled, the list will not be sorted. In the case of Variable list, this allows for custom button layouts to be created in variable list setup. For Command lists, this allows the commands to be displayed in the order they were set in the command list.
Fixed list
This option becomes available when commands like Variable list, Command list or Preferential screen are selected from the Command drop-down list. Enable this option to force the list to remain on the screen and allow multiple items to be ordered from it. Disabling this option will cause the list to close immediately after selecting one single item.
The Preferential Screen Setup option from the Screens menu allows to define the scrolling command area (SCA) of your preferential screen. Preferential screens are custom view pages of your revenue center.
From the grid, under the Scrolling Command Area (SCA), select the button you want to modify and click on the "Modify" button. You can also double click on the button to access the properties.
Click this button to enter the preferential screen description and dimensions.
When the Next button is used to reach next page of command buttons, select this button to go back to the previous section of command buttons.
If the number of buttons defined is greater then the number of buttons displayed, select this button to reach the next buttons.
Small
Enable this option to display the small device (hand held) preferential screen.
Click the Wizard button to automatically create preferential screen buttons from an existing variable list.
Click this button to copy the current standard preferential screen to the small preferential screen.
Click the Cancel button to discard changes and exit.
Click the Close button to save changes and exit.
Screen
Description
Enter description for this preferential screen.
Screen type
Select from the list, the pre-defined screen size for the preferential screen or select custom to enter other dimension you need.
Screen dimension
Number of rows
Enter the number of row you want to have for the selected screen.
Number of columns
Enter the number of column you want to use for the selected screen.
NOTE: Your custom screen must valid the following formula to be accepted.
(Nbr of column + 1) * Nbr of row =< 50 and Nbr of column * (Nbr of row +1) =< 50
Click the Wizard button to access the Preferential Screen Wizard.
Variable List
From the drop-down list, select the variable list that will be used to automatically generate buttons on the preferential screen.
Click the Copy to Small button to copy the current standard preferential screen to the small preferential screen.
NOTE: If a small screen already exists, it will be overwritten and the old small screen will be lost.
The Preferential Screen Setup option from the Screen menu allows to define the scrolling command area (SCA) of your preferential screen. Preferential screens are custom view pages of your revenue center.
The Order Screen is composed of 3 areas
A scrolling command area. A fixed command area. A scrolling history area.
We use the notion of grid to partition areas; a regular device uses a grid of 8x12 cells, while a small device will use a grid of 3x10 or 3x9 cells (need to be determined at usage). Area size will snap to these grids. Scrolling uses page-flipping notion only. Scrolling supports bi-directional flipping, or unidirectional flipping with rollover. The grid is just a general button layout helper. Buttons are allowed to not snap to this grid.
This area corresponds to the actual preferential screen notion. While the area as a fixed size, the number of buttons in this area is variable. The size of buttons will be adjusted to fit the complete area. Actually on a regular device there is a maximum of 50 buttons, on a small size device there is approximately 30 buttons (will need to be estimated at usage). Buttons have the possibility to expand to left, bottom or both. When a button expands to a direction, it will take over the area of the neighborhood button, which will be hidden.
These buttons can trigger orders or commands (same as the fixed command area).
Command to scroll this area can be contains in the SCA or in the FCA.
The SCA works with the FCA to compute his size. If a complete row of the FCA is hidden, the SCA will take over this area.
Contrary to the SCA, the buttons in this area have a fixed size. The only modification that is allowed is Right expand and Bottom expand. Other than that, they can only be displayed as shown. From the user's perspective, the number of buttons will also vary.
These buttons can trigger orders or commands (same as FCA).
We can estimate roughly 32 buttons for a regular device and 12 buttons for a small device.
This area can be sub-divided into 4 areas:
The header
The history order list
The footer
The fast quantity buttons
Only the order list is scrollable by page flipping. It contains the order information for the current table; orders already sent to the kitchen are displayed distinctly from new orders. The headers and footers contain information for the current table like the table number, the card, delivery time, actual total, and so on&
The size of the SHA will depend of the FCA. If a complete row of FCA is hidden, the SHA will take over this area. We will need about 2 lines for the header and 1 for the footer, the number of lines of the order list will vary to fit the rest of the SHA Command to scroll. This area can be contained within the SCA or in the FCA.
On small devices we will provide functionality to temporarily take over the full screen to see a long list of orders. Regular devices will provide the functionality to temporarily display previous order for food runners.
The SHA is also responsible to create the fast quantity buttons (if needed).
All buttons in these areas can trigger the same set of commands. These commands will be rich and easily modifiable.
A command can trigger a direct action, or display a list of commands.
The available commands can be:
All commands existing in the actual preferential screen (items, lists, preferential, screen, modifier, payment, and son on&).
All commands existing in the current order screen (print, up, down, send, close, and so on&).
All commands in the CMD button.
A list of previous mentioned commands.
Also the appearance of each button must be set individually like in the actual preferential screen. The user can change colors, fonts, bitmaps and icons.
All configurations for SCA and FCA are done on the Back-Office using a user-friendly graphical representation of the order screen as it appears on the POS. Because we want to make the process easy for the end user, and because the SCA and FCA correspond to two different concepts, the setup of SCA and FCA is separated. Small and Regular devices must be integrated as seamless as possible in the system. Only one set of SCA/FCA exists, and the system switches automatically for the end-user, depending on the device. So the detail of FCA/SCA is different between small and regular devices but the list of SCA/FCA is the same.
The Copy button from the Preferential Screens list allows any existing preferential screen to be copied to a new one. This is especially useful to quickly create multiple preferential screens based on a common model.
Click on an existing Preferential Screen to highlight it, and click this button to copy the highlighted Preferential Screen to a new preferential screen.
Description
Enter a name for this new preferential screen.
The Screen Layout setup option from the Screens menu, allows to customize the screen structure to your specific operation needs. For example, you might want to display more command buttons (option available from the CMD screen) directly on to the fast-food order screen then on the dining room order screen. Also, if you use hand held devices, the screen layout needs to be different because of the size of the screen. You can have up to 20 different screen layouts on your system. Use the Screen Layout setup option to add/modify/move/hide functions or command buttons.
The Order Screen is composed of 3 areas
A scrolling command area. A fixed command area. A scrolling history area.
We use the notion of grid to partition areas; a regular device uses a grid of 8x12 cells, while a small device will use a grid of 3x10 or 3x9 cells (need to be determined at usage). Area size will snap to these grids. Scrolling uses page-flipping notion only. Scrolling supports bi-directional flipping, or unidirectional flipping with rollover. The grid is just a general button layout helper. Buttons are allowed to not snap to this grid.
This area corresponds to the actual preferential screen notion. While the area as a fixed size, the number of buttons in this area is variable. The size of buttons will be adjusted to fit the complete area. Actually on a regular device there is a maximum of 50 buttons, on a small size device there is approximately 30 buttons (will need to be estimated at usage). Buttons have the possibility to expand to left, bottom or both. When a button expands to a direction, it will take over the area of the neighborhood button, which will be hidden.
These buttons can trigger orders or commands (same as the fixed command area).
Command to scroll this area can be contains in the SCA or in the FCA.
The SCA works with the FCA to compute his size. If a complete row of the FCA is hidden, the SCA will take over this area.
Contrary to the SCA, the buttons in this area have a fixed size. The only modification that is allowed is Right expand and Bottom expand. Other than that, they can only be displayed as shown. From the user's perspective, the number of buttons will also vary.
These buttons can trigger orders or commands (same as FCA).
We can estimate roughly 32 buttons for a regular device and 12 buttons for a small device.
This area can be sub-divided into 4 areas:
The header
The history order list
The footer
The fast quantity buttons
Only the order list is scrollable by page flipping. It contains the order information for the current table; orders already sent to the kitchen are displayed distinctly from new orders. The headers and footers contain information for the current table like the table number, the card, delivery time, actual total, and so on.
The size of the SHA will depend of the FCA. If a complete row of FCA is hidden, the SHA will take over this area. We will need about 2 lines for the header and 1 for the footer, the number of lines of the order list will vary to fit the rest of the SHA Command to scroll. This area can be contained within the SCA or in the FCA.
On small devices we will provide functionality to temporarily take over the full screen to see a long list of orders. Regular devices will provide the functionality to temporarily display previous order for food runners.
The SHA is also responsible to create the fast quantity buttons (if needed).
All buttons in these areas can trigger the same set of commands. These commands will be rich and easily modifiable.
A command can trigger a direct action, or display a list of commands.
The available commands can be:
All commands existing in the actual preferential screen (items, lists, preferential, screen, modifier, payment, and son on&).
All commands existing in the current order screen (print, up, down, send, close, and so on&).
All commands in the CMD button.
A list of previous mentioned commands.
Also the appearance of each button must be set individually like in the actual preferential screen. The user can change colors, fonts, bitmaps and icons.
All configurations for SCA and FCA are done on the Back-Office using a user-friendly graphical representation of the order screen as it appears on the POS. Because we want to make the process easy for the end user, and because the SCA and FCA correspond to two different concepts, the setup of SCA and FCA is separated. Small and Regular devices must be integrated as seamless as possible in the system. Only one set of SCA/FCA exists, and the system switches automatically for the end-user, depending on the device. So the detail of FCA/SCA is different between small and regular devices but the list of SCA/FCA is the same.
The Screen Layout Setup function from the Screens menu allows to define the Fixed Command Area (FCA) of your order screen to your specific operation needs. Screen Layouts are custom view pages of your commands. For example, you might want to display more command buttons (option available from the CMD screen) directly on to the fast-food order screen then on the dining room order screen. Also, if you use hand held devices, the screen layout needs to be different because of the size of the screen. You can have multiple screen layouts on your system. Use the Screen Layout setup option to add/modify/move/hide functions buttons or command buttons.
From the grid, under the Fixed Command Area (FCA), select the button you want to modify and click on the "Modify" button. You can also double click on the button to access the properties.
Click this button to enter the screen layout description.
Click the Default button to use the Screen Layout default button set.
Small
Enable this option to display the small device (hand held) screen layout.
Click the Cancel button to discard changes and exit.
Click the Close button to save changes and exit.
Screen
Description
Enter description for this screen layout.

Icon
Select the Icon you wish to be displayed.
Fit to size
Select this option for the icon to use the whole key space.
NOTE: When a key is configured but wish to move it to a different key on the grid, you can drag and drop using the left button of your mouse. Example, select the key you wish to move, then press and keep down the left button of your mouse and drag over the grid and drop (let go of the button) when you reach the wanted area. Once that procedure is done, you are ready to use the key from a different location.
Description
Enter the key description that will be displayed on the command key. You must have a description to display the key.
Font
Enable the font pattern you want to use for this command key. To know about the fonts available, please refer to the POS screen designer available from the Posera web site.
Wrap text
Enable this to use the two lines available for the key. Use a space character to separate the first to the second line description.
NOTE :A maximum of 20 characters can be displayed on a command key.
Alignment
Bottom align
Enable this to display the key description from the bottom side of the key.
NOTE: If disabled, center alignment is used.
Left align
Enable this to display the key description from the left side of the key.
NOTE: If disabled, center alignment is used.
Top align
Enable this to display the key description from the topside of the key.
NOTE: If disabled, center alignment is used.
Mandatory Divisions force servers to choose items included when necessary. They are configured by revenue center, which means that revenue centers can have different mandatory divisions. There can be up to 50 mandatory divisions per revenue center. Restaurants use mandatory divisions so that Maitre'D forces the server to select the item included before they can print the guest check. For example, suppose there is a division called " Kids' meals ", with each kid's meal, the customer gets a dessert for free. For inventory and control purposes, you might want to force servers to select the free dessert even though it's at no charge. For that purpose, you will need to create two separate divisions: one will be called Kids' Meal and one Kids' Dessert. You will then link these two divisions using the Mandatory Division option.
Description
Enter a name for this Mandatory Division configuration.
Division
Enable the division to which you want to link a mandatory division. When a server orders a sales item from the division defined here, he will need to select an item from the mandatory division.
Mandatory Division
Enable the mandatory division that you want to display when a server orders a sale item from the division defined in the "Division" field.
Preferential
Enable the screen that displays the button which contains items of the mandatory division.
Key
Select the specific button on the preferential screen which contains items of the mandatory division.
Override Enhanced Mandatory Divisions
Enable this option to only prompt for the mandatory divisions when the Print button is touched when using the Enhanced Mandatory Division option to prompt by default when the Send button is used for other divisions. For example, you may want to force the entry of the appetizer and beverage when the Main meal is ordered, but only force the entry of the dessert before printing the check.
NOTE: If this option is disabled, the prompt for mandatory divisions will occur whether the Send or Print buttons are touched, if the Enhanced Mandatory Divisions option is also enabled in Point of Sale Control / Employees / Configuration / Order. If this second option is disabled, the prompt for mandatory divisions will only occur when the Print button is touched for all divisions, regardless of the Override Enhanced Mandatory Division option.
Global Application
If you set this option, the workstation checks only if the mandatory division has been ordered from without checking the quantity. For example, suppose you ordered 3 items related to a mandatory division. Registration of only one item from the mandatory division is required. The quantity is ignored. If you disable this option, the quantity is checked and must be fulfilled.
Revenue Center
Select the revenue center(s) where this mandatory division applies.
Codes
Select On
Type in the printer code to determine which printer prints first when all of your printers are linked together.
Select Off
Type in the printer code that cancels "Select On".
Expanded On
Type in the printer code that activates the printing of characters in a larger type size.
Expanded Off
Type in the printer code that cancels "Expanded On".
Red On
Type in the printer code to select another printer ink color if the printer prints in more than one color.
Red Off
Type in the printer code that cancels "Red On".
Line Feed
Type in the printer code that activates the line feed function.
Carriage Return
Type in the hexadecimal printer code that tells the printer to begin printing on the left side of the paper.
Fix Line Feed
Type in the printer code that activates the line feed function.
Top of Form
Type in the hexadecimal printer code that tells the printer to advance to the top of the form. This code has no meaning in slip printers.
Multiple Line Feed
Type in the printer code that activates the multiple line feed (form feed) function.
Paper Cutter
Type in the printer code that activates the paper cutting function. If you have a slip printer, type in the code used to release the paper.
Extra Large On
Enter the hexadecimal printer code that activates the printing of characters in extra large type size.
NOTE: Epson TM-88 = 1D2167
The Extra Large mode can be used to print the Order Number on top of the check by adding the following configuration keys & values in the POS.INI files of the workstations;
PrintOrderNumOnTop=True
PrintBigOrderNumInvoice=True
The Extra Large mode can be used to print the Order Number on the kitchen chit by adding the following configuration key & value;
PrintBigOrderNumKitchen=True
Extra Large Off
Enter the hexadecimal printer code that cancels "Extra Large On".
NOTE: Epson TM-88 = 1D2180
Reverse On
Enter the hexadecimal printer code that activates the printing of characters in white on black.
NOTE: Epson TM-88 = 1D4201
Reverse Off
Enter the hexadecimal printer code that cancels "Reverse On".
NOTE: Epson TM-88 = 1D4280
Double-Height On
Enter the hexadecimal printer code that activates the printing of characters in double height type size.
Double-Height Off
Enter the hexadecimal printer code that cancels "Double-Height On".
Page Set Up
Type in the hexadecimal printer code that the Back-Office uses to prepare the printer for printing a check. If you have a slip printer, this code is sent when you insert a sheet of paper.
NOTE: To print the restaurant Logo on a compatible printer, enter the proper hexadecimal code here and enable the Logo option of Point of Sale Control / Workstation / Printer Type / Setup. To print the restaurant name and address under the Logo, enable the Print Logo And Address option of Point of Sale Control / Revenue Center / Options /Check.
Alternate Page Set Up
Type in the hexadecimal printer code that the Back-Office can use to prepare the printer for printing a reward coupon with an alternate Logo.
Table Color:
The Table Color option from the Workstation menu allows to program colors for tables displayed on the Open Table Verification screen at the workstation. Each table color represents a different time period that you set up with this option. If a table has remained open for the set time period, the table displays in a certain color. The colors are mainly for reference purposes so employees are able to determine if tables are still open.
Market Segments:
The Market Segment option from the Workstation menu allows to divide your sales into a maximum of 100 segments that are useful in gathering customer statistics.
Market segment meters can be created to determine how many couples, senior citizens, families, and police officers are eating in your restaurant.
Redirection Table:
The Redirection Table option from the Workstation menu allows to set up printer routers by mode or by revenue centers. You can build up to 30 different Redirection Tables.
The Redirection table allows the workstation to link a logical printer (redirect the printout) to a shared printer. If the Redirection table option is enabled in the View/Options, you may select the redirection table to use in each workstation record. If you have enabled the Redirection Table by Revenue Center option, the Redirection Tables will work by Revenue Centers instead of Modes.
Printer Type:
The Printer Type option allows to define the printer you are using with the workstations. You may define your own printer if it is not listed in the printer options. If you define your own printer, you will need to find special codes listed in your printer manual to activate each printer function.
Shared Printer:
The Shared Printer option allows to set up the connection of your shared printers from the Back-Office. This option affects directly the redirection table and printer communication. Therefore, be careful when changing the shared printer setting.
Logical Printer:
The Logical printer option from the Workstation menu allows to program logical printers for different locations in the restaurant. Logical printers are conceptual (not shared physical) printers who you use to program revenue centers. For example, you can program different logical printers for Grill, Cold Table, and Dessert even if only one shared printer exists at the workstation. The Back-Office separates all orders by logical printer and prints different coupons on the shared printer. You also may use logical printers to distribute the orders to different locations. For example: There are two bars (Dining and Lounge), each with a shared printer. In a non-peak period, the Dining Bar is closed. Workstations set to logical printer 'Bar' have orders which go to either the dining or lounge bar shared printer during peak times, and redirect to the lounge bar shared printer during non-peak times. The Redirection Table option has fields used to program logical printers to the shared printer of your choice
Options:
The Options/Workstation option from the Workstation menu allows to set up specific functions for each workstation.
The Table Color option from the Workstation menu allows to program colors for tables displayed on the Open Table Verification screen at the workstation. Each table color represents a different time period that you set up with this option. If a table has remained open for the set time period, the table displays in a certain color. The colors are mainly for reference purposes so employees are able to determine if tables are still open.
Table
From
Type the amount of time after which you want the open table to display in the color for the next period, such as 0015 for 15 minutes.
Color
Select the color in which you want to display the open table during a specified time period.
Printed Check
Select the screen color for a printed check when a reading is shown at the workstation.
Released Check
Select the color for a released check.
Pre-Authorized Check
Select the color for a pre-authorized check if Electronic Funds Transfer is installed on your system.
Table With Printed Check
Select the color in which you want the open table to display if the check for this table has already been printed.
The Redirection Table option from the Workstation menu allows to set up printer routers by mode or by revenue centers. You can build up to 30 different Redirection Tables.
The Redirection table allows the workstation to link a logical printer (redirect the printout) to a shared printer. If the Redirection table option is enabled in the View/Options, you may select the redirection table to use in each workstation record. If you have enabled the Redirection Table by Revenue Center option, the Redirection Tables will work by Revenue Centers instead of Modes.
Description
Type in a name for this Redirection Table.
Shared Printer
Select the Shared Printer location where the workstation redirects the print out for each Logical Printer programmed.
Location
Select the inventory location from which you are depleting inventory.
NOTE: The Location field will only show if you are using the Inventory Module.
The Market Segment option from the Workstation menu allows to divide your sales into a maximum of 100 segments that are useful in gathering customer statistics.
Market segment meters can be created to determine how many couples, senior citizens, families, and police officers are eating in your restaurant.
To use this option, name the market segment and give a list to your servers. Select the " Market Segment " option in the P.O.S. Control / Revenue Center / Options. The workstation requests then a market segment before closing each check.
Description
Enter the Description of the Market Segment here.
In order to provide ordering flexibility, Maitre'D allows to assign lists of items to buttons appearing on preferential screens. The purpose of variable lists is to:
Save space on the preferential screen.
Access similar items using a single button.
List sales items in any order and spacing required.
For example, you can setup a " Desserts " list containing all desserts.
Description
Enter a name for the variable list.
Show List on Single Item
Enable this option to display the variable list content even if only one item is available, instead of automatically selecting that item.
NOTE: The Fixed List option also has to be enabled on the variable list button of the button of preferential screen. This allows to use the Quantity Keyboard on a single item in a Variable List.
Use Fix Layout
Enable this option so that your variable list remains on screen to order multiple sales items from it. Disable this option to return to the preferential screen after selecting a single sales item.
Sort Type
You can apply different Sort Types to group similar items within a broader list:
Alphabetical Order: uses the Regular Description field of Point of Sale Control / Revenue Center / Items Setup / Item.
By External Code: uses the External Code field of Point of Sale Control / Revenue Center / Items Setup / Links.
By Priority: uses the Display Priority field of Point of Sale Control / Revenue Center / Items Setup / Options.
For example, in a dessert list, you can group pies, cakes, donuts, ice cream and others by assigning different priorities to these items according to the different dessert types.
NOTE: If you sort by External Code or Priority, items with the same value in those fields will be sequenced alphabetically within their section of the list. Also, if you include an Item Class within a Variable List, the Variable List Sort Type has precedence. Enable the Sorted option in the Variable List button in Point of Sale Control / Screens / Command Setup
ADD
This button activates a wizard that helps you Add sales items from a division to the variable list.
Division
Select the division containing the sales items to be added to the variable list.
Item
Select the first sales item from the division list to be added to the variable list.
Number
Enter the number of sales items from the division list to be added to the variable list.
Remove Existing Items
Enable this option to overwrite the existing sales items from the variable list with the new sales items selected from the division. If this option is disabled, the new sales items will be added at the end of the list.
Item
Enable this option to include a sales item in this area of the variable list.
Item
Select the sales item you want to include in the variable list.
Item Class
Enable this option to include an item class in this area of the variable list.
Item Class
Select the item class you want to include in the variable list.
NOTE: Since a Variable List can contain many Item Classes, that in turn can contain many Sales Items, you are not limited to 100 Sales Items per Variable Lists. Also, if an Item Class is already defined within a Variable List, when you link a new Sales Item to that Item Class, this Sales Item is automatically included in the Variable List.
The Printer Type option allows to define the printer you are using with the workstations. You may define your own printer if it is not listed in the printer options. If you define your own printer, you will need to find special codes listed in your printer manual to activate each printer function.
Setup branch
Name
Type the model name of the printer that is being programmed.
Memory
Type in the amount of memory (in bytes) that the printer has. The memory is the printer buffer.
Time Out
Type in the amount of seconds the Back-Office waits for a reply from the original printer before the system sends data to the replacement printer.
Bar Code Start
It is possible to print the check number as a bar code on the guest check. Enter the 16 characters requested to determine the "Bar code Start" code.
Bar Code End
It is possible to print the check number as a bar code on the guest check. Enter the 16 characters requested to determine the "Bar code End" code.
1 Color Ribbon
Enable this option if the printer uses a one-color ink ribbon. This option causes the printer to alternately use both sides of the ribbon. Otherwise, the printer uses ribbons with more than one color.
Logo
Select this option if the invoice paper has the restaurant logo at the top of each form, or to print the Logo with a compatible printer.
NOTE: To print the restaurant name and address under the Logo, enable the Print Logo And Address option of Point of Sale Control / Revenue Center / Options /Check. To generate the Logo from the printer, you must enter the proper hexadecimal code in Page Setup field of Point of Sale Control / Workstation /Printer Type / Codes.
Xon/Xoff
Enable this option if the printer uses the XON/XOFF communication protocol.
Two Copies
Enable this option if your printer is able to print two copies of a credit card authorization slip using carbon paper. Disable this option if your printer is not using carbon. This option is only used when the Electronic Funds Transfer module is installed.
Click this button to choose a printer from the predefined printers list.
The Screen Layout Setup option from the Screens menu allows to define the fixed command area (FCA) of your POS screen.
From the grid, under the Fixed Command Area (FCA), select the button you want to modify and click on the "Modify" button. You can also double click on the button to access the properties.
Type
The commands are grouped under seven different types. Select the appropriate type to reach the desired command for this button.
Click to view the full Type List
Command
Select the command you want to apply to this button. Please refer to the following tables for the list of available commands.
Click to view the full Command List
Usage
Select a function for this button. See the following table for the different functions available for different buttons.
Click to view the full Usage List
Revenue Center
If you have selected an item, a mode, a preferential screen or a variable list in the Command field, you are able to call a screen from another revenue center.
Sorted
This option is available when you choose variable list or command list in the Command field. You must enable this option if you in order to sort your list on screen.
Fixed list
This option is available when you choose variable list or command list in the Command field. Enable this option if you want your list to remain on screen and to allow multiple items to be ordered from it. Leave it disabled to return the menu after selecting one item.
Hidden
Enable this option to hide this button. You might want to hide a full FCA command button row so you can use it in the SCA section. Also if you want to expend a neighboring button over this button area, you must hide it.
No History
This option is available for Preferential Screens. Enable this option to allow choosing more then 10 screens in one transaction.
NOTE: This removes the button to return to the Previous screen.
Up to 20 macros or Command Lists can be created in Maitre'D. Both macros and command lists are managed from this section.
Macros are used to automate a series of commands at the touch of a single preferential screen or screen layout button. This is useful for often-used button combinations, or to force procedures on the workstations. For example, you could create a macro that calls up a variable list containing a suggestion of drinks before calling the "Send" command, and replace the traditional "SEND" function by this macro.
Examples of ways to use the Macros could be:
Calling three Courses and their associated variable lists for each customer.
Calling the Status Screen before proceeding with the Send function.
Calling a Suggested Sales variable list before Closing an Order.
Calling different associated variable lists, without making the later lists modifiers of the first list, such as for Tables d'Hôte or Combos.
Command Lists are used to create customized lists of commands that can be accessed at the touch of a button. This is very useful for employees who need to have access to a large number of commands. The most commonly used commands could be available from a screen layout, while seldom used commands can be placed on a command list to avoid cluttering the screen layout.
Select an existing Macro or CMD List and click the Modify button to change its properties.
Click the Add button to create a new Macro or CMD list from scratch.
Click the Close button to close this window.
Command Lists are used to create customized lists of commands that can be accessed at the touch of a button. This is very useful for employees who need to have access to a large number of commands. The most commonly used commands could be available from a screen layout, while seldom used commands can be placed on a command list to avoid cluttering the screen layout.
Macro
Macros are used to automate a series of commands at the touch of a single preferential screen or screen layout button. This is useful for often-used button combinations, or to force procedures on the workstations. For example, you could create a macro that calls up a variable list containing a suggestion of drinks before calling the "Send" command, and replace the traditional "SEND" function by this macro.
Examples of ways to use the Macros could be:
Calling three Courses and their associated variable lists for each customer.
Calling the Status Screen before proceeding with the Send function.
Calling a Suggested Sales variable list before Closing an Order.
Calling different associated variable lists, without making the later lists modifiers of the first list, such as for Tables d'Hôte or Combos.
Permanent
This option is only available when the Macro option is selected. Enable this option so that the macro will continue running even if the table is exited using bar server interrupt or any other function that exits from a table. The macro will resume upon reloading the table.
CMD List Setup
After selecting the CMD List option, the following buttons are available:
Click Add to add a new command to the CMD List.
Select an existing command from the CMD List and click Modify to change its properties.
Select an existing command from the CMD List and click Remove to delete it from the list.
Command
Clicking the Add or Modify buttons will bring up the Command Selection dialog box.
Function
From the drop-down list, select the command to be included with this CMD List.
Click to view the full Command List
Description
By default, the description will be identical to the name of the function that is selected from the drop-down list above. This description can be changed to suit your needs. Up to 20 characters are available.
Macro Setup
After selecting the Macro option, the following buttons are available:
Click Add to add a new command to the Macro.
Select an existing command from the Macro and click modify to change its properties.
Select an existing command from the Macro and click Remove to delete it from the list.
Select an existing command from the Macro and click Move Up to reorder the list by moving the selected command up the list by one slot.
Select an existing command from the Macro and click Move Down to reorder the list by moving the selected command down the list by one slot.
Command Setup
Clicking the Add or Modify buttons will bring up the Command Setup dialog box. Configure the available commands as you would a preferential or screen layout button
Command Setup
Type
The commands are grouped under seven different types. Select the appropriate type to reach the desired command for this button.
Click to view the full Type List
Command
Select the command you want to apply to this button. Please refer to the following tables for the list of available commands.
Click to view the full Command List
Usage
Select a function for this button. See the following table for the different functions available for different buttons.
Click to view the full Usage List
Revenue Center
If you have selected an item, a mode, a preferential screen or a variable list in the Command field, you are able to call a screen from another revenue center.
Options
Sorted
This option is available when you choose variable list or command list in the Command field. You must enable this option if you in order to sort your list on screen.
Fixed list
This option is available when you choose variable list or command list in the Command field. Enable this option if you want your list to remain on screen and to allow multiple items to be ordered from it. Leave it disabled to return the menu after selecting one item.
No History
This option is available for Preferential Screens. Enable this option to allow choosing more then 10 screens in one transaction.
Text Format
Description
Type in a description as you want it to appear on the Macro list.
Font
This option is not available with Macros.
Wrap Text
This option is not available with Macros.
Alignment
Bottom Align
This option is not available with Macros.
Left Align
This option is not available with Macros.
Top Align
This option is not available with Macros.
Status
Status
Enter your status code in this field.
Status Mask
Type the printer code that send to the Back-Office.
Status Delay
Type the delay in second to wait for the status result.
Status Value
Enter your input in this field.
The Shared Printer function allows to set up the connection of your shared printers from the Back-Office. This option affects directly the redirection table and printer communication. Therefore, be careful when changing the shared printer setting.
Description
Type in the name for the shared printer you want make available for all workstations.
Current printer configuration
This frame displays the current configuration of the shared printer.
Network
Enable this option, and then click on the Modify button to setup a network printer.
Modify
Click the Modify button to setup a network printer, if the network option above is Enabled, or to select a printer from a list of available printers already defined on the workstations, if the network option above is disabled.
Alternate
Enable this option on a Main printer only, to allow it to share half of its workload with a Secondary printer during rushes. The first order will comes out on the Main printer, the second on the Secondary printer, the third on the Main, and so on. You can turn the Alternating Printing on or off through the Manager Menu on the workstation.
NOTE: In Point of Sale Control / Workstation / Options / Devices, both printers must be controlled by the same workstation.
In Point of Sale Control / Workstation / Options / Printers choose the Main Printer in the Shared Printer column.
Printout
Enable a printer to which data from all workstation is redirected. Usually, this should be the same as the description field.
Replacement
Enable a printer to replace the original printer in case the original printer stops responding, in which case the Back-Office sends all data to the replacement printer.
IP Address
Enter the IP Address of the network printer.
Port Number
Enable which port the printer is connected to.
Printer Type
Enable the type of printer to share.
Available Printer
Enable from the list an available printer already defined on a workstation.
Cash Drawer
Status Value
Type in the cash drawer code the Back-Office sends to the cash drawer to inquire about the cash drawer's status. The code determines if the cash drawer is open or closed.
Status Mask
Type in the cash drawer code sends to the Back-Office that should be compared to the status value for checking the status of the cash drawer.
Fire String
Type in the cash drawer code sent to open the cash drawer.
Drawer Two Fire String
Type in the cash drawer code sent to open a second cash drawer connected to the same printer.
NOTE: For Epson printers, set this field to "1B70015050". You need an Epson Cable Adapter for Two Cash Drawers, available from Blue Star Canada, who manufactures it as Part # EPCB2TIR. They can be reached at 1 (800) 317-1132 or http://www.bluestarinc.com/
Register Status
Type in the code to compare with the status to inquire about the drawer status.
Special branch
Option
Kitchen Monitor
Enable this option if the printer type you are defining is a KDS monitor from PayFacto.
Remote Display
Enable this option if the printer type you are defining is a Remote Display.
Internal Device
Enable this option if you are using an internal printer, such as the embedded printer in a SHARP 5300 POS terminal.
Label
Enable this option to print coupons as labels to stick on packages. Each coupon will include the current and total label count. For Delivery orders, Kitchen coupons will also show the Delivery number, and Delivery 2 coupons will include the client address, name and check total and number.
Legacy Com Handling
Enable this option to force Maitre'D to send "Purge" commands to older serial printers.
NOTE: This option should only be used on very old printers, and only if the printer won't print without this option. If the printer works with this option disabled, leave it disabled.
NOTE: For best output we also recommend enabling the following options;
Point of Sale Control / View / Options / Configuration / POS,
Items without Quantity
Point of Sale Control / Revenue Center / Options / Options / Kitchen,
Compilation and Modifier On Same Line
Point of Sale Control / Workstation / Logical Printer,
Separate Order
Point of Sale Control / Revenue Center / Item Setup / Configuration / Printing,
Enlarged: Enabled for Sales Item, Disabled for Modifiers
Communication
Infrared Printer
Enable this option if the printer is using infrared communication.
Baud Rate
Enter the baud rate of the printer.
Page Size
Paper Width
Type in the maximum amount of characters that the printer prints on one line.
Paper Length
Type in the number of lines you want printed per page. If you are using a slip printer, type in a minus (-) sign before the number of lines. If you are using a paper roll, type in 0.
Header Size
Type in the number of lines the printer should skip at the top of the page so that printing over the restaurant's logo does not occur, or so the printer does not start printing at the top of the page.
Footer Size
Type in the number of lines the printer should advance the page before the paper is cut. If you are using attached forms, type in the number of line feeds needed to go to the correct page before printing resumes.
Nb. Lines
Type the amount of lines you want the printer to advance each time it prints a line.
Max Line Feed
Type in the maximum number of lines you want the printer to advance during the multiple line feed function.
QR Code
Use these options to configure the QR Code printout for receipt printers. Maitre'D uses Epson ESC/POS codes for this purpose. Any printer that is Epson ESC/POS compatible and which supports these codes will be able to make use of them.
NOTE: Older printer models may not be able to support QR codes. For example, the Epson TM-T88III (or older revisions) does not support QR Codes. An Epson TM-T88IV or later is required for QR Codes to print. Make sure to check with the manufacturer to see if your printer model supports QR Codes before attempting to use them.
QR Code Model
Type in the ESC/POS code for the QR Code Model to use. This is the code that tells the printer which QR Code model to use.
QR Code Size
Type in the ESC/POS code for the QR Code Size. This is the code that tells the printer which size of QR code to print.
QR Code Error
Type in the ESC/POS code for QR code error. This is the code which tells the printer what to do in case of error.
QR Code Store Data
Type in the ESC/POS code for QR Code Store Data command. This is the code which tells the printer to start storing QR Code data in its internal memory.
QR Code Print Data
Type in the ESC/POS code for QR Code Print Data command. This is the code that tells the printer to start printing the QR Code.
Justify Center
Type in the ESC/POS code for the Justify Center command. This code tells the printer to print centered on the paper roll.
Justify Left
Type in the ESC/POS code for the justify left command. This code tells the printer to print starting from the left side of the paper roll.
Maitre'D supports up to 10 different tax definitions. You might need to use different tax definitions if, for example, food and liquor in your area are taxed differently, then you would need one tax definition for food and another tax definition for liquor.
Type in the description for this tax category. Tax Categories are used to group taxes together for reporting purposes. Some examples of description are Food Tax or Liquor Tax.
The Media Types option from the Payments menu allows to create or edit a media record. The Back-Office allows as many as 50 types of payment: 1-25 are regular media types, such a Visa and Cash: media types 26-50 are reserved for payments such as tips and employee deposits. With the exception of the description, they must not be changed.
You may program each media type record individually. For example, you may program a specific credit card or gift certificate type. The Back-Office accumulates amounts individually for each type, and reports the amount on Server Financial Reports and/or the Daily Sales Report.
The Promotions option from the Payments menu allows to set up promotions that will be used in the restaurants. There are two types of promotions: Discounts and Coupons. There can be a maximum of 100 discounts and coupons combined in the system. The category you choose determines whether the promotion is a coupon or a discount.
The Tips & Service Charge option from the Payments menu allows to enter information that enables the workstation to calculate tips and limits on automatic tips as well as surcharges based on a number of patrons served.
This option lets you program a list of reasons to be used when a manager voids an item from a POS terminal. When you enable this option, a window appears, and all you have to do is simply type in up to 50 reasons you might have.
The Logical printer option from the Workstation menu allows to program logical printers for different locations in the restaurant. Logical printers are conceptual (not shared physical) printers who you use to program revenue centers. For example, you can program different logical printers for Grill, Cold Table, and Dessert even if only one shared printer exists at the workstation.
The Back-Office separates all orders by logical printer and prints different chits on the shared printer. You also may use logical printers to distribute the orders to different locations. For example: There are two bars (Dining and Lounge), each with a shared printer. In a non-peak period, the Dining Bar is closed. Workstations set to logical printer 'Bar' have orders which go to either the dining or lounge bar shared printer during peak times, and redirect to the lounge bar shared printer during non-peak times. The Redirection Table option has fields used to program logical printers to the shared printer of your choice
Description
Type a description of the logical printer.
CVM Monitor
Choose a Kitchen Monitor.
KDS IP Redirection
Type the IP address of the KDS monitor to use. See KDS documentation for more information on how to use this setting.
Separate Order
If you enable this option, that logical printer will print a separate coupon for each sales item.
Summary Only
Enable this option to override any compilation option and remove any customer information. With this option, all ordered items will appear in a simple list, without compilation and without customer information. The star character ( * ) that normally prints to indicate a change of plate is also not printed.
NOTE: This option overrides the Compilation and Compilation By Customer options from Point of Sale Control / Revenue Center / Options / Kitchen.
Compile Main Items
Enable this option to further simplify the kitchen printout. With this option enabled, all modifiers will be removed from the printout and the identical main items will be compiled.
NOTE: This option becomes available only if the Summary Only option is also enabled.
Maitre'D supports up to 10 different tax definitions. You might need to use different definitions in your area, if, for example, certain items are taxed differently: for instance, you might need one tax definition for food and another one for liquor. The Revenue Center / Divisions section allows to determine which tax definition will be used in each sales item division.
There are 2 ways to calculate tax:
Tax Rate: with this type of tax, Maitre'D calculates the tax based on a percentage rate.
Tax Table: with this type of tax, Maitre'D calculates the tax based on a table of subtotal amounts and their appropriate tax amounts.
Setup
Description
Type the description of the tax definition. The description field controls the grouping of taxes on reports. Some examples of description are "FOOD" and "LIQUOR", or "PROVINCIAL" and "FEDERAL".
Category
Select the Tax Category for this tax. Tax Categories are used to group taxes together for reporting purposes.
Fiscal Identification
Enter the VAT Entry number to use from the VAT Table of the OPOS Driver for Spark 617 TF in Russia.
Tax Type
Select the appropriate tax type for the Québec Sales Recording Module (SRM). If you do not use the Québec SRM, select the Undefined option.
Fixed Tax
Fixed Tax
This field is used to be able to apply a tax surcharge on a specific division, depending on your state tax rules and regulations.
Amount
Enter the fix amount of the tax surcharge.
Rate
Rate
Use the rate field if you are not using tax brackets. The tax laws of your state usually determine this field entry. Maitre'D only uses this rate when the Use tax table option is disabled.
Minimum Taxable
When using the tax rate or tax table, the minimum taxable field is the minimum amount on which the system will calculate tax. If the taxable sales total is less than the amount entered in the field, Maitre'D will not calculate tax on it. If the Inclusive option is enabled, this field is not used.
Special Mode Tax
Two or more revenue centers are identical with the exception of tax. An example is when the Dining Room revenue center is taxable, but the Carry Out revenue center is not.
NOTE: If you do not use this feature, select Undefined.
Upcoming
Use the three Upcoming rate fields if you expect a tax modification to occur in the near future. In the first field, type in the upcoming tax rate, in the second field, type in the new minimum taxable amount, and in the third field, type the accounting date at which the new tax rate will go into effect. Maitre'D will automatically apply the new rate at the predetermined date and replace the Minimum Taxable and Rate fields. You cannot use this field when you are switching from a tax table to a tax rate.
Tax Table
Use Tax Table
If you enable this option, Maitre'D will use a tax table to calculate tax; otherwise, Maitre'D will use a tax rate. Use the Tax Bracket option described below to create a tax table.
Repeat At
Enter the tax amount corresponding to the start of the repetitive cycle of the tax table. A repetitive cycle is when the range of cents taxed starts a consistent pattern. Maitre'D will repeat the tax brackets table starting with this tax amount, after the tax amount set in the Last Entry field below.
NOTE: You must have a value of at least 0.01 in this field, without reaching over to the amount entered in the Last Entry field below.
Last Entry
Enter the tax amount corresponding to the last position of the table to be filled. Maitre'D will repeat the tax brackets table after this tax amount, starting with at the tax amount set in the Repeat At field above.
NOTE: You can have a value of at most 1.00 in this field, without reaching under to the amount entered in the Repeat At field above.
Tax Bracket
Click this button to access the tax table. You will need the sales tax table from your state or local tax agency.
NOTE: Before entering tax bracket information, you must fill out the Minimum Taxable, Repeat At, and Last Entry fields.
Modify
Click this button after highlighting a tax level to modify its top amount. Start with the lowest Tax amount level, and finish with the first Tax amount level where the repeating pattern starts.
To
Enter the highest amount on which this tax level applies.
NOTE: As the biggest (To) amount of each tax level is entered, the lowest (From) amount of the next tax level is automatically set to this top amount plus one cent.
Options
Inclusive
Maitre'D uses this field with a tax rate, but not with tax tables. If you select this option, Maitre'D will include the tax on the check's item line, but it will separate the tax from the total at the bottom of the check as well as on the Back-Office reports. If this option is disabled, Maitre'D will not include the tax in the item's price. Here is an example of how the inclusive tax works. The check shows a tax of 10 cents on a soft drink that is priced at $2,00, as it appears on the item line. However, the Back-Office report will show that the item's actual price is $1.90 and the tax 10 cents (which amounts to the $2.00 found on the item line of the check). Therefore, when setting the price of the sales item, you will need to set the soft drink price at $2.00.
NOTE: Enabling or disabling the Inclusive option also automatically enables or disables the Tax before Quantity option.
Check Total
If you enable this option, Maitre'D will compare the total amount of all items on the check to the minimum taxable amount. Otherwise, Maitre'D will compare the total amount of all items associated with a tax to the minimum taxable amount.
NOTE: Normally this option is not used.
Rounding
Enable this option to round to the nearest cent. For example, 3.2 cents will be rounded to 3 cents, and 5.8 cents will be rounded to 6 cents. Otherwise, Maitre'D will cut off the last digits to form a whole cent. For example, 3.2 cents will be truncated to 3 cents, but 5.8 cents will also be truncated to only 5 cents.
Gross Method
This field applies to inclusive tax only. If this option is enabled, Maitre'D will use the gross method to calculate inclusive tax; otherwise, Maitre'D will use the net method to find out the inclusive tax. Here are a few examples of how the gross and net methods work. The Gross Method
The item price is $10.00. The tax is 7%. Maitre'D uses this formula to determine the tax: 10.00 * .07 = $ 0.70 The Net Method
The item price is again $10.00 and the tax is 7%. Maitre'D uses this formula to determine the tax: 10.00 - (10.00 /1.07) = $ 0.65
Separate Printout
If this option is enabled and more than one tax is applied to a check, Maitre'D will print each amount on a separate line along with a description. If it is disabled, Maitre'D will accumulate the total of all taxes and print the total on one line with the description "TAX". For Inclusive taxes, this option only determines wether the total included tax amount is printed or not.
NOTE: When there are multiple taxes applied to a check, and you only want one tax line to print, disable this option in each tax definition.
Tax Before Quantity
This field applies to inclusive tax only. If this option is enabled, Maitre'D will calculate the tax for a single item, and then multiply the tax by the quantity. If it is disabled, Maitre'D will calculate the tax but only after the price has been multiplied by the quantity.
NOTE: Enabling or disabling the Inclusive option also automatically enables or disables the Tax before Quantity option.
BC Soda Beverages Tax
Enable this option to activate the calculation method that is specific to the Soda Beverage tax applicable in the Canadian province of British Columbia. Enabling this option also allows the use of the BC Soda Benerages Tax options located in the Tax branch of each division.
Apply Tax On
Taxes the Tax
This option is effective only if 2 taxes apply on a division, and only for the tax defined in the Tax #2 field of that division.
If this option is enabled, Maitre'D will calculate the amount of the second tax based on the sales amount plus the first tax. For example, suppose you have to apply a federal tax then a state tax to sales items. If you enabled this option, Maitre'D will include the federal tax in the amount used to calculate the state tax. If this option is disabled, Maitre'D will only calculate the state tax using the sales amount.
Taxable Discount
Enable this option to calculate the tax before any discounts are applied on a check. If this option is disabled, taxes will be calculated on the discounted price.
Taxable Service
Enable this option to calculate the tax on service charges added to the check. If this option is disabled, the Service Charge will not be taxed.
NOTE: The Service Charge is configured in Point of Sale Control / Payments / Tips & Service... / [select revenue center] / Service.
Tax on Delivery Charges
Enable this option to calculate the tax on Delivery Charges added to the check. If this option is disabled, the Delivery Charge will not be taxed.
NOTE: The delivery charge is often considered as a service. In many jurisdictions, the delivery charge is affected by the same rules as a service charge. Delivery charges are configured in the Delivery module.
Tax on Charged Discounts
Enable this option to calculate the tax on charged discounts added to the check. If this option is disabled, the charged discounts will not be taxed.
NOTE: This option has no effect if the tax is inclusive.
Taxable Gratuity
Enable this option to calculate the tax on gratuity added to the check. If this option is disabled, the gratuity will not be taxed.
NOTE: The gratuity is configured in Point of Sale Control / Payments / Tips & Service... / [select revenue center] / Gratuity.
This option lets you program a list of reasons to be used by a manager when he/she voids an item at a POS terminal. When you enable this option, a window appears, and you simply have to make up a list of 50 possible reasons for voiding items.
Description
Enter the Void Reasons Description.
The Tips & Service Charge function from the Payments menu allows to enter information that enables the workstation to calculate tips according to limits on automatic tips as well as surcharges based on a number of patrons served.
Tip
Mandatory Tips
Enable this option to prompt employees to enter their tips at the workstation when closing a guest check. They must then enter the negative amount to be deducted from their net deposit for each transaction.
Tips Calculation
Enable this option to print on the employees readings the calculation between the cash received and the tips left on credit cards that leads to the Net Deposit amount to be handed in. Otherwise, the calculation is not printed, and the Cash line prints the amount to deposit.
NOTE: If no tip was left on any credit card, only the Cash line will be printed. If the Mandatory Tips option above is enabled, the Tips Calculation is printed as well.
Cashier Tips Declaration
Enable this option for the cashier to pay out tips for the employees. A button will appear on the cashier screen for this purpose.
Example rate #1
Enter a first tip suggestion percentage rate to print on the invoice.
Example rate #2
Enter a second suggested tip percentage rate to print on the invoice.
Calculate on Total
Enable this option so that the suggested tip percentage rates are calculated on the total including taxes.
Warning Rate
Enter in the tip percentage that, when exceeded, prompts a confirmation of the tip amount. If the tip entered at the workstation exceeds the total amount due on the guest check, the workstation requests a confirmation of the tip amount.
Service
NOTE: the Service is not deducted from the amount to tender by the employee, so it remains with the restaurant.
Amount Threshold
Enter the total amount limit of the check before the workstation automatically calculates the service using the percentage entered in the "Service Charge %" field. The workstation then adds this amount on the guest check.
Customer Threshold
Enter the number of guests limit per table before the workstation calculates the service automatically using the percentage entered in the "Service Charge %" field. The workstation then adds this amount on the guests' checks.
Service Charge %
Enter the percentage to be added as a service charge if the amount of the guest check or the number of customers exceeds the limits entered in the previous fields, such as 15 percent for parties over six people or checks over $200.00.
Gratuity
Gratuity on Bill
Check this option to have the gratuity after taxes added to the bill. A sub-total will appear at the end of the bill and the gratuity will be added under it along with the grand total.
NOTE: the Gratuity is deducted from the amount to tender by the employee, so it remains with the employee.
Include Discounts
Check this option to include the discounts in the gratuity calculation.
Include Taxes
Enable this option to include the taxes in the gratuity calculation.
Amount Threshold
Enter the total amount limit of the check before the workstation automatically calculates the gratuity using the rate entered in the "Percentage" field. The workstation then adds this amount on the guest check.
Customer Threshold
Enter the number of guests limit per table before the workstation calculates the gratuity automatically using the rate entered in the "Percentage" field. The workstation then adds this amount on the guests' checks.
Description
Enter the description to print for the gratuity on the guest checks.
Percentage
Enter the rate to be added as a gratuity if the amount of the guest check or the number of customers exceeds the limits entered in the previous fields, such as 15 percent for parties over six people or checks over $200.00.
The Media Types option from the Payments menu allows to create or edit a media record.
The Back-Office allows as many as 50 types of payment: Payment 1 is reserved for Cash. 2-23 are regular media types, such a Credit and Debit Cards, Foreign Currency, as well as Coupons, Gift Certificate and Frequent Diner redemption. Media types 24-50 are reserved for payments such as Paid In/Out, Gift Certificate sale, Account Receivable, Room Charge, tips, transfers and employee deposits. With the exception of the description, they must not be changed.
You can program each media type record individually. For example, you may program a specific credit card or gift certificate type. The Back-Office accumulates amounts individually for each type, and reports the amount on Server Financial Reports and/or the Daily Sales Report.
Media Type
Setup
Description
Type in a short but meaningful description for this media type. The description is printed on readings as well as on Maitre'D Back-Office reports. It is also displayed on the POS payment selection screen.
Payment Type
Select from the drop-down list whether this media type is Canadian debit, Cash, Cash card, Charge, External gift certificate, Foreign currency exchange, Frequent diner, Gift certificate, Meal plan, PC-EFTPOS Pre-Auto, PC-EFTPOS Sale or other.
Payment Surplus
Select how payment surplus, also called over-tendering, is treated by Maitre'D. Available options are:
Null: This option is used for card payments in environments where tips are not accepted.
Tip entry: This option is used for card payments where the payment surplus is to be treated as tips.
Change: This option is meant to be used with cash and foreign currency where any payment surplus is to be calculated as change that is returned to the customer. This option can also be used with Gift Cards in certain regions where customers can claim unused balance on gift cards.
Identification
Room Charge
Enter the room identification to be used by the room charge interface. If posting of other payments is allowed in the room charge interface, then all the bills paid using this media will be posted to the hotel interface at the specified room identification. This posting will occur during the end of day operation. If no identification is supplied, then this media will not be sent to the hotel system.
Fiscal
Enter the Payment Means number to use from the Fiscal Printer "Spark" Configuration in Russia.
Currency
Exchange Rate
Define the exchange rate between the currency used and the medium of payment by using this function. The rate used takes the difference in the number of decimals for the two currencies into account. For example, to convert $5.00 to LL8000 you can use -1 as the number of decimals, a rate of 1.6, and a monetary sign of " LL ". The rate needs to be 1.6 and not 1600 since there is a 3-digit difference in the number of decimals between the two currencies.
Currency Sign
Enter the symbol representing the currency sign followed by the decimal separator character. The currency sign will appear in front of all currency amounts printed or displayed and the separator will be used to tell where the decimals begin.
NOTE: The separator must be present even if not used.
Example:
USA " $. " $4.95 (with number of decimals = 2)
Other " LL " LL4950 (number of decimals = -1)
Other " FF " FF49,5 (number of decimals = 1)
With a negative number of decimals, no decimals will be used because zeroes are appended to the amount.
NOTE: If this setting is not configured, Maitre'D will use the default that is configured in System Configuration / View / Options / Regional Settings.
Nb. ofDecimals
Enter the amount of decimals to appear in the currency amounts displayed or printed. If there are no decimals but instead there are a number of mandatory zeroes to appear, enter the number of mandatory zeroes as a negative value in this field.
Example:
USA: 2 decimals $9.95
Other: LL9950 decimal = -1
^ Mandatory zero here
NOTE: If this setting is not configured, Maitre'D will use the default that is configured in System Configuration / View / Options / Regional Settings.
Media Limit
Minimum
Enter the lowest amount allowed to settle with this media type per transaction. For example, use this for a media type with inherent fees that make it too expensive for the commerce to accept it on small purchases.
Maximum
Enter the highest amount allowed to settle with this media type per transaction. For example, use this for meal plans allowances that authorize employees to use only up to a certain amount, including taxes.
Cash Discount
NOTE: Cash Discount settings are only available to merchants using the Retail Terminal Interface for Semi-Integrated Payment Applications (RTI-SIPA) plugin (EFT-RTI v 1.0) for Electronic Funds Transfer (EFT) processing.
Cash Discount
Select the discount to be applied to the guest check when a customer decides to pay with cash.
Cash Discount Prompt
Configure the text that will be displayed on the POS screen and on the guest check to identify the total to be paid if the customer elects to pay with cash. the default text is "Cash Total".
For more details, see:
Electronic Funds Transfer Setup
Option
Print Receipt
Enable this option to prompt for a receipt when a check is settled using this media type.
NOTE: The Receipt option in Point of Sale Control / Revenue Center / [select revenue center] / Options / Payment must also be enabled. Also, the receipt will print automatically without prompting for a confirmation if the Print Receipt Without Confirmation option is also enabled in Point of Sale Control / Employees / Configuration... / [select configuration] / Invoice / Payment.
Check on Receipt
Enable this option to print the detail of the items on the receipt.
Folio
Enable this option for the workstation request a reference number for this media type. The system uses the folio number for tracking and validation of credit card charges.
NOTE: Enabling the Electronic Funds Transfer option also enables the Folio option. You can then enable or disable the Folio option on its own.
Keyboard Input
Enable this option to display a full keyboard that allows for alphanumeric characters when the workstation requests a folio reference number for a media type, to allow letters in addition to numbers.
NOTE: The Folio option above also has to be enabled.
Included in Report
Enable this option to include transactions settled with this payment type in the Media reports. Otherwise, they will only be included in Sales reports.
Customer Receipt
Enable this option to automatically print two copies of the receipt with a space for the signature.
NOTE: The Receipt Without Amount option must be disabled on the Options Screen.
Tip Entry on Receipt
Enable this option to print lines for tip and total on the customer's receipt.
NOTE: This option is available only if the payment surplus is set to change.
Open Drawer
Enable this option to open the cash drawer for this media type.
NOTE: Assign a Drawer to the employee in Point of Sale Control / Employees / Employee / POS Operation.
Mandatory Confirmation
Enable this option to restrict this form of payment to certain employee configurations who have the Payment Confirmation option enabled in Point of Sale Control / Employee / Configuration / Invoice / Payment. If an employee with this option disabled still chooses this payment type, a keypad appears for another employee with this option enabled to Login and confirm the media and amount.
Auto Adjust Tips on External Order
Enable this option on media types that may require tip adjustment on completion of a delivery order processed through an external ordering service. With this option enabled, delivery drivers will automatically be prompted to adjust tip amounts when completing their delivery orders at the POS, but only if the order was an external order, and only if the order was paid using a media type with this option enabled.
NOTE: This option works only with external orders.
Paid In/Paid Out
Paid In
Media types 26 to 35 are reserved for Paid In and Paid Out. Enable this option for Paid Ins. Disable it for Paid Outs.
Cash Only
Enable this option to only accept Cash to settle Paid In/Out transactions. Disable it to accept any media type.
Icon
Select an icon to display next to the media type description on the workstation.
Card Property
Card Type
EFT Category
Select the payment category code to use with EFT.
Type
Select the type of payment between Cash, Credit, Debit or Other. This field is only required for fiscal printers and sales recording modules. It has no effect otherwise.
Discount Rate
If this media type is for a credit card, type the rate the credit card company charges when you send the credit card invoices. Type a zero if this media type is not a credit card, or if the credit card company rate is paid separately.
Tips Credit Fees
Most credit cards companies charge fees to process the transaction thus not paying the total amount charged. Enter the percentage that you want to remove from tips paid to the waiter using this media type. If you do not want to use this option, leave it to 0.
Electronic Fund Transfer
If this payment medium uses electronic funds transfer, enable this option.
NOTE: Enabling this option also enables these other three options: Hide Card Number, Expiration & Folio.
Hide Card Number
Enable this option to mask the first digits of the card number and show only the last four digits on the voucher for Frequent Diner or Gift Cards, or no numbers at all if this is the Account Receivable payment type.
NOTE: Credit and debit card numbers are always masked regardless of this option.
Show on Merchant Copy
Enable this option to print the card number on the merchant's copy.
NOTE: This option has no effect on EFT card payments (any media type with the Electronic Funds Transfer option enabled).
Validation
If you enable this option, the Back-Office checks if the credit card number entered agrees with certain digits that are always present in credit card account numbers. If you disable this option, the Back-Office does not validate the credit card number. Validation also allows for the card to be swiped directly at the payment screen and be automatically recognized by Maitre'D without having to manually select a card brand.
NOTE: You can override this option from the workstation, by entering a minus sign after the card number. Validation is not supported by EnRoute.
Expiration
If you enable this option, the Back-Office requests the expiration date for a credit card payment. This date has to be entered in the format MM/YY. The system will check for the validity of this date.
NOTE: Enabling the Electronic Funds Transfer option also enables the Expiration option. You can then enable or disable the Expiration option on its own.
Debit Card
Enable this option if this media type is a debit card.
Card Validation
Custom Card
Enable this option if you are using custom cards such as a school student cards that have their own structure and pattern.
NOTE: If Custom Cards are used for Frequent Diner cards and Account Receivables cards, the custom card definition has to be setup in the A/R media type # 49 only, and the Frequent Diner numbers have to include all digits of the cards, even if some leading characters are the same on all cards. The employee have to touch the Frequent Diner button and only then swipe the card.
Number of Digits
Some credit card companies have credit card numbers that may vary in their total number of digits, whereas other cards have a set number of digits. Two fields should be filled in order to validate the credit card number's length. Type the credit card's appropriate number of digits in the first field then type 0 in the second field to specify that this is a fixed number of digits (zero is the default for the second field). Conversely, you will need to enter a number of digits in each field for cards that have two possible card number lengths.
NOTE: The Validation option above must also be enabled.
Starting With
Some credit card companies have credit card numbers that may begin with different digits, whereas other cards always begin with the same digits. Four fields can be filled in order to validate the credit card number's beginning. Type the credit card's appropriate first digits in the first field then type 0 in the second field to specify that these are constant beginning digits (zero is the default for the second to fourth fields). Conversely, you will need to enter beginning digits in each field for cards that have different possible card number starts.
NOTE: Since JCB cards can start with a 3 and have 15 digits, and that American Express cards start with a 34 or a 37, and also have 15 digits, JCB absolutely MUST have a HIGHER ID the American Express when first creating them in your Media Types. If JCB had a lower ID, American Express cards would be interpreted as JCB.
The Frequent Diner Promotions option allows to reward your frequent customers with points applicable as credits on future purchases.
Configuration
Setup
Code
Enter a unique numeric code for this conversion calculation.
NOTE: This code is only used by the external frequent diner interface.
Description
Enter the Frequent Diner Promotion description.
Money to Points
Every
Enter the slice of money used as the base for the calculation of points applicable as credits on future purchases.
Convert To
Enter the number of points to be given as credit on future purchases for each slice of the amount entered in the Every field above.
Schedule
The Schedule functionality controls the application of money-to-points conversions depending of the day of the week and hour of the day.
NOTE: For example, you could have a promotion that generates points on Alcohol sales, but only from Monday to Friday between 17:00 to 19:00, during Happy Hour.
Workstation
The Options/Workstation option from the Workstation menu allows to set up specific functions for each workstation.
Setup
Description
Enter a name of up to 20 characters for the workstation. This description will appear on the workstation's main Login screen.
Default Mode
Enable a default mode for the revenue centers.
Floor Plan
Enable the default floor plan for this workstation's screen saver.
Lane Identification
Enter the lane identification number for non-EMV EFT protocols such as Datacap dsiClientX. This value has to be unique for each POS workstation.
Creation Date
This field displays the creation date of the most recent workstation data.
IP Address
This field displays the workstation's IP Address.
Output
Check 1
Enable the printer location used to print the first copy of the guest check. This field is usually set to Receipt.
Check 2
Enable the printer location used to print a second copy of the guest check if necessary. This field is usually set to Null or Receipt.
EFT
Enable the printer to which the Electronic Funds Transfer (EFT) credit card voucher is printed. This field is usually set to Receipt.
NOTE: You will only see this field if you are using the Electronic Funds Transfer module.
Delivery 1 Delivery 2
Enable the printer location for the main delivery check and the secondary delivery check. The main delivery check usually goes to the customer and will have the restaurant name and address and the customer name and address print at the top. The secondary delivery check will only have the customer name and address only printed at the top of the check and usually goes to the delivery driver. These fields are usually set to Receipt or Null.
NOTE: You will see these fields only if you are using the Delivery module.
Pickup
Select the printer which will be printing delivery pickup checks.
SOS Key
You can select on which printer will be printed the SOS message. The whole message is a coupon with a big SOS plus the workstation number from which the message was issued. If you select a printer, a SOS button will appear on the workstation server screen. This field is usually set to Null or Receipt.
Kitchen Admin.
Enable the printer where the kitchen chit will print to notify the food runners of a table number change. In an environment where the Hostess can order, there is a Table Transfer function on her screen to easily manage table transfer when the customers decide to change table just after she assigns them to a table. This field is usually set to Null or the main kitchen printer.
Receipt
Printout
Select the local port # or logical printer where the receipt will print for this workstation. If it is a local parallel printer, set this field to Receipt.
Replacement
Select the local port # or logical printer where the receipt should print for this workstation if the default Printout printer does not answer.
Revenue Center
Revenue Center
Choose the revenue centers available on this workstation.
Default
Enable this option to make this revenue center the default for this workstation.
Modify
Highlight a revenue center and click the Modify button to modify it's Default setting for this workstation.
Add
Click the Add button to make another revenue center available on this workstation.
Remove
Highlight a revenue center and click the Remove button to make it unavailable on this workstation.
Mode
The Mode option from the Workstation menu allows to program the hours for each mode. Use military time to program the hours and minutes for each mode. If you do not use the workstation after certain hours, enter the time in the 'closed' option. If a day does not have programmed modes, the workstation stays in the last mode of the previous day. If you do not program any modes, you must change the modes manually. You may program the modes for each workstation.
Type in the hour for each day of the week when that mode's menu displays at the workstation. Use military time, and use decimals to separate hours and minutes. If you type 8.00 for mode 1 and 11.00 for mode 2, the mode 1 menu first displays at the workstation at 8:00, but is replaced by the mode 2 menu at 11:00. Program 0.00 if the workstation is to stay in the previous mode.
Invoice
The Invoice option from the Workstation menu allows to display messages on the guest check. There are 6 lines of 30 characters each for a guest check and an additional 5 lines of 30 characters each to get the customer information needed for room charge entry. You must type the authorization message separately for each workstation. This option gives you more flexibility since you can change the messages for the different locations of your workstation. For the room charge message, instead of typing the same text on every workstation, you can link every workstation room charge message to another one with the appropriate text.
Authorization
Line 1 to Line 6
Type in these fields the lines of the message. This message appears on every guest check, following the total of the check.
Room charge
Line 1 To Line 5
Type in these fields the lines of the message to print on the room charge guest check.
Same As
Instead of typing the same text on every workstation setup screen, use this field to link this workstation setup screen to another one that already has the appropriate text.
Messages
The Option/Messages option from the Workstation menu allows to display messages at the server # screen. This message appears in a blue box on the left-hand side on the screen below the upper white box. Even though you define these messages separately for each touchscreen, you can copy them from one workstation to another.
Line 1 To 5
Enter your message here
Same As
Instead of typing the same text on every workstation setup screen, use this field to link this workstation setup screen to another one that already has the appropriate text.
Ports
Windows Port mapping
Port #1 to 4
It is possible to define a different name to be used by the serial manager device for each COM port.
Printers
Logical Printer:
A Logical printer is the destination for a subset of like sales items for remote printing. The Back-Office uses the information in these fields to redirect the logical printers to an actual shared printer. For example: If you want all salad items and all dessert items to be printed separately so individual chits go to the salad chef and the dessert chef, designate the logical printer as Salad or as Dessert. These items actually print in the kitchen, but on different chits.
Shared Printer:
Select a shared printer from the list of available printers.
Location:
Select the inventory location from which you are depleting inventory.
NOTE: The Location field will only show if you are using the Inventory Module.
Devices
Device
Description of the device. Clicking this header sorts the devices by description.
Type
Type of the device. Clicking this header sorts the devices by type.
Port
Port of the device. Clicking this header sorts the devices by port.
Driver
Driver of the device. Clicking this header sorts the devices by driver.
NOTE: If some devices ports are conflicting, exclamation signs will appear on their right.
Add a new device.
Remove an obsolete device.
Modify the properties of an existing device.
Bar Dispenser #1
Type
Enable the type of the bar dispenser.
Port
Enable the serial port of the bar dispenser. This choice is enabled only when the selected type above is serial.
NOTE: The bar dispenser cannot share this serial port with another device.
Section
Enter the section of the bar dispenser.
Bar Dispenser #2
Maitre'D supports 2 Berg bar dispenser devices on the same workstation.
Type
Enable the type of the second bar dispenser.
Port
Enable the serial port of the second bar dispenser. This choice is enabled only when the selected type above is serial.
NOTE: The bar dispenser cannot share this serial port with another device.
Section
Enter the same section as the bar dispenser #1.
NOTE: The North American Protocol does not support separated sections. Maitre'D counts all poured liquids in the section of the first dispenser.
Biometric Reader
Type
Enable the type of the fingerprint biometric device.
Card Reader
Type
Enable the type of the card reader.
Port
Enable the serial port of the card reader. This choice is enabled only when the selected type above is serial.
NOTE: The card reader cannot share this serial port with another device.
Driver
Enable the driver of the card reader.
Cash Card Reader
Type
Enable the type of the cash card reader.
Port
Enable the serial port of the cash card reader. This choice is enabled only when the selected type above is serial.
NOTE: The cash card reader cannot share this serial port with another device.
Driver
Enable the driver of the cash card reader.
Cash Drawer #1 & #2
Type
Enable the type of this cash-drawer.
Port
Enable the serial port of this cash-drawer. This choice is enabled only when the selected type above is serial. This selection will be valid only if a serial printer is defined on the same serial port.
NOTE: A cash drawer cannot share this serial port with another device, except if it is connected to a serial printer.
Driver
Enable the driver of this cash-drawer.
Coin Dispenser
Type
Enable the type of the coin dispenser.
Port
Enable the serial port of the coin dispenser. This choice is enabled only when the selected type above is Serial.
NOTE: The coin dispenser cannot share this serial port with another device.
Driver
Enable the driver of the coin dispenser.
CVM
Type
Enable the type of the CVM monitor.
Port
Enable the serial port of the CVM monitor.
NOTE: The CVM monitor cannot share this serial port with another device.
Driver
Enable the driver of the CVM monitor.
Fiscal Printer
Type
Enable the type of the fiscal printer.
Port
Enable the serial port of the fiscal printer.
NOTE: A fiscal printer cannot share this serial port with another device, except if a cash drawer is connected to it.
Driver
Enable the driver of the fiscal printer.
Digital Video Recorder
IP Address
Enter the IP Address of the DVR.
NOTE: The same DVR can be defined in more then one workstation.
Camera Number
Enter the DVR camera number.
Driver
Enable the driver of the DVR.
Line Display
Type
Enable the type of the line display.
Port
Enable the serial port of the line display. This choice is enabled only when the selected type above is serial.
NOTE: The line display cannot share this serial port with another device.
Port Number
Enter the TCP/IP Port of the DVR.
Driver
Select the driver of the DVR.
Exclude Command Field
Enable this option Not to send the Command field in the text message sent to the DVR.
Exclude Camera Number
Enable this option Not to send the Camera number in the text message sent to the DVR.
Network Printer
IP Address
Enter the IP Address of the network printer.
NOTE: The same network printer can be defined in more than one workstation.
Port Number
Enable the port number of the network printer.
Printer Type
Enable the driver of the network printer.
PIN Pad
Type
Select the type of the PIN pad.
Port
Select the serial port of the PIN pad.
NOTE: The PIN pad cannot share this serial port with another device.
Driver
Select the driver of the PIN pad.
ID
Enter the identification number of the PIN pad.
NOTE: This information is provided by the payment processor or by the gateway provider.
Idle Message
Enter an idle message to be displayed on the PIN pad between transactions.
NOTE: This field is only available when the driver selected above is Verifone. Also, this only works for non-EMV protocols. With EMV protocols, the PIN Pad idle message is controlled by the third-party application driving the PIN Pad.
Identity
Type in the device name as required by the payment processor or gateway provider. This is sometimes referred to as "Secure Device ID".
Prompt for Tip
Enable this option for the pin pad device to quote the customer for a Tip entry.
Print tip line
Enable this option to print a tip and total line on transaction records for card payments.
Printer
Type
Enable the type of the printer.
NOTE: For a USB printer, map it to a COM port, and configure it as a Serial printer.
Port
Enable the port of the printer.
NOTE: A printer cannot share this port with another device, except if a cash drawer is connected to it.
Driver
Enable the driver of the printer.
Scale
Type
Enable the type of the scale.
Port
Enable the serial port of the scale. This choice is enabled only when the selected type above is serial.
NOTE: The scale cannot share this serial port with another device.
Driver
Enable the driver of the scale.
Scanner
Type
Enable the type of the scanner.
Port
Enable the serial port of the scanner. This choice is enabled only when the selected type above is serial.
NOTE: The scanner cannot share this serial port with another device.
Driver
Enable the driver of the scanner.
Advanced
Operating System
Enable the Operating System of your workstation.
Workstation Type
Enable your workstation's type from the drop-down. The choices of the local workstation are different from the others workstation's.
Communication
Enable the communication type Network or Serial.
Electronic Journal
Enable this option to create a text file containing a chronological list of all transactions done on a fixed workstation. This feature is not available on handheld workstations.
NOTE: By default, each workstation saves the resulting JournalXX.Log file in the C:\WS folder of its own hard drive , where XX is the workstation number. You can specify a path to save the electronic journals off all workstations in a central location by going to System Configuration / View / Options / Directories, and entering a path in the POS Electronic Journal Path field.
Small Device
Enable this option if the terminal runs on a hand-held device.
Use Folder Share for Printing:
Enable this option to use a shared folder on the server as a print buffer this workstation. If this option is disabled, the workstation will have its own local folder as its print buffer.
Click this button to create data for the workstation.
Style
If the Operating System of your workstation is Windows or Windows CE, select a screen style for it.
Multi-Instance
Enable this option to allow resizing of the workstation application screen.
NOTE: When you restart the workstation, it will resize to the same position and size as when you closed it.
Show Mouse Cursor
Enable this option if the Operating System of your workstation is Windows and you want to use a mouse instead of a touch screen.
Floor plan status
Enable this option to use the floor plan as a screen saver on the workstation.
MSR Compatibility Mode
Enable this option to synchronize with the Magnetic Card Reader of a Posiflex J2 workstation running CE.NET.
The Promotion option from the Payments menu, allows to set up promotions, which are used in the restaurants. There are two types of promotions: Discounts and Coupons. There is a maximum of 100 discounts and coupons combined in the system. The category chosen determines whether the promotion is a coupon or a discount.
Two tasks must be performed for each discount or coupon:
Create the discount in Point of Sale Control/Payments/Promotions/Promotion.
Set the divisions or items to be discounted in the Point of Sale Control/ Payments/ Promotions
Description
Enter the description of the promotion.
Bar Code ID
Enter the bar code ID of the promotion. This bar code must be scanned before touching this promotion's button on the discount screen.
NOTE: This is useful to scan a coupon cutoff from a newspaper or a discount book, for example.
External Code
Enter the discount code to be used by the external discount manager interface.
Category
Type
Enable the promotion type. Depending on the promotion Category, the available types are: %, $ or Mixed.
Application
Enable the application type. Depending on the promotion Category, the available applications are: Fix if the value is the same for all applicable divisions or items, Open if the value is entered when the check is printed, or Preset if the values are programmed separately for the different applicable divisions or items in the Revenue Center branches.
Rate
Enter the fix or maximum percentage of the discount.
Amount
Enter the fix or maximum dollar amount of the discount.
On Total
Enable this option to apply an "Item by Division" or "Item by Media/Division" promotion on the division total, for European Operation.
NOTE: This option is only available for these discount types.
Activation Date
Enter the date when the discount will become available.
NOTE: For this field to take effect, a future date must be set in the expiration field below.
Expiration Date
Enter the date when the discount will no longer be available.
Option
Employee Discount
Enable this option to exclude this discounts from the Minimum Declaration TEFRA sales calculation. Disable this option to include the discounted amount in the Total TEFRA sales.
NOTE: The TEFRA reports produce tips and service charges for income tax purposes.
Automatic
Enabling this option, Maitre'D will automatically apply a discount whenever a check is printed. Otherwise, Maitre'D will only apply if the server chooses to, prior to printing the check.
Auto. Item Select
Enabling this option on an Item By Division discount, Maitre'D will automatically select all discountable items, bypassing the item selection on the workstation.
Multiple
Enable this option to allow to use the discount in conjunction with other discounts.
NOTE: the Quantity button can be used for Item Discount so that multiple item discount coupons count as a single discount.
Main Item Only
Enable this option to specify that this Item discount applies only to the main item and excludes its modifiers. If this option is disabled, the discount will also apply to any modifier with a price.
Charge
Enabling this option, Maitre'D will add the value of a discount to the check instead of subtracting it. This option can be helpful for cover charges, for instance. If it is disabled, Maitre'D subtracts the value of the discount from the check.
Subscribed Sales
Enable this option to remove this discounts from the sales totals of the divisions that franchises pay royalties on. Otherwise, franchises will have to pay royalties on total sales for these divisions, regardless of discounts.
Remaining Sub-Total
Enabling this option, the entered amount will be used as the sub-total and the discount amount, will be calculated. Otherwise, the entered amount will be the discount.
NOTE: This option is only used with Sub-Total Category, $ Type and Open Application.
Print Coupon
Enable this option to print a coupon each time this discount is applied.
Two for One
When this option is enabled and the discount is defined as an item discount, the discount will be applied to the least expensive item out of two items. If the bill contains more than two items, they will be paired using the most expensive item with the second most. This discount can be used in situations where the second plate is free, or the second plate is at half price. The program automatically selects the items to be discounted.
Many for One
Enable this option to create a "many for one" discount, which works in a similar way to the Two for One, but allows for 3 for 1 etc. After enabling this option, the Eligible Count field needs to be filled with the number of items to be discounted. For example, to create a "Get 5 for the price of 1" discount, enter "5" in the eligible count field.
NOTE: Many For One is not compatible with the Main item Only option. Also, the Two For One and Second Price options will automatically become disabled.
Second Price
When enabled, the discount will be applied to the least expensive items out of multiple items. A fixed price will be applied to the discountable items. These prices could be setup for each items and revenue centers.
Folio
Enable this option to request an alphanumeric folio number (discount reference number) when this promotion is applied.
NOTE: If more then one discount with Folio is applied on the same check, the folios will be requested for each promotion, but only the last one will be printed on the receipt and reports. This Folio can also be read from a magnetic or barcode card from a discount book, or a manager card, for example. The format for magnetic cards is ;1234567890? on Track 2.
Folio Validation
Enable this option to use multiple numerical validation ranges for discount folios of up to 10 digits. When entering an invalid value, an error message is displayed and the user must enter another value.
NOTE: A file named Folio.ini must also be saved in C:\POSERA\MaitreD\DATA
This file contains the valid range for folios, with one range per line. The first and last number of each range is separated by a dash (-), such as in this example:
100000 - 200000
500000 - 600000
900000 - 1000000
Spaces are not important. Once this file is created, redo workstation data. If the Folio.ini file is not present in the Data folder, no validation is performed.
Apply on Whole Order
Enable this option to apply an Item or Item by Division discount on all eligible items of the current Table 0 order from the Order screen.
NOTE: This is useful to replace a Gross Sales discount when the European Operation and Value Added Tax (VAT Calculation) options are both enabled in P.O.S. Control / View / Options / Configuration / Option
Eligible Count
Enter the number of items that are eligible for the second price or Many for One discounts.
NOTE: This field is only available when the Many For One or Second Price option is enabled.
Use Discount Manager
Enable this option to manage this promotion with an external discount manager interface.
Schedule
Some promotion might be available only for specific period of a day and for specific days in a week. The schedule branch allows to answer this type of promotion structure by enabling the mark related to the period you need, broken down to 15 minutes intervals, for each day of the week tab. For example, a Happy Hour discount could be available only on Thursdays and Fridays from 16:45 to 19:15. If the time is outside these ranges, the discount will not apply. Notice that we gave a leeway of 15 minutes before and after 5 to 7 PM.
NOTE: On the Week tab, partial hours are brown instead of blue.
Revenue Center
Available
Select this option for this promotion to be available for this Revenue Center.
Click this button to select the entire list.
Click this button to unselect the entire list.
The Frequent Diner Customer option allows to store information on Frequent Diner Customers, as well as reward your frequent customers with special promotions. This information is used to generate Frequent Diner Customer reports. Use this option to Add, Modify or Remove customer records.
This button allows to modify information on Frequent Diner Customer records. Select the record to modify and click on the MODIFY button. The customer's record will display and you will be allowed to change any field.
This button allows to add a new customer record to the Frequent Diner Customer database
This button allows to delete a customer record from the Frequent Diner Customer database. Select the record to delete and click on the REMOVE button. A warning message will prompt you for a confirmation to delete that record. Click on OK to delete this record.
Personal
Folio
Enter the Frequent Diner Customer code that will be used at the workstation when closing a check. This code can be alphanumeric.
NOTE: This code cannot be change after record creation. Local frequent diner can use magnetic cards. For example, the Frequent Diner customer number 10001's magnetic card's track 2 would read ;10001? , with a maximum of 16 characters. If Custom Cards are used for Frequent Diner cards and Account Receivables cards, the custom card definition has to be setup in the A/R media type # 49 only, and the Frequent Diner numbers have to include all digits of the cards, even if some leading characters are the same on all cards. The employee have to touch the Frequent Diner button and only then swipe the card.
Last Name
Enter the customer last name. This name will be display with the code on the customer list at the POS.
First name
Enter the customer first name. This name is use when you generate reports in the Report Center.
Birthday
Enter the customer birthday.
Sex
Select the sex of this customer.
Marital Status
Enable the marital status of this customer.
Special Anniversary
Enter the date of another anniversary for this customer, such as the founding anniversary of a company, or the wedding anniversary of a couple.
Address 1, and 2
Enter the complete customer address in the two available lines.
City
Enter the city name for this account.
State
Enter the State / Province name for this account.
Postal Code
Enter the zip code for the address.
Phone
Enter the phone number of the customer.
Enter the customer's email address.
Order
First order
This field displays the date of the first transaction assigned to this customer account.
Last order
This field displays the date of the last transaction assigned to this customer account.
Number of orders
This field displays the total number of order assigned to this customer account.
Total amount
This field displays a running total of all orders assigned to this customer account.
Description
This column displays the Frequent Diner Tracking setup to reward your frequent customers with "Buy 10 get 1 Free" type promotions.
Item/Division
This column shows whether this promotion applies to an individual sales item or to all sales items of a division.
Cust. Qty
Number of sales item bought by this customer.
Quantity
Number of sales item to buy before getting a free sales item.
Balance
Point
This field displays the number of points currently waiting to be converted into credits for this customer.
Cash
This field displays the credit available for future purchases by this customer.
Last Ordered Items
This field displays a list of up to 10 of the last ordered item in this restaurant
Main Account
Main Account
This drop-down list allows to associate other members of a company or family with a main frequent diner customer.
Switch to Main Account
Click this button to go directly to the main frequent diner customer.
Notes
The Notes screen allows to store additional information on the frequent diner customer, such as seating or menu preferences.
Item
This category allows to discount up to 50 sales items regardless of their divisions.
$
Fix: The figure entered in the Amount field determines the maximum discount amount. If "0" is entered, the maximum discount will be the price of the item. Maitre'D does not use the Rate field for this combination, so the field can be blank.
Coupons
Item
$
Open: The discount will be the price of the item. The Amount and Rate fields must be set to "0". This combination cannot be used on the Order screen.
Coupons
Item
%
Fix: The figure entered in the Rate field determines the discount amount. If "100.00" is entered, the discount will be the price of the item. Maitre'D does not use the Amount field for this combination, so the field can be blank.
Coupons
Item
%
Open: This combination works like the one above, except that it cannot be used on the Order screen.
Coupons
Item by Division
This category allows to apply discounts to certain divisions.
$
Fix: The figure in the Amount field defines a maximum discount. If entered "0" in the Amount field, the only maximum for the discount is the price of the item. Maitre'D does not use the Rate field with this combination, so the field can be blank.
Coupons
Item by Division
$
Open: The only discount maximum is the price of the item. Both the Amount and Rate fields must be set to "0". This combination cannot be used on the Order screen.
Coupons
Item by Division
%
Fix: The figure entered in the Rate field determines the discount amount. If "100.00" is entered, the discount will be the price of the item. Maitre'D does not use the Amount field for this combination, so the field can be blank.
Coupons
Item by Division
%
Open: This combination works like the one above, except that it cannot be used on the Order screen.
Coupons
Gross Sales
This category allows to apply discounts to items in certain divisions. The difference between this category and the Item by Division category is in terms of the rules for fixed, open, and Preset.
$
Fix: The figure in the Amount field defines a maximum discount before tax. If entered "0" in the Amount field, the only maximum for the discount is the price of the item. Maitre'D does not use the Rate field with this combination.
Coupons
Gross Sales
$
Open: The only maximum for the discount is the price of the item. The Amount and Rate fields must be set to "0". This combination cannot be used on the Order screen.
Discounts
Gross Sales
$
Preset: Even though the Type is "$", the correct percentage must be set for each division under Detail of Promotion. Maitre'D does not use the Rate or Amount fields with this combination, so those fields can be blank.
Discounts
Gross Sales
%
Fix: The amount in the Rate field defines the maximum discount amount. The amount in the Amount field defines the minimum discount amount. If entered "0" in the Amount and 100% in the Rate field, the whole check, including tax, is discounted.
Discounts
Gross Sales
%
Open: Set this discount as open with a maximum discount.
Discounts
Gross Sales
%
Preset: Set the correct percentage for each division under Detail of Promotion. Maitre'D does not use the Rate or Amount fields with this combination, so those fields can be blank.
Discounts
Gross Sales
Mixed
Fix: Enter the discount rate in the Rate field. Enter the maximum dollar amount that Maitre'D can apply to the check in the Amount field.
Discounts
Gross Sales
Mixed
Open: Enter the discount rate in the Rate field. Then, enter the maximum dollar amount that Maitre'D can apply to the check in the Amount field. If "0" is entered in both the Amount and Rate fields, any discount up to 100% of the check will be available.
Discounts
Gross Sales
Mixed
Preset: Maitre'D does not use the Amount and Rate fields for this type of discount. Define the percentage of the discount by division in Detail of Promotion.
Discounts
Sub Total
Same as Gross Sales, but the discount is applied to the balance of the check rather than to each item. The balance does not include taxes, and pre-set is not available for this promotion.
$
Fix: Enter an amount in the Amount field.
Coupons
Sub Total
$
Open: The Rate field has no impact on the discount. The Amount field sets a maximum amount.
Discounts
Sub Total
%
Fix: Fill out the Amount and Rate fields. This discount defaults to the amount (either the amount in the Amount field or the amount derived from Rate) that is the lesser amount.
Discounts
Sub Total
%
Open: The Amount field has no impact on the discount. The Rate field defines the maximum.
Discounts
Sub Total
Mixed
Fix: Set both the Rate and the Amount fields. The discount defaults to whichever discount calculation is lower.
Discounts
Sub Total
Mixed
Open: Set both the Rate and the Amount field. The discount defaults to whichever discount calculation is lower.
Discounts
Maximum on Total
The Amount or Rate value that is defined for this category is applied to the total of the check including tax.
%
Open: Set this category as open by entering a figure in the Amount and Rate fields. The Rate field defines the maximum amount Maitre'D will apply to the discount, whereas the Amount field defines the minimum amount that Maitre'D will apply to the discount.
Discounts
Maximum on Sub- Total
Same as Maximum on Total, except that Maitre'D will apply the discount to the check's sub-total (before tax).
%
Open: Set this category as open by entering figures in the Amount and Rate fields so that the promotion takes a min-max. The Rate field defines the max-min amount that can be applied to the discount, and the Amount field defines the minimum amount that can be applied to the discount. The Employee enters the % of the amount to be discounted at the workstation (subject to the maximum rate above).
Discounts
Item Media by Item
Same as Item, except that it calculates the discount on the item before tax. With this discount, only Detail of Promotion need to be filled out to note the availability of the discount.
$
Fix: If "0" is entered in both the Amount and Rate fields, the pre-tax item price will be discounted. If the Amount field is populated, this amount will become the maximum discount.
Coupons
Item Media by Item
$
Open: With this combination, enter "0" in the Amount and Rate fields.
Coupons
Item Media by Item
%
Fix: The figure entered in the Rate field determines the discount amount. If "100.00" is entered, the discount will be the price of the item. Maitre'D does not use the Amount field for this combination, so the field can be blank.
Coupons
Item Media by Item
%
Open: The Amount field has no impact on the discount. The Rate field defines the maximum.
Coupons
Item Media by Division
Same as Item by Division, except that it calculates the discount on the items in the specified divisions before tax.
$
Fix: If "0" is entered in both the Amount and Rate fields, the pre-tax amount is discounted. If the Amount field is populated, this amount becomes the maximum discount.
Coupons
Item Media by Division
$
Open: With this combination, enter "0" in the Amount and Rate fields.
Coupons
Item Media by Division
%
Fix: The figure entered in the Rate field determines the discount amount. If "100.00" is entered, the discount will be the price of the item. Maitre'D does not use the Amount field for this combination, so the field can be blank.
Item Media by Division
%
Open: The Amount field has no impact on the discount. The Rate field defines the maximum.
Free Amount
This option first subtracts the value defined in Promotions, and then it subtracts the rate from the balance of the check.
%
Fix: Same as Item by Division, except that it calculates the discount on the items in the specified divisions before tax.
Discounts
Free Amount
%
Open: Same as Item by Division, except that it calculates the discount on the items in the specified divisions before tax.
Discounts
Free on Sub-Total
Same as Free Amount, except that it applies to the check amount before tax.
%
Fix: Same as Item by Division, except that it calculates the discount on the items in the specified divisions before tax.
Discounts
Free on Sub-Total
%
Open: Same as Item by Division, except that it calculates the discount on the items in the specified divisions before tax.
Discounts
Credit
Used along with Delivery to give credit to a dissatisfied customers. The system can track the discount by customer and apply it to the next delivery.
$
Open: With this combination, enter "0" in the Amount and Rate fields.
Discounts





































Server Control

Inventory Management

Report Center

Database

Account Receivable

Accounting Interface



