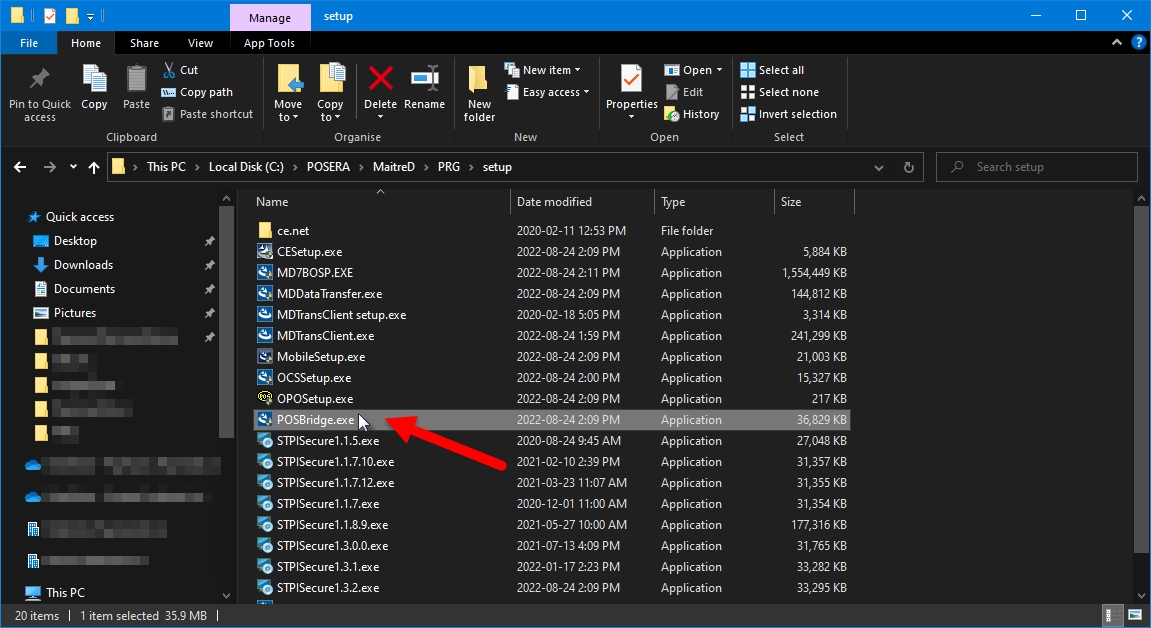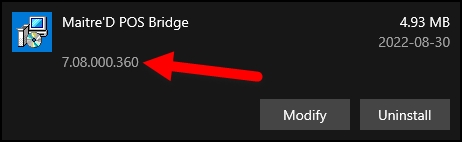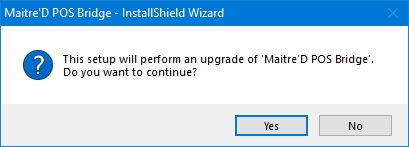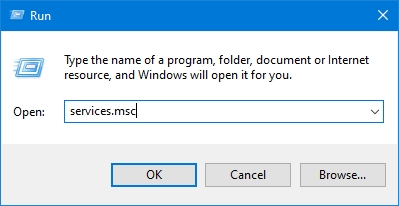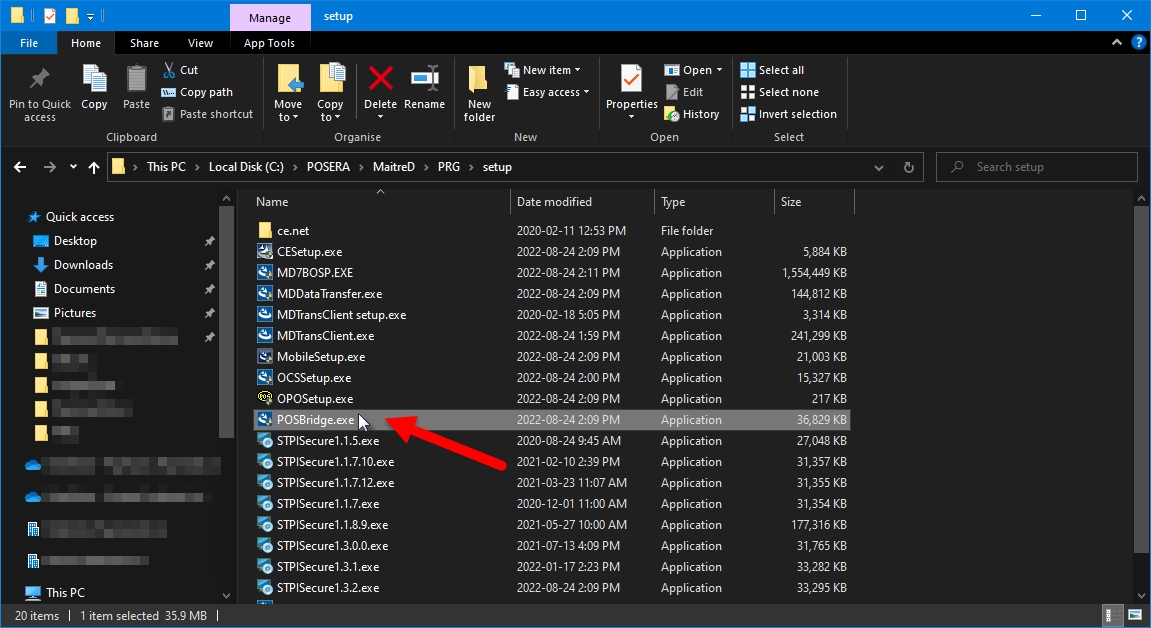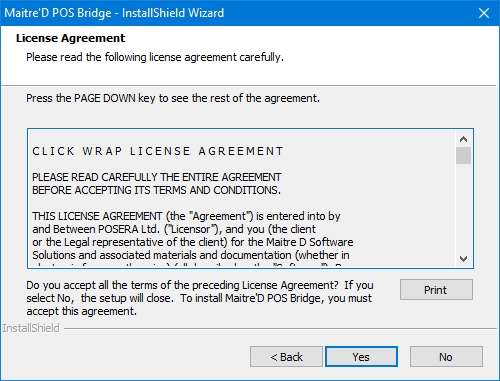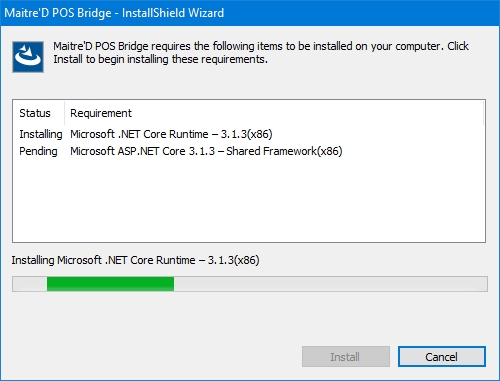Install POS Bridge
Verify POS Bridge Installation
Update POS Bridge
When the Maitre'D Back-Office software is updated to a new version, the POS Bridge Service may not get updated automatically. If this happens, the POS Bridge Service may be updated manually.
Logon to the Maitre’D Back-Office with appropriate credentials. (Distributor or System Owner)
On the Main Back-Office screen, click on the Help menu and select the About Maitre'D Back-Office… option.
The Maitre'D "About Back-Office" box will be displayed. Take note of the Maitre'D version number.
Click on the Windows Start button and select Settings (by the cog wheel).
The Windows Settings screen will open. Click Apps - Uninstall, defaults, optional features.
The Apps & Features screen will be displayed. Scroll down the list of installed apps and look for Maitre'D POS Bridge.
The fact that the Maitre'D POS Bridge application is listed here means that it is installed. Click on it once to reveal more details. Take note of the version number. It should correspond exactly to your current Maitre'D version number. If it doesn't, your POS Bridge Service needs to be updated.
The manual update process for POS Bridge is started the same way as the initial installation process:
Logout of the Maitre'D Back-Office. Close any open Maitre'D module(s).
Using File explorer, browse to C:\POSERA\MaitreD\PRG\Setup\. Locate the file called POSBridge.exe and double-click on it to launch the installer.
You may see a User Account Control (UAC) warning. Click Yes.
The InstallShield Wizard will start. The older version of POS Bridge will be detected, and you will be asked to update it. Click Yes to proceed.
The InstallShield wizard will prepare the installation.
Since the existing POS Bridge installation is being updated, only updated files will be copied. Click Next >.
Files will be updated. This process is fully automated and should only take a few seconds.
The InstallShield wizard will inform you that the update is complete. Click Finish.
Once the installation is completed, double-check that Maitre'D POS Bridge is installed properly by following the method explained below:
Verify POS Bridge Installation
NOTE: Following an update to the POS Bridge, the computer does not need to be restarted. A computer restart is only necessary after the initial installation.
You can verify that the Maitre'D POS Bridge was installed properly by following this procedure:
Click on the Windows Start button and select Settings (by the cog wheel).
The Windows Settings screen will open. Click Apps - Uninstall, defaults, optional features.
The Apps & Features screen will be displayed. Scroll down the list of installed apps and look for Maitre'D POS Bridge.
The fact that the Maitre'D POS Bridge application is listed here means that it is installed. Clicking on it will reveal more details. Make sure that the installed version corresponds to your version of the Maitre'D Back-Office software.
Follow this procedure to make sure that the Maitre'D POS Bridge service is up-and-running. Also make sure that the service is configured to start automatically when Windows starts.
Right-click the Windows Start button and select the Run option.
The Run dialog box opens. Type services.msc and click OK.
The Windows Services window opens. Locate the Maitre'D POS Bridge service in the list.
Make sure that the service's status is Running, and that the Startup Type is Automatic.
The Maitre'D POS Bridge service is installed and running properly.
Related Topics
Before any Mobile POS can be used, the POS Bridge must be installed on the Maitre'D Back-Office PC:
Logout of the Maitre'D Back-Office. Close any open Maitre'D module(s).
Using File explorer, browse to C:\POSERA\MaitreD\PRG\Setup\. Locate the file called POSBridge.exe and double-click on it to launch the installer.
You may see a User Account Control (UAC) warning. Click Yes.
The InstallShield Wizard will start by checking for pre-requisites. If some required components are missing, you will be asked to install them. Click the Install button to proceed:
Missing components will be installed automatically.
The InstallShield Wizard will prepare the installation.
The InstallShield Wizard welcome screen will appear. Click Next >.
Read the License Agreement and click Yes to accept it. If you click No, the installation will be cancelled.
Select the install destination. By default, files will be installed to C:\POSERA\POS Bridge\. It is highliy recommended to use the default settings. Do not change this setting unless you know exactly what you are doing. Click Next > to proceed.
Files will be installed. This operation should take only a few seconds and is fully automated.
You will be prompted to restart your computer. Save your work and close any open files, then select Yes, I want to restart my computer now. Click Finish to restart your computer.
IMPORTANT! The computer must be restarted. This will ensure that the necessary services are started properly. If the computer is not restarted, POS Bridge will not work and your Mobile POS will not work either.
Related Topics