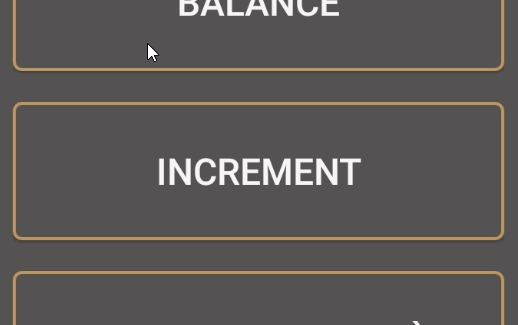Loading...
Loading...
Loading...
Loading...
Loading...
Loading...
Loading...
Loading...
Ce guide décrit les fonctions de l’application Gift PayFacto propulsé par DataCandy de votre terminal de paiement Android et explique comment les utiliser lors du traitement de transactions de carte-cadeau dans votre commerce.
IMPORTANT: Les transactions décrites dans ce document concernent uniquement les cartes compatibles avec DataCandy. L’utilisation d’une carte autre entraînera le refus de la transaction.
Les cartes-cadeaux sont des cartes de débit prépayées contenant un certain montant d'argent que le client peut utiliser pour l’achat de produits ou de services. Une fois la carte-cadeau activée, le montant déterminé est accessible. Lorsque vous utilisez une carte-cadeau pour un achat, le solde de la carte est réduit du montant de la transaction.
Certaines cartes-cadeaux vous permettent d’ajouter des fonds (boucle ouverte), alors que d’autres possèdent un montant défini et ne peuvent pas être rechargées (boucle fermée). Selon votre commerce, vous pouvez offrir des cartes-cadeaux utilisables à des endroits particuliers ou dans toutes les boutiques des marques affiliées.
Les cartes-cadeaux peuvent servir à payer des produits ou des services, en totalité ou en partie, selon la transaction et le solde sur la carte. Elles ne peuvent pas être utilisées si elles n’ont pas été activées au préalable.
L'application PayFacto Gift peut fonctionner indépendamment de l'application de paiement qui est installée sur votre terminal ou votre point de vente. Si vous utilisez PayFacto Gift en tant qu'application autonome, il est possible que vous souhaitiez configurer certains paramètres de l'application et du terminal afin de répondre à vos besoins opérationnels.
Ces paramètres comprennent :
Aux fins de la tenue des comptes, les factures sont numérotées. La numérotation peut s’effectuer manuellement ou automatiquement. Par défaut, le terminal numérote les factures automatiquement, en séquence. Si vous désactivez la numérotation automatique des factures, le terminal demandera à l’opérateur d’entrer manuellement un numéro de facture (maximum de 12 caractères numériques); il n’est pas possible d’effectuer une transaction de rachat sans numéro de facture.
Pour activer ou désactiver la numérotation automatique des factures :
Entrez le mot de passe administrateur et tapez sur OK.
Dans la section Général, basculez le bouton Numéro de facture automatique à la position activé (droite) pour activer la numérotation automatique des factures ou désactivé (gauche) pour entrer le numéro de facture manuellement pour chaque transaction de rachat;
La section Configuration DataCandy de la page des paramètres est généralement configurée avant la livraison ou durant l’installation de l’application. Elle ne devrait pas nécessiter de modification. Si votre terminal a des difficultés à communiquer avec le serveur DataCandy, vous aurez peut-être à régler certains des champs contenus dans cette section. Leur valeur se trouve dans le courriel de DataCandy.
NOTE: Vous ne devriez modifier aucun de ces champs à moins que le soutien technique de PayFacto ou de DataCandy vous le demande.
Les champs disponibles sont les suivants :
URL de production : Placez ce bouton à bascule à la position activé (droite) pour permettre au terminal de communiquer avec le serveur DataCandy. Lorsque ce bouton est réglé à la position désactivé (gauche), le terminal ne peut pas communiquer avec le serveur DataCandy;
URL : Adresse du serveur DataCandy;
WSN : Numéro de poste de travail; valeur unique à chaque terminal;
ID du marchand : Le contenu de ce champ doit correspondre à l’ID du marchand qui vous a été envoyé par DataCandy. Si ce n’est pas le cas, apportez les corrections nécessaires;
Mot de passe marchand : Le contenu de ce champ doit correspondre au Mot de passe marchand qui vous a été envoyé par DataCandy. Si ce n’est pas le cas, apportez les corrections nécessaires;
Version : Il s’agit d’une valeur statique qui ne doit pas être modifiée; elle est toujours 2010-01-06;
Clé d’accès : Le contenu de ce champ correspond à la Clé d’accès qui vous a été envoyé par DataCandy. Si ce n’est pas le cas, apportez les corrections nécessaires;
Version de l’application : Ce champ affiche la version actuelle de l’application Gift PayFacto installée sur le terminal; il s’agit d’un champ en lecture seule, qui ne peut pas être modifié.
IMPORTANT: Modifier ces champs pour une valeur autre que celle fournie par DataCandy ou PayFacto empêchera votre terminal de traiter les cartes-cadeaux.
To change DataCandy settings:
Entrez le mot de passe administrateur et tapez sur OK.
Allez à la section Configuration DataCandy;
Confirmez que le bouton à bascule URL de production et à la position activé (droite);
Confirmez que le champ URL contient https://secure.datacandy.com ;
Confirmez que le champ ID du marchand corresponde à l’ID du marchand qui se trouve dans le courriel de DataCandy.
Confirmez que le champ Mot de passe marchand corresponde au Mot de passe marchand qui se trouve dans le courriel de DataCandy.
Confirmez que le champ Clé d’accès correspond à la Clé d’accès qui se trouve dans le courriel de DataCandy.
Si ce n’est pas le cas, tapez dans le champ, entrez la valeur correcte, puis tapez sur OK;
Les cartes-cadeaux sont un moyen facile pour les restaurants d’encourager les clients à revenir. Si votre commerce emploie des serveurs ayant accès au terminal de paiement, vous pouvez demander à chacun d’eux de s’identifier et de saisir un mot de passe avant d’effectuer une transaction; cela garantira qu’aucune personne non autorisée ne pourra utiliser le terminal. Les procédures de gestion des opérateurs comprennent :
Par défaut, tout serveur peut utiliser le terminal, mais vous pouvez exiger qu’il s’identifie. Lorsque la fonction est activée, le terminal exige que chaque serveur entre son numéro d’identification et son mot de passe avant d’effectuer une transaction.
IMPORTANT: Lorsque vous activez l'utilisation de serveurs, vous devez ajouter au moins un serveur avant de pouvoir traiter une transaction.
Pour activer l’option serveurs :
Tapez sur l’icône d'action sur l’écran principal;
Tapez sur l’icône de paramètres;
Entrez le mot de passe administrateur et tapez sur OK.
Dans la section Général, tapez sur le bouton à bascule Activer option serveurs pour activer (droite) l’identification des serveurs;
Lorsque vous activez l’option serveurs, vous devez ajouter au moins un serveur avant de pouvoir traiter une transaction. Si vous activez l’option de serveurs sur le terminal, mais que vous ne configurez pas au moins un serveur, le terminal ne permettra pas de traiter de transaction.
NOTE: Si votre entreprise utilise plusieurs terminaux de paiement pour les cartes-cadeaux, vous devez :
* Activer la fonction Activer option serveurs sur chaque terminal séparément;
* Configurer les identifiants des serveurs (numéro et mot de passe) sur chaque terminal séparément.
Pour ajouter un serveur :
Entrez le mot de passe administrateur et tapez sur OK.
Dans la section Général, tapez sur le bouton Gestion des serveurs;
Tapez sur le bouton AJOUTER UN SERVEUR;
Entrez le numéro d’identification unique du serveur (de 1 à 999) dans le champ Serveur;
Tapez dans le champ Mot de passe et entrez le mot de passe du serveur;
NOTE: Les mots de passe sont numériques (chiffres seulement) et font de 4 à 6 caractères de long.
Tapez dans le champ Répétez le mot de passe et entrez de nouveau le mot de passe pour le confirmer;
Répétez les étapes 5 à 9 pour chaque serveur que vous voulez créer;
ASTUCE: Si un serveur oublie son mot de passe, vous pouvez utiliser le mot de passe administrateur pour contourner le problème.
Il est facile de modifier le mot de passe d’un serveur. Cela peut être nécessaire quand le numéro d’un employé change ou si vous devez changer les mots de passe régulièrement pour des raisons de sécurité.
NOTE: If your business uses more than one payment terminal for gift cards, make sure to change the waiter password on each terminal.
To change a waiter’s password:
Entrez le mot de passe administrateur et tapez sur OK.
Dans la section Général, tapez sur le bouton Gestion des serveurs;
Entrez le mot de passe actuel du serveur dans le champ Saisir l’ancien mot de passe;
Tapez dans le champ Mot de passe et entrez un nouveau de passe de 4 à 6 caractères de long;
Tapez dans le champ Répétez le mot de passe et entrez de nouveau le mot de passe pour le confirmer;
Tapez sur OK.
Il se peut que vous souhaitiez supprimer l’obligation pour les serveurs de s’identifier. Il existe 3 façons de supprimer un serveur d’un terminal :
IMPORTANT: Si votre entreprise utilise plusieurs terminaux, vous devez désactiver ou supprimer le ou les serveurs de tous les terminaux.
Si vous choisissez de désactiver l'identification du serveur, tous les serveurs que vous avez configurés précédemment (y compris leurs mots de passe) demeureront sauvegardés sur le terminal, mais les opérateurs du terminal n'auront pas besoin de s'identifier avant de traiter une transaction par carte-cadeau.
Pour désactiver l’option serveurs ::
Entrez le mot de passe administrateur et tapez sur OK.
Dans la section Général, tapez sur le bouton à bascule Activer option serveurs pour désactiver (gauche) l’identification des serveurs;
La suppression d’un serveur retire uniquement ce serveur et son mot de passe du terminal. Tous les autres serveurs configurés dans le terminal restent opérationnels.
Pour supprimer un serveur :
Entrez le mot de passe administrateur et tapez sur OK.
Dans la section Général, tapez sur le bouton Gestion des serveurs;
Tapez sur OK pour confirmer que vous voulez bien supprimer le serveur;
Répétez les étapes 5 et 6 pour chaque serveur que vous voulez supprimer;
Au besoin, vous pouvez supprimer tous les serveurs du terminal en une fois.
To delete all waiters on the terminal:
Entrez le mot de passe administrateur et tapez sur OK.
Dans la section Général, tapez sur le bouton Gestion des serveurs;
Tapez sur le bouton DÉTRUIRE TOUS LES SERVEURS;
Tapez sur OK pour confirmer que vous voulez bien supprimer tous les serveurs du terminal;
Tapez sur l’icône d'action sur l’écran principal;
Tapez sur l’icône de paramètres;
Tapez sur l’icône de sortie pour retourner à l’écran principal.
Tapez sur l’icône d'action sur l’écran principal;
Tapez sur l’icône de paramètres;
Si ce n’est pas le cas, tapez dans le champ, entrez la valeur correcte, puis tapez sur OK;
Si ce n’est pas le cas, tapez dans le champ, entrez la valeur correcte, puis tapez sur OK;
Si ce n’est pas le cas, tapez dans le champ, entrez la valeur correcte, puis tapez sur OK;
Tapez sur l’icône de sortie pour retourner à l’écran principal.
Tapez sur l’icône de sortie pour retourner à l’écran principal.
Tapez sur l’icône d'action sur l’écran principal;
Tapez sur l’icône de paramètres;
Tapez sur OK. Le nouveau numéro de serveur s'affiche dans une liste;
Tapez sur l’icône de sortie pour retourner à l’écran principal.
Tapez sur l’icône d'action sur l’écran principal;
Tapez sur l’icône de paramètres;
Repérez le serveur dont vous voulez changer le mot de passe et tapez sur l’icône de modification (crayon);
Tapez sur l’icône de sortie pour retourner à l’écran principal.
Tapez sur l’icône d'action sur l’écran principal;
Tapez sur l’icône de paramètres;
Tapez sur l’icône de sortie pour retourner à l’écran principal.
Tapez sur l’icône d'action sur l’écran principal;
Tapez sur l’icône de paramètres;
Repérez le serveur que vous voulez supprimer et tapez l’icône de suppression (poubelle);
Tapez sur l’icône de sortie pour retourner à l’écran principal.
IMPORTANT: Si vous supprimez tous les serveurs du terminal, vous devrez soit désactiver l’identification des serveurs soit ajouter au moins un nouveau serveur avant de pouvoir traiter une transaction de carte-cadeau. Reportez-vous à la rubrique ou pour connaître la procédure appropriée.
Tapez sur l’icône d'action sur l’écran principal;
Tapez sur l’icône de paramètres;
Tapez sur l’icône de sortie pour retourner à l’écran principal.
Si votre terminal possède une imprimante intégrée ou se connecte à une imprimante externe, vous pouvez activer plusieurs options d’impression en plus de l’impression des reçus standards compatibles avec les différentes transactions de carte-cadeau. Les options d'impression que vous pouvez configurer sont les suivantes :
Par défaut, le terminal imprime 2 reçus pour toutes les transactions de carte-cadeau, l’exemplaire du marchand en premier. Vous pouvez modifier ce paramètre selon les besoins de votre commerce. Les options d’impression de transaction sont les suivantes :
Activation ou désactivation de l’impression des reçus;
Nombre d’exemplaires;
Exemplaire imprimé en premier;
Profondeur de couleur du reçu
IMPORTANT: Il est fortement recommandé de ne pas désactiver l’impression des reçus de transaction, car les clients en ont besoin pour connaître le solde de leur carte-cadeau pour annuler un rachat.
Pour régler les options d’impression de terminal :
Entrez le mot de passe administrateur et tapez sur OK.
Dans la section Général, tapez sur Options d’impression;
Dans la section Copies, basculez Activer l’impression des coupons à la position activé (droite) pour activer l’impression des reçus ou désactivé (gauche) pour la désactiver;
Tapez sur Nombre de copies pour définir le nombre de reçus qui s’imprimera : 1 ou 2;
Tapez sur Quelle copie est imprimée en premier pour sélectionner le reçu qui s’imprimera en premier : Marchand ou Client;
TIP: Si vous réglez 1 comme nombre d’exemplaires à l’étape 6, vous devriez sélectionner Client à cette étape également.
Tapez sur Choisir le niveau de profondeur pour déterminer la densité de couleur des reçus. La densité de couleur et la vitesse d’impression associée ont un effet sur la durée de vie de la batterie du terminal. Les options possibles sont :
Pâle : Impression claire; l’impression est plus rapide et utilise moins de batterie;
Normal : Paramètre par défaut; impression, vitesse et utilisation de la batterie moyennes;
Foncé : Impression sombre; l’impression est plus lente et utilise plus de batterie;
En plus de l’impression des reçus pour les transactions de carte-cadeau effectuées, vous pouvez configurer les paramètres d’impression suivants du terminal :
Impression sur refus : Imprime le reçu de transaction quand celle-ci est refusée;
Imprimer renverser sur refus : Imprime le reçu en blanc sur fond noir lorsque la transaction est refusée;
Imprimer en mode semi-intégré : Utilise l’imprimante du terminal pour les transactions de paiement traitées sur un autre appareil;
Seconde copie en semi-intégré : Utilise l’imprimante du terminal pour imprimer un deuxième exemplaire d’un reçu de transaction effectuée sur un autre appareil.
Pour activer ou désactiver d’autres options d’impression :
Entrez le mot de passe administrateur et tapez sur OK.
Dans la section Général, tapez sur Options d’impression;
Dans la section Coupons (relevés), tapez sur le bouton basculant pour activer (droite) ou désactiver (gauche) l’impression pour les options d’impression en cas de refus et en mode semi-intégré;
Vous pouvez ajouter des renseignements sur votre entreprise en haut de tout relevé. L’en-tête peut comporter jusqu’à 4 lignes de 44 caractères (espaces compris) chacune.
ASTUCE: Vous devriez écrire à l’avance le contenu de votre en-tête sur un morceau de papier pour être certain que vous ne dépassez pas le nombre de caractères sur chaque ligne.
Pour ajouter un message personnalisé à vos relevés :
Entrez le mot de passe administrateur et tapez sur OK.
Dans la section Général, tapez sur Options d’impression;
Allez à la section Entête marchand et basculez le bouton Impression de l’entête marchand en position activé (droite);
Tapez sur Nom du marchand et entrez le nom du marchand dans le champ qui apparaît, puis tapez sur OK;
Tapez sur Adresse du marchand et entrez l'adresse de votre entreprise dans le champ qui apparaît, puis tapez sur OK;
Tapez sur Province du marchand et entrez la ville et la province dans le champ qui apparaît, puis tapez sur OK;
NOTE: L’en-tête apparaîtra sur tous les relevés, sur l’exemplaire du marchand comme sur celui du client.
Vous pouvez ajouter un message personnalisé au bas de chaque relevé. Ce message peut comporter jusqu’à 4 lignes de 44 caractères (espaces compris) chacune.
TIP: Vous devriez écrire à l’avance votre message sur un morceau de papier pour être certain que vous ne dépassez pas le nombre de caractères sur chaque ligne.
Pour ajouter un message personnalisé à vos relevés :
Entrez le mot de passe administrateur et tapez sur OK.
Dans la section Général, tapez sur Options d’impression;
Allez à la section Bas de page et basculez le bouton Activer le bas de page en position activé (droite) ;
Tapez sur Bas de page #1 et entrez la première ligne du message dans le champ qui apparaît, puis tapez sur OK;
Répétez l'étape 6 pour Bas de page #2, Bas de page #3 et Bas de page #4, au besoin;
NOTE: Le message personnalisé apparaîtra sur tous les reçus, sur l’exemplaire du marchand comme sur celui du client.
Si vous notez une erreur dans votre en-tête ou votre pied de page personnalisé ou si vous voulez en modifier le texte, il est très facile d'apporter les changements. Répétez la procédure Ajouter un en-tête de reçu personnalisé ou Ajouter un pied de page de reçu personnalisé et changez le texte sur les lignes que vous voulez modifier.
Vous pouvez facilement supprimer votre en-tête ou votre pied de page pour en créer un autre ou pour que vos reçus n’en comportent pas.
Pour supprimer l’en-tête du relevé :
Entrez le mot de passe administrateur et tapez sur OK.
Dans la section Général, tapez sur Options d’impression;
Allez à la section Entête marchand;
Tapez sur Effacer l’entête marchand.
Les champs Nom du marchand, Adresse du marchand, Province du marchand et Extra reçu sont effacés;
Pour supprimer le pied de page du relevé :
Entrez le mot de passe administrateur et tapez sur OK.
Dans la section Général, tapez sur Options d’impression;
Allez à la section Bas de page;
Tapez sur Effacer les bas de page;
Les champs Nom du marchand, Adresse du marchand, Province du marchand et Extra reçu sont effacés;
L'application Gift PayFacto comprend une fonctionnalité de génération de rapports. Pour plus d'informations sur les rapports relatifs aux cartes cadeaux, reportez-vous aux rubriques suivantes :
Le terminal peut imprimer des rapports, afin que vous puissiez visualiser des renseignements détaillés ou sommaires sur les transactions par carte-cadeau de la journée. Vous pouvez produire des rapports par employé ou pour l’ensemble de votre compte de marchand. Les données utilisées proviennent du serveur DataCandy.
IMPORTANT: Les rapports de carte-cadeau concernent les transactions du jour en cours. Si vous n’imprimez pas le rapport la journée même, vous ne pourrez pas l’imprimer le lendemain.
Les options de rapport sont les suivantes :
Rapport détaillé journalier par employé : Imprime un rapport détaillé de toutes les transactions de carte-cadeau de la journée, séparées par employé;
Rapport sommaire journalier par employé : Imprime un rapport sommaire des différents types de transaction de carte-cadeau de la journée, séparés par employé;
Rapport sommaire journalier par marchand : Imprime un rapport sommaire des différents types de transaction de carte-cadeau de la journée pour le compte de marchand.
La procédure est la même, quel que soit le rapport que vous voulez afficher. Afficher le rapport détaillé du lot actuel de transactions vous permet de voir le détail de chaque transaction et de réimprimer ou d’annuler la transaction si vous le souhaitez.
Pour afficher une liste détaillée des transactions pour le lot courant :
Entrez le mot de passe administrateur et tapez sur OK.
La section Rapports détaillés et sommaires, tapez sur le rapport que vous voulez afficher :
Rapport détaillé journalier par employé
Rapport sommaire détaillé par employé
Rapport sommaire journalier par marchand
Le rapport sélectionné apparaît sur l’écran du terminal;
Les transactions par carte-cadeau sont très similaires aux transactions par carte de crédit ou de débit, à l'exception du fait que les cartes-cadeaux disposent d'un montant prédéfini à dépenser. En fonction de l'environnement de votre point de vente, vous devrez peut-être indiquer qu'une vente est une transaction par carte de débit sur le poste de travail du point de vente avant d'utiliser le terminal de paiement.
Si vous utilisez votre terminal de paiement en mode autonome (pas de communication avec un PDV), ou si votre système PDV n'a pas besoin d'identifier les transactions par carte-cadeau, le déroulement de la transaction commence alors sur le terminal de paiement. Les transactions par carte-cadeau sont similaires aux transactions de vente ordinaires, mais certains termes peuvent différer. Pour plus d'informations sur le traitement des transactions par carte-cadeau, reportez-vous aux liens suivants :
Traiter une vente avec une carte-cadeau (Rédemption) (traiter une vente)
Solder le montant d’une carte-cadeau (vide le solde d'une carte)
Vérifier le solde d’une carte-cadeau (demande de solde de carte)
Ajout des fonds à une carte-cadeau (Incrément) (ajouter des fonds au solde de la carte cadeau)
Annuler le montant complet d’un précédent rachat (rembourser l'intégralité d'une vente antérieure de cartes-cadeaux)
Annuler une partie d’un précédent rachat (rembourser une partie d'une vente antérieure de cartes-cadeaux)
Activer une nouvelle carte (les nouvelles cartes doivent être activées avant d'être utilisées)
Sept types de transaction sont possibles lorsque vous acceptez les cartes-cadeaux. Chaque type s’applique à une situation particulière, comme il est expliqué ci-dessous :
Rédemption : Utilisation d’une partie du solde de la carte pour payer un produit ou un service;
Vider carte : Rachat utilisé pour solder le montant restant sur la carte. Utilisable uniquement pour les soldes inférieurs à 5 $;
Balance : Information seulement. Permet de demander au serveur DataCandy le solde de la carte;
Incrément : Ajout de fonds à une carte active;
Annulation complète : Annulation du montant total d’une transaction précédente et reversement du montant au solde de la carte. Nécessite d’inscrire le numéro d’autorisation de DataCandy sur le reçu original;
Annulation partielle : Annulation le montant partiel d’une transaction précédente et renversement du montant au solde de la carte. Nécessite d’inscrire le numéro d’autorisation de DataCandy sur le reçu original;
Activation: Activation d’une nouvelle carte et versement des fonds.
Les achats au moyen d’une carte-cadeau sont appelés « rachats ». Les rachats s’effectuent comme les autres ventes, sauf qu’au lieu d’utiliser une carte de crédit ou de débit, le client présente une carte-cadeau. Le montant de la vente est déduit du solde de la carte et le nouveau solde s’affiche sur le reçu du client. Un rachat s’effectue en deux étapes :
La transaction de vente est traitée dans le système de point de vente (PDV);
Le montant du rachat est déduit du solde de la carte.
Pour effectuer un rachat :
Traitez la transaction de vente sur votre terminal de PDV, en indiquant « carte-cadeau » comme mode de paiement;
Entrez le montant du rachat au moyen du clavier numérique;
Tapez sur RÉDEMPTION;
Glissez la carte-cadeau du client. Vous pouvez également taper sur SAISIE MANUELLE CARTE CADEAU, saisir le mot de passe administrateur, entrer le numéro de la carte et appuyer sur OK;
Le serveur déduit le montant du solde de la carte et le terminal imprime un relevé de transaction. Détachez le reçu et remettez-le au client avec sa carte. Tapez sur OK, pour imprimer un second reçu, ou sur Annuler.
Si un client possède un solde de 4,99 $ ou moins sur sa carte de crédit, il peut solder la carte pour un achat. Cependant, le montant de l’achat ne peut pas dépasser le solde de la carte. Une fois le solde ramené à 0,00 $, la carte-cadeau devient inactive. Solder une carte s’effectue en deux étapes :
La transaction de vente est traitée dans le système de PDV;
Le montant du rachat est déduit du solde de la carte.
NOTE: La transaction de solde de la carte ne nécessite pas que vous entriez le montant de l’achat. Si le client ne connaît pas le solde de sa carte, vous devriez effectuer une demande de solde pour vous assurer que celui-ci est admissible à la transaction de solde de carte.
Pour solder une carte :
Traitez la transaction de vente sur votre terminal de PDV, en indiquant « carte-cadeau » comme mode de paiement;
Tapez sur VIDER CARTE;
Tapez de nouveau sur VIDER CARTE;
Glissez la carte-cadeau du client. Vous pouvez également taper sur SAISIE MANUELLE CARTE CADEAU, saisir le mot de passe administrateur, entrer le numéro de la carte et appuyer sur OK;
Le serveur solde la carte et le terminal imprime un relevé de transaction. Détachez le reçu et remettez-le au client. Tapez sur OK, pour imprimer un second reçu, ou sur Annuler.
Les cartes-cadeaux étant chargées avec un montant défini, mais les clients peuvent ne pas connaître leur solde avant de payer un produit ou un service. La vérification du montant disponible sur une carte-cadeau n’a pas d’effet sur le solde.
Pour vérifier le solde d’une carte :
Tapez sur Balance.
Glissez la carte-cadeau du client. Vous pouvez également taper sur SAISIE MANUELLE CARTE CADEAU, saisir le mot de passe administrateur, entrer le numéro de la carte et appuyer sur OK;
5. Le serveur vérifie le solde de la carte et le terminal imprime un relevé de transaction indiquant ce solde. Détachez le reçu et remettez-le au client avec sa carte. Tapez sur OK, pour imprimer un second reçu, ou sur Annuler.
Lorsqu’un client possède une carte-cadeau rechargeable, il peut ajouter des fonds au solde à tout moment. L’ajout de fonds s’effectue en deux étapes :
Le client paye pour les fonds qu’il souhaite ajouter, en espèces ou par carte de crédit ou de débit;
Les fonds sont ajoutés au solde de la carte.
Pour ajouter des fonds à une carte :
Using your POS, process the payment for the funds that will be added to the card.
Tapez sur INCREMENT;
Entrez le montant à ajouter au solde de la carte au moyen du clavier numérique;
Tapez de nouveau sur INCREMENT;
NOTE: Si vous utilisez le terminal en mode autonome (sans PDV), il est possible que le terminal soit configuré pour demander le mot de passe administrateur; au besoin, entrez le mot de passe administrateur et tapez sur OK;
Glissez la carte-cadeau du client. Vous pouvez également taper sur SAISIE MANUELLE CARTE CADEAU, saisir le mot de passe administrateur, entrer le numéro de la carte et appuyer sur OK;
Le serveur ajoute le montant supplémentaire au solde de la carte et le terminal imprime un reçu de transaction indiquant le nouveau solde. Détachez le relevé de transaction et remettez-le au client avec sa carte. Tapez sur OK, pour imprimer un second reçu, ou sur Annuler.
Les cartes-cadeaux ne permettent pas les remboursements de la même façon que les cartes de crédit ou de débit. Lorsqu’un client souhaite retourner un produit acheté à l’aide d’une carte-cadeau, il faut annuler la transaction pour que le montant soit crédité à la carte. L’annulation complète du montant s'effectue en deux étapes :
La transaction est annulée dans le système de PDV;
Le montant total du rachat est annulé et est reversé au solde de la carte.
IMPORTANT: Le client doit présenter le relevé de la transaction originale, car il comporte le numéro de confirmation de transaction requis pour annuler le rachat précédent. Les numéros de confirmation de transaction ont un maximum de 12 chiffres.
To reverse the complete amount of a previous redemption:
Tapez sur ANNULATION COMPLÈTE;
Tapez sur ANNULATION COMPLÈTE;
Au moyen du clavier numérique, entrez le numéro de confirmation de transaction qui apparaît sur le reçu original, puis tapez sur OK;
Glissez la carte-cadeau du client. Vous pouvez également taper sur SAISIE MANUELLE CARTE CADEAU, saisir le mot de passe administrateur, entrer le numéro de la carte et appuyer sur OK;
Le serveur annule le rachat précédent et reverse le montant sur le solde de la carte; le terminal imprime un reçu de transaction indiquant le nouveau solde. Détachez le relevé de transaction et remettez-le au client avec sa carte. Tapez sur OK, pour imprimer un second reçu, ou sur Annuler.
Si l’annulation complète annule toute la transaction, vous pouvez aussi annuler seulement une partie d’une transaction. Utilisez cette opération si votre client a utilisé une carte-cadeau pour acheter plus d’un produit ou service au cours d’une même transaction. L’annulation d’un montant partiel s'effectue en deux étapes :
La partie de la transaction est annulée dans le système de PDV;
Le montant partiel du rachat est annulé et est reversé au solde de la carte.
IMPORTANT: Le client doit présenter le relevé de la transaction originale, car il comporte le numéro de confirmation de transaction requis pour annuler le rachat précédent. Les numéros de confirmation de transaction ont un maximum de 12 chiffres.
Pour annuler le montant partiel d’un précédent rachat :
Tapez sur ANNULATION PARTIELLE;
Au moyen du clavier numérique, entrez le montant de la transaction à annuler;
Tapez de nouveau sur ANNULATION PARTIELLE;
Au moyen du clavier numérique, entrez le numéro de confirmation de transaction qui apparaît sur le reçu original, puis tapez sur OK;
Glissez la carte-cadeau du client. Vous pouvez également taper sur SAISIE MANUELLE CARTE CADEAU, saisir le mot de passe administrateur, entrer le numéro de la carte et appuyer sur OK;
Le serveur annule le rachat précédent et reverse le montant au solde de la carte; le terminal imprime un reçu de transaction indiquant le nouveau solde. Détachez le relevé et remettez-le au client avec sa carte. Tapez sur OK, pour imprimer un second reçu, ou sur Annuler.
Les cartes-cadeaux n’ont pas de valeur et ne peuvent pas servir à un rachat avant d’avoir été activées. Lorsque vous activez une carte, les fonds sont versés au solde de la carte et le numéro d’identification unique de la carte est enregistré comme étant valide sur le serveur DataCandy. Les cartes peuvent avoir une valeur prédéfinie ou permettre à l’acheteur d’y porter le montant de son choix; la procédure est la même dans les deux cas. L’activation d’une carte s'effectue en deux étapes :
Le client paye pour la valeur prédéfinie de la carte ou pour le montant qu’il souhaite y charger, en espèces ou par carte de crédit ou de débit;
La carte est enregistrée comme étant active sur le serveur DataCandy et les fonds sont ajoutés à son solde.
Pour activer une nouvelle carte-cadeau :
Au moyen de votre système de PDV, traitez la vente correspondant à la valeur de la carte ou au montant à mettre sur la carte;
Tapez sur ACTIVATION;
Au moyen du clavier numérique, entrez le montant à porter sur la nouvelle carte;
NOTE: Si vous utilisez le terminal en mode autonome (sans PDV), il est possible que le terminal soit configuré pour demander le mot de passe administrateur; au besoin, entrez le mot de passe administrateur et tapez sur OK;
Glissez la carte-cadeau du client. Vous pouvez également taper sur SAISIE MANUELLE CARTE CADEAU, saisir le mot de passe administrateur, entrer le numéro de la carte et appuyer sur OK;
Le serveur active la carte et crédite son solde; le terminal imprime un relevé de transaction indiquant le nouveau solde. Détachez le reçu et remettez-le au client avec sa carte. Tapez sur OK, pour imprimer un second reçu, ou sur Annuler.
L'application Gift PayFacto vous permet d'attribuer des mots de passe pour protéger le terminal contre toute utilisation non autorisée. Tous les mots de passe du terminal sont composés de 6 caractères numériques (chiffres uniquement) afin d'assurer la sécurité sans ralentir le temps de traitement d'une transaction.
Le terminal dispose de 2 types de mots de passe utilisateur :
Administrateur (Admin)
Opérateur
Pour plus d'informations sur les procédures spécifiques relatives aux mots de passe, cliquez sur l'un des liens suivants :
L’application Gift PayFacto utilise un mot de passe administrateur pour empêcher l'accès non autorisé à certaines fonctions. Pour prévenir la fraude, vous pouvez également exiger un mot de passe administrateur lorsqu’une transaction nécessite de saisir manuellement le numéro de la carte-cadeau au lieu de glisser la carte.
De plus, si vous activez la fonction Activer option serveurs, chaque serveur devra entrer son mot de passe unique avant de pouvoir effectuer une transaction. Reportez-vous à la rubrique Activer l’option serveurs pour en savoir plus sur la fonction Activer option serveurs.
Si vous entrez le mauvais mot de passe, le terminal affiche le message d’erreur Accès refusé. Le champ Mot de passe s’affiche de nouveau afin que vous puissiez entrer le mot de passe requis, avec entre parenthèses, un chiffre représentant le nombre de tentatives restantes avant que le terminal verrouille le profil utilisateur. Chaque opérateur dispose de 5 tentatives pour saisir le bon mot de passe; le compteur se réinitialise dès que le mot de passe correct est entré. Si vous avez saisi le mauvais mot de passe 5 fois, le terminal se verrouille et vous devez alors communiquer avec le soutien technique pour obtenir un mot de passe de superutilisateur.
Si vous avez oublié le mot de passe administrateur, vous devez pour le réinitialiser communiquer avec le soutien technique, afin d’obtenir un mot de passe de superutilisateur. Pour un soutien 24 heures/24, 7 jours/7, communiquez avec PayFacto au 1-888-800-6622.
Il est facile de modifier le mot de passe d’un serveur. Cela peut être nécessaire quand le numéro d’un employé change ou si vous devez changer les mots de passe régulièrement pour des raisons de sécurité.
NOTE: If your business uses more than one payment terminal for gift cards, make sure to change the waiter password on each terminal.
To change a waiter’s password:
Entrez le mot de passe administrateur et tapez sur OK.
Dans la section Général, tapez sur le bouton Gestion des serveurs;
Entrez le mot de passe actuel du serveur dans le champ Saisir l’ancien mot de passe;
Tapez dans le champ Mot de passe et entrez un nouveau de passe de 4 à 6 caractères de long;
Tapez dans le champ Répétez le mot de passe et entrez de nouveau le mot de passe pour le confirmer;
Tapez sur OK.
Avant d’utiliser le terminal, il faut créer un mot de passe administrateur lors de la configuration initiale. Le mot de passe administrateur permet d’accéder aux fonctions avancées du terminal et de protéger des opérations par mot de passe. Vous pouvez changer le mot de passe administrateur chaque fois que c’est nécessaire.
IMPORTANT: N’oubliez pas votre nouveau mot de passe administrateur; le seul moyen de le réinitialiser sera de communiquer avec le soutien technique.
Pour changer le mot de passe administrateur :
Entrez le mot de passe administrateur et tapez sur OK.
Aller à la section Configurer mots de passe et tapez dans le champ Mot de passe administrateur;
Entrez le mot de passe administrateur actuel et tapez sur OK;
Entrez le nouveau mot de passe à 6 caractères dans le champ Nouveau mot de passe et tapez sur OK;
Entrez de nouveau le nouveau mot de passe dans le champ Confirmer et tapez sur OK.
Si les deux mots de passe correspondent, le message Mot de passe enregistré s’affiche et le terminal revient à la page des paramètres.
Si les deux mots de passe ne correspondent pas, le message Mot de passe invalide s’affiche le terminal revient à la page des paramètres;
Si vous utilisez l’application Gift PayFacto sur le terminal en mode autonome (sans PDV), vous pouvez protéger les transactions Activation et Incrément avec le mot de passe administrateur. Cette mesure de sécurité empêche l’activation d’une carte cadeau ou l’ajout de fonds à une carte sans l’autorisation de personne responsable avec le mot de passe administrateur.
Si vous utilisez un terminal qui communique avec un PDV, l’obligation d’inscrire le mot de passe administrateur est ignoré.
Pour protéger des transactions avec le mot de passe administrateur :
Entrez le mot de passe administrateur et tapez sur OK.
Aller à la section Configurer mots de passe et placez le bouton à bascule Mot de passe pour les transactions à la position activé (droite);
La bande magnétique des cartes-cadeaux peut être endommagée et être alors illisible pour le terminal. Dans un tel cas, vous pouvez entrer manuellement le numéro de la carte au moyen du clavier numérique du terminal. La saisie manuelle du numéro de carte peut aussi permettre la fraude; il est donc fortement recommandé d’exiger le mot de passe administrateur avant de l’effectuer.
NOTE: Cette fonction de sécurité est activée par défaut.
Pour activer ou désactiver la protection par mot de passe lors de la saisie manuelle du numéro de carte :
Entrez le mot de passe administrateur et tapez sur OK.
Dans la section Général, tapez sur le bouton à bascule Mot de passe entrée manuelle pour activer (droite) ou désactiver (gauche) la protection par mot de passe lors de la saisie manuelle du numéro de carte;
Tapez sur l’icône d'action sur l’écran principal;
Tapez sur l’icône de paramètres;
Tapez sur l’icône de sortie pour retourner à l’écran principal.
Tapez sur l’icône d'action sur l’écran principal;
Tapez sur l’icône de paramètres;
Tapez sur l’icône de sortie pour retourner à l’écran principal.
Tapez sur l’icône d'action sur l’écran principal;
Tapez sur l’icône de paramètres;
Tapez sur Extra reçu et entrez tout renseignement supplémentaire (par exemple, le numéro de téléphone) dans le champ qui apparaît, puis tapez sur OK;
Tapez sur l’icône de sortie pour retourner à l’écran principal.
Tapez sur l’icône d'action sur l’écran principal;
Tapez sur l’icône de paramètres;
Tapez sur l’icône de sortie pour retourner à l’écran principal.
Tapez sur l’icône d'action sur l’écran principal;
Tapez sur l’icône de paramètres;
Tapez sur l’icône de sortie pour retourner à l’écran principal.
Tapez sur l’icône d'action sur l’écran principal;
Tapez sur l’icône de paramètres;
Tapez sur l’icône de sortie pour retourner à l’écran principal.
Tapez sur l’icône d'action sur l’écran principal;
Tapez sur l’icône de paramètres;
Tapez sur l’icône de sortie pour retourner à l’écran principal.
Tapez sur l’icône d'action sur l’écran principal;
Tapez sur l’icône de transactions;
Tapez sur l’icône d'action sur l’écran principal;
Tapez sur l’icône de transactions;
Tapez sur l’icône d'action sur l’écran principal;
Tapez sur l’icône de transactions;
Tapez sur l’icône d'action sur l’écran principal;
Tapez sur l’icône de transactions;
Tapez sur l’icône d'action sur l’écran principal;
Tapez sur l’icône de transactions;
Tapez sur l’icône d'action sur l’écran principal;
Tapez sur l’icône de transactions;
Tapez de nouveau sur ACTIVATION;
Tapez sur l’icône d'action sur l’écran principal;
Tapez sur l’icône de paramètres;
Repérez le serveur dont vous voulez changer le mot de passe et tapez sur l’icône de modification (crayon);
Tapez sur l’icône de sortie pour retourner à l’écran principal.
Tapez sur l’icône d'action sur l’écran principal;
Tapez sur l’icône de paramètres;
Tapez sur l’icône de sortie pour retourner à l’écran principal.
Tapez sur l’icône d'action sur l’écran principal;
Tapez sur l’icône de paramètres;
Tapez sur l’icône de sortie pour retourner à l’écran principal.
Tapez sur l’icône d'action sur l’écran principal;
Tapez sur l’icône de paramètres;
Tapez sur l’icône de sortie pour retourner à l’écran principal.


Introduction
Transactions
Configuration d'Application
Gestion des Opérateurs
Options d'Impression
Gestion de Mot de Passe
Rapports